Содержание
Как исправить, что приложения Windows не открываются в Windows 10/11
Это может быть невероятно неприятно, когда ваши приложения не открываются в Windows 10 или 11. В некоторых случаях приложения могут аварийно завершать работу, как только вы пытаетесь открыть их. В других они могут просто отказаться открываться вообще.
Какой бы ни была проблема, важно предпринять шаги для ее решения как можно скорее.
В этой статье мы обсудим некоторые из наиболее распространенных причин сбоев и сбоев приложений в Windows 10 и 11, а также несколько советов по устранению этих проблем.
Мы также предоставим решения для нескольких конкретных ситуаций, с которыми вы можете столкнуться. Поэтому, если приложения для Windows 10 не открывают Windows 10 или 11, будьте уверены, что вы не одиноки — и есть способы решить эту проблему.
Содержание
- Почему мои приложения не открываются в Windows 10/11? Возможные причины
- Как исправить проблемы с приложениями из Microsoft Store Windows 10/11
- Как исправить, что приложения не открываются в Windows 10/11
- Метод 1.
 Запустите средство устранения неполадок приложений Магазина Windows
Запустите средство устранения неполадок приложений Магазина Windows - Метод 2. Временно отключите антивирусное приложение
- Метод 3. Обновите свои приложения
- Способ 4. Вручную запустите службу обновления Windows
- Метод 5. Очистите кэш Microsoft Store
- Метод 6. Восстановление или сброс проблемного приложения
- Способ 7. Запустите средство проверки системных файлов
- Метод 8. Создание новой локальной учетной записи
- Метод 9. Сбросьте или обновите установку Windows 10/11
- Исправлено! Приложение не открывается в Windows 11, 10 — программа не открывается Solve
- Заключительные мысли
Почему мои приложения не открываются в Windows 10/11? Возможные причины
Существует ряд различных причин, по которым ваши приложения не открываются в Windows 10 или 11. В некоторых случаях проблема может быть связана с конкретным приложением. В других случаях это может быть связано с проблемой самой операционной системы Windows.
Ниже приведены некоторые из наиболее распространенных причин сбоев и сбоев приложений в Windows 10 и 11:
- Недавнее обновление или установка программного обеспечения могли вызвать проблемы совместимости с приложениями в вашей системе.
- Поврежденные системные файлы, ошибки реестра или другие основные проблемы также могут вызывать проблемы с приложениями.
- Вирусы, вредоносное ПО или другие формы вредоносного кода могут повредить файлы приложений и помешать их нормальному функционированию.
- Недостаток памяти или недостаточные системные ресурсы также могут препятствовать открытию приложений должным образом.
- Другие факторы, такие как проблемы с оборудованием или сетью, также могут способствовать сбоям и сбоям в работе приложений в Windows 10 и 11.
Если у вас возникли проблемы с тем, что ваши приложения не открываются в Windows 10/11, важно решить эти проблемы как можно скорее, чтобы свести к минимуму любое негативное влияние на вашу систему.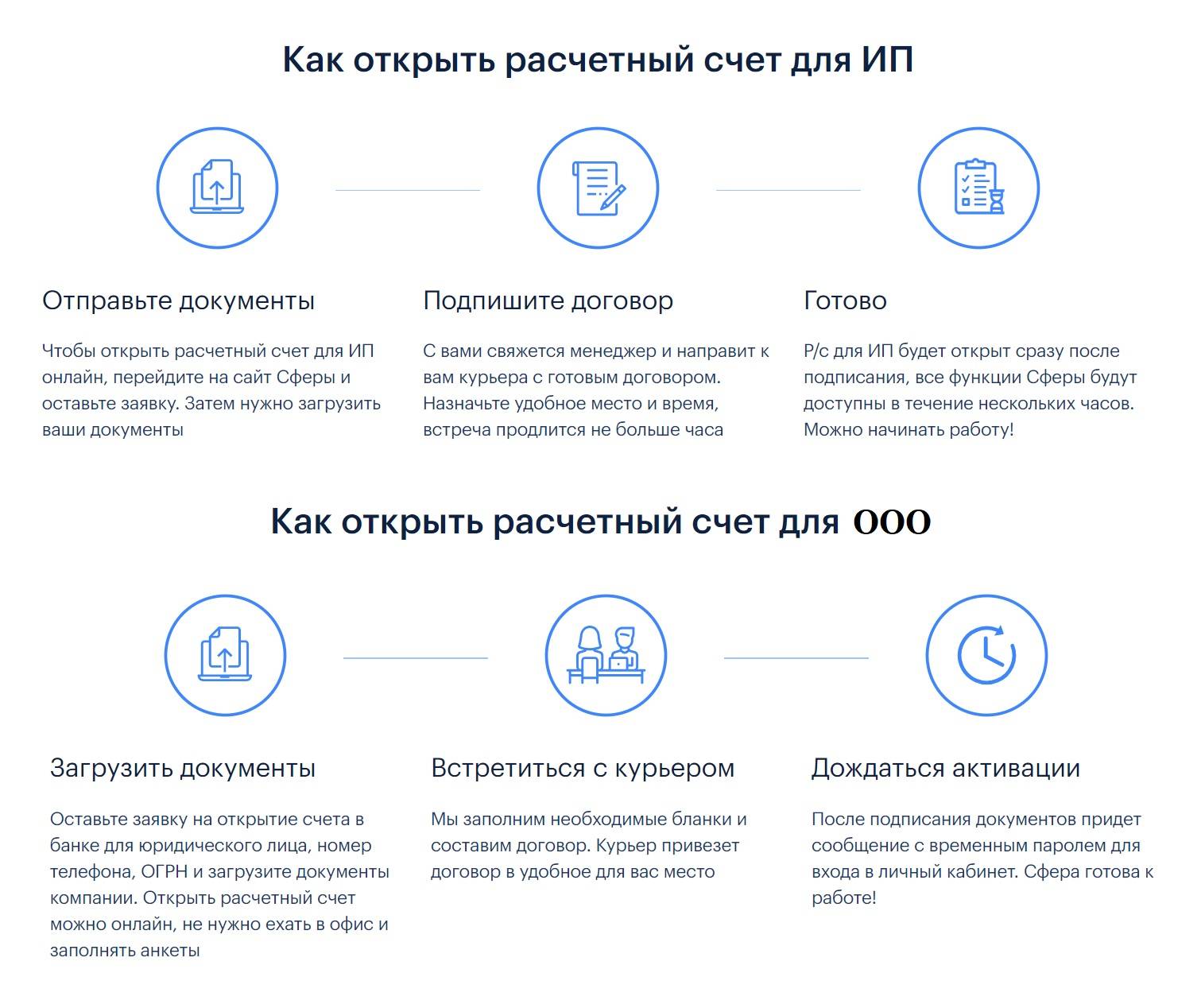
В следующем разделе мы обсудим некоторые советы и стратегии по устранению неполадок и решению распространенных проблем, связанных с приложениями в Windows 10/11.
Как исправить проблемы с приложениями из Microsoft Store Windows 10/11
Если вы используете Windows 10 и у вас возникли проблемы с приложением из Microsoft Store, рассмотрите следующие обновления и исправления:
- Убедитесь, Windows имеет последнее обновление: чтобы проверить это, нажмите кнопку Пуск , затем выберите Настройки > Обновление и безопасность > Центр обновления Windows > Проверить наличие обновлений . Если есть доступное обновление, выберите Установить сейчас .
- Убедитесь, что ваше приложение работает с Windows 10. Дополнительные сведения см. в разделе Ваше приложение не работает с Windows 10.
- Обновление Microsoft Store: нажмите кнопку Start , а затем в списке приложений выберите Microsoft Store .
 В Microsoft Store выберите Подробнее > Загрузки и обновления > Получить обновления . Если доступно обновление для Microsoft Store, оно начнется автоматически.
В Microsoft Store выберите Подробнее > Загрузки и обновления > Получить обновления . Если доступно обновление для Microsoft Store, оно начнется автоматически. - Устранение неполадок с играми. Если у вас возникли проблемы с установкой игры, см. раздел Устранение неполадок при установке игр в Windows 10.
- Переустановите приложения: В Microsoft Store выберите Подробнее > Моя библиотека . Выберите приложение, которое хотите переустановить, а затем выберите Установить .
- Запустите средство устранения неполадок: нажмите кнопку Пуск , а затем выберите Настройки > Обновление и безопасность > Устранение неполадок , а затем выберите из списка Приложения Магазина Windows > Запустите средство устранения неполадок.

Как исправить, что приложения не открываются в Windows 10/11
Если вы Не можете открывать программы в Windows , вам нужно начать устранение неполадок. Вот несколько советов, которые помогут вам решить распространенные проблемы, связанные с приложениями в Windows 10/11:
Способ 1. Запустите средство устранения неполадок приложений Магазина Windows
Если у вас возникли проблемы с тем, что приложения Windows не открываются, первым делом следует запустить встроенное средство устранения неполадок приложений Магазина Windows. Это средство устранения неполадок предназначено для автоматической диагностики и устранения распространенных проблем с приложениями Магазина Windows.
Чтобы запустить средство устранения неполадок приложений Магазина Windows:
- Откройте панель поиска на панели задач, щелкнув значок увеличительного стекла. Вы также можете вызвать его с помощью сочетания клавиш Windows + S .

- Введите Панель управления в поле поиска. Когда вы увидите его в результатах, нажмите на него, чтобы запустить приложение.
- Найдите Устраните неполадки , используя поле ввода в правом верхнем углу, а затем нажмите кнопку 9.0043 Устранение неполадок Заголовок из результатов поиска.
- Щелкните ссылку Просмотреть все на левой панели. Вы перейдете на новую страницу со всеми доступными средствами устранения неполадок.
- Прокрутите вниз и найдите средство устранения неполадок приложений Магазина Windows . Нажмите на нее один раз, а затем дождитесь запуска средства устранения неполадок в другом окне.
- Нажмите Далее , чтобы начать анализ проблемы. Если средство устранения неполадок сможет диагностировать какую-либо проблему, оно попытается устранить проблему. Вы можете увидеть полный отчет в конце процесса устранения неполадок.

Способ 2. Временно отключите антивирусное приложение
Другой потенциальной причиной сбоев и сбоев в работе приложения является конфликт с антивирусным программным обеспечением. В некоторых случаях ваше антивирусное приложение может обнаружить ложное срабатывание и в результате заблокировать приложение.
Если вы считаете, что это может быть так, вы можете попробовать временно отключить антивирусное приложение, чтобы посмотреть, решит ли это проблему. Просто не забудьте снова включить его, как только вы закончите устранение неполадок, так как без него ваша система будет уязвима для атак.
- Щелкните правой кнопкой мыши пустое место на панели задач и выберите Диспетчер задач в контекстном меню.
- Перейдите на вкладку Startup с помощью меню заголовка, расположенного в верхней части окна. Здесь найдите свое антивирусное приложение из списка и выберите его, щелкнув по нему один раз.

- Нажмите кнопку Отключить , которая теперь видна в правом нижнем углу окна. Это отключит запуск приложения при включении устройства.
- Перезагрузите компьютер и проверьте, сможете ли вы открывать приложения без ошибок.
Способ 3. Обновите свои приложения
Если у вас возникли проблемы с определенными приложениями, первое, что вы должны попробовать, это обновить их до последней версии. Многие разработчики приложений регулярно выпускают обновления для устранения ошибок и проблем с безопасностью.
Чтобы убедиться, что ваши приложения обновлены, вы можете вручную проверить наличие обновлений на веб-сайте производителя. В некоторых приложениях автоматическое обновление может быть включено по умолчанию, поэтому в некоторых случаях легко получить доступ к новым версиям!
Способ 4. Запустите службу обновления Windows вручную
Если служба обновления Windows не запущена, это может помешать правильному обновлению ваших приложений. Вы можете проверить, запущена ли служба, открыв оснастку MMC «Службы» (services.msc).
Вы можете проверить, запущена ли служба, открыв оснастку MMC «Службы» (services.msc).
Если служба не запущена, вы можете запустить ее вручную, выполнив следующие действия:
- На клавиатуре нажмите клавиши Windows + R . Это запустит приложение «Выполнить».
- Без кавычек введите « services.msc » и нажмите клавишу Enter на клавиатуре. В результате будет запущено приложение Services.
- Прокрутите вниз, пока не увидите службу Windows Update в алфавитном списке. Щелкните его правой кнопкой мыши и выберите Свойства в контекстном меню.
- Используйте раскрывающееся меню, чтобы изменить Тип запуска на Включено . Когда закончите, нажмите Применить , а затем закройте всплывающее окно и перезагрузите компьютер.
Способ 5. Очистите кэш Магазина Microsoft
Если у вас по-прежнему возникают проблемы с неработающими приложениями Магазина Microsoft, попробуйте очистить кэш Магазина. Это удалит временные файлы и данные, которые могут вызывать проблемы.
Это удалит временные файлы и данные, которые могут вызывать проблемы.
Чтобы очистить кэш Microsoft Store:
- Закройте все приложения Microsoft Store, которые могут работать в фоновом режиме. Вы можете сделать это, перейдя на Диспетчер задач > Сведения и завершение процессов Microsoft Store.
- Откройте строку поиска на панели задач, щелкнув значок увеличительного стекла. Вы также можете вызвать его с помощью сочетания клавиш Windows + S .
- Введите wsreset и щелкните первый результат поиска, чтобы запустить команду.
- Откроется пустое окно командной строки. Оставьте это открытым и подождите около 30 секунд, после чего оно автоматически закроется.
- После закрытия командной строки запустится Microsoft Store, который сейчас следует сбросить. Проверьте, решены ли ваши проблемы с открытием приложений.
Способ 6. Восстановление или сброс проблемного приложения
Восстановление или сброс проблемного приложения
Если у вас по-прежнему возникают проблемы с определенными приложениями, попробуйте их восстановить или сбросить. Это удалит временные файлы и данные, а затем переустановит приложение с нуля.
Многие пользователи сообщают, что этот метод успешно устраняет проблемы с открытием приложений. Чтобы восстановить или сбросить приложение:
- Нажмите одновременно клавиши Windows + X , а затем выберите Приложения и функции в контекстном меню.
- Найдите приложение, которое не удается открыть. Из доступных вариантов нажмите кнопку Modify , если она доступна. В некоторых случаях вместо этого может потребоваться нажать кнопку Удалить .
- Если приложение, с которым у вас возникли проблемы, имеет встроенную функцию восстановления, нажмите кнопку 9.0043 Ремонт кнопки .
- Следуйте инструкциям на экране и восстановите установку.
 Вас могут попросить перезагрузить компьютер, чтобы изменения вступили в силу, прежде чем ваше приложение сможет работать в Windows.
Вас могут попросить перезагрузить компьютер, чтобы изменения вступили в силу, прежде чем ваше приложение сможет работать в Windows.
Способ 7. Запустите средство проверки системных файлов
Если у вас возникают проблемы с несколькими приложениями, возможно, в вашей системе есть поврежденные системные файлы. Вы можете использовать средство проверки системных файлов для сканирования и восстановления поврежденных файлов.
- Откройте строку поиска на панели задач, щелкнув значок увеличительного стекла. Нажмите Windows + S на клавиатуре в качестве ярлыка.
- Введите Командная строка в поле поиска. Когда вы увидите его в результатах, щелкните его правой кнопкой мыши и выберите Запуск от имени администратора . Если вы используете локальную учетную запись без прав администратора, нажмите здесь, чтобы узнать, как предоставить доступ администратора.
- При появлении запроса контроля учетных записей (UAC) нажмите Да , чтобы разрешить запуск приложения с правами администратора.

- Введите следующую команду и нажмите Введите , чтобы выполнить ее: sfc /scannow
- Подождите, пока средство проверки системных файлов завершит сканирование компьютера. В случае несоответствия утилита восстановит системные файлы и исправит все связанные с ними ошибки.
Способ 8. Создайте новую локальную учетную запись
Другой причиной проблем, связанных с приложением, является поврежденная учетная запись пользователя. Попробуйте создать новую учетную запись пользователя и посмотрите, сохраняется ли проблема. Если это не так, вы можете перенести свои файлы и данные в новую учетную запись.
- Щелкните меню «Пуск» и выберите «Настройки» . В качестве альтернативы вы также можете использовать сочетание клавиш Windows + I .
- Нажмите на плитку Accounts .
- Переключитесь на вкладку Семья и другие пользователи , используя панель навигации слева.

- Прокрутите вниз и нажмите кнопку Добавить кого-то еще на этот компьютер . Самый быстрый способ создать нового пользователя для себя — в автономном режиме — мы будем использовать этот метод для создания учетной записи.
- Щелкните ссылку У меня нет информации для входа этого человека .
- Затем нажмите ссылку Добавить пользователя без учетной записи Microsoft .
- Введите имя пользователя и при необходимости добавьте пароль с контрольными вопросами, затем нажмите Далее .
Вы должны сразу увидеть созданного нового пользователя, которым вы можете пользоваться сейчас. Переключитесь на этого пользователя и посмотрите, возникают ли у вас проблемы с тем, что приложения не открываются в новой учетной записи пользователя.
Если вы можете открывать приложения с новым профилем, весьма вероятно, что ваш текущий профиль поврежден.
Способ 9. Сброс или обновление установки Windows 10/11
Если вы испробовали все остальные методы, но у вас по-прежнему возникают проблемы с неработающими приложениями, вы можете попробовать сбросить установку Windows 10/11. . Это переустановит Windows с нуля, но сохранит ваши личные файлы и данные.
Чтобы сбросить установку Windows 10/11:
- Щелкните меню «Пуск» и выберите «Настройки» . В качестве альтернативы вы также можете использовать сочетание клавиш Windows + I .
- Введите « reset » в строку поиска, а затем нажмите Reset this PC в результатах поиска. Вы также можете перейти сюда вручную, выбрав Обновление и безопасность > Восстановление .
- Нажмите кнопку Начать под кнопкой Сбросьте заголовок этого ПК и подождите, пока Windows начнет процесс сброса.

- Выберите один из двух вариантов:
- Выберите Сохранить мои файлы , если вы хотите сохранить личные файлы на своем компьютере, но хотите удалить все приложения и настройки.
- Выберите Удалить все , если вы хотите стереть все данные из вашей системы, включая все ваши личные файлы.
- Подождите, пока Windows завершит процесс.
Вы хотите новую установку Windows? Ознакомьтесь с нашим руководством по установке Windows 11, 10, 8.1 или 7 с помощью загрузочного USB-накопителя, чтобы получить подробные пошаговые инструкции по установке Windows.
Знаете ли вы? Если вы покупаете Windows в магазине SoftwareKeep, мы поможем вам установить ее бесплатно! Это ваш лучший выбор, когда дело доходит до переустановки вашей системы, так как новая ОС менее подвержена сбоям, ошибкам синего экрана и другим проблемам!
Исправлено! Приложение не открывается в Windows 11, 10 — программа не открывается Solve
youtube.com/embed/Opb_yoQvAZM» frameborder=»0″ allowfullscreen=»allowfullscreen»>
Заключительные мысли
Если вы столкнулись с этой проблемой и не знаете, как ее решить, у нас есть для вас решение. Мы предоставили пошаговое руководство по устранению проблемы, чтобы ваши приложения снова начали открываться. Обязательно посетите наш блог, чтобы найти больше полезных советов и статей, подобных этой.
Если у вас по-прежнему возникают проблемы с компьютером или устройством, обязательно прочитайте дополнительные статьи в нашем блоге и справочном центре, чтобы получить помощь. Наша команда экспертов готова помочь вам на каждом этапе пути, и мы хотим убедиться, что вы получите наилучшие впечатления от использования вашей технологии.
Еще кое-что
Подпишитесь на нашу рассылку и получите ранний доступ к нашим сообщениям в блоге, акциям и кодам скидок. Кроме того, вы будете первыми, кто узнает о наших последних руководствах, предложениях и других интересных обновлениях!
Рекомендуемые статьи
» Как исправить, что приложение Spotify не открывается в Windows
» Как исправить «Приложение настроек не открывается в Windows 10»
» Как исправить, что панель управления NVIDIA не открывается в Windows
Не стесняйтесь обращаться с вопросами или просьбами, которые вы хотели бы, чтобы мы рассмотрели.
Открыть файл формата .Pages в Windows и Microsoft Word
Вы безуспешно пытались открыть файл Pages в Windows? Ты не один; у многих людей была такая же проблема.
Pages — это версия Microsoft Word для Apple, и, к сожалению, попытка напрямую открыть файл Pages на компьютере с Windows 10 не сработает. Чтобы открыть файл Pages и фактически иметь возможность редактировать его на компьютере с Windows 10, вам потребуется используйте стороннее приложение, такое как CloudConvert, чтобы преобразовать его .
В этом руководстве мы покажем вам, как открыть файл .Pages в Windows и Microsoft Word.
Перейти к:
- Как открыть файл Pages на компьютере с Windows 10 TL;DR
- Что такое файл .pages?
- Как открыть файл страниц в Windows
- Решение № 1. Откройте Pages с помощью сжатия zip
- Решение № 2. Загрузите документ Pages на Google Диск
- Как открыть файл Pages на компьютере с Windows 10
Как открыть файл Pages на компьютере с Windows 10 TL;DR
- Вы можете открыть файл Pages на своем устройстве с Windows 11 или Windows 10 с помощью стороннего приложения.

- Pages — это версия Microsoft Word для Apple, и, к сожалению, попытка открыть файл Pages на компьютере с Windows 10 напрямую не сработает.
- Чтобы открыть файл Pages и фактически иметь возможность редактировать его на компьютере с Windows 10, вам потребуется использовать стороннее приложение, такое как GoogleDrive или CloudConvert, для его преобразования.
- Посетите страницу блога SoftwareKeep или сайт Справочного центра, чтобы узнать больше.
Что такое файл .pages?
В Windows есть Microsoft Word, который поможет вам писать, редактировать и создавать документы, называемые документами Word. С другой стороны, Mac имеет Apple Pages, выполняющие ту же работу. Это означает, что файл Pages является версией Microsoft Word для Apple.
Таким образом, Pages — это версия Microsoft Word для Apple, однако, в отличие от Word или любого другого программного обеспечения, доступного по подписке на Microsoft 365, оно бесплатно на устройствах Mac. Это означает, что сейчас у вас больше шансов встретить документ Pages, чем раньше.
Это означает, что сейчас у вас больше шансов встретить документ Pages, чем раньше.
К сожалению, вы не можете открывать Pages напрямую в Windows. Файл Pages создан для работы на компьютерах с macOS, поэтому ПК с Windows (или Microsoft Word) не распознают расширение файла .pages. Как и в большинстве программ Apple, Pages и экосистема Windows не очень хорошо ладят.
Если вы попытаетесь напрямую открыть документ Pages на ПК с Windows с помощью Word, у вас ничего не получится. Единственное, что вы можете увидеть, это предварительный просмотр, открыв документ через zip-файл.
Но есть приемы, которые вы можете использовать, чтобы помочь вам открыть формат файла страниц на вашем ПК с Windows.
Как открыть файл страниц в Windows
Существует несколько способов открытия файлов .pages в Windows. Вот некоторые из них:
- Открытие страниц через сжатие zip
- Загрузить документ Pages на Google Диск
Решение №1. Откройте Pages с помощью сжатия zip
Чтобы открыть Pages в Windows, необходимо изменить формат файла, изменив расширение файла . pages.
pages.
Вы измените файл в формате zip, просто изменив расширение файла из файловой системы Windows.
Прежде чем начать, убедитесь, что вы сохранили копию файла Pages где-то, к чему вы можете легко получить доступ в проводнике Windows. После этого сделайте следующее:
- Сделайте копию файла .pages (это мера предосторожности на случай, если вы что-то напортачите).
- Щелкните правой кнопкой мыши файл .pages и выберите « Переименовать »
- Удалите расширение «.pages» и замените его расширением «.zip»*, затем нажмите клавишу Enter , чтобы сохранить изменение расширения. Например, если имя файла «today.pages», измените его на «today.zip».
- Разархивируйте файл: дважды щелкните недавно переименованный ZIP-файл, чтобы открыть его (распаковать), чтобы открыть и получить доступ к содержимому формата Pages в Microsoft Word, Office или WordPad.
- В заархивированной папке вы найдете три файла, дважды щелкните папку «QuickLook», чтобы открыть ее:
- В папке QuickLook вы найдете файлы PDF и JPG.
 Дважды щелкните файл PDF, это файл Pages, который вы хотите открыть.
Дважды щелкните файл PDF, это файл Pages, который вы хотите открыть. - Если вы хотите прочитать или отредактировать документ Pages (созданный вами PDF-документ) в Word, вы преобразуете документ PDF в документ Word.
* Вот важное ПРИМЕЧАНИЕ:
Чтобы использовать это решение, вам нужно, чтобы расширения файлов были видны в Windows, чтобы изменить расширение .pages.
Чтобы сделать расширения файлов видимыми:
- Перейти к Параметры папки .
- Щелкните Просмотр .
- Снимите флажок «Скрыть расширения для известных типов файлов» (вы можете спокойно игнорировать любое предупреждение об изменении расширения файла).
- Теперь расширения файлов должны быть видны.
Решение №2. Загрузите документ Pages на Google Диск
Это быстрый способ просмотра файлов PAGES в Windows или другой операционной системе. Чтобы открыть файл Pages в Windows:
Чтобы открыть файл Pages в Windows:
- Загрузите и сохраните документ Page на Google Диск 9.0044 (для доступа к Google Диску у вас должна быть учетная запись Gmail. Если у вас ее еще нет, создайте ее).
- В дисководе щелкните документ правой кнопкой мыши и выберите « Открыть с помощью ».
- В разделе «Предлагаемые приложения» выберите CloudConvert , затем войдите под своей учетной записью Gmail.
- При необходимости ознакомьтесь с условиями обслуживания и нажмите « Разрешить ».
- Если у вас еще нет учетной записи CloudConvert, создайте ее.
- Ваш документ будет подготовлен для преобразования .
- Когда в документе появится надпись « Готов », щелкните раскрывающееся меню и выберите « Документ », затем файл « doc » или « docx », чтобы открыть его в Word.

- По завершении нажмите красную кнопку « Начать преобразование » в левом нижнем углу экрана.
- Когда загрузка завершится, нажмите зеленую кнопку » Кнопка «Показать файл » рядом с документом.
- Вы увидите окно предварительного просмотра, открытое на Диске. Нажмите « Загрузить » в правом верхнем углу экрана. (Стрелка указывает вниз).
- Дождитесь завершения загрузки, затем щелкните стрелку рядом с полосой загрузки в левом нижнем углу экрана, затем нажмите « Открыть ».
- Теперь документ должен открываться в Microsoft Word.
Как открыть файл Pages на компьютере с Windows 10
- Сохраните документ Pages на Google Диске.
- Щелкните правой кнопкой мыши документ на Диске и выберите «Открыть с помощью».
- В разделе «Предлагаемые приложения» выберите CloudConvert, затем войдите в свою учетную запись Gmail.

- Если хотите, ознакомьтесь с условиями обслуживания, затем нажмите «Разрешить».
- Создайте учетную запись, если у вас ее еще нет.
- Ваш документ будет подготовлен к преобразованию. Как только он прочитает «Готово», щелкните раскрывающееся меню и выберите «Документ», затем файл «doc» или «docx», чтобы открыть его в Word.
- По завершении нажмите красную кнопку «Начать преобразование» в левом нижнем углу экрана.
- Когда загрузка завершится, нажмите зеленую кнопку «Показать файл» рядом с документом.
- На Диске откроется предварительный просмотр. Нажмите кнопку «Загрузить» в правом верхнем углу экрана. Значок представляет собой стрелку, указывающую вниз.
- Когда загрузка завершится, щелкните стрелку рядом с полосой загрузки в левом нижнем углу экрана, затем нажмите «Открыть». Документ должен открыться в Microsoft Word.
Подведение итогов
Мы считаем, что эти решения оказались полезными.

 Запустите средство устранения неполадок приложений Магазина Windows
Запустите средство устранения неполадок приложений Магазина Windows В Microsoft Store выберите Подробнее > Загрузки и обновления > Получить обновления . Если доступно обновление для Microsoft Store, оно начнется автоматически.
В Microsoft Store выберите Подробнее > Загрузки и обновления > Получить обновления . Если доступно обновление для Microsoft Store, оно начнется автоматически.



 Вас могут попросить перезагрузить компьютер, чтобы изменения вступили в силу, прежде чем ваше приложение сможет работать в Windows.
Вас могут попросить перезагрузить компьютер, чтобы изменения вступили в силу, прежде чем ваше приложение сможет работать в Windows.



 Дважды щелкните файл PDF, это файл Pages, который вы хотите открыть.
Дважды щелкните файл PDF, это файл Pages, который вы хотите открыть.
