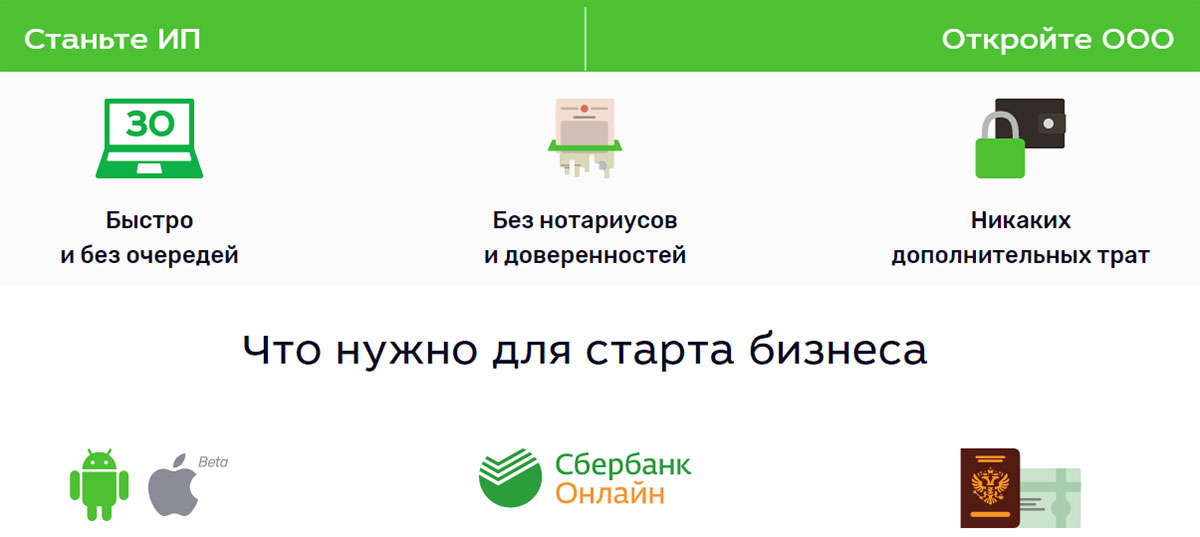Содержание
Зарегистрировать ИП или ООО теперь можно за один день
- ›
- ›
- Зарегистрировать ИП или ООО теперь можно за один день
С помощью нового сервиса ФНС стать индивидуальным предпринимателем или зарегистрировать компанию можно всего за один рабочий день.
- Что произошло
- Документы для регистрации
- Как зарегистрировать
Что произошло
ФНС России запустила новый сервис – «Государственная онлайн-регистрация бизнеса». Теперь чтобы зарегистрировать юридическое лицо или стать ИП потребуется всего один день. При этом не придется платить госпошлину и посещать налоговую инспекцию лично.
Теперь чтобы зарегистрировать юридическое лицо или стать ИП потребуется всего один день. При этом не придется платить госпошлину и посещать налоговую инспекцию лично.
Документы для регистрации
Для регистрации ИП потребуется только заявление и скан паспорт. А вот для ускоренной регистрации ООО необходимо соблюдение ряда условий:
- использование типового устава ООО;
- заявление, подготовленное именно в сервисе «Государственная онлайн-регистрация бизнеса»;
- единственный учредитель – он же руководитель создаваемого общества.
Никаких дополнительных документов прикладывать не нужно – только скан паспорта учредителя.
Внимание: заявления о регистрации подписываются квалифицированной электронной подписью.
Приобрести такую подпись можно в любом аккредитованном удостоверяющем центре из списка, опубликованного на сайте Минцифры.
Как зарегистрировать
Сервис интуитивно понятен, так что проблем с регистрацией возникнуть не должно.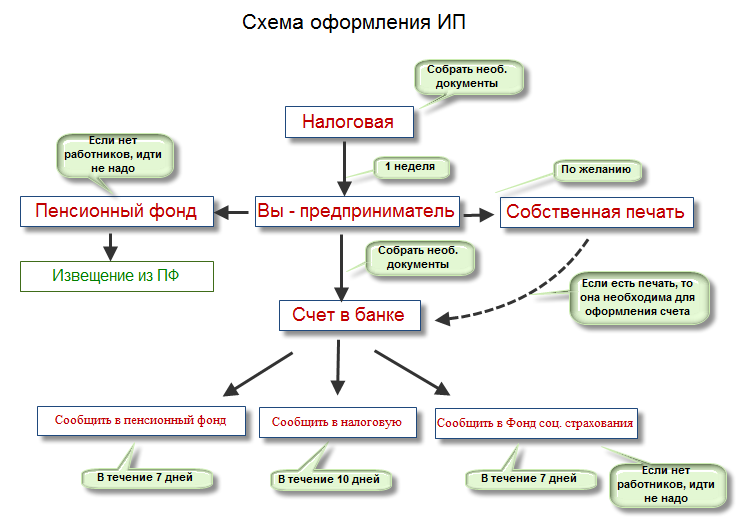 Алгоритм следующий:
Алгоритм следующий:
- На странице сервиса выберите «индивидуальные предприниматели» или «юридические лица»:
- Для ИП выберите «зарегистрировать ИП:
Для юрлиц – «зарегистрировать»:
- На открывшейся странице нажмите синюю кнопку «зарегистрировать» – она будет справа:
Или:
Далее система сама подскажет, что нужно сделать, сформирует заявление и отправит его в налоговую инспекцию после подписания электронной подписью.
Специализация: Гражданское, земельное, трудовое, уголовное право
Имеет более 15 лет юридического стажа в крупных холдингах Юга России.
Обладает опытом в области договорной и претензионной работы, мирного разрешения споров, судебного взыскания долгов и оспаривания прав на имущество.
Посмотрите другие статьи и образцы документов раздела:
Экономика и бизнес
Открытие файлов с помощью различных приложений
Урок 10.
 Открытие файлов с помощью различных приложений
Открытие файлов с помощью различных приложений
/en/windowsbasics/common-applications-in-windows/content/
Открытие файлов с помощью различных приложений
Когда вы открываете файл в Windows, обычно он открывает в приложении по умолчанию для этого типа файла . Например, фотография будет открываться в Windows Photo Viewer (или в приложении Photos в Windows 8) по умолчанию. Но вы можете не всегда этого хотеть. В этом уроке мы покажем вам, как открыть файл в другом приложении , а также как изменить приложение по умолчанию , чтобы файл всегда открывался в выбранной вами программе.
Если вы используете Windows 8, файлы обычно открываются в приложении начального экрана , даже если вы открывали его с рабочего стола . Если вы предпочитаете работать на рабочем столе, вы можете открыть файл с помощью настольного приложения . Например, изображение jpeg в Windows 8 откроется в формате 9.Приложение 0009 Photos по умолчанию, но вместо этого вы можете открыть его на рабочем столе в Windows Photo Viewer .
Например, изображение jpeg в Windows 8 откроется в формате 9.Приложение 0009 Photos по умолчанию, но вместо этого вы можете открыть его на рабочем столе в Windows Photo Viewer .
Открытие файла в приложении по умолчанию
Как вы узнали из нашего урока по работе с файлами, вы можете найти и дважды щелкнуть файл, чтобы открыть его. Он откроется в приложении по умолчанию для этого типа файла.
Чтобы открыть файл в другом приложении:
Иногда может потребоваться открыть файл в другом приложении без изменения значения по умолчанию . Например, вы можете открыть фотографию с помощью Microsoft Paint , чтобы обрезать или изменить ее размер.
- На рабочем столе щелкните правой кнопкой мыши нужный файл.
- В раскрывающемся меню нажмите Открыть с помощью , затем выберите нужное приложение .
 В этом примере мы выберем Paint .
В этом примере мы выберем Paint . - Файл откроется в выбранном приложении.
Чтобы изменить приложение по умолчанию:
Вы можете изменить приложение по умолчанию для определенных типов файлов, чтобы они всегда открывались в новом приложении при двойном щелчке по ним. Например, вы можете захотеть, чтобы ваши фотографии всегда открывались в Windows Photo Viewer вместо приложения Photos .
- На рабочем столе щелкните правой кнопкой мыши нужный файл, выберите Открыть с помощью и нажмите Выберите другое приложение в появившемся меню.
- Выберите нужное приложение . Если вы не видите нужное, щелкните Дополнительные приложения или Найдите приложение в Магазине , чтобы найти другие приложения. В этом примере мы хотим открыть файл в Windows Photo Viewer .
 Затем отметьте Всегда использовать это приложение для открытия файлов .jpg и нажмите OK .
Затем отметьте Всегда использовать это приложение для открытия файлов .jpg и нажмите OK . - Файл откроется в новом приложении. В следующий раз, когда вы дважды щелкните файл этого типа, он откроется в новом приложении по умолчанию.
Продолжать
Предыдущая: Общие приложения в Windows
Next:Работа с флешками
/en/windowsbasics/working-with-flash-drives/content/
Что делать, если Microsoft Edge не работает
Microsoft Edge Windows 11 Windows 10 Windows 8.1 Windows 7 Edge для Mac Больше…Меньше
Вот несколько решений распространенных проблем с новым Microsoft Edge.
Если Microsoft Edge продолжает падать
Если вы не можете открыть Microsoft Edge, или если он открывается на короткое время, а затем закрывается, или если вы не можете открыть определенные веб-страницы, вот несколько способов, которые вы можете попробовать.
Возможно, на вашем компьютере закончилась память, и вы не можете загрузить сайт, одновременно работая с вашими приложениями, расширениями и программами.
Чтобы освободить память:
Закройте все вкладки, кроме той, на которой отображается сообщение об ошибке.
Закройте другие запущенные приложения или программы.
Приостановить любые загрузки.
Удалите расширения, которые вам не нужны.
На вкладке с ошибками попробуйте перезагрузить.
Выберите Настройки и прочее > Настройки > О Microsoft Edge . Если доступно обновление, вы можете применить его отсюда.
Перезагрузите компьютер и попробуйте снова открыть страницу в Microsoft Edge.
Если вы используете стороннее программное обеспечение для обеспечения безопасности, такое как Norton или McAfee, откройте приложение и проверьте наличие обновлений безопасности или посетите веб-сайт компании, чтобы убедиться, что ваше программное обеспечение обновлено.
Убедитесь, что ваш браузер закрыт и у вас есть права администратора на вашем устройстве. Если на вашем устройстве вошли несколько пользователей, убедитесь, что Microsoft Edge закрыт для всех пользователей.
org/ListItem»>В списке приложений выберите Microsoft Edge, а затем выберите Изменить . Если команда Modify недоступна, вероятно, ваша организация установила Microsoft Edge и управляет им за вас. Для получения помощи обратитесь к системному администратору.
При появлении запроса Разрешить этому приложению вносить изменения в ваше устройство? , выберите Да .
Убедитесь, что вы подключены к Интернету и выберите Ремонт . Данные и настройки вашего браузера не должны быть затронуты восстановлением.

Перейти к Пуск > Настройки > Приложения > Приложения и функции .
Если Microsoft Edge открывается, но перестает работать
Выберите Настройки и многое другое > Настройки > О Microsoft Edge . Если доступно обновление , вы можете применить его отсюда.
Перезагрузите компьютер и попробуйте снова открыть страницу в Microsoft Edge.
Если вы используете стороннее программное обеспечение для обеспечения безопасности, такое как Norton или McAfee, откройте приложение и проверьте наличие обновлений безопасности или посетите веб-сайт компании, чтобы убедиться, что ваше программное обеспечение обновлено.
Ваш браузер автоматически сохраняет временные интернет-файлы, чтобы ускорить загрузку страниц. Очистка этого кеша иногда устраняет проблемы с отображением страниц.
Если вы можете открыть Microsoft Edge, выберите Настройки и более e > История > Очистить данные просмотра . Выберите Все время в разделе Диапазон времени; выберите История просмотров и Кэшированные изображения и файлы , а затем выберите Очистить сейчас .
Выберите Все время в разделе Диапазон времени; выберите История просмотров и Кэшированные изображения и файлы , а затем выберите Очистить сейчас .
Выберите Настройки и прочее > История > Очистить данные браузера . Выберите All time в разделе Time Range; выберите все поля, а затем выберите Очистить сейчас .
Если проблема не устранена, ищите ответы и сообщайте о проблемах. Выберите Настройки и прочее > Справка и отзыв , а затем выберите Отправить отзыв .
Попробуйте открыть страницу в другом браузере. Если он не открывается, возможно, проблема связана с вашей сетью или самим веб-сайтом.
Сначала попробуйте перезагрузить модем и маршрутизатор.
Если это не сработает, свяжитесь с владельцем веб-сайта и сообщите ему, что у вас возникли проблемы с загрузкой веб-страницы.
Убедитесь, что ваш браузер закрыт и у вас есть права администратора на вашем устройстве. Если на вашем устройстве вошли несколько пользователей, убедитесь, что Microsoft Edge закрыт для всех пользователей.
Перейти к Пуск > Настройки > Приложения > Приложения и функции .
В списке приложений выберите Microsoft Edge, а затем выберите Изменить . Если команда Modify недоступна, вероятно, ваша организация установила Microsoft Edge и управляет им за вас. Для получения помощи обратитесь к системному администратору.
При появлении запроса Разрешить этому приложению вносить изменения в ваше устройство? , выберите Да .
Убедитесь, что вы подключены к Интернету и выберите Ремонт . Данные и настройки вашего браузера не должны быть затронуты восстановлением.
Если Microsoft Edge не открывается
Программа или процесс, запущенный в данный момент на вашем компьютере, может вызывать проблемы с Edge. Вы можете перезагрузить компьютер, чтобы увидеть, решит ли это проблему.
Если вы используете стороннее программное обеспечение для обеспечения безопасности, такое как Norton или McAfee, откройте приложение и проверьте наличие обновлений безопасности или посетите веб-сайт компании, чтобы убедиться, что ваше программное обеспечение обновлено.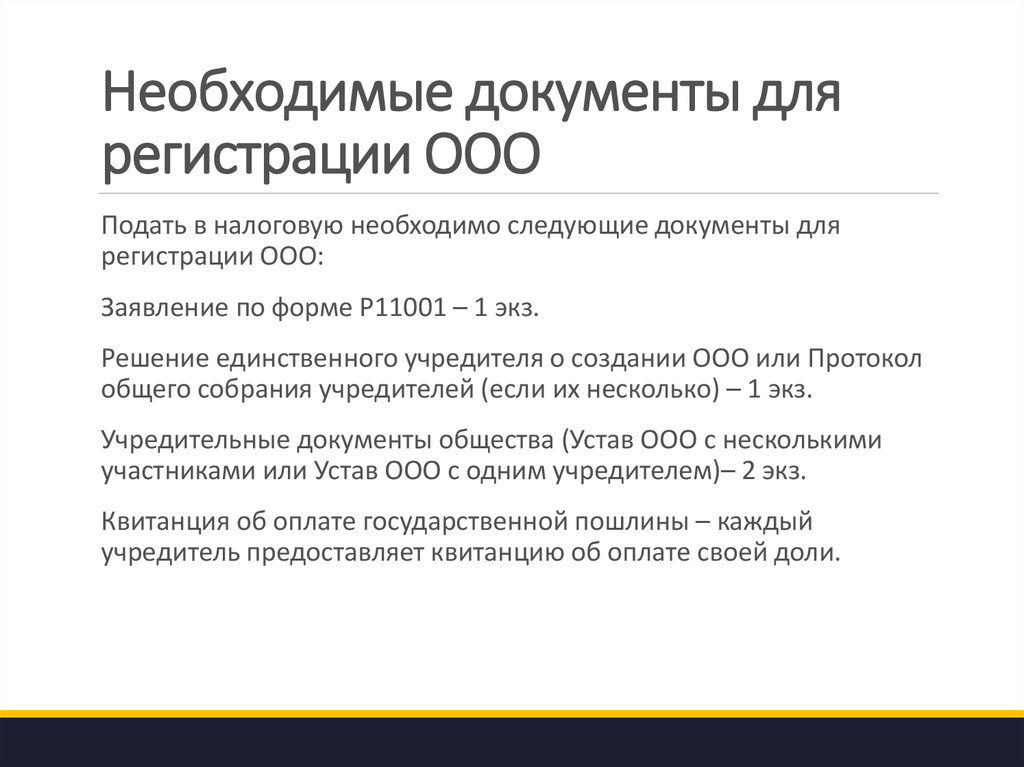
Убедитесь, что ваш браузер закрыт и у вас есть права администратора на вашем устройстве. Если на вашем устройстве вошли несколько пользователей, убедитесь, что Microsoft Edge закрыт для всех пользователей.
Перейти к Пуск > Настройки > Приложения > Приложения и функции .
В списке приложений выберите Microsoft Edge, а затем выберите Изменить . Если команда Modify недоступна, вероятно, ваша организация установила Microsoft Edge и управляет им за вас. Для получения помощи обратитесь к системному администратору.


 В этом примере мы выберем Paint .
В этом примере мы выберем Paint . Затем отметьте Всегда использовать это приложение для открытия файлов .jpg и нажмите OK .
Затем отметьте Всегда использовать это приложение для открытия файлов .jpg и нажмите OK .