Содержание
Конструктор Резюме — Шаблоны Резюме
Конструктор Резюме — Шаблоны Резюме | CraftCv
Więcej
Традиционное заявление
уже давно никого не впечатляет!
Следя за новейшими трендами, мы создаем необычные и в тоже время
графически привлекательные шаблоны резюме. С нашей помощью
Вы сможете выделиться среди других кандидатов современным подходом и
инновационностью. Представленные ниже
шаблоны резюме являются результатом работы специалиста по дизайну и
специалистов в области Human Resources.
Проверьте
шаблоны резюме ниже и протестируйте наш Конструктор Резюме!
Каждый шаблон резюме имеет 8 уникальных цветовых схем. Кроме того, в каждом
шаблоне Вы имеете возможность выбрать шрифт текста и заголовков в своем резюме.
Недостаточно?
В каждом шаблоне резюме есть
возможность визуализации уровня знания
иностранного языка и программ.
Вы можете представить эти данные при помощи 4
видов диаграмм или описать, если желаете.
Помните, первое впечатление от резюме почти также важно, как впечатление,
которое мы производим, переступив порог. Разница заключается в том, что если мы
произведем плохое впечатление при помощи резюме — до собеседования может уже и не
дойти.
КЛАССИЧЕСКИЕ
ШАБЛОНЫ РЕЗЮМЕ
CLARISS
Clariss – это очень классический
шаблон резюме. Цветовые параметры подобраны специально так, чтобы подходить для
большинства вакансий. Clariss – это шаблон резюме с простой
и четкой структурой.
больше примеров
CLASSIC
Classic – это классический шаблон
для тех, кто уважает обычаи и традиции. Мы рекомендуем Classic для
пользователей, которые стремятся простым и доступным способом представить свой
опыт работы и профессиональные навыки.
Шаблон резюме Classic можно скачать бесплатно.
больше примеров
ECHO
Очень простой и даже классический образец резюме Echo был специально создан
для тех, кто любит лаконичность. Echo
Echo
определенно является элегантным и профессиональным шаблоном резюме. Шаблон Echo гарантирует профессиональное и четкое визуальное восприятие
биографии, которая наверняка обратит на себя внимание рекрутеров.
больше примеров
GLORY
Glory – это пример классического
шаблона резюме. Выдержанные и пастельные тона этого шаблона подойдут
практически для каждой вакансии. Акцент на заголовках и четко выделенные
разделы эффектно подчеркнут Ваши личные качества.
больше примеров
MODERN
Modern – это также
классический шаблон резюме. Использование горизонтальных полей придает классическому
резюме элегантность и характер. Благодаря классическому, но в то же время современному
виду, резюме подходит практически для каждой вакансии.
больше примеров
MOON
Вы хотите произвести впечатление на потенциального
работодателя, выслав ему комплект профессиональных документов для приема на работу?
Используйте для этого шаблон Moon. Шаблон Moon представляет собой простую структуру в выдержанных тонах.
Шаблон Moon представляет собой простую структуру в выдержанных тонах.
больше примеров
ORB
Вам нужен простой и классический шаблон? Вы не
работаете в творческой сфере? Orb — это пример шаблона,
который подойдет для каждой вакансии. Orb — это следующий бесплатный шаблон в нашем
Конструкторе Резюме.
больше примеров
SAND
Мы
создали шаблон резюме Sand специально для тех, кто имеет традиционный подход к
профессиональным вопросам, но в то же время хотят удивить своих будущих
работодателей инновационными цветовыми решениями. Он особенно подойдет при
поиске работы в проверенных специальностях.
больше примеров
SMART
Smart
— это шаблон резюме, разработанный в основном для тех, кто только начинает свою
профессиональную карьеру. Он характеризуется простым и традиционным дизайном,
представляя информацию о выбранном кандидате ясным образом.
больше примеров
SOLID
Шаблон Solid сочетает в себе интересный проект с профессиональным оформлением. Горизонтальные серые поля придают шаблону Solid четкости и упорядоченности. Этот шаблон резюме пригодится при подаче заявления о трудоустройстве
Горизонтальные серые поля придают шаблону Solid четкости и упорядоченности. Этот шаблон резюме пригодится при подаче заявления о трудоустройстве
в каждой компании.
больше примеров
THRESH
Thresh – это
элегантный и профессиональный шаблон резюме. Шаблон основывается на легких
графических дополнениях, которые изысканно подчеркивают данные резюме. Шаблон Thresh представляет
собой простую структуру в выдержанных тонах.
больше примеров
TIAMAT
Благодаря соединению традиции и современного дизайна,
шаблон Tiamat подойдет как для того, кто
ищет работу в творческой сфере деятельности, так и для других специалистов. Tiamat соединяет в себе
простоту и аккуратность, обеспечивая тем самым отличный визуальный эффект
больше примеров
TRACE
Trace
— это шаблон резюме, который мы создали специально для тех, кто уверен в себе и
имеет преимущества, которые хотел бы подчеркнуть. Шаблон Trace был разработан таким
образом, чтобы позволить работодателям максимально эффективно осознавать преимущества
потенциального сотрудника.
больше примеров
WHISPER
Универсальный характер шаблона Whisper позволяет
использовать его при трудоустройстве на разные рабочие места. Это пример
классического шаблона, простого и доступного для восприятия потенциального
работодателя. Это профессиональный шаблон для тех, кто подает заявление о
трудоустройстве на высокие должности или в более престижные фирмы
больше примеров
КРЕАТИВНЫЕ
ШАБЛОНЫ РЕЗЮМЕ
BANSHEE
Banshee — это идеальный
шаблон для тех, кто ищет работу в области
маркетинга. Banshee выглядит
современно, что делает этот шаблон идеальным выбором для тех, кто ищет работу
среди современных специальностей и хочет представить свои профессиональные
навыки и опыт работы
больше примеров
BLACK CLEAVER
Это шаблон резюме с необычным оформлением. Главным
преимуществом этого шаблона является его цветовая гамма. Black Cleaver универсален
и подходит для каждого вида вакансии. Представленный шаблон привлекает внимание
нестандартным проектом.
больше примеров
DROP
Шаблон
резюме Drop создан для тех, кто хочет представить свою кандидатуру на должность
в творческом и упорядоченном виде. Благодаря интересным и современным цветам
этого документа — шаблон Drop, безусловно, не останется незамеченным рекруторами.
больше примеров
FORCE
Такая цветовая гамма шаблона способствует тому, чтобы
Ваше резюме было замечено. Такие резюме гарантируют привлечение внимания. Force — это шаблон, который обладает уникальным дизайном и привлекательной
цветовой схемой. Предназначен для тех, кто хочет перешагнуть через стандартное
резюме.
больше примеров
GHOST
Шаблон
резюме Ghost главным образом фокусируется на очень четком размещении всей
базовой информации о кандидате. На первый взгляд классическое резюме переплетается
с современной формой документа, поэтому оно, конечно же, не будет потеряно в
большом количестве других отправленных документов.
больше примеров
GRAL
Этот шаблон подходит как для творческой сферы деятельности,
так и для каждого, кто хочет представить себя интересным способом. GRAL — это отличное сочетание стиля и
GRAL — это отличное сочетание стиля и
функциональности современного резюме. Все личные данные представлены так, чтобы
потенциальный работодатель сразу видел необходимую информацию.
больше примеров
ICEBORN
Если
вы ищете шаблон с оригинальным, очень современным и динамичным оформлением,
шаблон Iceborn идеально подходит для вас. Iceborn, несомненно, будет выделяться
среди других документов. Его уникальная компоновка и интересное использование
цветов позволят эффективно привлечь внимание рекрутера. Шаблон резюме
позволяет, со всеми его особенностями, на четкое и простое расположение
информации.
больше примеров
IRIS
Iris – это решение
для каждого, кто ищет простой шаблон резюме с небольшими графическими
элементами. Этот шаблон привлекает свое внимание благодаря простоте конструкции
и приятным цветам. Iris — это простой и привлекательный шаблон, который эффектно
подчеркнет Ваши преимущества.
больше примеров
KARMA
Интересная композиция цветов делает Ваше резюме необычным,
а также должным образом акцентирует находящиеся в нем данные. Современные цвета
Современные цвета
выделят Вашу кандидатуру среди многих других резюме. Karma подходит для
таких сфер деятельности как: маркетинг, PR, графический дизайн и средства массовой информации.
больше примеров
LEGACY
Не
секрет, что хорошее впечатление нужно произвести еще на начальном этапе
рекрутации. Этот шаблон резюме создан с мыслью о тех, кому не нравятся типичные
решения и повторяющиеся темы. Шаблон резюме Legacy был создан специально для тех, кто не любит скучные и
банальные решения — всегда старается идти против течения, чтобы реализовать
свои мечты и заражать оптимизмом других.
больше примеров
MACHETE
С помощью шаблона Machete Вы представите себя как современного
кандидата. Такое резюме эффектно подчеркнет Ваши личные качества. Оригинальная
структура сделает Ваше резюме запоминающимся для потенциального работодателя
больше примеров
MASTER
Master был специально
создан с мыслью о тех, кто хочет обратить внимание на свое резюме. Такое резюме
Такое резюме
наверняка отличается привлекательным оформлением. Простая и современная цветовая
гамма не позволит остаться равнодушным.
больше примеров
ORACLE
Oracle – это шаблон с современным
дизайном. Пастельные тона делают шаблон более четким и приятным для восприятия
потенциально работодателя. Его привлекательная цветовая гамма позволит Вам
выделится из толпы и привлечь внимание к своему резюме. Шаблон идеально
подходит для всех, кто ищет не только изысканный, но и аккуратный вид резюме.
больше примеров
PANDORA
Шаблон Pandora — это что-то для фанатов креативного оформления своих документов для
принятия на работу. Представленный выше шаблон без сомнений будет выделяться среди
остальных резюме. Современные цвета и оригинальный вид, бесспорно, увеличат
Ваши шансы на собеседование.
больше примеров
PROBE
Шаблон Probe – это пример креативного шаблона
резюме. Он был создан для тех, то хочет выделиться в процессе приема на работу
среди иных кандидатов благодаря интересной цветовой гамме.
больше примеров
PROXY
Шаблон
Proxy определенно выделяется на фоне других биографий. Шаблон
резюме Proxy может похвастаться простотой и легкостью в восприятии, благодаря
чему вся самая важная информация выделена и хорошо видна рекрутеру. Этот шаблон
прекрасно сочетает элементы элегантности и профессионализма.
больше примеров
QUEEN
Queen – это
изящный и современный шаблон резюме. Мы создали шаблон Queen для творческих,
современных людей, ищущих работодателей, которые ценят упорядоченность, высокую
личную культуру, полный профессионализм и, конечно же, круативность. Образец
сразу бросается в глаза и, конечно же, привлекает внимание рекрутера.
больше примеров
RAVEN
Мы
создали шаблон резюме Raven для всех, кто стремится к современности, но также
хотели бы использовать существующие традиционные решения. Так и наш шаблон сочетает
в себе традиционный графический макет (горизонтальные линии) и множество
различных современных элементов. Преимуществом шаблона Raven является его
Преимуществом шаблона Raven является его
универсальность — вы можете использовать его без опасений при подаче заявки на
разные должности.
больше примеров
RUSH
Мы
создали шаблон резюме Rush для современных сотрудников, которые ищут творческую
работу, связанную с новыми технологиями (включая рекламу). Наш шаблон резюме
был создан оригинальным и удивительным способом, благодаря которому вы,
безусловно, выделяетесь среди других кандидатов на работу своей мечты.
больше примеров
SHEN
Shen – это пример шаблона резюме, созданного в оригинальной цветовой схеме и
равновесии, чтобы привлечь внимание работодателя креативным оформлением. Этот шаблон
обладает простой и в то же время привлекающей внимание структурой.
больше примеров
SNAP
Вы ищете что-то интересное и нестандартное? Тогда
шаблон Snap будет идеален для Вас! Snap – это предложение для тех,
кто может себе позволить выслать более нестандартный вид резюме.
больше примеров
ZEAL
Вам необходимо креативное и в то же время простое
резюме? Если да, тогда шаблон Zeal подходит именно Вам! Размещение текста в
двух колонках позволит правильно разместить и представить персональные данные.
больше примеров
- FAQ
- ШАБЛОНЫ РЕЗЮМЕ
- КОНТАКТЫ
- КОНСТРУКТОР – КАК ЭТО РАБОТАЕТ?
- УСЛОВИЯ ПОЛЬЗОВАНИЯ
- КОНСТРУКТОР РЕЗЮМЕ — ПАКЕТЫ
- Блог
- ПОЛИТИКА КОНФИДЕНЦИАЛЬНОСТИ
- СОТРУДНИЧЕСТВО И РЕКЛАМА
- ОСТАВЬТЕ СВОЙ ОТЗЫВ
COPYRIGHT © 2015-2019 CRAFTCV ALL RIGHTS RESERVED. ICONS FROM WWW.FLATICON.COM ARE LICENSED BY CC 3.0. VECTOR DESIGN BY FREEPIK
Создать учетную запись
Авторизация
Восстановление пароля
There is no such account in CraftCv… Check your login.
Я принимаю Условия использования и соглашаюсь с Политикой конфиденциальности
Я согласен получать рассылку, от которой в любую минуту могу отказаться. Не переживайте! МЫ НЕ РАССЫЛАЕМ СПАМ!
Не переживайте! МЫ НЕ РАССЫЛАЕМ СПАМ!
Забыли пароль?
Вы еще не зарегистрировались?
У Вас уже есть учетная запись?
Создание резюме с помощью шаблона
Word для Microsoft 365 Word для Microsoft 365 для Mac Word для Интернета Word 2021 Word 2021 для Mac Word 2019 Word 2019 для Mac Word 2016 Word 2016 для Mac Еще…Меньше
Если вам нужна помощь в создании резюме или сопроводительного письма, начните с одного из десятков профессионально разработанных шаблонов резюме и сопроводительных писем, доступных в Word.
-
Перейдите к пункту Файл > Новый.
-
Дважды щелкните нужный шаблон.
-
Замените замещающий текст собственным.
org/ListItem»>
В поле поиска введите «Резюме» или «Сопроводительное письмо».
-
В меню Файл выберите Создать из шаблона.
-
В поле поиска введите «Резюме» или «Сопроводительное письмо».

-
Дважды щелкните нужный шаблон.
-
Замените замещающий текст собственным.
См. также
Создание и использование собственного шаблона в Office для Mac
Создавать резюме в Интернете можно быстро и легко.
Примечание: К шаблону прилагается сопроводительное письмо, поэтому все, что нужно, есть в одном документе.
Выберите один из наших шаблонов резюме и откройте его в Word в Интернете, чтобы сделать его вашим.
Совет: Если вы уже используете Word в Интернете, перейдите к шаблонам резюме и сопроводительных писем, выбрав Файл > Создать, а затем под изображениями шаблонов щелкните Дополнительно на Office.com.
Вы перейдете на страницу Шаблоны для Word. В списке категорий щелкните Резюме и сопроводительного письма.
В процессе работы над резюме, возможно, понадобится переименовать его.
Для выравнивания текста в шаблоне используется таблица. Если вы хотите указать еще одно место работы или учебы, добавьте строки в таблицу, открыв вкладку Макет в разделе Работа с таблицами и щелкнув Вставить снизу (или Вставить сверху).
Советы по написанию резюме см. в статье Шесть рекомендаций по составлению эффективного резюме.
печать
Когда все будет готово, распечатайте письмо или отправьте его в электронном виде. Это можно сделать, если резюме по-прежнему открыто в Word в Интернете. Нет необходимости предварительно сохранять его (это уже сделано за вас).
Это можно сделать, если резюме по-прежнему открыто в Word в Интернете. Нет необходимости предварительно сохранять его (это уже сделано за вас).
Чтобы распечатать резюме, нажмите клавиши CTRL+P. Откроется диалоговое окно «Печать».
Примечание: Если это окно не открывается, щелкните ссылку, чтобы открыть копию резюме в формате PDF. В этом окне воспользуйтесь командой печати в программе просмотра PDF-файлов.
Общий доступ
Чтобы поделиться календарем в Интернете, отправьте ссылку на него.
-
В верхней части экрана нажмите кнопку Общий доступ.
-
В списке Выберите один из вариантов выберите пункт Только просмотр.
-
Нажмите кнопку Создать ссылку.
-
Щелкните веб-адрес, чтобы выделить его, а затем скопируйте и вставьте его в сообщение электронной почты, текстовое сообщение или запись блога.

org/ListItem»>
В разделе Общий доступ щелкните элемент Получить ссылку.
Совет: Если у вас есть блог или веб-сайт, вы можете внедрить в него резюме.
OpenCV: основные операции с изображениями
Цель
Научитесь:
- Доступ к значениям пикселей и их изменение
- Доступ к свойствам изображения
- Установка области интереса (ROI)
- Разделение и объединение изображений
Почти все операции в этом разделе в основном связаны с Numpy, а не с OpenCV. Для написания более оптимизированного кода с помощью OpenCV требуется хорошее знание Numpy.
*( Примеры будут показаны в терминале Python, так как большинство из них представляют собой просто отдельные строки кода)*
Доступ и изменение значений пикселей
Давайте сначала загрузим цветное изображение:
>>> import numpy as np
>>> import cv2 as cv
>>> img = cv. imread(‘messi5.jpg’ )
imread(‘messi5.jpg’ )
>>> утверждать, что img не None, «файл не может быть прочитан, проверьте с помощью os.path.exists()»
Вы можете получить доступ к значению пикселя по его координатам строки и столбца. Для изображения BGR он возвращает массив значений Blue, Green, Red. Для изображения в градациях серого возвращается только соответствующая интенсивность.
>>> px = img[100,100]
>>> print( px )
[157 166 200]
# доступ только к синему пикселю
>>> blue = img[100,100,0] 9 0005
> >> print(синий)
157
Таким же образом можно изменить значения пикселей.
>>> img[100,100] = [255,255,255]
>>> print( img[100,100] )
[255 255 255]
Предупреждение 900 05
Numpy — это оптимизированная библиотека для быстрого вычисления массивов. Таким образом, простой доступ к каждому значению пикселя и его изменение будет очень медленным, и это не рекомендуется.
- Примечание
- Описанный выше метод обычно используется для выбора области массива, скажем, первых 5 строк и последних 3 столбцов.
 Для доступа к отдельным пикселям методы массива Numpy, array.item() и array.itemset() считаются лучшими. Однако они всегда возвращают скаляр, поэтому, если вы хотите получить доступ ко всем значениям B, G, R, вам нужно будет вызывать array.item() отдельно для каждого значения.
Для доступа к отдельным пикселям методы массива Numpy, array.item() и array.itemset() считаются лучшими. Однако они всегда возвращают скаляр, поэтому, если вы хотите получить доступ ко всем значениям B, G, R, вам нужно будет вызывать array.item() отдельно для каждого значения.
Улучшенный метод доступа и редактирования пикселей:
# доступ к КРАСНОМУ значению
>>> img.item(10,10,2)
59
# изменение значения RED
>>> img.itemset((10,10,2),100)
>>> img. item(10,10,2)
100
Доступ к свойствам изображения
Свойства изображения включают количество строк, столбцов и каналов; тип данных изображения; количество пикселей; и т.д.
Форма изображения доступна через img.shape. Возвращает кортеж количества строк, столбцов и каналов (если изображение цветное):
>>> print( img.shape )
(342, 548, 3)
- Примечание
- Если изображение в градациях серого, возвращаемый кортеж содержит только количество строк и столбцов, поэтому это хороший метод.
 чтобы проверить, является ли загруженное изображение полутоновым или цветным.
чтобы проверить, является ли загруженное изображение полутоновым или цветным.
Общее количество пикселей, к которым обращается img.size :
>>> print( img.size )
562248
Тип данных изображения получен с помощью `img.dtype`:
900 04 >>> распечатать( img.dtype )
uint8
- Примечание
- img.dtype очень важен при отладке, поскольку большое количество ошибок в коде OpenCV-Python вызвано недопустимым типом данных.
ROI изображения
Иногда вам придется поиграть с определенными областями изображения. Для обнаружения глаз на изображениях первое обнаружение лица выполняется по всему изображению. Когда лицо получено, мы выбираем только область лица и ищем глаза внутри нее вместо поиска всего изображения. Это повышает точность (потому что глаза всегда на лицах :D) и производительность (потому что мы ищем в небольшой области).
ROI снова получен с помощью индексации Numpy. Здесь я выбираю мяч и копирую его в другую область изображения:
>>> ball = img[280:340, 330:390]
>>> img[273:333, 100:160] = ball
Проверьте результаты ниже:
изображение
Разделение и объединение каналов изображения
Иногда вам нужно работать отдельно с B, G, R каналами изображения. В этом случае вам нужно разбить изображение BGR на отдельные каналы. В других случаях может потребоваться объединение этих отдельных каналов для создания образа BGR. Вы можете сделать это просто:
В этом случае вам нужно разбить изображение BGR на отдельные каналы. В других случаях может потребоваться объединение этих отдельных каналов для создания образа BGR. Вы можете сделать это просто:
>>> b,g,r = cv.split(img)
>>> img = cv.merge((b,g,r))
Или
>>> b = img[:, :,0]
Предположим, вы хотите установить все красные пиксели равными нулю — вам не нужно предварительно разделять каналы. Индексация Numpy выполняется быстрее:
>>> img[:,:,2] = 0
Предупреждение
cv.split() является дорогостоящей операцией (с точки зрения времени). Поэтому используйте его только в случае необходимости. В противном случае перейдите на индексацию Numpy.
Создание рамок для изображений (отступы)
Если вы хотите создать рамку вокруг изображения, что-то вроде фоторамки, вы можете использовать cv.copyMakeBorder() . Но у нее больше приложений для операции свертки, заполнения нулями и т. д. Эта функция принимает следующие аргументы:
- src — входное изображение
- сверху , снизу , слева , справа — ширина границы в количестве пикселей в соответствующих направлениях
- borderType — Флаг, определяющий, какой тип границы будет добавлен.
 Может быть следующих типов:
Может быть следующих типов:- cv.BORDER_CONSTANT — Добавляет рамку постоянного цвета. Значение должно быть указано в качестве следующего аргумента.
- cv.BORDER_REFLECT — Граница будет зеркальным отражением элементов границы, например: fedcba|abcdefgh|hgfedcb
- cv.BORDER_REFLECT_101 или cv.BORDER_DEFAULT — То же, что и выше, но с небольшим изменением, например: gfedcb|abcdefgh|gfedcba
- cv.BORDER_REPLICATE — последний элемент реплицируется повсюду, например: aaaaaa|abcdefgh|hhhhhhh
- cv.BORDER_WRAP — Не могу объяснить, это будет выглядеть так: cdefgh|abcdefgh|abcdefg
- значение — Цвет границы, если тип границы cv.BORDER_CONSTANT
Ниже приведен пример кода, демонстрирующий все эти типы границ для лучшего понимания:
импортировать cv2 как cv
импортировать numpy как np
из matplotlib импортировать pyplot как plt
BLUE = [255,0,0]
img1 = cv. imread(‘opencv-logo.png’ )
imread(‘opencv-logo.png’ )
утверждать img1 не None, «файл не может быть прочитан, проверьте с помощью os.path.exists()»
replicate = cv.copyMakeBorder(img1,10,10,10,10,cv.BORDER_REPLICATE)
Reflect = cv. copyMakeBorder(img1,10,10,10,10,cv.BORDER_REFLECT)
Reflect101 = cv.copyMakeBorder(img1,10,10,10,10,cv.BORDER_REFLECT_101)
wrap = cv.copyMakeBorder(img1,10,10,10,10,cv.BORDER_WRAP)
константа= cv.copyMakeBorder(img1,10,10,10,10,cv.BORDER_CONSTANT,value=BLUE)
plt.subplot(231),plt.imshow(img1,’серый’),plt.title(‘ОРИГИНАЛ’)
plt.subplot(232),plt.imshow(реплика,’серый’),plt.title( ‘REPLICATE’)
plt.subplot(233),plt.imshow(reflect,’grey’),plt.title(‘REFLECT’)
plt.subplot(234),plt.imshow(reflect101,’grey’ ),plt.title(‘REFLECT_101’)
plt.subplot(235),plt.imshow(wrap,’grey’),plt.title(‘WRAP’)
plt.subplot(236),plt.imshow(constant,’grey’),plt.title(‘CONSTANT’)
plt.show()
См. результат ниже.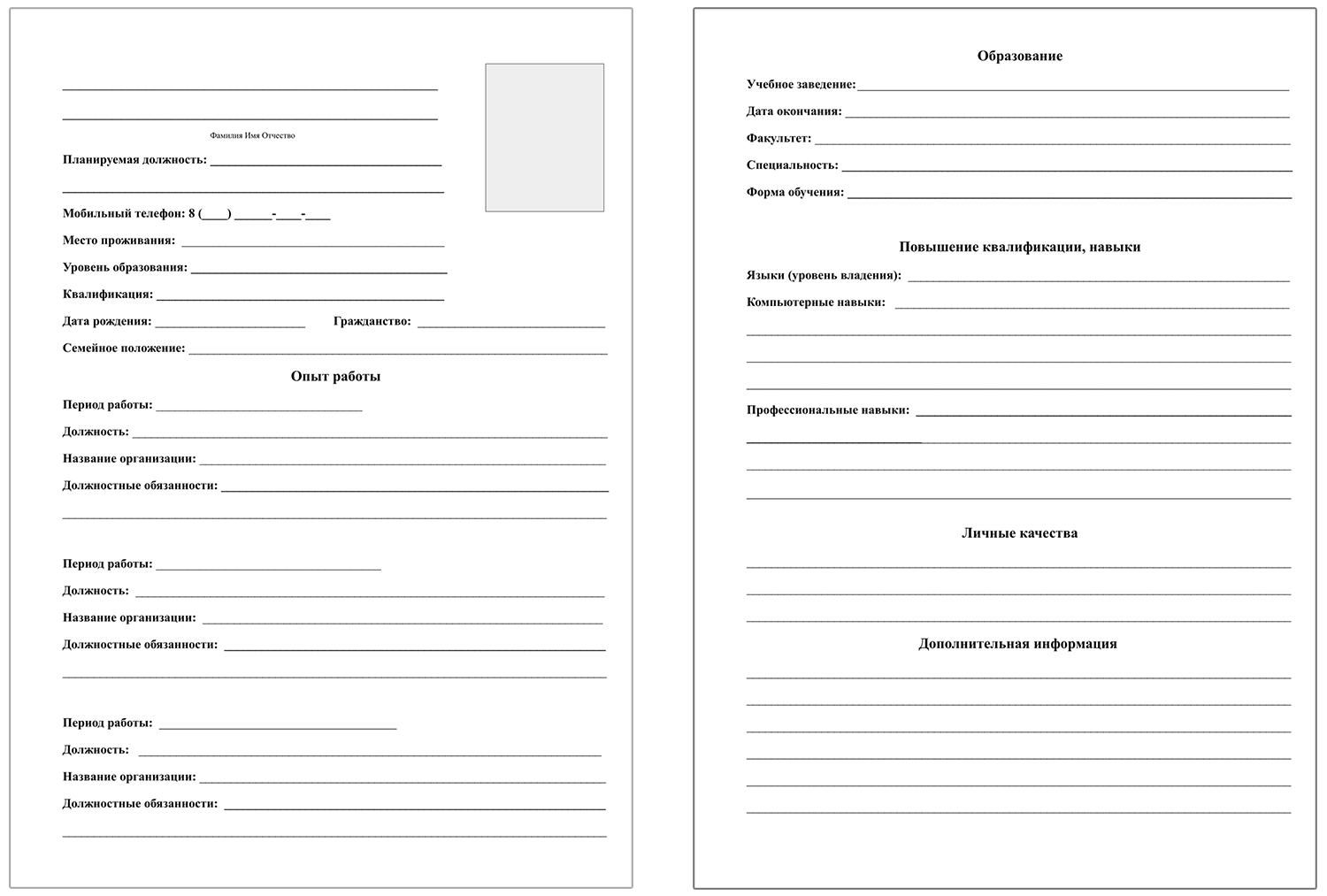 (Изображение отображается с помощью matplotlib. Таким образом, КРАСНЫЙ и СИНИЙ каналы будут заменены):
(Изображение отображается с помощью matplotlib. Таким образом, КРАСНЫЙ и СИНИЙ каналы будут заменены):
изображение
Дополнительные ресурсы
Упражнения
OpenCV Получить размер изображения | Работа функции shape()
Обновлено 6 апреля 2023 г.
В следующей статье представлен обзор OpenCV Get Image Size. При работе с приложениями для обработки изображений очень важно знать размеры данного изображения, такие как высота данного изображения, ширина данного изображения и количество каналов в данном изображении, которые обычно хранятся в numpy ndarray и чтобы найти размеры данного изображения, такие как высота данного изображения, ширина данного изображения и количество каналов в данном изображении, мы используем функцию в OpenCV, называемую функцией shape(), и shape() Функция возвращает размеры данного изображения, такие как высота, ширина и количество каналов в изображении.
Синтаксис для определения функции shape() в OpenCV:
размеры = input_image.shape высота = input_image.shape[0] ширина = input_image.shape[1] number_of_channels = input_image.shape[2]
Где
- input_image представляет изображение, размеры которого необходимо найти.
- размеров представляют собой размеры изображения.
- представляет собой высоту входного изображения.
- представляет собой ширину входного изображения.
- number_of_channels представляет количество каналов в изображении.
Высота
Ширина
Работа функции shape() в OpenCV
- Размеры данного изображения, такие как высота изображения, ширина изображения и количество каналов в изображении, называются формой изображения.
- Форма изображения хранится в numpy.ndarray.
- Чтобы найти форму данного изображения, мы используем функцию в OpenCV, которая называется shape().
- Функция shape() может предоставить размер данного изображения.
- Функция shape() сохраняет каждое измерение изображения, такое как высота изображения, ширина изображения и количество каналов в изображении, с разными индексами.

- Высота изображения хранится в индексе 0.
- Ширина изображения сохраняется в индексе 1.
- Количество каналов в изображении хранится под индексом 2.
Примеры OpenCV Получить размер изображения
Ниже приведены примеры OpenCV Get Image Size:
Example #1
Программа OpenCV на python определяет размер данного изображения и отображает высоту, ширину и количество каналов в заданном изображении в качестве вывода на экран.
Код:
#импорт модуля cv2
импорт cv2
#чтение изображения, размеры которого нужно найти с помощью функции imread()
imageread = cv2.imread('C:/Users/admin/Desktop/Images/educba.jpg', cv2.IMREAD_UNCHANGED)
# использование функции shape() для получения размеров изображения
размеры = изображениеread.shape
#используя индексы 0, 1 и 2 в функции формы, чтобы получить высоту, ширину и количество каналов в изображении
высота = изображениеread.shape[0]
ширина = изображениеread. shape[1]
каналы = imageread.shape[2]
#отображение размеров изображения в виде вывода на экран
print('Размер входного изображения: ', размеры)
print('Высота входного изображения: ', высота)
print('Ширина входного изображения: ', ширина)
print('Количество каналов во входном изображении: ', каналы)
shape[1]
каналы = imageread.shape[2]
#отображение размеров изображения в виде вывода на экран
print('Размер входного изображения: ', размеры)
print('Высота входного изображения: ', высота)
print('Ширина входного изображения: ', ширина)
print('Количество каналов во входном изображении: ', каналы) Вывод:
В приведенной выше программе импортируется требуемый модуль cv2. Затем мы читаем изображение, размеры которого необходимо определить, с помощью функции imread(). Затем мы используем функцию shape() для получения размеров изображения. Затем мы используем индексы 0, 1 и 2 в функции формы, чтобы получить высоту, ширину и количество каналов в изображении. Затем мы отображаем размеры изображения в качестве вывода на экран.
Пример #2
Программа OpenCV на python определяет размер данного изображения и отображает высоту, ширину и количество каналов в заданном изображении в качестве вывода на экран.
Код:
#импорт модуля cv2 импорт cv2 #чтение изображения, размеры которого нужно найти с помощью функции imread() imageread = cv2.imread('C:/Users/admin/Desktop/Images/logo.png', cv2.IMREAD_UNCHANGED) # использование функции shape() для получения размеров изображения размеры = изображениеread.shape #используя индексы 0, 1 и 2 в функции формы, чтобы получить высоту, ширину и количество каналов в изображении высота = изображениеread.shape[0] ширина = изображениеread.shape[1] каналы = imageread.shape[2] #отображение размеров изображения в виде вывода на экран print('Размер входного изображения: ', размеры) print('Высота входного изображения: ', высота) print('Ширина входного изображения: ', ширина) print('Количество каналов во входном изображении: ', каналы)
Вывод:
В приведенной выше программе импортируется требуемый модуль cv2. Затем мы читаем изображение, размеры которого необходимо определить, с помощью функции imread(). Затем мы используем функцию shape() для получения размеров изображения. Затем мы используем индексы 0, 1 и 2 в функции формы, чтобы получить высоту, ширину и количество каналов в изображении. Затем мы отображаем размеры изображения в качестве вывода на экран.
Затем мы отображаем размеры изображения в качестве вывода на экран.
Пример #3
Программа OpenCV на python определяет размер заданного изображения и отображает высоту, ширину и количество каналов в заданном изображении в качестве вывода на экран.
Код:
#импорт модуля cv2
импорт cv2
#чтение изображения, размеры которого нужно найти с помощью функции imread()
imageread = cv2.imread('C:/Users/admin/Desktop/Images/car.jpg', cv2.IMREAD_UNCHANGED)
# использование функции shape() для получения размеров изображения
размеры = изображениеread.shape
#используя индексы 0, 1 и 2 в функции формы, чтобы получить высоту, ширину и количество каналов в изображении
высота = изображениеread.shape[0]
ширина = изображениеread.shape[1]
каналы = imageread.shape[2]
#отображение размеров изображения в виде вывода на экран
print('Размер входного изображения: ', размеры)
print('Высота входного изображения: ', высота)
print('Ширина входного изображения: ', ширина)
print('Количество каналов во входном изображении: ', каналы) Вывод:
В приведенной выше программе импортируется требуемый модуль cv2.



 Для доступа к отдельным пикселям методы массива Numpy, array.item() и array.itemset() считаются лучшими. Однако они всегда возвращают скаляр, поэтому, если вы хотите получить доступ ко всем значениям B, G, R, вам нужно будет вызывать array.item() отдельно для каждого значения.
Для доступа к отдельным пикселям методы массива Numpy, array.item() и array.itemset() считаются лучшими. Однако они всегда возвращают скаляр, поэтому, если вы хотите получить доступ ко всем значениям B, G, R, вам нужно будет вызывать array.item() отдельно для каждого значения. чтобы проверить, является ли загруженное изображение полутоновым или цветным.
чтобы проверить, является ли загруженное изображение полутоновым или цветным. Может быть следующих типов:
Может быть следующих типов: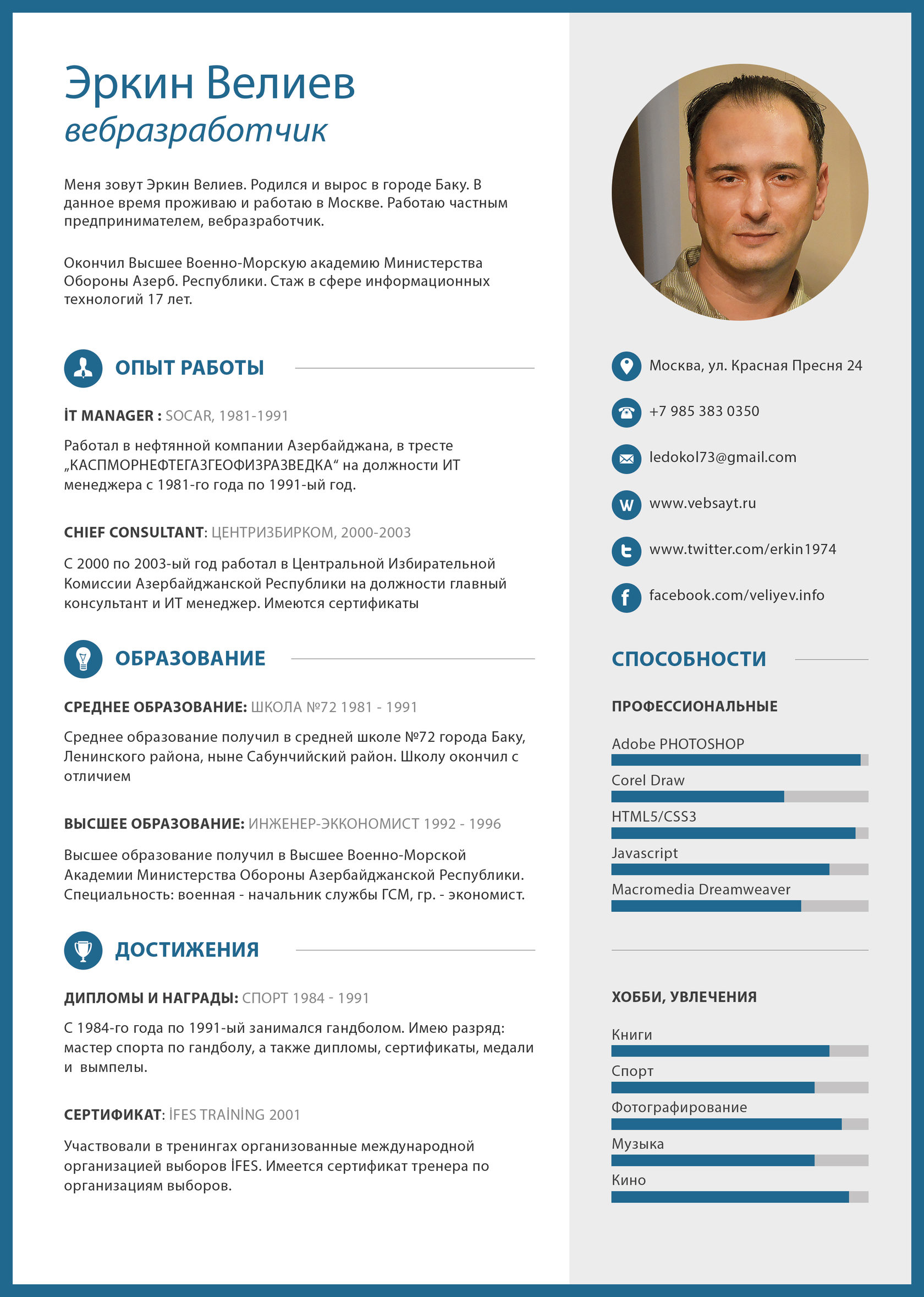 shape
высота = input_image.shape[0]
ширина = input_image.shape[1]
number_of_channels = input_image.shape[2]
shape
высота = input_image.shape[0]
ширина = input_image.shape[1]
number_of_channels = input_image.shape[2] 
 shape[1]
каналы = imageread.shape[2]
#отображение размеров изображения в виде вывода на экран
print('Размер входного изображения: ', размеры)
print('Высота входного изображения: ', высота)
print('Ширина входного изображения: ', ширина)
print('Количество каналов во входном изображении: ', каналы)
shape[1]
каналы = imageread.shape[2]
#отображение размеров изображения в виде вывода на экран
print('Размер входного изображения: ', размеры)
print('Высота входного изображения: ', высота)
print('Ширина входного изображения: ', ширина)
print('Количество каналов во входном изображении: ', каналы)  imread('C:/Users/admin/Desktop/Images/logo.png', cv2.IMREAD_UNCHANGED)
# использование функции shape() для получения размеров изображения
размеры = изображениеread.shape
#используя индексы 0, 1 и 2 в функции формы, чтобы получить высоту, ширину и количество каналов в изображении
высота = изображениеread.shape[0]
ширина = изображениеread.shape[1]
каналы = imageread.shape[2]
#отображение размеров изображения в виде вывода на экран
print('Размер входного изображения: ', размеры)
print('Высота входного изображения: ', высота)
print('Ширина входного изображения: ', ширина)
print('Количество каналов во входном изображении: ', каналы)
imread('C:/Users/admin/Desktop/Images/logo.png', cv2.IMREAD_UNCHANGED)
# использование функции shape() для получения размеров изображения
размеры = изображениеread.shape
#используя индексы 0, 1 и 2 в функции формы, чтобы получить высоту, ширину и количество каналов в изображении
высота = изображениеread.shape[0]
ширина = изображениеread.shape[1]
каналы = imageread.shape[2]
#отображение размеров изображения в виде вывода на экран
print('Размер входного изображения: ', размеры)
print('Высота входного изображения: ', высота)
print('Ширина входного изображения: ', ширина)
print('Количество каналов во входном изображении: ', каналы)