Содержание
Как и где создать и разместить свой сайт в интернете бесплатно
Как и где создать и разместить свой сайт в интернете бесплатно — конструктор сайтов «1C-UMI»
Подпишитесь на уведомления и узнайте первыми об акциях.
Наши преимущества
Неограниченное создание страниц, новостей и постов в блоге
Создавайте неограниченное количество страниц, новостей и постов в блог. Предоставьте вашим клиентам всю необходимую информацию.
Привязка и покупка домена
Привяжите собственное доменное имя к вашему сайту. Нет домена — зарегистрируйте его в разделе «Домены».
При оплате сайта сразу за 3 месяца или больше вы получаете регистрацию домена в зоне RU или РФ в подарок!
Создание магазина без ограничения количества товаров
Создайте полноценный интернет-магазин: управляйте ценами, заказами, состоянием склада и ведением клиентов.
Поддержка мобильных устройств адаптивными сайтами
Часть сайтов сделаны с адаптивной версткой — страницы автоматически подстраиваются («адаптируются») под экраны различных размеров.
Сайты с адаптивным дизайном одинаково удобно смотреть как на большом мониторе, так и на экранах смартфонов, планшетов и других мобильных устройств.
Удобная система редактирования
Редактируйте сайт как документ Word
Электронная почта для домена
Создайте почтовый ящик на вашем доменном имени, например, sale@вашдомен.ru.
Синхронизация каталога и заказов с 1С и сервисом «МойСклад»
Создайте каталог товаров простой выгрузкой и ведите ваши продажи с 1С 8.1, 8.2 Управление торговлей или облачным сервисом «МойСклад».
Модуль контекстной рекламы Яндекс.Директ
Модуль контекстной рекламы поможет вам подобрать ключевые запросы для любой страницы вашего сайта, предложит бюджет для объявления и разместит его в Яндекс.Директ.
Для быстрого получения клиентов перейдите в раздел Реклама, создайте объявление и запустите рекламу.
Модуль автоматического поискового продвижения
Мы выбрали два наиболее востребованных инструмента и создали на их основе модуль «Реклама и продвижение».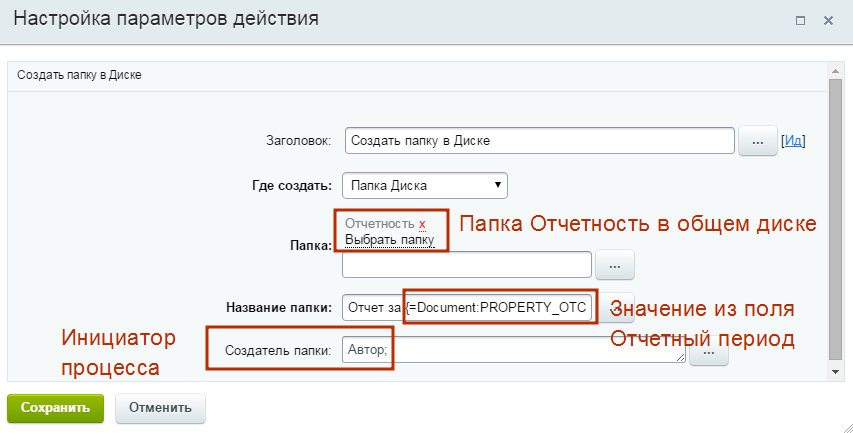 В едином интерфейсе рекламного модуля мы объединили управление Контекстной рекламой Яндекс.Директ и Поисковым продвижением. Это поможет поднять посещаемость сайта и обеспечит звонки от клиентов.
В едином интерфейсе рекламного модуля мы объединили управление Контекстной рекламой Яндекс.Директ и Поисковым продвижением. Это поможет поднять посещаемость сайта и обеспечит звонки от клиентов.
Продвижение не входит в стоимость оплаты сайта и оплачивается отдельно.
Создать готовый сайт бесплатно
Отзывы наших клиентов
«Я очень доволен тем, что для создания своего сайта выбрал UMI.ru. Платформу мне порекомендовали знакомые. Запустил проект где-то за месяц, и сразу начал принимать заказы, т.к. имя сайта было старое и всем известное».
«Работой сайта доволен. Удобная и интуитивно понятная CMS-система, адаптированная для продвижения вашего продукта. На запуск потребовалось 2 дня, а через полтора месяца сайт начал приносить прибыль».
«Работа сайта стабильная. Самая отзывчивая техподдержка. Если есть вопрос, не стесняйтесь, сразу пишите. Ответ приходит быстрее обещанного».
«Наиболее гибкая, масштабируемая CMS с кучей интегрированных сервисов, так необходимых бизнесу.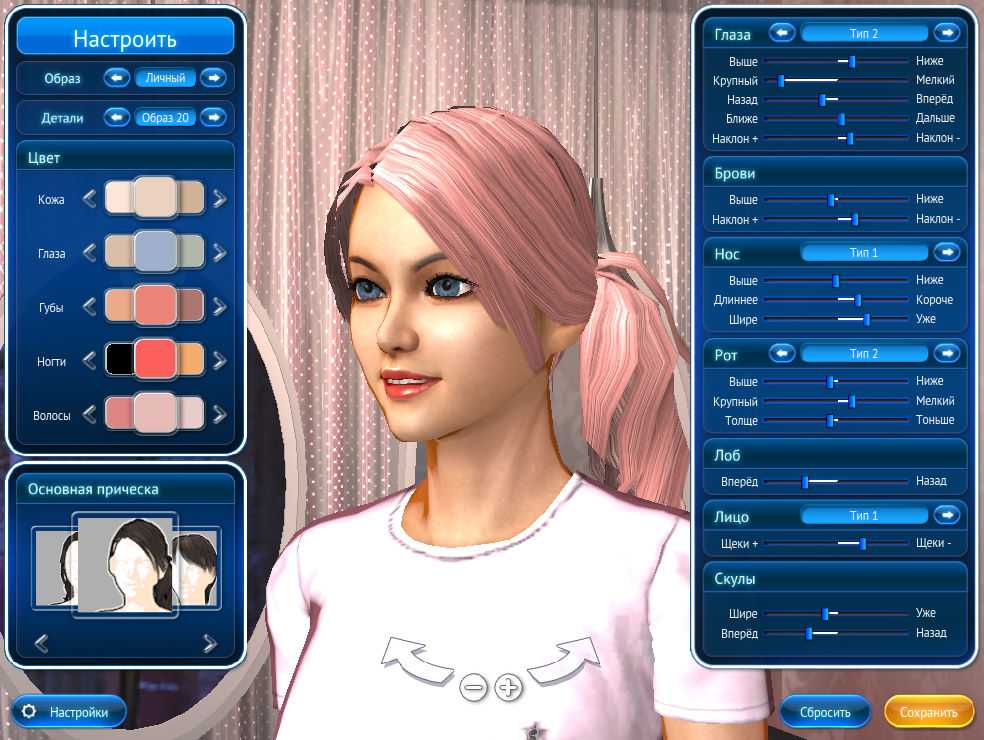 Особенно хорошо для быстрого стартапа».
Особенно хорошо для быстрого стартапа».
«Просто. Понятно. Доступно даже для непрофессионалов. Всегда есть поддержка: обратная связь, вебинары, рассылки. Возможность заполнить самому или при помощи специалистов. Подарки, бонусы. Большой выбор шаблонов, которые можно легко корректировать под себя. Если заранее подготовить файлы с фото, то запуск сайта займет 5 минут. Возможности ещё осваиваю. Работая с досками объявлений и визитками, которые отправляют на мой сайт, понимаю, что моим клиентам стало более понятно, чем я занимаюсь и какие услуги оказываю».
«Главный наш IT-инструмент — это конечно же сайт компании, благодаря ему мы можем заявить о себе на всю страну. Сайт построен конструктором UMI.ru, очень удобный в обслуживании и управлении, особенно для неопытных и начинающих пользователей».
«Знакомство с UMI произошло на мастер-классе Сергея Котырева «Интернет-магазин с нуля» в рамках Байкальского интернет-форума в Иркутске. Демонстрация возможностей шаблонов разных сайтов, простота управления и обслуживания по сравнению с Битриксом — при уровне средней подготовленности пользователя либо просто обычного сотрудника поразила уже тогда.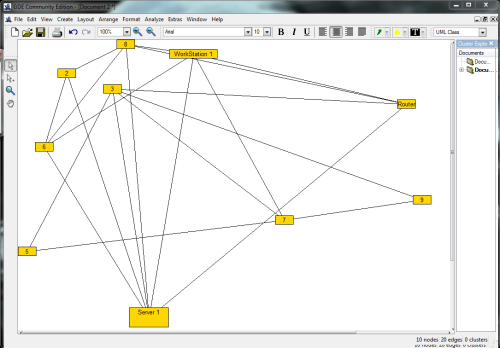 Пробная работа с сайтом только подтвердила теоретические выкладки С. Котырева на практике, поэтому в дальнейшем для работы — только UMI. Очень радует работа техподдержки — на вопросы отвечают четко, грамотно и без воды».
Пробная работа с сайтом только подтвердила теоретические выкладки С. Котырева на практике, поэтому в дальнейшем для работы — только UMI. Очень радует работа техподдержки — на вопросы отвечают четко, грамотно и без воды».
«Justcosmo.com — наш второй сайт на UMI.ru. Простота в использовании — вот что мы ценим больше всего. Мы запустили сайт всего за неделю и сразу же начали работать с клиентами!»
«Сервис позволяет создать сайт, не вдаваясь в технические подробности, с минимальными затратами».
«Для создания сайта я выбрал UMI.ru потому, что мне понравилось, что сайты на 1C-UMI легко продвигаются. Я воспользовался услугой „Сайт за вас“ и не пожалел. Сайт разработали согласно моим пожеланиям. Сразу видно, что работает команда опытных разработчиков. Специалист постоянно поддерживает связь с заказчиком в процессе разработки, все доходчиво объясняет. Мне потребовалось три недели на запуск сайта, учитывая, что я не занимался им вплотную. Сайт стал приносить прибыль уже через месяц. А после размещения контекстной рекламы, количество заказов увеличилось еще больше».
А после размещения контекстной рекламы, количество заказов увеличилось еще больше».
«UMI — самый надежный инструмент для создания сайтов. И когда я говорю, что этот сайт создала я — никто не верит!))»
«Работой сайта очень довольны, а главное — довольны наши клиенты!»
«Интернет-магазин на 1C-UMI обеспечил моему бизнесу все, что нужно для продаж в сети».
«На UMI.ru действительно легко сделать сайт. Кстати, на это мне понадобился всего 1 день. На сегодняшний день работой сайта очень доволен. Рекомендую всем своим друзьям».
«На запуск сайта мне потребовалась пара дней спокойной работы. Можно было бы и намного быстрее. Понравилось, что 1С-UMI — это такая платформа, где можно не только создать сайт, но и продвигать его, рекламировать, развивать, используя различные встроенные сервисы и партнерские программы. Работой сайта очень доволен, надеюсь, так будет и в дальнейшем, когда сайт заработает в полную силу».
Читать все отзывы
К вашим услугам более 500 готовых шаблонов для того, чтобы открыть свой сайт бесплатно. Сервис 1C-UMI стремится упрощать создание и размещение сайта, сокращая ваши временные и денежные затраты, поэтому все интерфейсы интуитивно понятны и просты.
Сервис 1C-UMI стремится упрощать создание и размещение сайта, сокращая ваши временные и денежные затраты, поэтому все интерфейсы интуитивно понятны и просты.
Задаетесь вопросом, как открыть сайт в интернете? Очень просто. Для этого выбираете один из понравившихся бесплатных шаблонов 1C-UMI и редактируете его по своему усмотрению: наполняете новостями своей компании, создаете фотогалереи, ведете блог или указываете любую контактную информацию.
В общем, у вас будут все необходимые опции для начала продвижения своего сайта в сети Интернет.
На 1C-UMI есть все, что нужно, чтобы бесплатно создать сайт: простейшие пошаговые инструкции, с помощью которых всего за пару минут у вас будет готовый к работе веб-ресурс, возможность наполнения сайта всем необходимым контентом, легкое и понятное управление и редактирование, возможность сменить выбранный шаблон, моментальный перенос сайта на другой хостинг с сохранением всей информации.
Когда бизнес начнет развиваться и сайту потребуется больше возможностей с расширенным функционалом, вы сможете перейти на платный тариф, который увеличит список доступных опций. Так, например, на платных тарифах вы с помощью модульной рекламы сможете продвигать свой сайт в интернете.
Так, например, на платных тарифах вы с помощью модульной рекламы сможете продвигать свой сайт в интернете.
Вам не нужно знать основы программирования или быть гуру IT, чтобы создать сайт бесплатно и управлять им. Ведь сервис готовых решений 1C-UMI сделал за вас всю сложную работу, а вам останется лишь адаптировать все под свои нужды для развития бизнеса в сети Интернет. На вопрос «где лучше создать сайт бесплатно» ответ очевиден – конечно, на 1C-UMI!
UMI рекомендует:
- сделать сайт для агентства недвижимости
- шаблоны сайтов интернет магазинов
- Создать адаптивный сайт
- Создать инетрнет-магазин
Сайт готовых проектов домов
Сайт скидок
Сайт портал
Сайт про животных
Сайт ремонта квартир
Сайт опросник
Создание документов и работа с ними на Mac
Вы можете использовать приложения macOS, например Pages или TextEdit, а также различные приложения из Mac App Store, чтобы создавать отчеты, эссе, таблицы, финансовые графики, презентации, слайдшоу и так далее.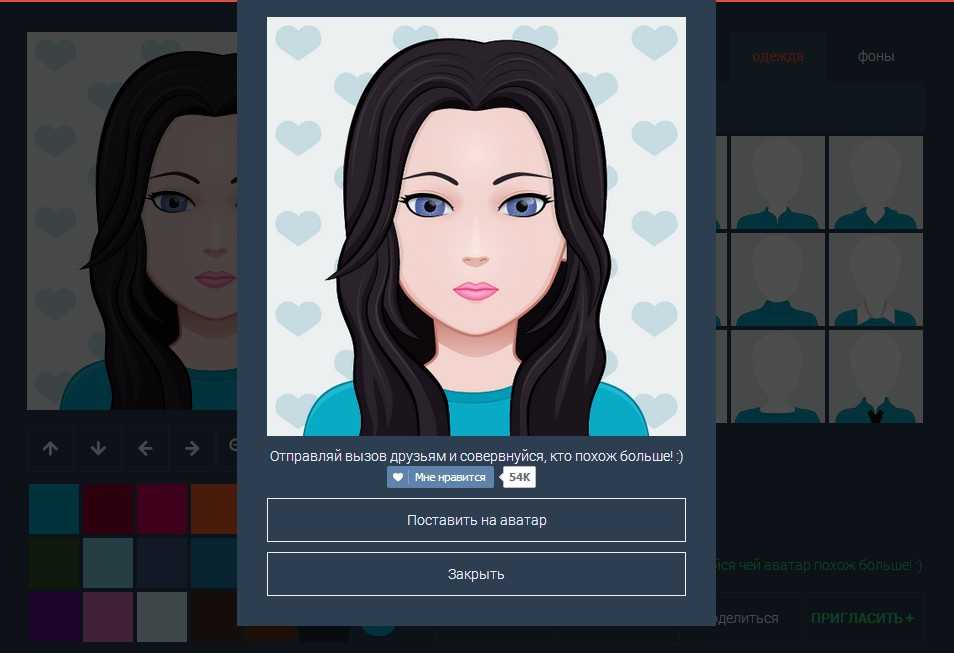
Создание документов
На Mac, откройте одно из приложений, в котором можно создавать документы.
Например, откройте TextEdit для создания документа в виде простого текста, форматированного текста или HTML.
Нажмите «Новый документ» в диалоговом окне «Открыть» или выберите «Файл» > «Новый».
На многих компьютерах Mac уже установлены следующие приложения Apple, которые можно использовать для создания отчетов, электронных таблиц, презентаций и других документов.
Pages: Создавайте письма, отчеты, объявления, плакаты и многое другое. Pages включает в себя множество шаблонов, облегчающих создание прекрасных документов. См. Руководство пользователя Pages.
Numbers: Создавайте электронные таблицы для систематизации и представления данных. Начните с шаблона, затем измените его по своему желанию — добавьте формулы, диаграммы, изображения и многое другое. См. Руководство пользователя Numbers.

Keynote: Создавайте превосходные презентации с изображениями, медиа, диаграммами, анимациями и многим другим. См. Руководство пользователя Keynote.
Если на Вашем компьютере Mac не установлены приложения Pages, Numbers или Keynote, Вы можете загрузить их из App Store.
Открыть App Store
Эти приложения также доступны для устройств iOS и iPadOS (из App Store) и на сайте iCloud.com.
Форматирование документов
Есть несколько способов форматирования и работы с текстом в документах на Mac.
Изменение шрифтов и стилей. В документе выберите «Формат» > «Показать шрифты», «Формат» > «Шрифт» > «Показать шрифты» или «Формат» > «Стиль». См. раздел Форматирование текста в документах с использованием шрифтов.
Изменение цветов. В документе выберите «Формат» > «Показать цвета» или «Формат» > «Шрифт» > «Показать цвета». См. раздел Использование цветов в документах.

Ввод различных символов. Вы можете вводить буквы со знаками ударения и другими диакритическими знаками.
Как проверить правописание: В большинстве приложений правописание проверяется по мере ввода текста и ошибки исправляются автоматически. Вы можете выключить эти функции или использовать другие настройки. См. раздел Проверка правописания и грамматики.
Проверка определений. В документе выберите текст, который нужно проверить, нажмите его при нажатой клавише Control, затем выберите «Найти в словаре». См. раздел Поиск слов.
Перевод. В документе выберите текст, который нужно перевести, нажмите его при нажатой клавише Control, затем выберите «Перевести». См. раздел Перевод текста.
Сохранение документов
Многие приложения на Mac сохраняют документы автоматически по ходу работы. Вы можете сами сохранить документ в любое время.
Сохранение документа.
 В документе выберите меню «Файл» > «Сохранить», введите имя, выберите место сохранения документа (чтобы отобразить другие папки, нажмите стрелку вниз ), затем нажмите «Сохранить».
В документе выберите меню «Файл» > «Сохранить», введите имя, выберите место сохранения документа (чтобы отобразить другие папки, нажмите стрелку вниз ), затем нажмите «Сохранить».При сохранении документа можно добавить теги, чтобы было проще найти документ позже. В некоторых случаях можно сохранить документ в iCloud Drive — он будет доступен на всех Ваших компьютерах и устройствах iOS и iPadOS, где настроена функция iCloud Drive.
Сохранение документа под другим именем. В документе выберите «Файл» > «Сохранить как» и введите новое имя. Если в меню нет пункта «Сохранить как», нажмите меню «Файл» еще раз при нажатой клавише Option.
Сохранение копии документа. В документе выберите «Файл» > «Дублировать» или «Файл» > «Сохранить как».
Можно также сохранить документ как файл PDF и объединить несколько файлов в один файл PDF.
См. такжеОткрытие документов на MacДиктовка сообщений и документов на MacПечать документов с компьютера MacПросмотр и восстановление предыдущих версий документов на Mac
Создать документ — Служба поддержки Майкрософт
Введение в Word
Что такое Слово?
Статья
Создать документ
Статья
Следующий:
Пишите и редактируйте
Word для Microsoft 365 Word 2021 Word 2019 Word 2016 Дополнительно. ..Меньше
..Меньше
Попробуйте!
Открыть Ворд.
Выберите Пустой документ .
Или, если Word уже открыт, выберите Файл > Новый > Пустой документ .
Для создания документа по шаблону
Открыть Ворд. Или, если Word уже открыт, выберите Файл > Новый .
org/ListItem»>
Дважды щелкните шаблон, чтобы открыть его.
Совет. Закрепите понравившиеся шаблоны, чтобы они всегда отображались при запуске Word. Выберите шаблон, а затем выберите значок булавки, который появляется рядом с названием шаблона.
Поиск шаблона
Открыть Ворд. Или, если Word уже открыт, выберите Файл > Новый .
В поле Поиск онлайн-шаблонов введите слово для поиска, например письмо , резюме или счет .
Или выберите категорию в поле поиска, например Business , Personal или Education .

Щелкните шаблон для предварительного просмотра. Щелкните стрелки сбоку от предварительного просмотра, чтобы увидеть больше шаблонов.
Выбрать Создать .
Дополнительные шаблоны см. в разделе Шаблоны Microsoft.
Хотите больше?
Создавайте больше с помощью шаблонов Microsoft
Скачайте бесплатные готовые шаблоны
Сохраняйте документы онлайн
Узнайте больше об обучении Word на LinkedIn Learning
Как создать канал YouTube за 3 простых шага
Резюме
Узнайте, как легко настроить и запустить свою учетную запись YouTube, и узнайте, как быстро оптимизировать свой профиль для максимального охвата
Вы узнаете узнать
- Основы настройки учетной записи
- Как создать канал YouTube
- Как создать идеальное оформление канала
- Лучшие советы по оптимизации вашего канала.

YouTube, видеосеть, принадлежащая Google, насчитывает более миллиарда пользователей — почти треть всех людей в Интернете — и каждый день люди смотрят сотни миллионов часов на YouTube и генерируют миллиарды просмотров. Только на мобильных устройствах YouTube охватывает больше пользователей в возрасте 18–34 и 18–49 лет, чем любая кабельная сеть в США
Удивительно, однако, что только 9% малых предприятий в США активно используют YouTube , и я подозреваю, что эта цифра будет довольно точной и во всем мире.
Так почему же компании не инвестируют в YouTube в рамках нашей стратегии в социальных сетях?
Короче говоря, потому что видео труднее создать, чем сообщение в блоге или изображение.
По крайней мере, многие из нас так думают.
В действительности видео становится намного проще и дешевле создавать. Это означает, что у вашего бизнеса на YouTube есть огромные возможности .
Если вы обсуждали, как начать работу на YouTube, или, возможно, немного поэкспериментировали и еще не встали на ноги, этот пост для вас. В этом посте мы углубимся в:
В этом посте мы углубимся в:
- Основы настройки учетной записи
- Как создать канал YouTube
- Как создать идеальное оформление канала
- Лучшие советы по оптимизации вашего канала.
Готовы начать? Пойдем.
Как создать канал YouTube
Создание канала YouTube с помощью учетной записи Google
Если у вас есть учетная запись Google, вы можете смотреть, делиться и комментировать контент YouTube. Однако учетные записи Google не создают каналы YouTube автоматически. Однако настройка нового канала — простой и быстрый процесс.
1. Перейдите на YouTube и войдите в систему
Перейдите на YouTube.com и нажмите «Войти» в правом верхнем углу страницы:
Затем войдите в систему, используя учетную запись Google, которую вы хотите использовать для своего канала. для связи с:
2. Перейдите к настройкам YouTube
В правом верхнем углу экрана щелкните значок своего профиля, а затем нажмите «Создать канал».
Где найти ссылку YouTube «создать канал»
3. Создайте свой канал
Далее у вас будет возможность создать личный канал или создать канал, используя деловое или другое имя. В этом примере мы выберем параметр «Использовать произвольное имя», который рекомендуется для малых предприятий и брендов:
У вас есть возможность создать канал YouTube со своим именем или с произвольным именем.
Далее вы назовете свой канал.
Создание имени для вашего канала YouTube
Примечание. Как видно из настроек на этом шаге, при создании нового имени канала будет также создана новая учетная запись Google со своими собственными настройками и историей YouTube. Эта учетная запись является частью вашей основной учетной записи Google, и ею можно полностью управлять в настройках Google. Это весьма полезно, так как вы можете использовать эту новую учетную запись, чтобы ставить лайки и комментировать другие видео на YouTube, а также участвовать в YouTube в качестве своего бренда.
После этого шага у вас будет возможность дополнительно настроить свой канал. Вы увидите варианты для:
- Загрузка изображения профиля
- Добавление описания вашего канала
- Добавление ссылок на ваши сайты — это может включать настраиваемые ссылки на веб-сайт или блог, а также социальные ссылки на Instagram или Twitter
Дополнительные настройки для вашего канала YouTube – изображение профиля, описание и ссылки
Поздравляем! Вы только что создали новый канал на YouTube! 🎉
Далее давайте заполним всю информацию и создадим оформление канала, чтобы ваша страница выглядела потрясающе (нажмите здесь, чтобы перейти к следующему разделу).
Как создать канал YouTube, если у вас еще нет учетной записи Google
Если у вас еще нет настроенной учетной записи Google, вам необходимо создать ее, прежде чем приступить к работе на YouTube. Для этого просто выполните следующие действия:
- Перейдите на YouTube.
 com
com - Нажмите «Войти»
- Теперь выберите вариант создания учетной записи Google
- Выполните шаги для создания учетной записи Google
Теперь вы создали учетную запись Google и можете выполнить описанные выше шаги для создания канала YouTube.
Как создать обложку канала YouTube
Обложка канала YouTube — это, по сути, версия обложки Facebook для YouTube. Оформление канала размещается на видном месте на вашем канале YouTube, а это означает, что для любого канала YouTube крайне важно использовать индивидуальное оформление, чтобы поделиться своей индивидуальностью или другими сведениями о своем бренде со своей аудиторией.
Вот пример оформления канала Гэри Вайнерчука на YouTube:
Гэри хорошо известен своими публичными выступлениями на конференциях и тем, что делится со своей аудиторией всем, что он знает о маркетинге и построении бизнеса. Это отражено на его фото на обложке, где Гэри во время презентации. Оформление канала также служит инструментом продвижения The Gary Vee Video Experience и усиливает частоту новых видео с понедельника по пятницу.
Вот еще пара примеров для вдохновения:
The Cut использует изображение своего канала для защиты интересов Black Lives Matter.
Академия Хана использует изображение своего канала для укрепления своего бренда, упоминая его слоган и демонстрируя некоторых забавных персонажей и дизайн бренда.
Хорошо, теперь, когда у вас есть несколько вариантов оформления вашего канала, вот что вам нужно знать, чтобы создать оптимальное оформление канала YouTube…
Идеальные размеры для оформления канала YouTube
Лучшее Обложку канала следует начинать с оптимального размера изображения, которое работает на нескольких устройствах. Для достижения наилучших результатов YouTube рекомендует загружать один Изображение 2560 x 1440 пикселей .
- Минимальная ширина: 2048 X 1152 пикселей. Это «безопасная зона», где текст и логотипы гарантированно не обрезаются при отображении на разных устройствах.
- Максимальная ширина: 2560 X 423 пикселей.
 Это означает, что «безопасная зона» всегда видна; области по обе стороны от изображения канала видны в зависимости от размера браузера зрителя.
Это означает, что «безопасная зона» всегда видна; области по обе стороны от изображения канала видны в зависимости от размера браузера зрителя. - Размер файла: рекомендуется 6 МБ или меньше.
Интересно отметить, что YouTube доступен на тонн различных устройств — от самых маленьких, как iPhone, до таких больших, как 60-дюймовый телевизор. На телевизорах обложка канала отображается в фоновом режиме, за содержимым вашего канала YouTube. На настольных и мобильных устройствах он отображается в виде баннера вверху.
Инструменты и советы по созданию оформления канала YouTube
В прошлом YouTube предоставлял шаблон оформления канала, который поможет вам определить идеальный макет оформления канала и то, как оно будет выглядеть на разных платформах. Вот предварительный просмотр шаблона:
Вы можете абсолютно точно использовать идеальные размеры, о которых мы упоминали выше, чтобы создать оформление канала с нуля с помощью таких инструментов, как Figma или Photoshop.
В настоящее время самый простой способ приступить к работе с оформлением канала — это воспользоваться бесплатным редактором изображений, таким как Canva или Adobe Express. Эти инструменты имеют готовые шаблоны YouTube, которые вы можете быстро настроить по своему вкусу.
Вот пример шаблона оформления канала в Canva:
Шаблон оформления канала YouTube в Canva
2 главных совета по оформлению канала YouTube
1. Убедитесь, что весь текст и логотипы находятся в «безопасной» области
Безопасной областью текста и логотипа является пространство размером 1546 x 423 пикселей в центре канала YouTube. художественный шаблон (см. шаблон выше). Это область, которая будет отображаться на YouTube при просмотре вашего канала на экранах компьютеров.
Традиционно части, находящиеся за пределами безопасной зоны, рискуют быть закрытыми или неразборчивыми из-за наложенных ссылок на социальные сети или изображений профиля.
Следите за тем, чтобы вся важная информация, такая как брендинг, текст, слоганы и ключевые изображения, находилась в безопасном пространстве, чтобы они всегда отображались как часть оформления вашего канала на всех устройствах.
2. Обратите внимание на ссылки на ваш канал
YouTube позволяет вам добавлять ссылки на ваш канал, и они отображаются в правом нижнем углу поверх изображения вашего канала. Например, проверьте правый нижний угол обложки канала ниже:
Где появляются ссылки на обложке канала YouTube 9.0002 При создании обложки канала важно подумать о пространстве, которое занимают эти ссылки, и убедиться, что у вас нет ничего важного (например, логотипов), занимающего это место в вашем дизайне.
Как добавить обложку на свой канал YouTube
Если вы только настраиваете свой канал YouTube, вы заметите пространство обложки канала (наряду с остальной частью вашего канала). Чтобы добавить обложку на свой канал YouTube, а также выполнить любые другие настройки, нажмите кнопку «Настроить канал» в правом верхнем углу. 9Канал 0003 YouTube: Начинаем с нуля? Нажмите кнопку «Настроить канал».
9Канал 0003 YouTube: Начинаем с нуля? Нажмите кнопку «Настроить канал».
После того, как вы нажмете эту ссылку, вы перейдете к другому экрану редактора, где вы можете щелкнуть различные части своего профиля, чтобы внести изменения.
В центре должна быть синяя кнопка «Добавить обложку канала».
После этого вы увидите всплывающее окно, в котором можно загрузить собственное оформление канала. При желании вы также можете использовать один из шаблонов YouTube из «Галереи» или загрузить одну из своих фотографий из Google.
Настройка обрезки
После того как вы загрузите обложку своего канала, YouTube покажет вам, как она выглядит на телевизоре, компьютере и мобильном устройстве.
Предварительный просмотр обложки канала YouTube для настольных компьютеров, телевизоров и мобильных устройств
На этом этапе вы можете настроить обрезку изображения, чтобы убедиться, что все выровнено правильно. Доступ к инструменту обрезки можно получить, нажав «Настроить обрезку».
Этот кадрированный экран очень удобен для проверки того, как ваш дизайн будет выглядеть на различных платформах. Чистая часть в середине сетки показывает контент, который будет отображаться на мобильных устройствах и компьютерах, а остальная часть изображения показывает изображение, которое будет отображаться на телевизорах.
Редактор оформления канала YouTube: обрезка
Если вы довольны тем, как выглядит обложка, нажмите «Выбрать», и оформление вашего канала будет добавлено на ваш канал и сохранено.
Изменение текущего оформления канала
Если у вас уже есть какое-либо оформление канала и вы хотите его обновить, перейдите на главную страницу своего канала. Отсюда наведите указатель мыши на обложку, и вы заметите, что в правом верхнем углу появится небольшая кнопка редактирования:
Как изменить обложку вашего канала YouTube
Нажав на этот значок, вы можете обновить обложку канала.
В этом видео с YouTube также объясняется, как добавлять и редактировать обложку своего канала:
youtube.com/embed/TYO3czqk2k4?feature=oembed» frameborder=»0″ allow=»accelerometer; autoplay; encrypted-media; gyroscope; picture-in-picture» allowfullscreen=»»/>
Как добавить значок своего канала (изображение профиля)
На каждом канале также есть место для значка/изображения профиля. Этот значок отображается рядом с вашими видео и каналом на всех страницах YouTube. Ключевым моментом здесь является выбор того, что будет хорошо смотреться при очень маленьком разрешении — многие бренды предпочитают использовать здесь свой логотип.
Значок вашего канала должен быть размером 800 x 800 пикселей и иметь один из следующих форматов: файл JPG, GIF, BMP или PNG (не анимированные GIF).
Чтобы обновить значок своего канала, перейдите на домашнюю страницу своего канала и наведите указатель мыши на текущий значок канала, пока не появится значок редактирования. Нажмите на этот значок, и вы сможете загрузить новый значок профиля.
5 способов улучшить свой канал
1. Оптимизируйте описание
Оптимизируйте описание
YouTube предоставляет вам место на вашем канале, чтобы написать немного о своем бренде и контенте, которым вы делитесь на YouTube. Описание ограничено 1000 символов, так что у вас есть немного места для творчества.
Копия в описании вашего канала не просто появится на странице вашего канала. Он индексируется поисковыми системами, а также может отображаться на YouTube в предлагаемых категориях каналов и результатах поиска. Хорошей тактикой является включение некоторых релевантных ключевых слов и CTA в первые строки вашего описания.
И будьте особенно внимательны к первым 100-150 символам. В зависимости от того, где появляется описание, оставшийся текст может быть обрезан.
Вот пример отличного описания канала YouTube от Vox:
Описание Vox на YouTube на вкладке «О программе»
2. Добавьте ссылки на свой канал
Мы кратко упоминали ссылки на каналы ранее в этом посте. В баннере вашего канала может отображаться до пяти ссылок. Первая ссылка будет развернута (см. снимок экрана ниже), а остальные ссылки будут отображаться в виде значков.
Первая ссылка будет развернута (см. снимок экрана ниже), а остальные ссылки будут отображаться в виде значков.
MeUndies ссылается на свою домашнюю страницу и четыре социальных профиля в своем баннере YouTube
Я хотел бы поделиться с вами тем, как добавить эти ссылки за четыре очень быстрых шага:
1. Нажмите кнопку «Настроить канал» на главной странице вашего канала.
2. Затем щелкните значок шестеренки в правом верхнем углу, прямо под обложкой.
3. Появится окно настроек канала. Здесь вам нужно включить опцию «Настроить макет вашего канала»:
Включить опцию «Настроить макет вашего канала».
3. Теперь, когда вы включили настройки на своем канале, вернитесь на главную страницу своего канала, и теперь вы увидите опцию «Редактировать ссылки» в меню настроек на обложке.
«Ссылки редактирования» появятся при наведении курсора на значок редактирования в обложке вашего канала YouTube.
4. Нажмите «Редактировать ссылки», после чего вы попадете в раздел «О программе» вашего канала. Здесь у вас будет возможность добавить ссылки и выбрать, сколько из них будет отображаться поверх обложки:
. Вы можете выбрать до пяти ссылок для отображения на своем канале YouTube.
3. Добавьте трейлер канала
Как только посетители переходят на ваш канал, вы хотите дать им представление о типе контента, который охватывает ваш канал, и почему они захотят подписаться и посмотреть ваши видео. Трейлер канала — идеальный способ сделать это.
Короткий трейлер канала может стать отличным способом познакомить людей с вашим контентом. Трейлер канала должен привлекать внимание с самого начала, а также представлять тип контента, который вы создаете на YouTube.
Также важно подумать об описании, которое вы добавляете к этому видео, поскольку оно занимает видное место на главной странице вашего канала.
(Эти трейлеры отображаются только для людей, которые еще не подписаны на ваш канал.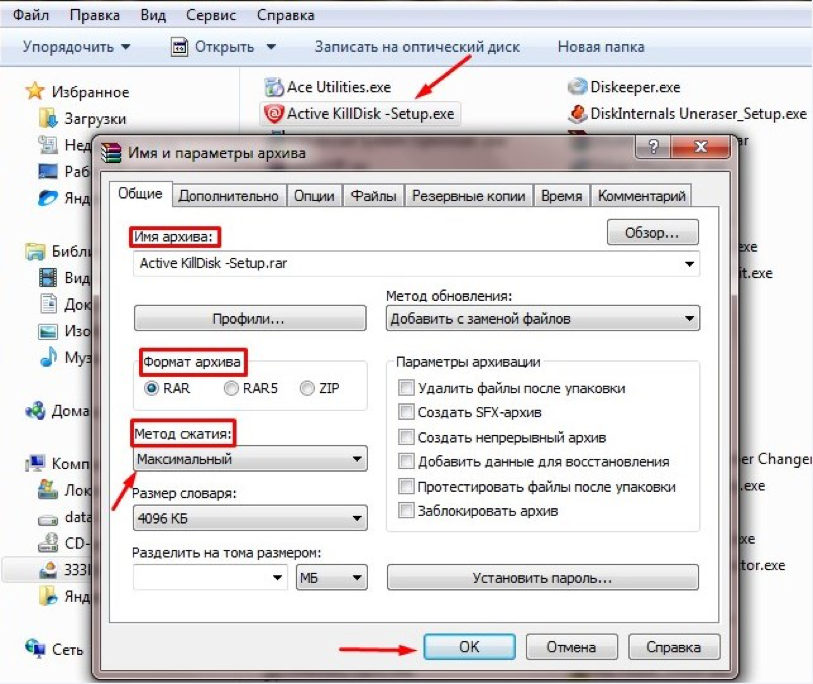 )
)
Посмотрите, где этот трейлер появляется на главной странице вашего канала. Обратите внимание, что видео находится слева, а название и описание — справа? Это много элитной недвижимости!
Трейлер канала занимает главное место на странице канала YouTube.
4. Добавьте свои контактные данные (адрес электронной почты)
Если вы используете YouTube в качестве бизнеса или создателя, было бы здорово иметь ваши контактные данные под рукой для всех, кто интересуется вашей работой. В профиле каждого канала на YouTube есть раздел, в котором вы можете указать свои контактные данные для деловых запросов.
Это можно найти в разделе «О программе» вашего канала. Чтобы найти его, перейдите на домашнюю страницу своего канала, нажмите «О программе» в меню навигации, а затем прокрутите вниз до «Подробности». Здесь вы увидите возможность поделиться своим адресом электронной почты:
Добавление вашего адреса электронной почты может быть отличным способом для фанатов и клиентов связаться с вами
Вам спасибо
Спасибо за прочтение.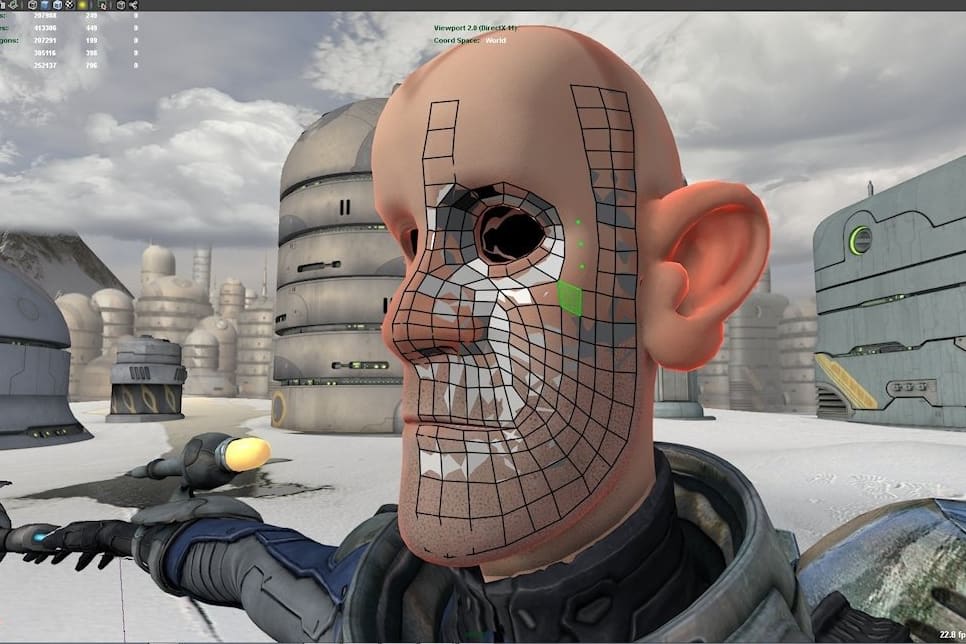



 В документе выберите меню «Файл» > «Сохранить», введите имя, выберите место сохранения документа (чтобы отобразить другие папки, нажмите стрелку вниз ), затем нажмите «Сохранить».
В документе выберите меню «Файл» > «Сохранить», введите имя, выберите место сохранения документа (чтобы отобразить другие папки, нажмите стрелку вниз ), затем нажмите «Сохранить».

 com
com Это означает, что «безопасная зона» всегда видна; области по обе стороны от изображения канала видны в зависимости от размера браузера зрителя.
Это означает, что «безопасная зона» всегда видна; области по обе стороны от изображения канала видны в зависимости от размера браузера зрителя.