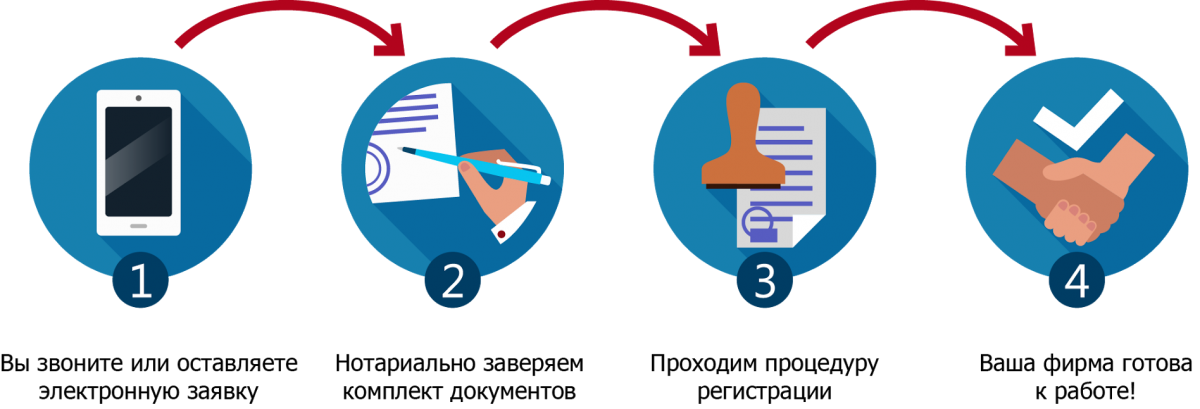Содержание
Открыть ИП в Донецке — онлайн регистрация с Регистратор.онлайн
Регистрация ИП в Донецке теперь, после включения ДНР в состав России, проходит по российскому порядку. Вести бизнес в РФ выгодно: индивидуальным предпринимателям доступны многие сферы работы, специальные налоговые режимы снижают нагрузку, а для некоторых видов деятельности предусмотрены выгодные льготы. Открыть ИП в Донецке несложно. Жителям республики надо собрать документы и передать их в инспекцию ФНС. Как сделать это быстро и без ошибок — читайте в нашей статье.
02 ноября 2022
Содержание:
- Как открыть ИП в Донецке
- Выбор кодов ОКВЭД и налогового режима
- Формирование пакета документов
- Передача документов в ФНС
- Получение результата
- Почему могут отказать в регистрации бизнеса
После того, как ДНР стала частью РФ, граждане республики могут открыть в России как ИП, так и юридические лица. Эта статья для тех, кто хочет стать индивидуальным предпринимателем в новой стране. Следуйте нашей инструкции, чтобы пройти регистрацию ИП в Донецке успешно.
Эта статья для тех, кто хочет стать индивидуальным предпринимателем в новой стране. Следуйте нашей инструкции, чтобы пройти регистрацию ИП в Донецке успешно.
1.1 Выбор кодов ОКВЭД и налогового режима
Все виды разрешенной коммерческой деятельности в России содержатся в классификаторе в виде кодов ОКВЭД. Выбирайте один код, который будет указывать на основное направление работы, и неограниченное количество для дополнительной деятельности. Каждый код должен быть минимум из четырех символов. Не набирайте много кодов про запас, ведь на некоторые виды бизнеса нужно получать лицензию или специальное разрешение — проверьте этот момент.
Что касается налогового режима, то в России для индивидуальных предпринимателей доступны один общий режим и несколько специальных, льготных: УСН, ЕСХН, ПСН, НПД. Узнать о них подробнее и сравнить друг с другом вам поможет таблица ФНС.
1.2 Формирование пакета документов
Жителям ДНР для ведения бизнеса в России надо предоставить налоговой такие документы:
- Заявление по форме № Р21001 — основной регистрационный документ.
 Форма бланка периодически меняется. Убедитесь, что будете подавать актуальную форму, оформленную по последним правилам. Наш онлайн-сервис поможет заполнить заявление без ошибок и совершенно бесплатно.
Форма бланка периодически меняется. Убедитесь, что будете подавать актуальную форму, оформленную по последним правилам. Наш онлайн-сервис поможет заполнить заявление без ошибок и совершенно бесплатно. - Копии паспортов гражданина РФ и иностранного гражданина.
- Копию ВНЖ или РВП.
- Уведомление о работе на льготном режиме налогообложения — при желании. Например, уведомление о переходе на УСН.
Квитанция об оплате госпошлины не понадобится, так как жители новых регионов, открывающие бизнес в РФ, освобождены от ее уплаты. Это послабление действует вплоть до конца 2023 года.
Подробнее: Как заполнить заявление по форме Р21001
1.3 Передача документов в ФНС
Для регистрации ИП в Донецке вам надо обратиться в отделение российской налоговой службы. Теперь инспекция, относящаяся к ФНС России, есть и в ДНР. Это Межрайонная ИФНС России № 1 по Донецкой Народной Республике по адресу: г. Донецк, пр-т Панфилова, д. 1.
1.
Выберите удобный способ передачи документов в налоговую:
- Онлайн через портал ФНС, для этого заявителю нужна электронная подпись. Пройти бесплатную онлайн-регистрацию можно через наш сервис, который сам и документы заполнит.
- Непосредственно посетив ИФНС с документами на бумаге. Не подписывайте Р21001 заранее, только в присутствии инспектора.
- Через нотариуса, который заверит заявление своей ЭП и передаст в ФНС России онлайн. Услуги платные. Будущему ИП надо лично посетить контору.
Хотите зарегистрировать ИП онлайн?
Наш онлайн-сервис подготовит полный пакет документов для открыти ИП, учитывая
требования к оформлению. Введите свои данные в простую анкету, остальное за вас сделает система. Через
15 минут вы получите заполненные документы и подробную инструкцию по их подаче.
Открыть ИП
Подробнее
1.
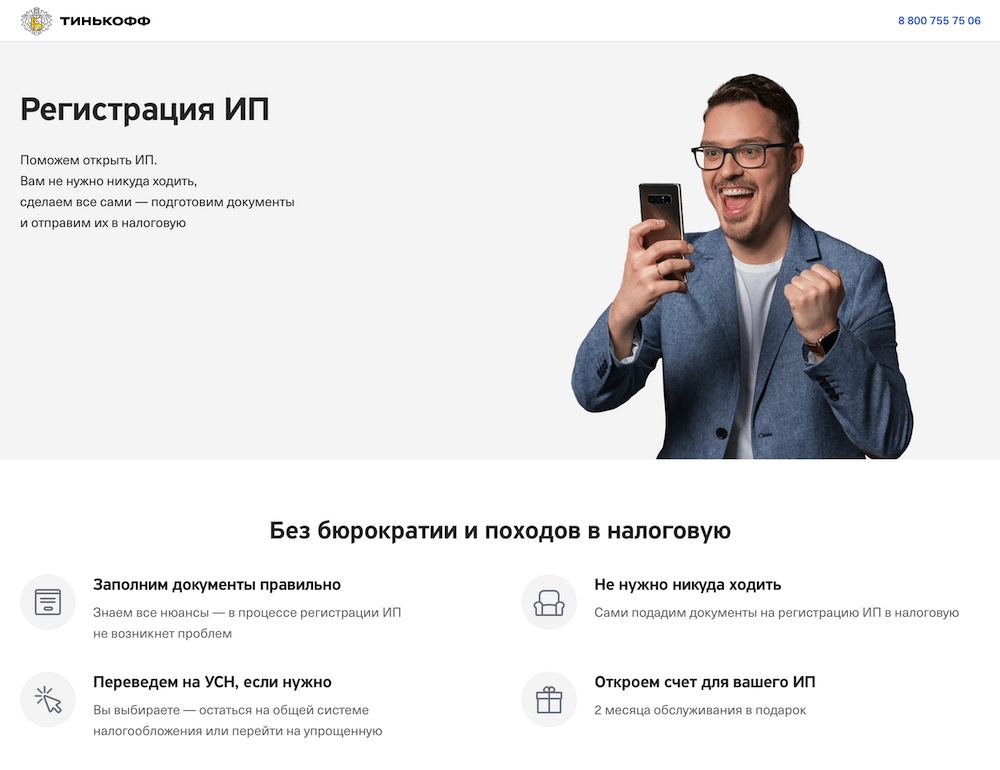 4 Получение результата
4 Получение результата
Если постановка ИП на учет пройдет успешно, то запись о новом предпринимателе из Донецка появится в гос. реестре ЕГРИП. О любом своем решении налоговая сообщит в электронном письме на емейл, указанный в форме Р21001. Если ИП не откроют, то в письме будет уведомление с причиной отказа.
Не смотря на то, что документ в электронном виде по юридической силе равноценен бумажному, некоторые заявители желают иметь результат обращения в ФНС в распечатанном виде. Если вам это надо, можете забрать документы с решением насчет вас в месте подачи. Но надо предварительно поставить об этом отметку на последней странице заявления Р21001.
ФНС может не зарегистрировать индивидуального предпринимателя, если:
- Представлены не все нужные документы,
- В документах содержатся недостоверные сведения,
- Бланки заполнены неверно, с ошибками,
- Физическое лицо не вправе вести предпринимательскую деятельность, например, из-за судебного запрета или наличия судимости,
- Указаны коды ОКВЭД, которые недоступны для ИП и др.

Подробнее: Что делать после регистрации ИП
Регистрация ИП
Как быстро открыть ИП | Что необходимо сделать, чтобы зарегистрировать ИП быстро
Как быстро открыть ИП | Что необходимо сделать, чтобы зарегистрировать ИП быстро
В настоящей статье осветим основные принципы, которые позволяют быстро зарегистрировать ИП и ответим на следующие вопросы: как быстро открыть ИП, возможна ли регистрация ИП за 1 день и что необходимо сделать, чтобы быстро зарегистрировать ИП.
В продолжение серии наших статей, посвященных теме регистрации индивидуального предпринимателя (далее – индивидуальный предприниматель, частный предприниматель или ИП), продолжим отвечать на самые популярные вопросы будущих предпринимателей.
Полный перечень статей можно найти на странице «Открыть ИП».
Процесс организации своего предпринимательского дела целесообразно разделить на две основные составляющие части: процедуру регистрации в налоговом органе и процесс ввода зарегистрированного статуса индивидуального предпринимателя в гражданский оборот. Такое деление всего процесса позволяет заранее спланировать все необходимые действия, а некоторые из них запустить параллельно.
Такое деление всего процесса позволяет заранее спланировать все необходимые действия, а некоторые из них запустить параллельно.
Течение времени — понятие относительное, и для каждого из нас оно субъективно, поэтому сразу отметим, что мы будем вкладывать в понятие быстрого создания частного предпринимателя в настоящей статье. В быструю регистрацию входят сроки и действия, которые позволяют максимально быстро зарегистрировать статус частного предпринимателя. В быстрое открытие ИП мы подразумеваем ряд мероприятий, которые позволяют максимально быстро ввести зарегистрированное ИП в гражданский оборот. И сразу же коротко ответим на некоторые вопросы.
Алексей Громов
Статья опубликована 21.03.2019
Статья актуальна на 21.03.2019
Вопрос автору
Готовые решения: Открыть ИП
ИП срочно
4300
от 30 минут
ИП онлайн
2100
от 60 минут
ИП для гр Белоруссии
4200
от 60 минут
ИП для гр Украины
4200
от 60 минут
ИП для грузоперевозок
2150
от 60 минут
ИП для такси
2050
от 60 минут
ИП для кафе, ресторана
2150
от 60 минут
ИП для магазина
2050
от 60 минут
Возможна ли регистрация ИП за 1 день?
Невозможна, так как за один день в лучшем случае будет сформирован пакет документов и передан в налоговую инспекцию.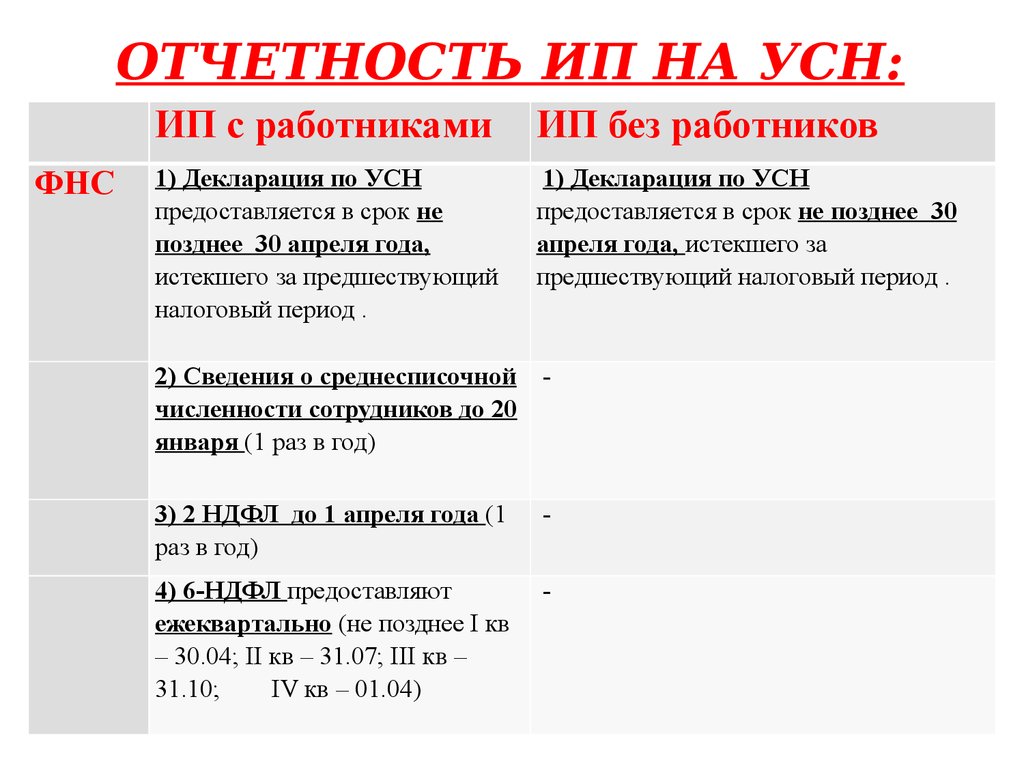
Как быстро открыть ИП в Москве?
В соответствии с принципами, изложенными в настоящей статье, которые могут быть реализованы в любом городе РФ.
Как быстро зарегистрировать ИП?
В настоящем разделе разберем первую составляющую процесса создания статуса индивидуального предпринимателя — регистрацию ИП в налоговом органе. Минимально возможный период, который нам предоставляются правовыми нормами, составляет пять рабочих дней и от этого периода мы будем отталкиваться.
Чтобы быстро зарегистрировать ИП в первый день (день представления документов в налоговую инспекцию) нам необходимо: ответить на основные вопросы, которые определят личные условия будущего предпринимателя, разработать пакет документов и представить их в инспекцию ФНС России.
В случае если при ответах на основные вопросы не выявлены личные условия частного лица, которые непосредственно влияют на период регистрации, мы можем уложиться в максимально короткий (быстрый) период регистрации статуса частного предпринимателя. К условиям, увеличивающим период создания ИП, можно отнести: иностранное гражданство физического лица и территориальные условия.
К условиям, увеличивающим период создания ИП, можно отнести: иностранное гражданство физического лица и территориальные условия.
После ответов на основные вопросы можно перейти к разработке пакета документов. Он занимает разную длительность, так как зависит от многих факторов. Если отталкиваться от наших сроков, то процесс создания пакета документов занимает от 60 минут.
Относительно способа представления документов в налоговую инспекцию самым быстрым способом зарегистрировать ИП будет непосредственное представление документов будущим предпринимателем, так как все иные способы или форматы прямо или косвенно увеличивают период регистрации или нагрузку на день представления документов в налоговую инспекцию.
Комментарий
Как быстро ввести ИП в гражданский оборот?
Не дожидаясь регистрации индивидуального предпринимателя в период оказания госуслуги необходимо распланировать все процессы по вводу зарегистрированного статуса ИП в гражданский оборот. В основном при открытии ИП больше всего времени тратится на получение расчетного счета (примерно пять рабочих дней) и получение уведомления о возможности применении упрощенной системы налогообложения.В случае если будущий предприниматель не планирует организовывать коммерческую деятельность, которая требует дополнительных разрешительных документов (лицензии и т. п.), то все иные процесс возможно организовать параллельно открытию расчетного счета.
В основном при открытии ИП больше всего времени тратится на получение расчетного счета (примерно пять рабочих дней) и получение уведомления о возможности применении упрощенной системы налогообложения.В случае если будущий предприниматель не планирует организовывать коммерческую деятельность, которая требует дополнительных разрешительных документов (лицензии и т. п.), то все иные процесс возможно организовать параллельно открытию расчетного счета.
В следующей статье мы продолжим отвечать на распространенные вопросы будущих предпринимателей. Ознакомиться со всеми статьями на тему создания ИП можно на основной странице … Узнать больше >>>
Комментарий
Остались вопросы?
Задать вопрос
Юридическая помощь в открытии ИП
Подведем небольшой итог всему вышесказанному. Минимальный период создания индивидуального предпринимателя составляет десять рабочих дней, из которых пять рабочих дней уйдет на государственную регистрацию в налоговой инспекции и пять рабочих дней на ввод зарегистрированного статуса ИП в гражданский оборот.
Помимо личных условий будущего предпринимателя и вида деятельности в рамках быстрой регистрации ИП необходимо отметить, что время предоставления документов и ответов на основные вопросы может повлиять на организацию предпринимательского дела.
Центр правовой поддержки «Аюркон» оказывает комплексную помощь гражданам при получении статуса индивидуального предпринимателя, а также содействует развитию бизнеса уже многие годы. В связи с этим при оформлении статуса ИП наши специалисты помогут подобрать оптимальные решения для ваших условий.
Мы открыты к доверителям
и не скрываем цен на наши услуги
Открыть ИП
Как найти IP-адрес на Windows, Mac и телефонах
В то время как люди ссылаются на такие сайты, как Google, по имени, компьютеры используют строку чисел для представления этого домена. Таким образом, когда вы вводите google[dot]com , служба доменных имен (DNS) преобразует запрос в строку чисел (IP-адрес), соответствующую местонахождению Google в Интернете: 8. 8.8.8.
8.8.8.
IP-адреса также используются для идентификации людей. Точно так же, как почтовая служба использует ваш домашний адрес для доставки посылок, серверы веб-сайтов используют ваш IP-адрес (часто называемый просто «IP») для отправки запрашиваемых вами данных (например, веб-сайта, который вы хотите посетить) на ваше устройство.
Прежде чем мы перейдем к тому, как найти свой IP-адрес, важно определить, ищете ли вы общедоступный (также называемый внешним ) или локальный (также называемый внутренним или частным ) IP-адрес. Если вы уже знаете разницу между общедоступными и частными IP-адресами, перейдите непосредственно к нашим разделам о том, как найти свой общедоступный IP-адрес и как найти свой локальный IP-адрес.
Какой у меня общедоступный IP-адрес?
Ваш общедоступный IP-адрес назначается вашим интернет-провайдером (ISP) вашей домашней сети. Именно так они определяют, какой клиент запрашивает тот или иной веб-сайт, и соответствующим образом подключают их. Когда вы вводите адрес веб-сайта, который хотите посетить, ваш IP-адрес отправляется вместе с этим запросом.
Когда вы вводите адрес веб-сайта, который хотите посетить, ваш IP-адрес отправляется вместе с этим запросом.
Какой у меня локальный IP-адрес?
Ваш локальный IP-адрес определяется вашим маршрутизатором, который присваивает уникальный локальный IP-адрес каждому устройству в вашей домашней сети, например компьютерам, телефонам, планшетам и смарт-устройствам. Ваш локальный IP-адрес более приватный, потому что его нельзя увидеть за пределами вашей сети.
Публичный и локальный IP-адрес: что более безопасно?
Ваш локальный IP-адрес более безопасен, чем ваш общедоступный IP-адрес, потому что он невидим для внешнего мира. Как правило, вам нужно знать только свой локальный IP-адрес, если вы работаете в своей домашней сети, например, настраиваете локальный игровой сервер или устраняете проблемы с печатью. Ваш общедоступный IP-адрес далеко не так безопасен — он виден каждый раз, когда вы посещаете веб-страницу.
Ваш общедоступный IP-адрес может быть раскрыт почти во всем, что вы делаете в Интернете: в истории посещенных страниц, в ваших онлайн-покупках и во всех сообщениях, которые вы отправляете. Объявления, которые вы видите, часто зависят от местоположения. Рекламодатели — не говоря уже о хакерах и других киберпреступниках — могут нацелиться на вас, потому что ваш общедоступный IP-адрес многое говорит о вашей онлайн-активности.
Объявления, которые вы видите, часто зависят от местоположения. Рекламодатели — не говоря уже о хакерах и других киберпреступниках — могут нацелиться на вас, потому что ваш общедоступный IP-адрес многое говорит о вашей онлайн-активности.
Многие люди не в восторге от того, что так легко можно раскрыть так много подробностей их, казалось бы, личных операций в Интернете. В этом случае они могут использовать VPN (виртуальную частную сеть), чтобы замаскировать свой общедоступный IP-адрес и оставаться приватными в сети.
Если вы хотите восстановить свою конфиденциальность в Интернете, установите AVG Secure VPN. Благодаря расположению серверов по всему миру и 256-битному шифрованию AES военного уровня (тот же стандарт, который используют банки) AVG Secure VPN обеспечивает непревзойденный уровень конфиденциальности в Интернете. Получите AVG Secure VPN и начните свободно и конфиденциально пользоваться Интернетом уже сегодня.
Получите это за
андроид,
iOS,
Мак
Получите это за
iOS,
андроид,
ПК
Установите бесплатную пробную версию AVG Secure VPN
Получите это за
ПК,
Мак,
iOS
Установите бесплатную пробную версию AVG Secure VPN
Получите это за
Мак,
ПК ,
Андроид
Как узнать свой общедоступный IP-адрес
Вы можете узнать свой общедоступный IP-адрес с помощью бесплатного онлайн-инструмента, такого как средство проверки IP-адреса Avast. Эта программа проверки IP-адресов показывает ваш полный IP-адрес, а также ваше общее физическое местоположение. Вы также можете искать свой IP-адрес непосредственно в Google, и ваш общедоступный IP-адрес будет отображаться в верхней части результатов.
Эта программа проверки IP-адресов показывает ваш полный IP-адрес, а также ваше общее физическое местоположение. Вы также можете искать свой IP-адрес непосредственно в Google, и ваш общедоступный IP-адрес будет отображаться в верхней части результатов.
Узнайте свой общедоступный IP-адрес и общее местоположение с помощью бесплатного инструмента проверки IP-адресов Avast.
Как узнать свой локальный IP-адрес в Windows
Поиск вашего локального IP-адреса требует немного больше детективной работы, чем поиск общедоступного IP-адреса. Процесс немного различается в зависимости от того, какая у вас система. В этой статье мы рассмотрим этапы поиска вашего локального IP-адреса на всех устройствах. Воспользуйтесь приведенными ниже ссылками, чтобы перейти к конкретной версии Windows, которая у вас есть:
Windows 11
Windows 10
Windows 8, 8.1 и 7
Или перейдите к поиску вашего локального IP-адреса на устройстве другого типа:
Mac
iOS
Андроид
Как узнать свой IP-адрес в Windows 11
Откройте меню «Пуск» Windows и щелкните «Настройки» .

Щелкните Сеть и Интернет на левой панели, а затем щелкните Свойства .
Здесь вы можете увидеть свой локальный IP-адрес или оба адреса IPv4 и IPv6.
Как узнать свой IP-адрес в Windows 10
Есть несколько быстрых шагов, чтобы найти свой локальный (или внутренний) IP-адрес в Windows 10.
Откройте меню «Пуск» Windows и щелкните «Настройки» .
Выберите Сеть и Интернет .
Выберите Wi-Fi на левой панели и нажмите Дополнительные настройки . (Для проводного подключения выберите Ethernet , а затем нажмите Сетевое соединение .) Ваш локальный IP-адрес появится в следующем окне.
Просмотр вашего локального IP-адреса под IPv4-адресом .
Примечание: Вероятно, вы увидите свой IPv4 (IP-адрес версии 4). В конце концов, в версии 4 закончатся используемые IP-адреса, поэтому IPv6 был создан для размещения всех дополнительных IP-адресов, которые нам понадобятся. Ознакомьтесь с нашим подробным руководством для получения дополнительной информации о IPv4 и IPv6.
В конце концов, в версии 4 закончатся используемые IP-адреса, поэтому IPv6 был создан для размещения всех дополнительных IP-адресов, которые нам понадобятся. Ознакомьтесь с нашим подробным руководством для получения дополнительной информации о IPv4 и IPv6.
Как узнать свой IP-адрес в Windows 8, 8.1 и 7
Если вы используете более старые версии Windows — Windows 8, 8.1 или 7 — вы можете узнать, как проверить свой локальный IP-адрес, выполнив три быстрых шага через Windows панель задач. Вот как это сделать:
Найдите значок Network Connection (который показывает полосу сетевого сигнала в нижней правой части экрана) и выберите Open Network and Sharing Center .
Двойной щелчок Беспроводное сетевое соединение . Если вы используете проводное соединение, щелкните Подключение по локальной сети . Затем выберите Детали .
Рядом с IPv4-адресом вы можете найти свой локальный IP-адрес.

Могу ли я использовать командную строку (CMD), чтобы найти свой IP-адрес?
Да, вы можете использовать командную строку (cmd), чтобы легко найти свой IP-адрес во всех версиях Windows. Имейте в виду, что ваш IP-адрес командной строки является вашим локальным IP-адресом — вы можете найти свой общедоступный IP-адрес с помощью инструмента проверки IP-адресов или поиска Google.
Вот как узнать свой локальный IP-адрес в командной строке:
Щелкните правой кнопкой мыши меню Windows «Пуск » и выберите «Выполнить ».
Введите cmd в поле поиска и нажмите OK .
В командной строке введите ipconfig и нажмите Введите . Прокрутите до IPv4-адрес , чтобы увидеть свой локальный IP-адрес.
Как узнать свой локальный IP-адрес на Mac
Вот как проверить свой внутренний IP-адрес на Mac:
Откройте меню Apple и нажмите Системные настройки .

Нажмите Сеть на левой панели и выберите Wi-Fi или Ethernet (для проводных подключений).
Нажмите Подробности рядом с сетью, к которой вы подключены.
Прокрутите вниз, чтобы увидеть локальный вашего MacIP-адрес .
Как найти свой IP-адрес с помощью терминала Mac
Еще один простой способ найти свой локальный IP-адрес в системе macOS — использовать утилиту командной строки ipconfig в терминале Mac.
Откройте терминал Mac с помощью поиска Spotlight или найдите его через Перейти > Утилиты .
Введите одну из приведенных ниже команд ipconfig Mac, чтобы найти свой локальный IP-адрес.
Для проводных подключений введите ipconfig getifaddr en1 в терминал, и появится ваш локальный IP-адрес.

Чтобы увидеть свой общедоступный IP-адрес в терминале Mac, введите curl ifconfig.me , и ваш общедоступный IP-адрес отобразится.
Как найти свой локальный IP-адрес на iPhone
Найти свой IP-адрес на устройстве iOS так же быстро, как и на других устройствах. И поиск IP-адреса iPhone должен работать одинаково для большинства моделей iPhone и iPad и версий iOS.
Вот как проверить IP-адрес вашего iPhone:
Откройте настройки iPhone и коснитесь Wi-Fi . Затем коснитесь информационного значка (i) рядом с сетью, к которой вы подключены.
Здесь вы можете увидеть свой локальный IP-адрес .
Как найти локальный IP-адрес на Android
Вот как найти локальный IP-адрес на телефоне Android. Мы покажем вам, как найти IP-адрес на Samsung, но большинство моделей Android имеют аналогичные шаги. Если вы сомневаетесь, откройте настройки Android и найдите «IP-адрес».
Если вы сомневаетесь, откройте настройки Android и найдите «IP-адрес».
Откройте Android Настройки > Подключения .
Коснитесь Wi-Fi , затем выберите Настройки (значок шестеренки) для сети Wi-Fi, к которой вы подключены.
Коснитесь Просмотреть больше и перейдите к своему IP-адресу, где вы увидите свой IPv4 и/или IPv6.
Предотвращение обнаружения вашего IP-адреса злоумышленниками
Теперь, когда вы знаете, как определить свой IP-адрес на любом устройстве, вы можете задаться вопросом, насколько легко другим людям узнать ваш IP-адрес. К сожалению, рекламодателям, хакерам и вашему интернет-провайдеру легко определить ваш общедоступный IP-адрес и использовать его для определения вашего местоположения, истории посещенных страниц и других цифровых навигационных крошек, которые вы оставляете после использования Интернета.
Маскировка вашего IP-адреса скрывает ваше местоположение и вашу личную информацию, и вы можете легко сделать это с помощью VPN. AVG Secure VPN шифрует ваше соединение, скрывает ваш IP-адрес и гарантирует, что онлайн-трекеры не смогут отследить ваш цифровой след. Установите AVG Secure VPN сегодня и наслаждайтесь приватным и безопасным просмотром.
Получите это за
андроид,
iOS,
Мак
Получите это за
iOS,
андроид,
ПК
Установите бесплатную пробную версию AVG Secure VPN
Получите это за
ПК,
Мак,
iOS
Установите бесплатную пробную версию AVG Secure VPN
Получите это за
Мак,
ПК ,
Андроид
8 способов открыть инструмент сетевых подключений Windows
Необходимо управлять сетевыми подключениями на вашем устройстве Windows? В этом случае может помочь инструмент сетевых подключений Windows. Этот инструмент отображает все ваши проводные и беспроводные подключения в одном месте, что упрощает выявление и устранение различных проблем с подключением на вашем устройстве.
Этот инструмент отображает все ваши проводные и беспроводные подключения в одном месте, что упрощает выявление и устранение различных проблем с подключением на вашем устройстве.
В этой статье мы покажем вам различные способы открытия инструмента сетевых подключений Windows и способы проверки состояния сетевого подключения в Windows.
1. Используйте диалоговое окно «Выполнить команду»
Диалоговое окно команды «Выполнить» предлагает простой способ открытия инструмента «Сетевые подключения». Чтобы начать, вот что вам нужно сделать:
- Нажмите Win + R , чтобы открыть диалоговое окно «Выполнить команду».
- Введите ncpa.cpl и нажмите Введите , чтобы открыть инструмент сетевых подключений.
Простой способ открыть инструмент «Сетевые подключения» — через меню «Пуск».
- Чтобы начать работу, щелкните строку поиска в меню «Пуск» или нажмите Win+S .

- Введите ncpa.cpl в строке поиска и выберите Лучшее совпадение .
Если вам нужен быстрый и простой способ доступа к системным инструментам Windows, попробуйте Меню быстрого доступа.
Связано: Лучшие инструменты для настройки и настройки Windows 10
Функция быстрого доступа помогает вам легко получить доступ к инструменту «Сетевые подключения» и другим функциям, таким как диспетчер устройств и многое другое. Таким образом, это отличный инструмент, который нужно иметь под рукой, если вы хотите получить доступ к одному из многочисленных инструментов диагностики Windows 9.0005
Вот как вы можете использовать меню быстрого доступа, чтобы открыть инструмент сетевых подключений:
- Нажмите Win + X или щелкните правой кнопкой мыши значок Windows , чтобы открыть меню быстрого доступа.
- Выберите инструмент Сетевые подключения из пунктов меню.

4. Используйте значок Wi-Fi или системные настройки
Значок Wi-Fi на панели задач пригодится, если вы хотите настроить некоторые проблемы, связанные с сетью. Но это еще не все — вы также можете использовать этот значок, чтобы открыть инструмент «Сетевые подключения». Вот как:
- Щелкните правой кнопкой мыши значок Wi-Fi на панели задач и выберите Открыть настройки сети и Интернета .
- Наконец, нажмите Изменить параметры адаптера , чтобы открыть инструмент «Сетевые подключения».
Кроме того, вы можете открыть инструмент «Сетевые подключения» непосредственно через системные настройки. Вот как:
- Нажмите Win + I , чтобы открыть системные настройки.
- Click Сеть и Интернет из опций меню.
- В следующем окне выберите Статус на панели слева.
- Наконец, нажмите Изменить параметры адаптера , чтобы открыть инструмент «Сетевые подключения».

5. Используйте командную строку или PowerShell
Командная строка и PowerShell упрощают поиск и устранение неисправностей неисправного ПК с Windows. Интересно, что эти инструменты также могут помочь вам получить доступ ко многим программам на вашем устройстве.
Вот как вы можете открыть инструмент «Сетевые подключения» через командную строку:
- Нажмите Win + R , чтобы открыть диалоговое окно «Выполнить команду».
- Введите CMD и нажмите Ctrl + Shift + Enter , чтобы открыть командную строку с повышенными привилегиями.
- Введите ncpa.cpl и нажмите Введите , чтобы открыть инструмент сетевых подключений.
В качестве альтернативы PowerShell может помочь вам получить доступ к инструменту «Сетевые подключения»:
- Нажмите Win + R , чтобы открыть диалоговое окно «Выполнить команду».
- Введите Powershell и нажмите Ctrl + Shift + Enter , чтобы открыть окно PowerShell с повышенными привилегиями.

- Введите ncpa.cpl и нажмите Введите , чтобы открыть инструмент сетевых подключений.
6. Используйте панель управления
Панель управления — это надежный инструмент, который можно использовать для устранения неполадок, связанных с системой Windows. Этот инструмент также может помочь вам легко получить доступ к большинству программ на вашем устройстве Windows.
Вот как вы можете использовать панель управления, чтобы открыть инструмент сетевых подключений:
- Введите Панель управления в строку поиска меню «Пуск» и выберите Лучшее совпадение .
- Нажмите раскрывающееся меню View by и выберите Small icons .
- Выберите Центр управления сетями и общим доступом в меню.
В следующем окне нажмите Изменить настройки адаптера , чтобы открыть инструмент «Сетевые подключения».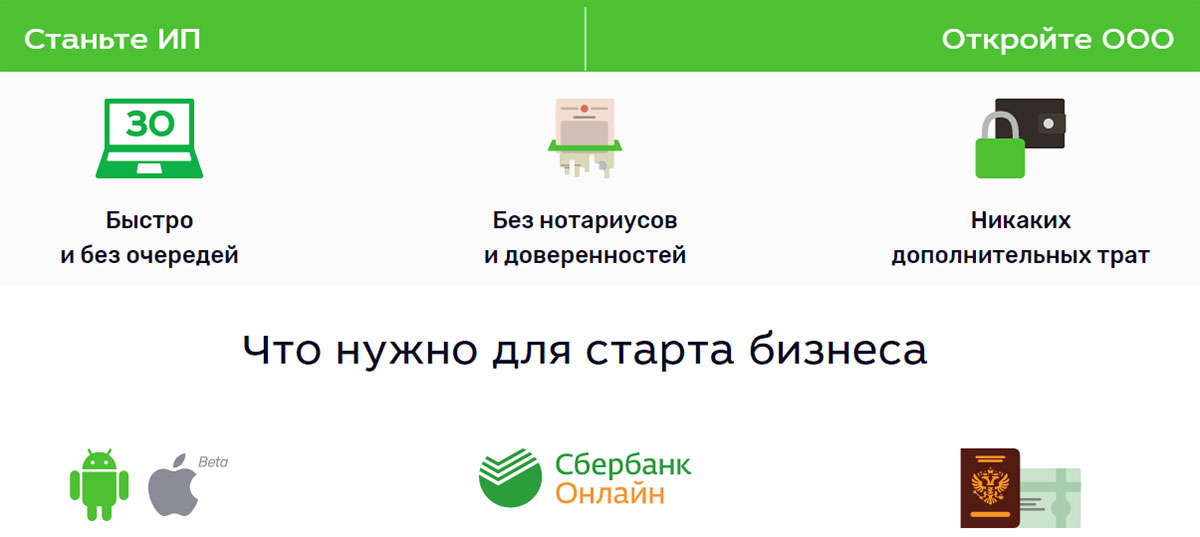
7. Используйте адресную строку Проводника
Адресная строка File Explorer — это невероятный инструмент, который может помочь вам получить доступ к множеству приложений Windows. Вот как вы можете использовать этот инструмент, чтобы открыть инструмент «Сетевые подключения»:
- Нажмите Win + E , чтобы открыть проводник.
- Введите ncpa.cpl в адресной строке и нажмите Введите , чтобы открыть инструмент сетевых подключений.
8. Используйте Диспетчер задач
Вы всегда можете положиться на Диспетчер задач для анализа системных процессов и мониторинга производительности. Диспетчер задач также помогает с легкостью завершать активные программы. Но вы можете не знать, что этот инструмент также может помочь вам получить доступ к различным программам Windows.
Связано: Как исправить высокую загрузку ЦП, вызванную системными прерываниями
Вот как вы можете использовать диспетчер задач, чтобы открыть инструмент сетевых подключений:
- Нажмите Ctrl + Shift + Enter , чтобы открыть диспетчер задач.

- Перейдите на вкладку Файл в левом нижнем углу и выберите Запустить новую задачу .
- Введите ncpa.cpl в поле поиска и нажмите OK , чтобы открыть инструмент сетевых подключений.
Теперь вы можете легко получить доступ к инструменту сетевых подключений Windows.
Есть несколько веских причин, по которым вам может понадобиться открыть окно состояния сетевого подключения. Этот инструмент может быть полезен, если вы хотите устранить проблемы с сетью, изменить IP-адрес маршрутизатора, включить/отключить IPv6 (интернет-протокол версии 6) и т. д.
Но если вас в основном интересует проверка состояния подключения, вот что вы можете сделать:
- Нажмите Win + R , чтобы открыть диалоговое окно «Выполнить команду».
- Введите CMD и нажмите Ctrl + Shift + Enter , чтобы открыть командную строку с повышенными привилегиями.

В окне командной строки введите любую из следующих команд и нажмите Enter . Каждая команда должна помочь вам понять что-то о ваших текущих сетевых подключениях.
- netstat -a : Эта команда отображает все текущие активные подключения, тип интернет-протокола, IP-адреса, номера портов и состояние подключения.
- netstat -b : Эта команда показывает исполняемые файлы, которые создают каждое соединение или порт прослушивания.
- netstat -e : Эта команда отображает статистику Ethernet.
- netstat -n : Эта команда отображает IP-адреса и номера портов в числовой форме.
- netstat -q : Эта команда отображает все подключения, прослушивающие порты и связанные непрослушиваемые TCP-порты.
- netstat -y : Эта команда отображает шаблон подключения TCP для всех подключений.
Если вы хотите узнать больше о других командах сетевого подключения, вот что вы можете сделать:
- Откройте командную строку в соответствии с предыдущими шагами.


 Форма бланка периодически меняется. Убедитесь, что будете подавать актуальную форму, оформленную по последним правилам. Наш онлайн-сервис поможет заполнить заявление без ошибок и совершенно бесплатно.
Форма бланка периодически меняется. Убедитесь, что будете подавать актуальную форму, оформленную по последним правилам. Наш онлайн-сервис поможет заполнить заявление без ошибок и совершенно бесплатно.