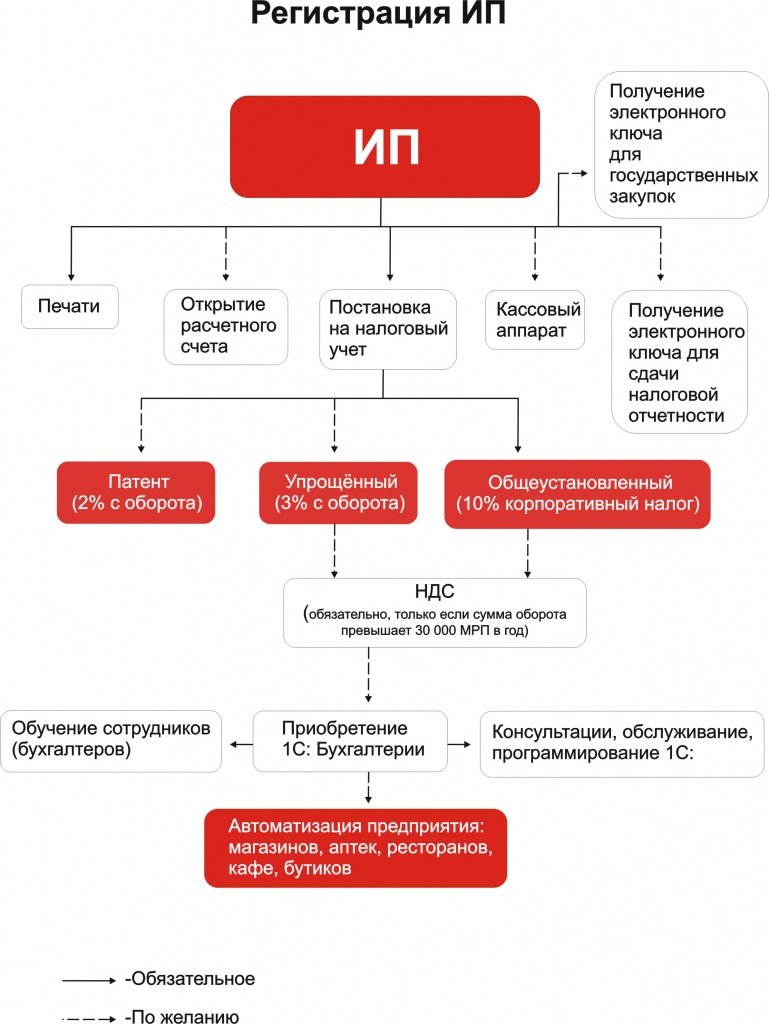Содержание
Что нужно для открытия ИП
Кто может стать ИП?
Стать ИП могут граждане РФ старше 18 лет с постоянной или временной регистрацией, а также:
Не могут:
Также нельзя открывать ИП, если есть законодательные ограничения:
Сколько стоит открыть ИП?
ИП можно открыть бесплатно через сервис регистрации ИП Тинькофф.
Открыть ИП
Если открываете ИП через сайт налоговой или через госуслуги, надо заплатить пошлину 800 ₽ или сделать усиленную квалифицированную электронную подпись — тогда регистрация будет бесплатной. Как оформить КЭП
Как оформить КЭП
Сколько времени нужно на открытие ИП?
Обычно ИП открывают в течение 5 рабочих дней с момента подачи документов.
Какие документы нужны для оформления ИП?
Для регистрации через сервис Тинькофф достаточно российского паспорта.
Как заполнить анкету для регистрации ИП
Если регистрируетесь самостоятельно в налоговой, понадобятся следующие документы:
Как открыть ИП, если нет постоянной регистрации?
Чтобы стать ИП, подойдет и временная регистрация.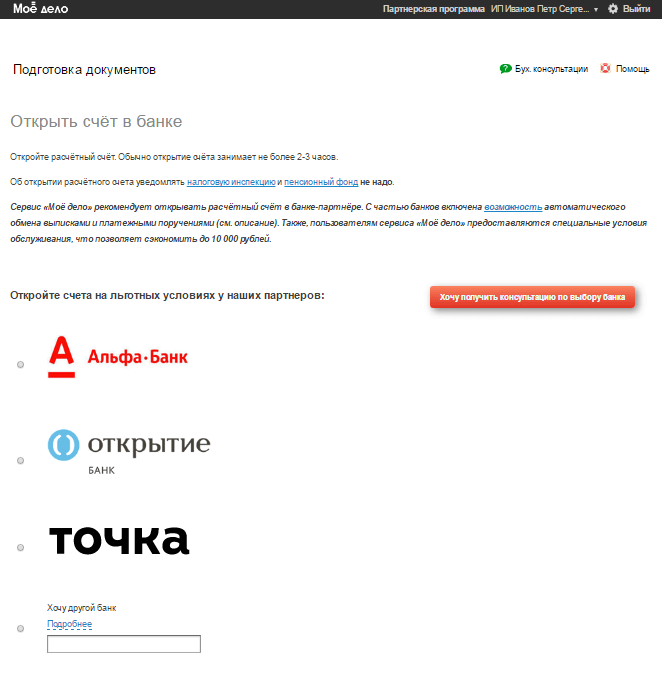 Процесс такой же, как и с постоянной. После открытия ИП по временной регистрации вы будете относиться к инспекции ФНС по месту пребывания.
Процесс такой же, как и с постоянной. После открытия ИП по временной регистрации вы будете относиться к инспекции ФНС по месту пребывания.
Можно ли открыть ИП удаленно?
Да, можно — с помощью сервиса Тинькофф. Вам нужно только оформить заявку, все остальное делаем мы: консультируем, выпускаем специальную электронную подпись, готовим и отправляем документы в налоговую. Через 3—5 дней вы получаете документы о регистрации ИП на эл. почту. После откроем расчетный счет. Сервис бесплатный. Открыть ИП
Могут ли отказать в открытии ИП?
Могут. Вот некоторые причины отказа:
Все возможные причины отказа указаны в статье 23 закона № 129-ФЗ.
Мне нужен будет бухгалтер для работы?
ИП в отличие от ООО не надо вести бухгалтерский учет — только отчитываться перед налоговой. Сложность зависит от системы налогообложения — на некоторых режимах можно справиться без бухгалтера.
С патентом можно разобраться самому.
ИП на УСН «Доходы» и АУСН с расчетом налогов и взносов поможет бесплатный сервис онлайн-бухгалтерии в Тинькофф. Он рассчитает сумму налога, подготовит платежки и декларацию для налоговой. Подробнее о возможностях онлайн-бухгалтерии
Подключим онлайн-бухгалтерию автоматически при открытиии счета в Тинькофф Бизнесе:
Если открыли счет в Тинькофф для ИП на УСН «Доходы» раньше, можете самостоятельно подключить онлайн-бухгалтерию. Пошаговая инструкция
ИП на УСН «Доходы минус расходы», ОСН или ЕСХН, скорее всего, понадобится помощь бухгалтера: это более сложные налоговые режимы.
Бухгалтер точно потребуется, если у вас есть сотрудники: по ним надо будет сдавать отдельную отчетность, правильно начислять зарплату, платить НДФЛ и страховые взносы.
Открыть расчетный счет для бизнеса в ПСБ — открытие РКО в банке
У вас отключен JavaScript.
Поиск по сайту
{{/Sections.length}}
{{#Sections}}
{{Title}}
{{#Items}}
{{Title}}
{{/Items}}
{{/Sections}}
Популярные запросы
РКО
Кредит
Ипотека
Ваш город
Найденные города
{{/Cities}}
Москва
Санкт-Петербург
Владивосток
Екатеринбург
Казань
Нижний Новгород
Новосибирск
Омск
Контакты
Шрифт
A
A
Расстояние между буквами
1
1,5
2
Расстояние между строчками
1
1,5
2
Изображения
Показать
Скрыть
Цвета сайта
Т
Т
Т
Т
Т
Программы обслуживания расчетных счетов
«Ноль»
- Переводы до 10 млн в месяц — 0 ₽
- Все платежи — 0 ₽
- Кешбэк до 10% на выбранные категории
Бизнес Cтарт
- Переводы до 400 тыс.
 в месяц — 0 ₽
в месяц — 0 ₽ - 6 платежей — 0 ₽, далее — по 100 ₽
- Кешбэк до 10% на выбранные категории
Платите меньше
- Переводы до 400 тыс. в месяц — 0 ₽
- 10 платежей — 0 ₽, далее — по 100 ₽
- Кешбэк до 10% на выбранные категории
Полгода — 0 ₽
Бизнес 24×7
- Переводы до 400 тыс. в месяц — 0 ₽
- 30 платежей — 0 ₽, далее — по 49 ₽
- Кешбэк до 10% на выбранные категории
Полгода — 0 ₽
Бизнес Лайт
- Переводы до 400 тыс. в месяц — 0 ₽
- 20 платежей — 0 ₽, далее — по 100 ₽
- Кешбэк до 10% на выбранные категории
Полгода — 0 ₽
Бизнес Драйв
- Переводы до 400 тыс.
 в месяц — 0 ₽
в месяц — 0 ₽ - 100 платежей — 0 ₽, далее — по 30 ₽
- Кешбэк до 10% на выбранные категории
Полгода — 0 ₽
Сочетания клавиш в Windows — служба поддержки Майкрософт
Нажмите эту клавишу | Для этого |
|---|---|
Клавиша с логотипом Windows | Открыть или закрыть Пуск. |
Клавиша с логотипом Windows + A | Открыть быстрые настройки. |
Клавиша с логотипом Windows + B | Установите фокус на первый значок в углу панели задач. |
Клавиша с логотипом Windows + C | Открыть чат из Microsoft Teams. Обновлено в Windows 11. |
Клавиша с логотипом Windows + Shift + C | Откройте меню чудо-кнопок. |
Клавиша с логотипом Windows + Ctrl + C | Включите цветовые фильтры (сначала включите этот ярлык в настройках цветового фильтра). |
Клавиша с логотипом Windows + D | Показать и скрыть рабочий стол. |
Клавиша с логотипом Windows + E | Откройте Проводник. |
Клавиша с логотипом Windows + F | Откройте Центр отзывов и сделайте снимок экрана. |
Клавиша с логотипом Windows + G | Открыть игровую панель Xbox, когда игра открыта. |
Клавиша с логотипом Windows + Alt + B | Включить или выключить HDR. Примечание. Применяется к версии приложения Xbox Game Bar 5.721.7292.0 или более поздней версии. Чтобы обновить игровую панель Xbox, перейдите в приложение Microsoft Store и проверьте наличие обновлений. |
Клавиша с логотипом Windows + H | Запуск голосового набора. Обновлено в Windows 11. |
Клавиша с логотипом Windows + I | Открыть настройки. |
Клавиша с логотипом Windows + J | Установить фокус на подсказку Windows, если она доступна. При появлении подсказки Windows переместите фокус на подсказку. Повторное нажатие сочетаний клавиш, чтобы переместить фокус на элемент на экране, к которому привязана подсказка Windows. |
Клавиша с логотипом Windows + K | Открыть трансляцию из быстрых настроек. Обновлено в Windows 11. |
Клавиша с логотипом Windows + Alt + K | Включение/выключение микрофона в приложениях, поддерживающих отключение звука при вызове. |
Клавиша с логотипом Windows + L | Заблокируйте компьютер или смените учетную запись. |
Клавиша с логотипом Windows + M | Свернуть все окна. |
Клавиша с логотипом Windows + Shift + M | Восстановить свернутые окна на рабочем столе. |
Клавиша с логотипом Windows + N | Открыть центр уведомлений и календарь. |
Клавиша с логотипом Windows + O | Блокировка ориентации устройства. |
Клавиша с логотипом Windows + P | Выберите режим отображения презентации. |
Клавиша с логотипом Windows + Ctrl + Q | Открыть Быструю помощь. |
Клавиша с логотипом Windows + R | Откройте диалоговое окно «Выполнить». |
Клавиша с логотипом Windows + Alt + R | Запись видео игрового окна в фокусе (используя Xbox Game Bar). |
Клавиша с логотипом Windows + S | Открыть поиск. |
Клавиша с логотипом Windows + Shift + S | Сделайте скриншот части экрана. |
Клавиша с логотипом Windows + T | Переключение между приложениями на панели задач. |
Клавиша с логотипом Windows + U | Откройте настройки специальных возможностей. |
Клавиша с логотипом Windows + V | Открыть историю буфера обмена. Примечание. История буфера обмена не включена по умолчанию. Если вы хотите включить его, используйте это сочетание клавиш, а затем выберите запрос на включение истории. Или вы можете выбрать Пуск > Настройки > Система > Буфер обмена и установить История буфера обмена на На . |
Клавиша с логотипом Windows + Shift + V | Установить фокус на уведомление. |
Клавиша с логотипом Windows + W | Открыть виджеты. Обновлено в Windows 11. |
Клавиша с логотипом Windows + X | Откройте меню быстрой ссылки. |
Клавиша с логотипом Windows + Y | Переключение ввода между Windows Mixed Reality и рабочим столом. |
Клавиша с логотипом Windows + Z | Открыть макеты оснастки. |
Клавиша с логотипом Windows + точка (.) или точка с запятой (;) | Открыть панель эмодзи. |
Клавиша с логотипом Windows + запятая (,) | Временный просмотр рабочего стола. |
Клавиша с логотипом Windows + Пауза | Открытие Пуск > Настройки > Система > О . |
Клавиша с логотипом Windows + Ctrl + F | Поиск ПК (если вы в сети). |
Клавиша с логотипом Windows + номер | Откройте рабочий стол и запустите приложение, закрепленное на панели задач, в позиции, обозначенной номером. Если приложение уже запущено, переключитесь на него. |
Клавиша с логотипом Windows + Shift + цифра | Откройте рабочий стол и запустите новый экземпляр приложения, закрепленного на панели задач в позиции, обозначенной номером. |
Клавиша с логотипом Windows + Ctrl + число | Откройте рабочий стол и переключитесь на последнее активное окно приложения, закрепленного на панели задач в позиции, обозначенной номером. |
Клавиша с логотипом Windows + Alt + число | Откройте рабочий стол и откройте список переходов для приложения, закрепленного на панели задач в позиции, обозначенной номером. |
Клавиша с логотипом Windows + Ctrl + Shift + число | Откройте рабочий стол и откройте новый экземпляр приложения, расположенный в заданной позиции на панели задач, от имени администратора. |
Клавиша с логотипом Windows + вкладка | Открыть представление задач. |
Клавиша с логотипом Windows + стрелка вверх | Развернуть окно. |
Клавиша с логотипом Windows + Alt + Стрелка вверх | Привязать окно к верхней половине экрана. Новое в Windows 11. |
Клавиша с логотипом Windows + стрелка вниз | Удалить текущее приложение с экрана или свернуть окно рабочего стола. |
Клавиша с логотипом Windows + Alt + Стрелка вниз | Привязать окно к нижней половине экрана. |
Клавиша с логотипом Windows + стрелка влево | Разверните окно приложения или рабочего стола в левой части экрана. |
Клавиша с логотипом Windows + стрелка вправо | Разверните окно приложения или рабочего стола в правой части экрана. |
Клавиша с логотипом Windows + Home | Свернуть все, кроме активного окна рабочего стола (восстанавливает все окна при втором нажатии). |
Клавиша с логотипом Windows + Shift + Стрелка вверх | Растянуть окно рабочего стола до верхней и нижней части экрана. |
Клавиша с логотипом Windows + Shift + Стрелка вниз | Восстановить/свернуть активные окна рабочего стола по вертикали, сохранив ширину. |
Клавиша с логотипом Windows + Shift + Стрелка влево или Стрелка вправо | Переместите приложение или окно на рабочем столе с одного монитора на другой. |
Клавиша с логотипом Windows + Shift + Пробел | Переключение назад по языку и раскладке клавиатуры. |
Клавиша с логотипом Windows + пробел | Переключить язык ввода и раскладку клавиатуры. |
Клавиша с логотипом Windows + Ctrl + пробел | Переход к ранее выбранному входу. |
Клавиша с логотипом Windows + Ctrl + Ввод | Включить экранный диктор. |
Клавиша с логотипом Windows + Plus (+) | Откройте экранную лупу и увеличьте масштаб. |
Клавиша с логотипом Windows + минус (-) | Увеличить масштаб в лупе. |
Клавиша с логотипом Windows + Esc | Закрыть лупу. |
Клавиша с логотипом Windows + косая черта (/) | Начать повторное преобразование IME. |
Клавиша с логотипом Windows + Ctrl + Shift + B | Пробуждение ПК от пустого или черного экрана. |
Клавиша с логотипом Windows + PrtScn | Сохранить полноэкранный скриншот в файл. |
Клавиша с логотипом Windows + Alt + PrtScn | Сохранение скриншота окна игры в фокусе в файл (используя Xbox Game Bar). |
Клавиша с логотипом Windows + Alt + Enter (в фокусе элемента панели задач) | Открыть настройки панели задач. |
Клавиши быстрого доступа Windows: открытие и навигация между программами
Карен Уильямс | | | 21
Прелесть использования сочетаний клавиш Windows
Если вы еще не пользуетесь многочисленными сочетаниями клавиш Windows, у вас есть шанс начать! Клавиши быстрого доступа предлагают более быстрый способ навигации или выполнения команд на вашем компьютере вместо использования мыши.
Этот совет покажет вам, как открывать программы с панели задач , переключаться между программами и просматривать все программы, которые у вас уже открыты — все с помощью горячих клавиш.
ПРИМЕЧАНИЕ. Эти сочетания клавиш также работают в более ранних версиях Windows, но результаты могут немного отличаться.
Управление открытыми программами Windows 10 с помощью сочетаний клавиш
Открытие программ с панели задач
Одно полезное сочетание клавиш позволяет быстро открывать приложения, сохраненные на панели задач. Просто удерживайте нажатой клавишу Windows и выберите номер, соответствующий нужному местоположению приложения на панели задач (не включая кнопку «Пуск»). В приведенном ниже примере панели задач вы должны нажать Windows + 3 для открытия Outlook и Windows + 5 для открытия Excel.
Просто удерживайте нажатой клавишу Windows и выберите номер, соответствующий нужному местоположению приложения на панели задач (не включая кнопку «Пуск»). В приведенном ниже примере панели задач вы должны нажать Windows + 3 для открытия Outlook и Windows + 5 для открытия Excel.
Вкладка из одной программы в другую
Популярная комбинация клавиш Windows — Alt + Tab , которая позволяет переключаться между всеми открытыми программами. Продолжая удерживать клавишу Alt, выберите программу, которую хотите открыть, нажимая Tab, пока не будет выделено нужное приложение, затем отпустите обе клавиши. Для перемещения по приложениям в противоположном направлении (справа налево) используйте Alt + Shift + Tab . Удерживая Alt и Shift одновременно, нажимайте Tab для перехода от одного приложения к другому.
Просмотреть все открытые программы
Менее известная, но похожая комбинация клавиш — Windows + Tab .

 в месяц — 0 ₽
в месяц — 0 ₽ в месяц — 0 ₽
в месяц — 0 ₽ Обновлено в Windows 11.
Обновлено в Windows 11. 


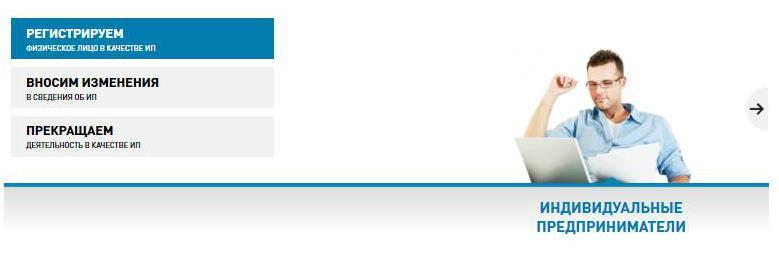 Доступно, начиная с Windows 11 версии 22h3.
Доступно, начиная с Windows 11 версии 22h3.  Обновлено в Windows 11.
Обновлено в Windows 11. 
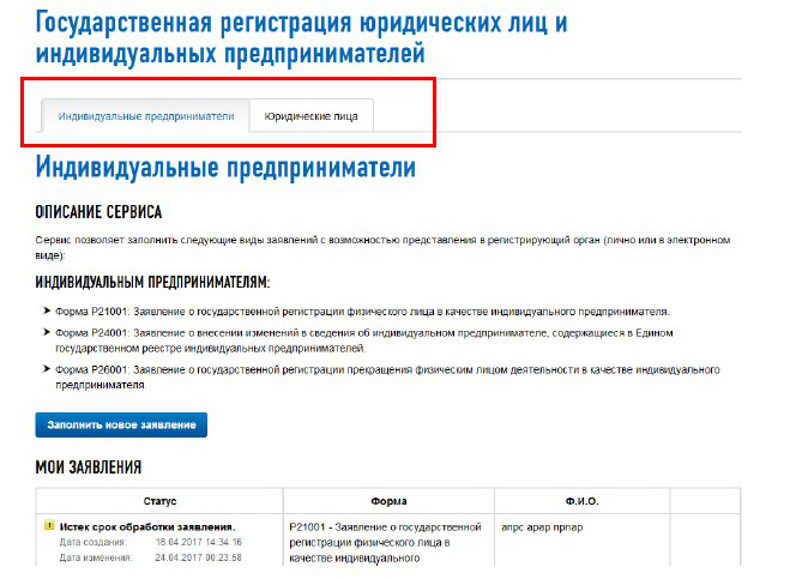

 Обновлено в Windows 11.
Обновлено в Windows 11. 


 Новое в Windows 11.
Новое в Windows 11.