Содержание
Как открыть ИП: пошаговая инструкция — V-dele
Содержание
Регистрация ИП в Беларуси не представляет большой сложности, если разобраться в основных этапах: выбрать форму налогообложения, коды ОКЭД и подать документы в налоговую.
Следуя нашим рекомендациям, вы самостоятельно сможете зарегистрировать свой бизнес без значительных затрат времени и усилий.
ИП без регистрации: возможно ли?
Поставим вопрос по-другому: «Можно ли не открывать ИП и оказывать услуги населению»? Да, если вы занимаетесь репетиторством, уборкой жилых помещений, фотосъемкой и другими видами деятельности из списка, представленного в статье 295, а также в указе 337. С полным перечнем можно ознакомиться по ссылке. В этом случае вам нужно подать заявление в налоговые органы и уплачивать фиксированную сумму — единый налог — до начала реализации товаров (работ, услуг). То есть для того, чтобы начать работу в декабре, позаботьтесь в уплате налога заранее – в ноябре. Однако при работе с юр.лицами и найме сотрудников регистрация бизнеса обязательна.
Однако при работе с юр.лицами и найме сотрудников регистрация бизнеса обязательна.
Регистрация ИП в Беларуси
Выбор подходящей системы налогообложения
Первым делом определитесь с типом начисления налогов. От вашего выбора зависит их ставка и частота выплат. В Беларуси всего 3 системы: единый налог, подоходный (ОСН) и система упрощенного налогообложения (УСН, упрощенка). Единый налог уплачивается при определенных видах деятельности. А между ОСН и УСН можно выбирать, опираясь на собственные предпочтения. Более подробно на сравнении этих систем налогообложения мы остановимся в отдельном материале.
Выбор кодов ОКЭД
Перед походом в налоговую вам также нужно определить код основного вида деятельности. В этом вам поможет официального издания ОКЭД – Общегосударственного классификатора экономической деятельности. Необходимо выбрать именно пятизначный код, который содержит секцию, раздел, группу, класс, подкласс. Например, если вы намерены заняться производством одежды, то не достаточно выбрать раздел 14. Требуется выбрать группу, класс и подкласс. Если вы определились, что будете производить одежду из кожи, то ваш пятизначный код – 14110. Если ваша деятельность не имеет четких ограничений, то можно указать несколько кодов, например, 14390 (Производство прочей вязаной и трикотажной одежды), 14200 (Производство меховых изделий). Желательно указывать коды из смежных областей, чтобы ваше ИП не производило впечатление однодневки в глазах налоговой и банков.
Требуется выбрать группу, класс и подкласс. Если вы определились, что будете производить одежду из кожи, то ваш пятизначный код – 14110. Если ваша деятельность не имеет четких ограничений, то можно указать несколько кодов, например, 14390 (Производство прочей вязаной и трикотажной одежды), 14200 (Производство меховых изделий). Желательно указывать коды из смежных областей, чтобы ваше ИП не производило впечатление однодневки в глазах налоговой и банков.
Подготовка документов
Вот список документов, необходимый для регистрации в качестве индивидуального предпринимателя:
- Заявление
Форма заявления доступна для скачивания на нашем сайте.
- Фотография для документов (3х4 или 4х5 см)
- Квитанция об уплате госпошлины или документ, подтверждающий освобождение от ее уплаты
Стоимость госпошлины при регистрации индивидуального предпринимателя составляет 0,5 базовой величины. Реквизиты для платежа можно также получить у нас на сайте.
- Паспорт либо вид на жительство
Чтобы максимально быстро подготовить документы для регистрации ИП, предлагаем воспользоваться нашим сервисом. Все, что от вас требуется, — это заполнить форму регистрации и ввести ваши данные. На выходе вы получите грамотно заполненные документы для подачи в регистрирующий орган.
Все, что от вас требуется, — это заполнить форму регистрации и ввести ваши данные. На выходе вы получите грамотно заполненные документы для подачи в регистрирующий орган.
Подача документов
Для того чтобы зарегистрировать ИП, необходимо подать вышеперечисленные документы в регистрирующие органы по месту жительства. В Минске им является Мингорисполком.
Подтверждением успешно пройденной процедуры будет выданное на следующий же день Свидетельство о государственной регистрации индивидуального предпринимателя, с фотографией, адресом и присвоенным госномером.
Почта «СОЮЗа»: Как быстро белорус может открыть ИП в России?
Аркадий Колыбалов/РГ
Бизнес
Как быстро белорус может открыть ИП в России?
«Дочь с осени будет учиться в российском вузе. Решила уехать с ней на год-два, чтобы помочь адаптироваться. Намереваюсь открыть ИП. Какие документы для этого нужны и насколько быстрая в России эта процедура? Светлана Ивановская, Витебская область».
Индивидуальным предпринимателем в России может стать любой совершеннолетний иностранец, имеющий разрешение на временное проживание в РФ или вид на жительство. Чтобы открыть ИП, гражданин Беларуси должен собрать пакет документов и подать их по месту регистрации. Документы принимают региональные отделения ФНС, многофункциональные центры, сайты госуслуг и ФНС, но для подачи онлайн необходимо получить электронную цифровую подпись.
Подать документы на физических носителях можно при личном посещении или заказным письмом. Документы такие: заявление по форме Р21001, гражданский паспорт и его копия, вид на жительство и его копия; при подаче бумажных документов — квитанция об уплате государственной пошлины; нотариально заверенный перевод паспорта — несмотря на то что в белорусском паспорте есть записи на русском языке.
Заявление рассматривается три рабочих дня, но бумажное свидетельство вы не получите. С 29 апреля 2018 года в России оно не выдается. Вы получите лист записи и уведомление о постановке на учет в ФНС по электронной почте. Бумажные документы надо запрашивать отдельным заявлением.
Бумажные документы надо запрашивать отдельным заявлением.
Транспорт
Как вернуть купленные по интернету билеты на поезда?
«Планирую на две недели приехать с сыном-школьником в Беларусь, чтобы посмотреть самые известные места. Через интернет даже уже купил билеты на поезда внутри страны. Если вдруг что-то поменяется, смогу ли их сдать без потерь? Юрий Соболев, Омск».
Как сообщили в пресс-центре Белорусской железной дороги, возвращать билеты на поезда межрегиональных линий и региональных линий бизнес-класса с нумерованными местами по интернету теперь можно вплоть до момента отправления.
В разделе «Услуги пассажирам» сайта БЖД и в мобильном приложении «БЧ. Мой поезд» можно возвращать электронные билеты до времени отправления поезда со станции посадки пассажиров. Новые условия касаются внутриреспубликанских поездов с нумерованными местами, то есть межрегиональных линий и региональных линий бизнес-класса. «Прежде на веб-ресурсах вернуть билеты можно было не позднее чем за один час до отправления поезда с начальной станции», — объяснили в БЖД.
Такое улучшение стало возможным в связи с повышением функциональности международной системы АСУ «Экспресс» и доработкой программных комплексов БЖД. При этом порядок возврата билетов в кассах не изменяется.
«БЖД не может гарантировать аналогичные условия возврата электронных билетов при использовании сторонних веб-ресурсов», — обратили внимание в пресс-центре.
Правила
Каких животных в Беларуси запрещено держать в квартирах?
«Мой друг из Беларуси очень любит животных. В квартире мирно уживаются кошка, собака, кролик. У него скоро день рождения, думаю подарить ему какого-нибудь представителя экзотической фауны. Но знаю, что каких-то животных запрещено держать в квартирах. Хотелось бы узнать, каких именно. Вероника Савельева, Московская область».
В конце июня Министерство природных ресурсов и охраны окружающей среды Беларуси приняло постановление № 34, которым установлены перечни видов диких животных, запрещенных к содержанию и (или) разведению в неволе в квартирах многоквартирных и блокированных жилых домов, одноквартирных жилых домах и на их придомовых территориях, в садоводческих товариществах, дачных кооперативах. В этот перечень вошли, например, королевская кобра, особи питонов, длина которых превышает 4 м, все виды морских черепах, все виды семейства медвежьих, лев, тигр, пума, все виды рода шимпанзе, росомаха, все виды журавлиных, а также африканский страус. Постановление вступило в силу с 1 августа 2022 года.
В этот перечень вошли, например, королевская кобра, особи питонов, длина которых превышает 4 м, все виды морских черепах, все виды семейства медвежьих, лев, тигр, пума, все виды рода шимпанзе, росомаха, все виды журавлиных, а также африканский страус. Постановление вступило в силу с 1 августа 2022 года.
Но если, Вероника, вы решите подарить другу енота или хамелеона, то белорусское законодательство не будет нарушено.
Музыка
Как стать участником конкурса военной песни в Брестской крепости?
«Недавно был на экскурсии в Брестской крепости и узнал, что там в сентябре пройдет конкурс военной песни. Мой двоюродный брат, который живет в Подмосковье, сам пишет и исполняет патриотические песни. Можно ли ему участвовать в этом конкурсе или он только для жителей Беларуси? Иван Семичев, Гродно».
В мемориальном комплексе «Брестская крепость-герой» 24 сентября пройдет фестиваль-конкурс военной песни «Цитадель.bу», приуроченный к Году исторической памяти. К участию приглашаются исполнители из Беларуси и России старше 16 лет.
К участию приглашаются исполнители из Беларуси и России старше 16 лет.
Конкурс проводится по пяти номинациям: соло, дуэт, трио, квартет и ансамбль (до 12 участников). Участникам предстоит исполнить две разноплановые песни: тематического звучания (произведения военных лет, о Великой Отечественной войне, Победе, Брестской крепости) и по выбору участника.
Выступления будет оценивать жюри, в состав которого войдут профессиональные артисты и педагоги. Победители получат дипломы лауреатов и памятные подарки. Обладателя Гран-при наградят ценным подарком. Анкету-заявку для участия в фесте необходимо отправить не позднее 10 сентября на e-mail: [email protected].
Сочетания клавиш в Windows — служба поддержки Майкрософт
Нажмите эту клавишу | Для этого |
|---|---|
Клавиша с логотипом Windows | Открыть или закрыть Пуск. |
Клавиша с логотипом Windows + A | Открыть быстрые настройки. Обновлено в Windows 11. |
Клавиша с логотипом Windows + B | Установите фокус на первый значок в углу панели задач. |
Клавиша с логотипом Windows + C | Открыть чат из Microsoft Teams. Обновлено в Windows 11. |
Клавиша с логотипом Windows + Shift + C | Откройте меню чудо-кнопок. |
Клавиша с логотипом Windows + Ctrl + C | Включите цветовые фильтры (сначала включите этот ярлык в настройках цветового фильтра). |
Клавиша с логотипом Windows + D | Показать и скрыть рабочий стол. |
Клавиша с логотипом Windows + E | Откройте Проводник. |
Клавиша с логотипом Windows + F | Откройте Центр отзывов и сделайте снимок экрана. |
Клавиша с логотипом Windows + G | Открыть игровую панель Xbox, когда игра открыта. |
Клавиша с логотипом Windows + Alt + B | Включить или выключить HDR. Примечание. Применяется к версии приложения Xbox Game Bar 5.721.7292.0 или более поздней версии. Чтобы обновить игровую панель Xbox, перейдите в приложение Microsoft Store и проверьте наличие обновлений. |
Клавиша с логотипом Windows + H | Запуск голосового набора. |
Клавиша с логотипом Windows + I | Открыть настройки. |
Клавиша с логотипом Windows + J | Установить фокус на подсказку Windows, если она доступна. При появлении подсказки Windows переместите фокус на подсказку. Повторное нажатие сочетаний клавиш, чтобы переместить фокус на элемент на экране, к которому привязана подсказка Windows. |
Клавиша с логотипом Windows + K | Открыть трансляцию из быстрых настроек. |
Клавиша с логотипом Windows + Alt + K | Включение/выключение микрофона в приложениях, поддерживающих отключение звука при вызове. Доступно, начиная с Windows 11 версии 22h3. |
Клавиша с логотипом Windows + L | Заблокируйте компьютер или смените учетную запись. |
Клавиша с логотипом Windows + M | Свернуть все окна. |
Клавиша с логотипом Windows + Shift + M | Восстановить свернутые окна на рабочем столе. |
Клавиша с логотипом Windows + N | Открыть центр уведомлений и календарь. Обновлено в Windows 11. |
Клавиша с логотипом Windows + O | Блокировка ориентации устройства. |
Клавиша с логотипом Windows + P | Выберите режим отображения презентации. |
Клавиша с логотипом Windows + Ctrl + Q | Открыть Быструю помощь. |
Клавиша с логотипом Windows + R | Откройте диалоговое окно «Выполнить». |
Клавиша с логотипом Windows + Alt + R | Запись видео игрового окна в фокусе (используя Xbox Game Bar). |
Клавиша с логотипом Windows + S | Открыть поиск. |
Клавиша с логотипом Windows + Shift + S | Сделайте скриншот части экрана. |
Клавиша с логотипом Windows + T | Переключение между приложениями на панели задач. |
Клавиша с логотипом Windows + U | Откройте настройки специальных возможностей. |
Клавиша с логотипом Windows + V | Открыть историю буфера обмена. Примечание. История буфера обмена не включена по умолчанию. Если вы хотите включить его, используйте это сочетание клавиш, а затем выберите запрос на включение истории. Или вы можете выбрать Пуск > Настройки > Система > Буфер обмена и установить История буфера обмена на На . |
Клавиша с логотипом Windows + Shift + V | Установить фокус на уведомление. |
Клавиша с логотипом Windows + W | Открыть виджеты. Обновлено в Windows 11. |
Клавиша с логотипом Windows + X | Откройте меню быстрой ссылки. |
Клавиша с логотипом Windows + Y | Переключение ввода между Windows Mixed Reality и рабочим столом. |
Клавиша с логотипом Windows + Z | Открыть макеты оснастки. Обновлено в Windows 11. |
Клавиша с логотипом Windows + точка (.) или точка с запятой (;) | Открыть панель эмодзи. |
Клавиша с логотипом Windows + запятая (,) | Временный просмотр рабочего стола. |
Клавиша с логотипом Windows + Пауза | Открытие Пуск > Настройки > Система > О . |
Клавиша с логотипом Windows + Ctrl + F | Поиск ПК (если вы в сети). |
Клавиша с логотипом Windows + номер | Откройте рабочий стол и запустите приложение, закрепленное на панели задач, в позиции, обозначенной номером. Если приложение уже запущено, переключитесь на него. |
Клавиша с логотипом Windows + Shift + цифра | Откройте рабочий стол и запустите новый экземпляр приложения, закрепленного на панели задач в позиции, обозначенной номером. |
Клавиша с логотипом Windows + Ctrl + число | Откройте рабочий стол и переключитесь на последнее активное окно приложения, закрепленного на панели задач в позиции, обозначенной номером. |
Клавиша с логотипом Windows + Alt + число | Откройте рабочий стол и откройте список переходов для приложения, закрепленного на панели задач в позиции, обозначенной номером. |
Клавиша с логотипом Windows + Ctrl + Shift + число | Откройте рабочий стол и откройте новый экземпляр приложения, расположенный в заданной позиции на панели задач, от имени администратора. |
Клавиша с логотипом Windows + вкладка | Открыть представление задач. |
Клавиша с логотипом Windows + стрелка вверх | Развернуть окно. |
Клавиша с логотипом Windows + Alt + Стрелка вверх | Привязать окно к верхней половине экрана. |
Клавиша с логотипом Windows + стрелка вниз | Удалить текущее приложение с экрана или свернуть окно рабочего стола. |
Клавиша с логотипом Windows + Alt + Стрелка вниз | Привязать окно к нижней половине экрана. Новое в Windows 11. |
Клавиша с логотипом Windows + стрелка влево | Разверните окно приложения или рабочего стола в левой части экрана. |
Клавиша с логотипом Windows + стрелка вправо | Разверните окно приложения или рабочего стола в правой части экрана. |
Клавиша с логотипом Windows + Home | Свернуть все, кроме активного окна рабочего стола (восстанавливает все окна при втором нажатии). |
Клавиша с логотипом Windows + Shift + Стрелка вверх | Растянуть окно рабочего стола до верхней и нижней части экрана. |
Клавиша с логотипом Windows + Shift + Стрелка вниз | Восстановить/свернуть активные окна рабочего стола по вертикали, сохранив ширину. |
Клавиша с логотипом Windows + Shift + Стрелка влево или Стрелка вправо | Переместите приложение или окно на рабочем столе с одного монитора на другой. |
Клавиша с логотипом Windows + Shift + Пробел | Переключение назад по языку и раскладке клавиатуры. |
Клавиша с логотипом Windows + пробел | Переключить язык ввода и раскладку клавиатуры. |
Клавиша с логотипом Windows + Ctrl + пробел | Переход к ранее выбранному входу. |
Клавиша с логотипом Windows + Ctrl + Ввод | Включить экранный диктор. |
Клавиша с логотипом Windows + Plus (+) | Откройте экранную лупу и увеличьте масштаб. |
Клавиша с логотипом Windows + минус (-) | Увеличить масштаб в лупе. |
Клавиша с логотипом Windows + Esc | Закрыть лупу. |
Клавиша с логотипом Windows + косая черта (/) | Начать повторное преобразование IME. |
Клавиша с логотипом Windows + Ctrl + Shift + B | Пробуждение ПК от пустого или черного экрана. |
Клавиша с логотипом Windows + PrtScn | Сохранить полноэкранный скриншот в файл. |
Клавиша с логотипом Windows + Alt + PrtScn | Сохранение скриншота окна игры в фокусе в файл (используя Xbox Game Bar). |
Клавиша с логотипом Windows + Alt + Enter (в фокусе элемента панели задач) | Открыть настройки панели задач. |
33 самых полезных сочетания клавиш для Google Chrome
Что, если бы вы могли перемещаться по Google Chrome с молниеносной скоростью?
Ну оказывается можно. Изучив несколько простых сочетаний клавиш Google Chrome, вы сможете ускорить свои поисковые исследования, быстрее получить ценную информацию о своих потенциальных клиентах и действительно построить этот конвейер.
Изучив несколько простых сочетаний клавиш Google Chrome, вы сможете ускорить свои поисковые исследования, быстрее получить ценную информацию о своих потенциальных клиентах и действительно построить этот конвейер.
- Ярлыки для вкладок
- Ярлыки для панели поиска
- Ярлыки для Windows
Сочетания клавиш Chrome
| Цель | Ярлык |
Открыть новую вкладку | Удерживайте команду и нажмите T |
Закрыть текущую вкладку | Удерживайте Command и нажмите W |
Повторно открыть последнюю закрытую вкладку | Удерживайте Command и Shift, затем нажмите T |
Перейти к следующей вкладке | Удерживайте Command и Option, затем нажмите клавишу со стрелкой вправо |
Посмотреть предыдущую вкладку | Удерживайте Command и Option, затем нажмите клавишу со стрелкой влево |
Перейти к определенной вкладке | Hold Command и выберите соответствующий номер |
Открыть гиперссылку в новой вкладке | Удерживайте команду и нажмите на ссылку |
Открыть ссылку в новом окне | Удерживая Shift, щелкните ссылку |
Поместите курсор в строку поиска | Удерживайте команду и нажмите L |
Удалить текущий поиск | Удерживайте команду и нажмите удалить |
Выделить следующее слово в поиске | Удерживайте Shift и Option, затем нажмите клавишу со стрелкой вправо |
Выделить последнее слово в поиске | Удерживая клавиши Shift и Option, нажмите клавишу со стрелкой влево |
Вернуться на предыдущую страницу | Нажмите удалить |
Перейти на следующую страницу | Удерживайте Shift и нажмите Удалить |
Перезагрузить текущую страницу | Удерживайте команду и нажмите R |
Открыть панель поиска | Удерживайте команду и нажмите F |
Прокрутите до следующих ключевых слов в строке поиска | Нажмите Enter |
Прокрутить до предыдущих ключевых слов в строке поиска | Удерживайте Shift и нажмите Enter |
Сохранить текущую страницу как закладку | Удерживайте команду и нажмите D |
Открыть страницу настроек | Удерживайте команду и нажмите клавишу запятой |
Открыть страницу загрузок | Удерживайте Command и Shift, затем нажмите J |
Открыть новое окно | Удерживайте команду и нажмите N |
Перетащите вкладку из окна | Нажмите на вкладку и перетащите ее вниз |
Закрыть текущее окно | Удерживайте Command и Shift, затем нажмите W |
Свернуть текущее окно | Удерживайте команду и нажмите M |
Развернуть текущее окно | Удерживайте Control и Command, затем нажмите F |
Прокрутить веб-страницу вниз | Коснитесь пробела |
Выйти из Google Chrome | Удерживайте команду и нажмите Q |
Перейти к последней вкладке | Удерживайте команду и нажмите цифру девять |
Скрыть Google Chrome | Удерживайте команду и нажмите H |
Войдите как другой пользователь | Удерживая Command, нажмите Shift и M |
Очистить данные просмотра | Удерживайте Command и нажмите Shift и Delete |
Поиск выделенного текста | Удерживайте команду и нажмите E |
Полезные сочетания клавиш для вкладок
1.
 Откройте новую вкладку.
Откройте новую вкладку.
Mac: Удерживайте Command и нажмите T.
ПК с Windows и Linux: Удерживайте Ctrl и нажмите T.
2. Закройте вкладку.
Mac: Удерживайте Command и нажмите W.
ПК с Windows и Linux: Удерживайте Ctrl и нажмите W.
3. Откройте закрытую вкладку.
Mac: Удерживайте Command и Shift, затем нажмите T.
Windows PC и Linux: Удерживайте Ctrl и Shift, затем нажмите T.
4. Откройте следующую вкладку.
Mac: Удерживайте Command и Option, затем нажмите клавишу со стрелкой вправо.
ПК с Windows и Linux: Удерживая нажатой клавишу Ctrl, нажмите Tab.
5. Просмотрите предыдущую вкладку.
Mac: Удерживайте Command и Option, затем нажмите клавишу со стрелкой влево.
ПК с Windows и Linux: Удерживая нажатой клавишу Ctrl, нажмите 9.
6. Переключитесь на определенную вкладку (первые восемь вкладок).
Mac: Удерживайте Command и выберите соответствующий номер. Например, если мне нужно перейти на открытую седьмую вкладку, я удерживаю Command и нажимаю 7. Если мне нужно вернуться на вторую открытую вкладку, я удерживаю Command и нажимаю 2.
ПК с Windows и Linux: Удерживать Ctrl и выберите соответствующий номер.
7. Открыть ссылку в новой вкладке.
Mac: Удерживайте Command и щелкните ссылку.
Windows ПК и Linux: : Удерживая Ctrl, щелкните ссылку.
8. Перейти на последнюю вкладку.
Mac: Удерживайте команду, а затем нажмите цифру девять.
ПК с Windows и Linux: Удерживая нажатой клавишу Ctrl, нажмите цифру девять.
9. Открыть ссылку в новом окне.
Mac: Удерживая нажатой клавишу Shift, щелкните ссылку.
ПК с Windows и Linux: Удерживая нажатыми клавиши Ctrl и Shift, щелкните ссылку.
Полезные сочетания клавиш для строки поиска
10. Наведите курсор на строку поиска.
Mac: Удерживайте Command и нажмите L.
Windows PC и Linux: Удерживайте Ctrl и нажмите L.
11. Сотрите текущий поиск.
Mac: Удерживайте Command и нажмите «Удалить».
ПК с Windows и Linux: Удерживая нажатой клавишу Ctrl, нажмите Backspace.
12. Выделите следующее слово в поиске.
Mac: Удерживая клавиши Shift и Option, нажмите клавишу со стрелкой вправо.
ПК с Windows и Linux: Удерживая нажатой клавишу Ctrl, нажмите клавишу со стрелкой вправо.
13. Выделите предыдущее слово в поиске.
Mac: Удерживайте Shift и option, затем нажмите клавишу со стрелкой влево.
ПК с Windows и Linux: Удерживая нажатой клавишу Ctrl, нажмите клавишу со стрелкой влево.
14. Вернитесь на предыдущую страницу.
Mac: Нажмите «Удалить».
ПК с Windows и Linux: Нажмите Backspace.
15. Перейти на следующую страницу.
Mac: Удерживайте Shift и нажмите «Удалить».
ПК с Windows и Linux: Удерживайте Shift и нажмите Backspace.
16. Обновить текущую страницу.
Mac: Удерживайте Command и нажмите R, чтобы быстро перезагрузить его.
ПК с Windows и Linux: Удерживая нажатой клавишу Ctrl, нажмите R.
17. Откройте панель поиска.
Mac: Удерживайте Command и нажмите F.
ПК с Windows и Linux: Удерживая нажатой клавишу Ctrl, нажмите F.
18. Прокрутите до следующих ключевых слов в строке поиска.

Mac: Нажмите Enter, чтобы перейти к следующему критерию поиска.
ПК с Windows и Linux: Удерживая нажатой клавишу Ctrl, Shift, нажмите G.
19. Прокрутите до предыдущего ключевого слова в строке поиска.
Mac: Удерживайте Shift и нажмите Enter.
ПК с Windows и Linux: Удерживая нажатой клавишу Ctrl, нажмите G.
20. Сохраните текущую страницу в качестве закладки.
Mac: Удерживайте Command и нажмите D.
ПК с Windows и Linux: Удерживайте Ctrl и нажмите D.
21. Откройте страницу настроек.
Mac: Удерживайте Command и нажмите клавишу с запятой.
ПК с Windows и Linux: Для этого на ПК нет сочетания клавиш.
22. Откройте страницу загрузок.
Mac: Удерживайте Command и Shift, затем нажмите J
ПК с Windows и Linux: Удерживайте Ctrl и нажмите J.
Полезные сочетания клавиш для Windows
23. Откройте новое окно.
Mac: Удерживайте Command и нажмите N.
ПК с Windows и Linux: Удерживайте Ctrl и нажмите N.
24. Перетащите вкладку из полосы, чтобы открыть ее в новом окне.
Нет, это не сочетание клавиш, но оно не менее полезно. Если я хочу сосредоточиться только на одной вкладке, я щелкну вкладку и перетащу ее вниз, пока не откроется новое окно. Это помогает мне сосредоточиться только на одной вкладке, удаляя ее из множества других вкладок.
25. Закройте окно.
Mac: Удерживайте Command и Shift, затем нажмите W.
ПК с Windows и Linux: Удерживайте Ctrl и Shift, затем нажмите W.
26. Сверните текущее окно.
Mac: Удерживайте Command и нажмите M.
ПК с Windows и Linux: Для ПК не существует сочетания клавиш.
27. Развернуть окно.
Mac: Удерживайте Control и Command, затем нажмите F.
ПК с Windows и Linux: Нажмите F4.
28. Прокрутите веб-страницу вниз.
Все операционные системы: Чтобы прокрутить страницу вниз, нажмите клавишу пробела один раз.
29. Закройте Google Chrome.
Mac: Удерживайте Command и нажмите Q.
Windows PC и Linux: Удерживайте Ctrl и Shift и нажмите Q.
30. Скрыть Google Chrome.
Mac: Удерживайте Command и нажмите H.
ПК с Windows и Linux: Для ПК нет ярлыка.
31. Войдите в систему как другой пользователь
Mac: Удерживайте Command + Shift + M.
Windows PC и Linux: Удерживайте Control + Shift + M.
31. Очистить данные просмотра
Mac: Удерживайте Command + Shift + Delete.




 Обновлено в Windows 11.
Обновлено в Windows 11. 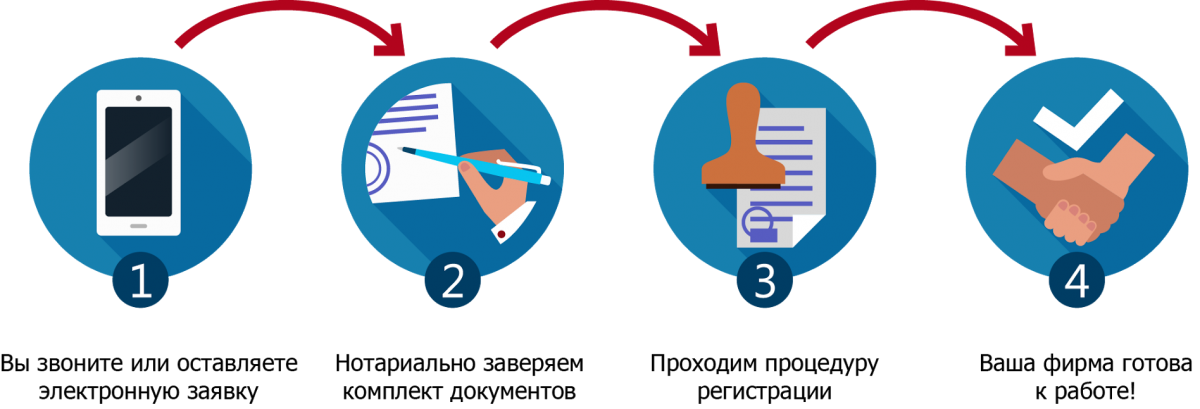 Обновлено в Windows 11.
Обновлено в Windows 11. 





