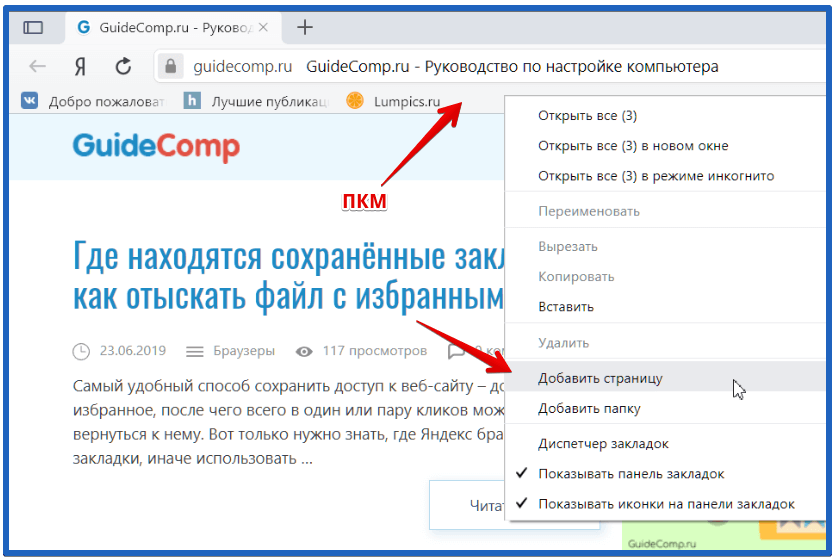Содержание
Некоторые сайты не открываются на вашем компьютере?
Когда некоторые веб-сайты не открываются на вашем компьютере – Руководство по устранению неполадок
Случалось ли когда-нибудь, что определенный веб-сайт, к которому вы пытаетесь получить доступ, никогда не загружается на вашем компьютере? Ваше интернет-соединение работает нормально, и вы можете открывать Google, Yahoo, Facebook, YouTube, но некоторые веб-сайты не загружаются по неизвестным причинам или вы застряли на белом экране смерти.
Могут быть разные причины недоступности некоторых веб-сайтов в течение определенного периода времени. Вот несколько сценариев:
- Веб-сайт, к которому вы пытаетесь получить доступ, не работает, потому что на веб-сервере, на котором размещены файлы сайта, возникли проблемы на стороне сервера.
- Сайт переехал на новый адрес.
- Проблемы с сетевым подключением.
- Возможно, ваш интернет-провайдер заблокировал доступ к определенным веб-сайтам, например YouTube, Blogger или личному домену.

- Брандмауэр Windows блокирует доступ к определенному веб-сайту.
- Ваш браузер загружает веб-страницу из внутреннего кэша.
- В вашем браузере установлено расширение для блокировки сайтов.
- Ваш маршрутизатор был неправильно настроен или нуждается в жесткой перезагрузке.
- В вашем хост-файле Windows есть список исключений, который навсегда блокирует доступ к некоторым веб-сайтам из любого другого браузера, например, Mozilla Firefox, Google Chrome, Internet Explorer, Opera или Safari.
Как я уже сказал, могут быть разные причины проблемы, с которой вы столкнулись в данный момент, но высока вероятность того, что проблема на вашей стороне, а не у вашего интернет-провайдера. Это руководство по устранению неполадок поможет вам исправить веб-сайт, не открывая или не загружая проблемы, за 10 простых шагов.
1. Проверьте, недоступен ли рассматриваемый веб-сайт для вас или для всех остальных
Перейдите на сайт downforeveryoneorjustme.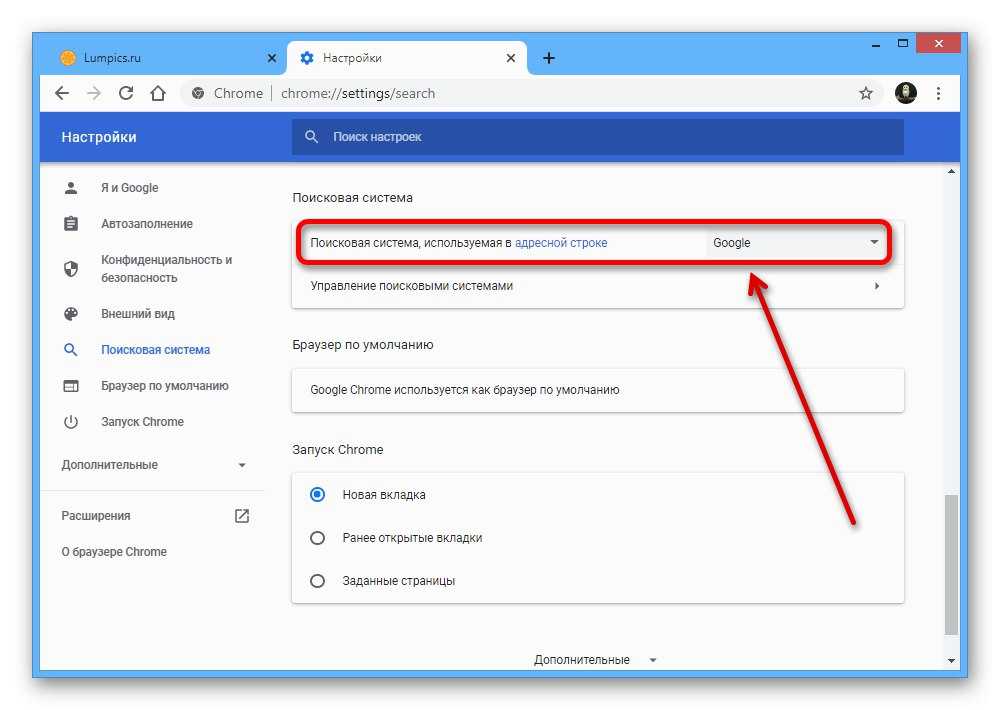 com и введите URL-адрес веб-сайта, который не загружается на вашем компьютере. Нажмите кнопку «только я», и сайт сообщит вам, загружается ли рассматриваемый веб-сайт для всех остальных или только вы не можете открыть этот конкретный веб-сайт на своем компьютере.
com и введите URL-адрес веб-сайта, который не загружается на вашем компьютере. Нажмите кнопку «только я», и сайт сообщит вам, загружается ли рассматриваемый веб-сайт для всех остальных или только вы не можете открыть этот конкретный веб-сайт на своем компьютере.
Заключение : Если сайт недоступен для всех, вы ничего не можете сделать. Проверьте позднее!
2. Открыть на другом устройстве
Это еще одна важная вещь, которую вы должны сделать, прежде чем делать что-либо еще. Если некоторые веб-сайты не открываются на вашем компьютере, попробуйте открыть их на своем мобильном или другом компьютере. Вы также можете попросить своего друга сделать это за вас. Если эти веб-сайты открываются на другом компьютере, у вас проблемы.
3. Проверьте, загружается ли веб-сайт в другом браузере или нет.
Попробуйте определить, связана ли проблема с браузером или нет. Возможно, веб-сайт никогда не загружается в Internet Explorer, но прекрасно загружается в Google Chrome или Mozilla Firefox. Вы не должны игнорировать этот шаг, так как ваш браузер может быть настоящим виновником, и вы должны определить причину проблемы путем правильной диагностики на каждом этапе. Например, некоторые расширения браузера могут блокировать доступ к определенным веб-сайтам, определенным пользователем.
Вы не должны игнорировать этот шаг, так как ваш браузер может быть настоящим виновником, и вы должны определить причину проблемы путем правильной диагностики на каждом этапе. Например, некоторые расширения браузера могут блокировать доступ к определенным веб-сайтам, определенным пользователем.
Вывод: Если сайт открывается в другом браузере, будьте уверены, что браузер, который вы использовали ранее, имеет некоторые проблемы в настройках. Изучите настройки и, если возможно, удалите и переустановите браузер, чтобы посмотреть, поможет ли это.
4. Проверьте файл хостов Windows
Откройте файл хостов Windows, расположенный в папке C:\Windows\system32\drivers\etc\, и посмотрите, есть ли в нижней части список заблокированных файлов. Используемый формат: 127.0.0.1 www.domain.com domain.com.
В нормальных условиях ваш хост-файл Windows должен выглядеть примерно так:
Это означает, что ни один веб-сайт не заблокирован в вашей системе с помощью системного хост-файла.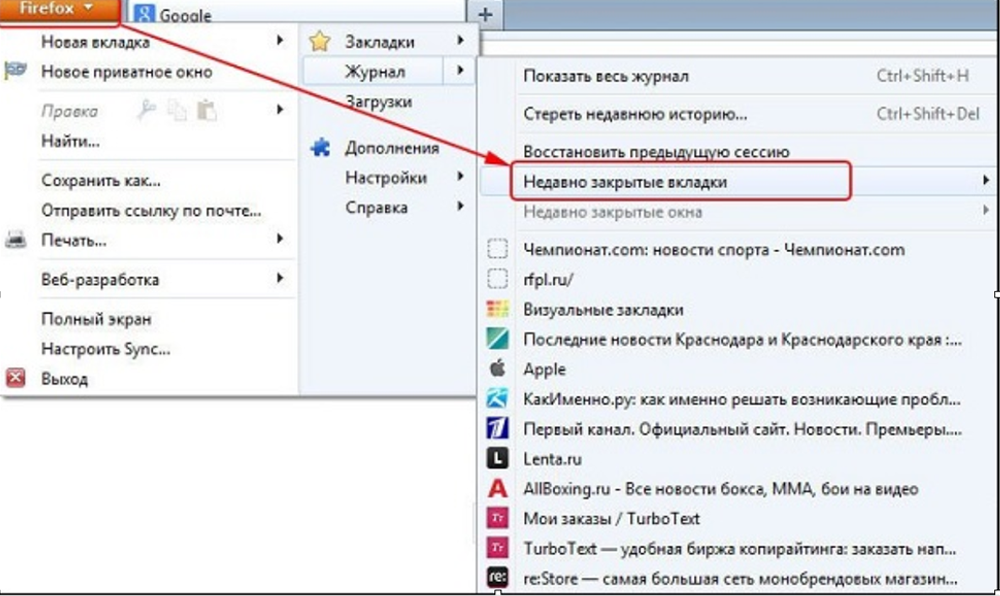 Может быть другая проблема, но вы должны хотя бы один раз проверить конфигурацию хост-файла, на всякий случай.
Может быть другая проблема, но вы должны хотя бы один раз проверить конфигурацию хост-файла, на всякий случай.
Вывод: Если ваш хост-файл Windows опрятен и чист, а список исключений не определен, переходите к следующему шагу. Однако, если вы видите тот же веб-сайт, указанный в нижней части файла хоста Windows, удалите строки, сохраните файл, и все готово!
5. Очистите кэш браузера и историю посещенных страниц
Перейдите на панель настроек браузера и полностью удалите историю посещенных страниц и кэш. Вот как вы это делаете в Google Chrome, Mozilla Firefox и Internet Explorer. Также не забудьте удалить все временные интернет-файлы с помощью утилиты обслуживания системы, такой как Auslogics BoostSpeed, Ccleaner, утилиты Tuneup и т. д.
Заключение: Очистка кеша браузера и истории посещенных страниц может помочь, так как после очистки ваш браузер попытается подключиться к веб-сайту вместо того, чтобы извлекать ранее кэшированные файлы из своего локального кеша.
6. Удалить все расширения браузера
В настоящее время большинство браузеров поддерживают или позволяют пользователям устанавливать расширения, чтобы они могли расширить функциональные возможности до оптимального уровня. Иногда эти расширения могут вызывать проблемы из-за некоторых причин, таких как совместимость, плохой код и т. Д. Если это так, вы можете столкнуться с такой проблемой на своем компьютере. Поэтому разумно будет удалить все расширения из вашего браузера, чтобы вы могли быть уверены, являются ли расширения виновниками или нет.
7. Сброс настроек браузера
Если решение, как упоминалось ранее, не работает для вас, попробуйте перезагрузить браузер. Опять же, процесс отличается и зависит от браузера, который вы используете в данный момент.
8. Сканирование ПК с помощью антивируса и антирекламного ПО
Если ваш компьютер атакован какой-либо вредоносной или подозрительной программой, она может заблокировать открытие веб-сайтов на вашем компьютере.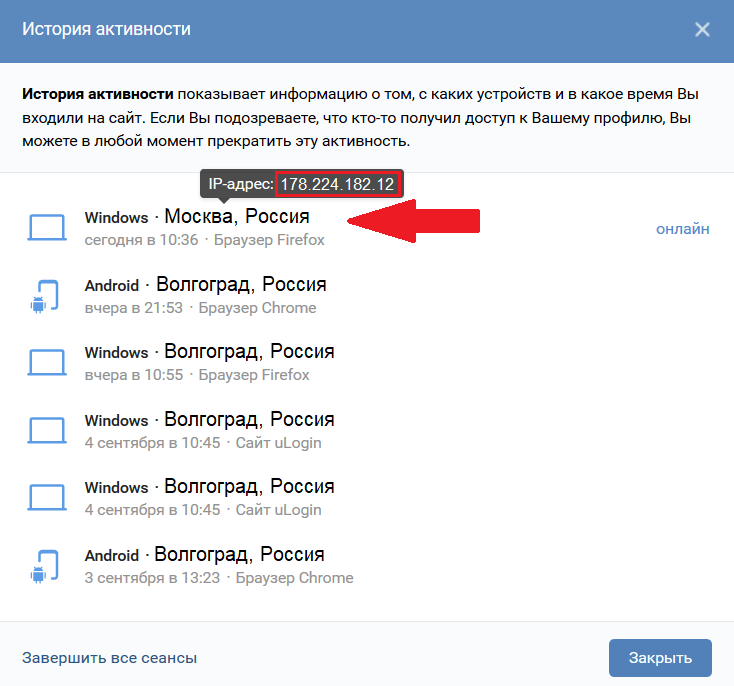 Например, некоторые вредоносные программы не позволяют пользователям открывать любые сайты, связанные с безопасностью. В этом случае вам необходимо просканировать компьютер надежным антивирусом, таким как Avast или Kaspersky. Если у вас есть Malwarebytes, это тоже было бы здорово. Бессмысленно упоминать, что вам нужно удалить любой подозрительный файл, пойманный вашим защитным экраном. После этого не забудьте перезагрузить ПК для начала заново.
Например, некоторые вредоносные программы не позволяют пользователям открывать любые сайты, связанные с безопасностью. В этом случае вам необходимо просканировать компьютер надежным антивирусом, таким как Avast или Kaspersky. Если у вас есть Malwarebytes, это тоже было бы здорово. Бессмысленно упоминать, что вам нужно удалить любой подозрительный файл, пойманный вашим защитным экраном. После этого не забудьте перезагрузить ПК для начала заново.
9. Проверьте настройки брандмауэра Windows
Вы или другой пользователь вашей системы намеренно настроили брандмауэр Windows и заблокировали доступ к определенным веб-сайтам, например, YouTube, Facebook или Google News? Попробуйте отключить службу брандмауэра Windows по умолчанию с панели управления, удалить стороннее программное обеспечение брандмауэра и проверить, сохраняется ли проблема.
10. Проверьте, установлено ли в вашей системе программное обеспечение для родительского контроля/программа блокировки сети
Вы случайно не активировали функцию родительского контроля в Windows 7?
Вы или любой другой пользователь того же компьютера устанавливали в системе приложение для родительского контроля или программу блокировки сети? Выполните тщательную проверку установленных программ и приложений в Панели управления > Программы и компоненты, удалите подозрительные программы, которые, по вашему мнению, могут быть причиной этой проблемы.
Заключение : Если вы обнаружите подозрительные приложения, удалите их и перезагрузите компьютер.
11. Очистите кэш DNS вашего компьютера
Откройте командную строку Windows, введя cmd в поле поиска, введите ipconfig/flushdns, и нажмите клавишу возврата. Эта команда очищает кэш DNS и гарантирует, что сетевое подключение вашего компьютера очистит все данные DNS для ранее посещенных веб-сайтов и установит новые подключения.
Если вы недавно переключились с Open DNS или общедоступного DNS-сервера Google на DNS-сервер, предоставленный вашим интернет-провайдером, может помочь очистка кеша DNS.
12. Переключитесь на Google Public DNS или Open DNS
Вполне возможно, что DNS-сервер по умолчанию вашего интернет-провайдера испытывает проблемы с получением определенных веб-сайтов, поэтому вы можете попробовать использовать общедоступный DNS Google или Open DNS в качестве альтернативы и проверить можете ли вы получить доступ к сайту, который никогда не загружается.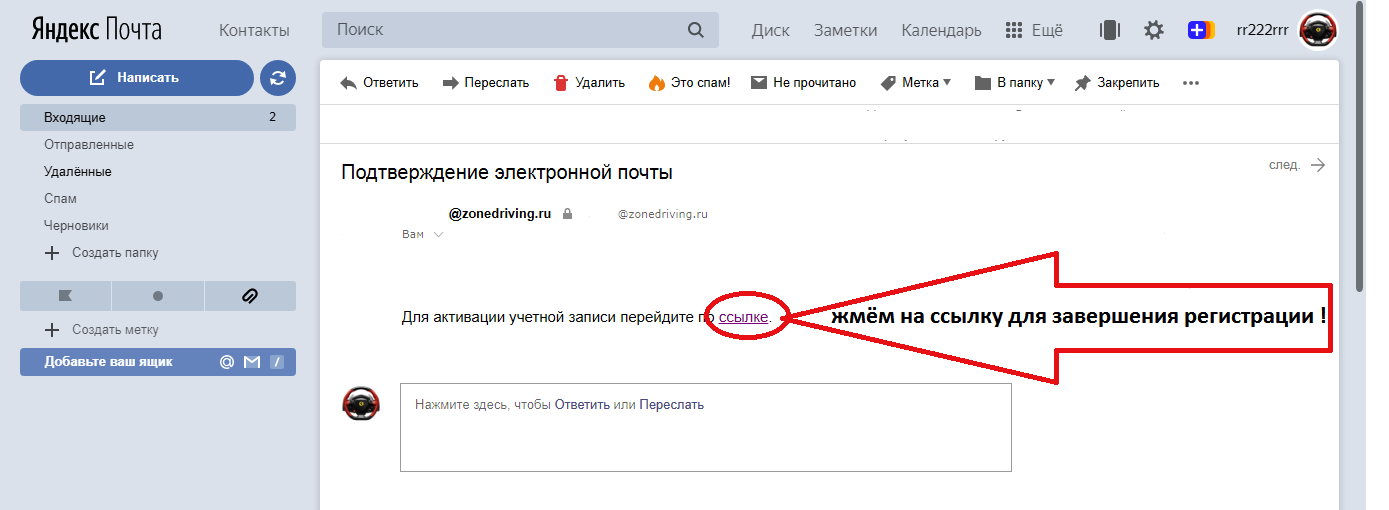 Связанное чтение: Устранение ошибки 500 «Веб-сайт недоступен» с использованием общедоступного DNS Google.
Связанное чтение: Устранение ошибки 500 «Веб-сайт недоступен» с использованием общедоступного DNS Google.
13. Используйте VPN (если вы не используете)
Если вы попали на веб-сайт для страны, вы не сможете открыть его, если или пока не будет сделано исключение. Например, вы не можете открыть Spotify в Индии. Однако, если вы используете VPN, вы сможете открыть его из любой страны. Точно так же некоторые сайты вообще не загружаются при открытии из другой страны. Поэтому вам следует попробовать какое-нибудь программное обеспечение VPN для Windows или Mac, чтобы проверить, можете ли вы их открыть или нет.
14. Отключить прокси-сервер
Как и VPN, прокси-сервер также может создавать проблемы. Существует несколько продвинутых вредоносных программ, которые могут изменять настройки прокси-сервера автоматически и без какого-либо разрешения. С другой стороны, если вы использовали какой-либо прокси-сервер в своей системе, следуйте этому руководству, чтобы отключить его.
- Нажмите Win + I, чтобы открыть панель настроек Windows.
- Перейдите к Сеть и Интернет > Прокси .
- С правой стороны убедитесь, что Автоматическое определение настроек включено, а Использование прокси-сервера отключено.
15. Отключите прокси в настройках локальной сети
Это распространенная проблема, когда рекламное или другое вредоносное ПО атакует ваш компьютер. Различные рекламные программы включают этот параметр, и, следовательно, у пользователей возникает проблема с открытием этого сайта на своем компьютере. Независимо от того, какую версию Windows вы используете, вы можете найти решение здесь.
- Поиск Свойства обозревателя в меню «Пуск» или в поле поиска на панели задач, если вы используете Windows 10.
- Перейдите на вкладку Подключения и нажмите Параметры локальной сети .

- Снимите галочку с параметра Использовать прокси-сервер для вашей локальной сети и сохраните изменения.
Теперь попробуйте открыть тот же веб-сайт, который не загружался.
16. Добавьте HTTPS в начале
В разных странах правительство заблокировало несколько сайтов. Например, вы не сможете открыть некоторые любимые торрент-сайты в Индии, поскольку правительство Индии выпустило постановление для интернет-провайдеров о блокировке этих сайтов. Однако во многих случаях, если вы добавите https , в начале вы можете плавно открыть сайт. Простыми словами, предположим, что сайт http://www.a-custom-site.com, и он не открывается на вашем компьютере. Поэтому вы можете попробовать открыть этот сайт, добавив https вместо HTTP. Таким образом, URL-адрес будет https://www.a-custom-site.com.
17. Измените часовой пояс вашей системы
Хотя за этим решением скрывается загадка, оно работает в разных условиях.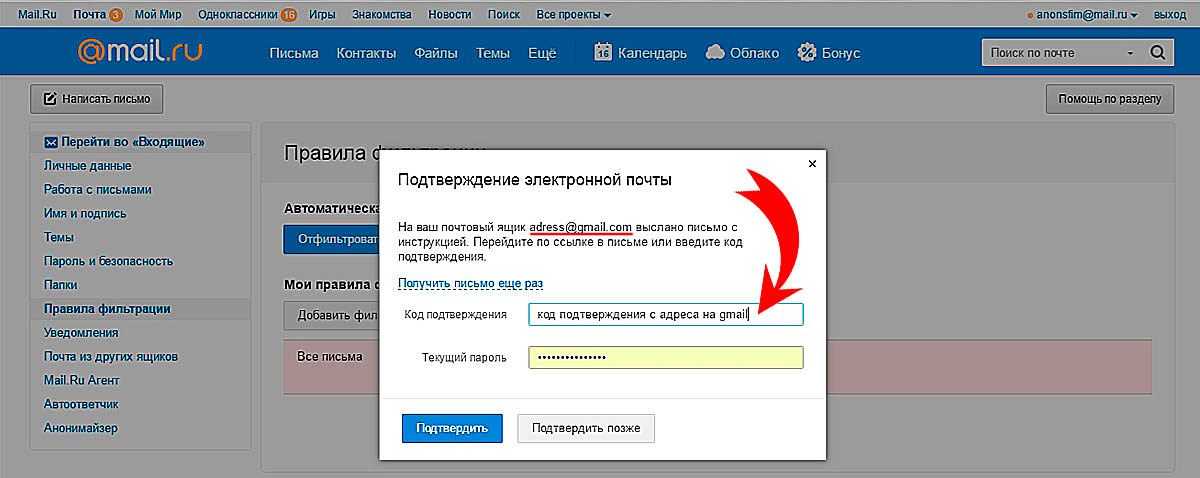 Независимо от того, используете ли вы Windows, Mac или Linux, вы можете без проблем изменить часовой пояс вашей системы. В Windows откройте панель настроек Windows, нажав кнопки Win + I. После этого перейдите к Время и язык > Дата и время . С правой стороны вы должны найти возможность установить другой часовой пояс.
Независимо от того, используете ли вы Windows, Mac или Linux, вы можете без проблем изменить часовой пояс вашей системы. В Windows откройте панель настроек Windows, нажав кнопки Win + I. После этого перейдите к Время и язык > Дата и время . С правой стороны вы должны найти возможность установить другой часовой пояс.
18. Перезагрузите маршрутизатор или модем
Введите 192.168.1.1 в адресную строку браузера и перейдите на страницу настроек маршрутизатора. Выполните мягкую перезагрузку маршрутизатора и перезапустите браузер, когда маршрутизатор завершит загрузку.
Этот механизм гарантирует, что ваш маршрутизатор обновит IP-адрес каждой системы, подключенной к устройству, и не будет конфликтов IP-адресов между двумя или более компьютерами или мобильными устройствами, использующими одну и ту же компьютерную сеть. В редких случаях неправильная конфигурация вашей сети может быть причиной того, что некоторые веб-сайты никогда не открываются на вашем компьютере, поэтому программная перезагрузка маршрутизатора может вернуть все в норму.
Если перезагрузка маршрутизатора или модема не устраняет проблему, попробуйте выполнить аппаратную перезагрузку маршрутизатора, выполнив сброс настроек. Вы можете сбросить модем до заводских настроек, нажав на шпильку сзади отверстия роутера, см. в качестве примера следующую иллюстрацию:
Вывод: В 90% случаев программная перезагрузка роутера должна происходить автоматически. исправить проблему с загрузкой веб-страницы. Если это не так, и вам не повезло с методом жесткой перезагрузки, перейдите к последнему шагу.
19. Перезагрузите компьютер
Честно говоря, нет никакой логики в том, почему вы должны перезагружать компьютер, но раз уж вы зашли так далеко и хотите решить проблему любой ценой, попробуйте выстрелить из всего оружия. Перезагрузите компьютер, маршрутизатор и проверьте еще раз
20. Позвоните своему интернет-провайдеру
Если ничего не помогает, позвоните в службу поддержки вашего интернет-провайдера и сообщите им о своей проблеме.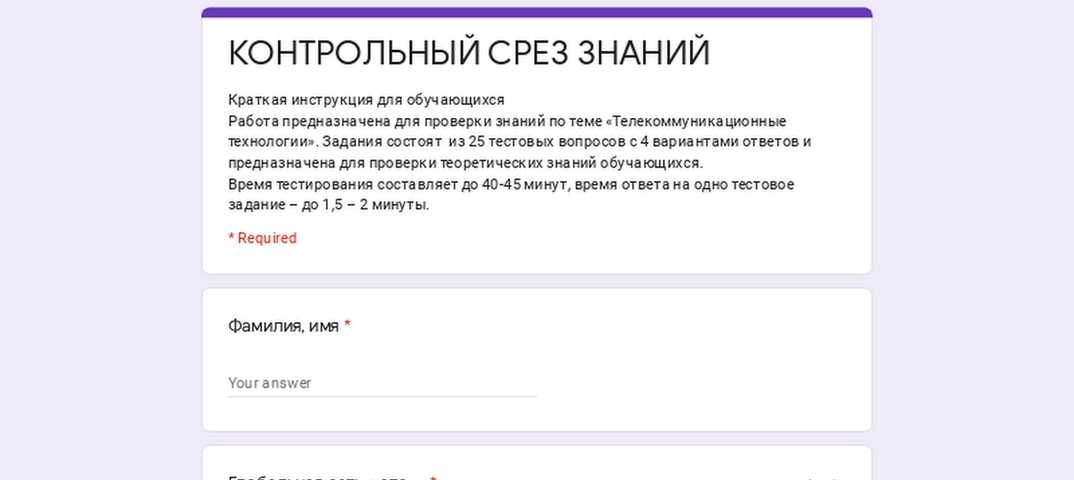 Это все, что вы можете сделать!
Это все, что вы можете сделать!
Не удается открыть определенный веб-сайт в Chrome, Edge или Firefox
Вы настроили работу на день, но веб-сайт банка, к которому вы хотите получить доступ, не открывается. Вы не можете понять, что сделало сайт враждебным. Ничего не зная о проблеме, вы продолжаете пытаться, и с каждой попыткой вы приближаетесь к осознанию полной тщетности своих попыток найти возможное решение проблемы. Если у вас есть соответствующие знания, возможно, вы сможете решить такие проблемы и сэкономить время и усилия.
Вот список действий по устранению неполадок, которые вы можете предпринять, если обнаружите, что не можете открыть или отобразить определенный веб-сайт или веб-страницу. Я перенес этот пост из WinVistaClub и обновил его здесь, чтобы сделать его исчерпывающим. Посмотрите, какие из следующих рекомендаций могут относиться к вашему веб-браузеру — будь то Google Chrome, Microsoft Edge, Mozilla Firefox и т. д. Я надеюсь, что что-то здесь поможет вам.
Если вы не можете открыть определенный сайт в Edge, Chrome, Firefox или IE, я предлагаю вам попробовать следующие предложения:
- Удалите кеш браузера
- Запустите антивирусную проверку
- Сброс файла Hosts
- Добавить в Зона надежных сайтов
- Проверить сайты с ограниченным доступом
- Сбросить зоны по умолчанию
- Использовать прокси-сервер
- Очистить кэш DNS
- Отключить надстройки
- Очистить состояние SLL
- Проверить дату и время системы0012
- Отключить расширенный защищенный режим
- Проверить настройки прокси-сервера и DNS
- Сбросить настройки браузера
- Запустить Windows в состоянии чистой загрузки.
1] Очистите кеш браузера
Сначала я предлагаю вам очистить кеш и повторить попытку. Лучше всего использовать бесплатный CCleaner для очистки. Перезагрузитесь и повторите попытку. В противном случае вы можете запустить Internet Explorer с рабочего стола. В меню «Инструменты» выберите «Свойства обозревателя». В разделе «История просмотров» — , а именно. Временные файлы Интернета и файлы cookie – нажмите Удалить. Установите все соответствующие флажки и нажмите Удалить. Теперь попробуйте и посмотрите, поможет ли это.
В меню «Инструменты» выберите «Свойства обозревателя». В разделе «История просмотров» — , а именно. Временные файлы Интернета и файлы cookie – нажмите Удалить. Установите все соответствующие флажки и нажмите Удалить. Теперь попробуйте и посмотрите, поможет ли это.
В Edge вы найдете параметр Очистить историю просмотров в разделе Настройки и многое другое . Точно так же вы можете очистить кеш браузера в Firefox и Chrome.
2] Запустите антивирусное сканирование
Сканируйте свой компьютер с помощью антивирусного программного обеспечения, так как вполне возможно, что это может быть вредоносное ПО , желающее предотвратить открытие определенного сайта/ов. Также убедитесь, что ни одно из ваших программ безопасности или брандмауэр не блокирует сайт.
3] Сброс файла Hosts
Затем просмотрите файл Hosts. Файл Hosts содержит сопоставления IP-адресов с именами хостов. Он находится по адресу C:\WINDOWS\SYSTEM32\DRIVERS\ETC.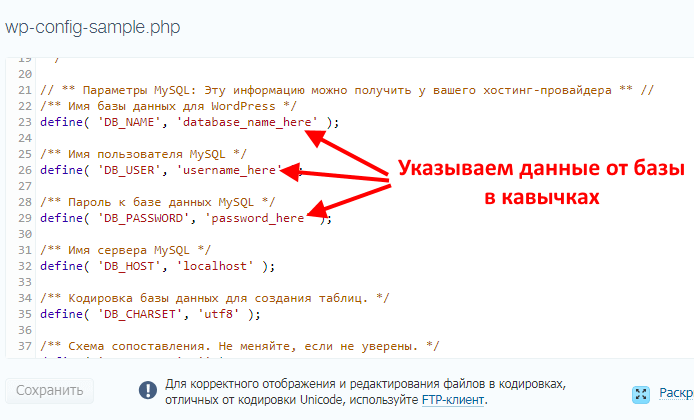 Откройте его с помощью Блокнота или, что еще лучше, получите небольшую бесплатную утилиту Hostsman, чтобы взглянуть на нее. Проверьте, не упоминается ли там сайт, который вы хотите открыть. Если он присутствует там и имеет цифры 127.0.0.1, ваша веб-страница, вероятно, не откроется, поскольку это наиболее часто используемый адрес для локального хоста. Если вы чувствуете, что ваш файл Hosts был взломан, вы можете загрузить и сбросить файл Hosts.
Откройте его с помощью Блокнота или, что еще лучше, получите небольшую бесплатную утилиту Hostsman, чтобы взглянуть на нее. Проверьте, не упоминается ли там сайт, который вы хотите открыть. Если он присутствует там и имеет цифры 127.0.0.1, ваша веб-страница, вероятно, не откроется, поскольку это наиболее часто используемый адрес для локального хоста. Если вы чувствуете, что ваш файл Hosts был взломан, вы можете загрузить и сбросить файл Hosts.
4] Добавить в зону надежных узлов
Добавьте конкретный веб-сайт в список надежных узлов и посмотрите, поможет ли это. Для этого откройте «Свойства обозревателя» > вкладка «Безопасность» > «Надежные сайты» > нажмите «Сайты» > снимите флажок «Требовать проверку сервера». Теперь в поле «Добавить этот веб-сайт в зону» введите URL-адрес сайта, например: https://www.thewindowsclub.com и нажмите «Добавить». Затем нажмите ОК.
5] Проверка запрещенных сайтов
Вы также можете проверить, не заблокирован ли конкретный сайт. Проверьте «Свойства обозревателя»> вкладка «Безопасность»> «Ограниченные сайты»> «Сайты». Здесь вы можете увидеть Сайты с ограниченным доступом . Я предлагаю вам использовать утилиту ZonedOut для добавления, удаления, импорта, экспорта сайтов в эту зону и управления зонами безопасности Internet Explorer.
Проверьте «Свойства обозревателя»> вкладка «Безопасность»> «Ограниченные сайты»> «Сайты». Здесь вы можете увидеть Сайты с ограниченным доступом . Я предлагаю вам использовать утилиту ZonedOut для добавления, удаления, импорта, экспорта сайтов в эту зону и управления зонами безопасности Internet Explorer.
6] Сбросить зоны по умолчанию
Откройте «Свойства обозревателя». В разделе «Безопасность» нажмите « Сбросить все зоны до уровня по умолчанию ». Нажмите «ОК».
СОВЕТ . Подключаемый модуль Chrome Connectivity Diagnostics от Google может помочь вам проверить сетевое подключение.
7] Использовать прокси-сервер
В уязвимой системе проверьте, можете ли вы посетить конкретный сайт с прокси-сайта, например kproxy.com, и т. д.
8] Очистить кеш DNS
Проверьте, можете ли вы посетить конкретный сайт с его числовым IP-адресом .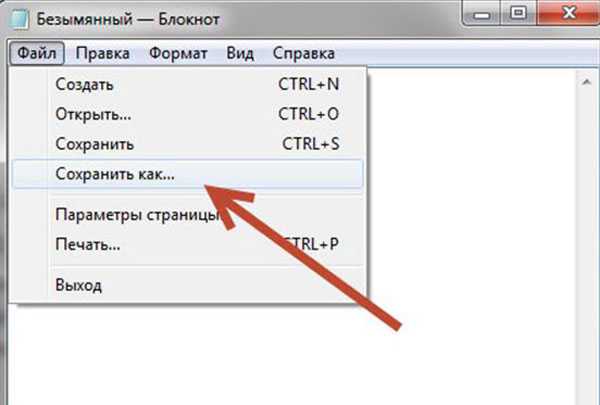 Кстати, microsoft.com чаще всего блокируется вредоносными программами. Так, например, если это microsoft.com, посмотрите, можете ли вы посетить его с помощью любого из этих адресов:
Кстати, microsoft.com чаще всего блокируется вредоносными программами. Так, например, если это microsoft.com, посмотрите, можете ли вы посетить его с помощью любого из этих адресов:
http://207.46.19.190
http://207.46.193.254
- :
http/ /207.46.19.254
http://207.46.192.254
Если вы можете получить к нему доступ через IP-адреса, я предлагаю вам очистить кеш DNS.
9] Отключить надстройки
Иногда причиной конфликта могут быть некоторые несовместимые надстройки IE. Отключите эти надстройки в первую очередь. Чтобы отключить надстройки вручную и запустить IE в режиме без надстроек, откройте «Свойства обозревателя» и на вкладке «Программы» найдите кнопку «Управление надстройками». Нажмите кнопку.
В окне «Управление надстройками» выберите «Все надстройки».
Щелкните каждую надстройку по отдельности, нажмите кнопку «Отключить». Когда вы закончите, коснитесь или щелкните OK.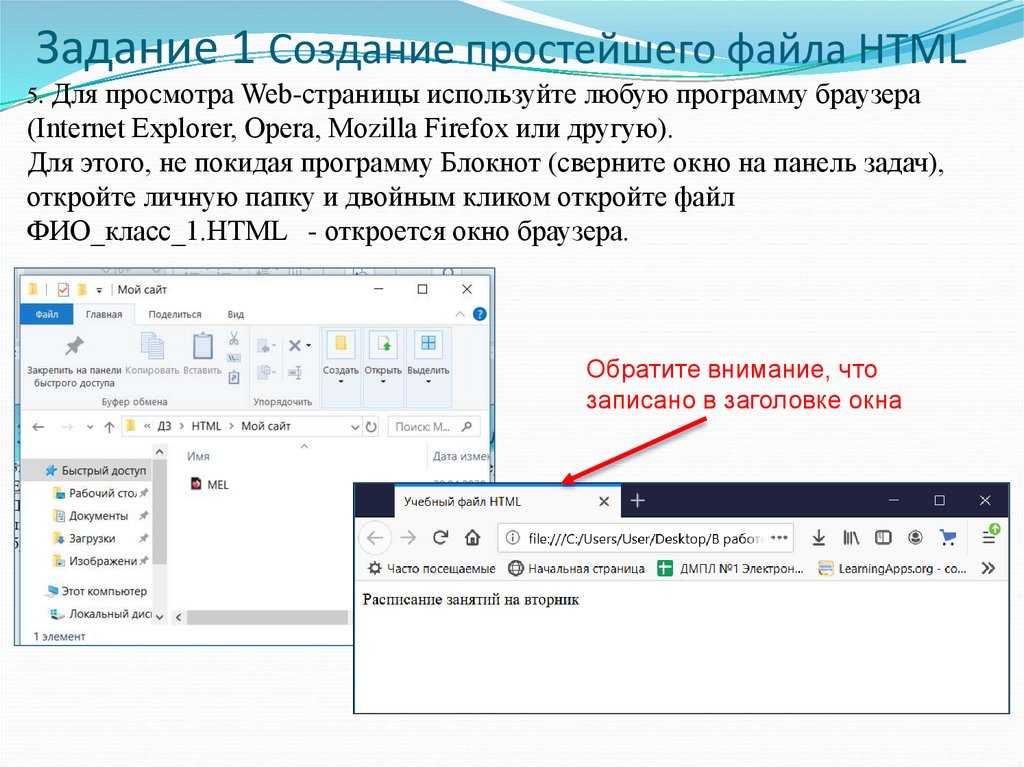 Вы можете управлять следующими типами надстроек:
Вы можете управлять следующими типами надстроек:
- Вспомогательные объекты браузера
- Элементы управления ActiveX
- Расширения панели инструментов
- Панели проводника,
- Расширения браузера
- Поставщики поиска
- Ускорители защиты.
Этот пост покажет вам, как отключить надстройки в Firefox, а этот — в Chrome.
10] Очистить состояние SLL
Если вы подключаетесь к защищенному веб-сайту , ваш браузер может использовать зашифрованный канал, оснащенный технологией Secure Sockets Layer (SSL) для шифрования транзакций. Если информация в SSL будет повреждена в любой момент времени, веб-сайт может не загрузиться правильно.
В качестве корректирующей меры сбросьте состояние SLL следующим образом:
- Откройте «Свойства обозревателя» в поле поиска и выберите «Настройки».
- В результатах поиска щелкните Свойства обозревателя. Перейдите на вкладку «Содержимое» и нажмите « Очистить состояние SSL ».

11] Проверьте системную дату и время
Иногда неправильные настройки даты и времени на вашем ПК могут вызвать проблемы с доступом к серверам веб-почты . Итак, убедитесь, что настройки даты и времени на вашем ПК верны. Выполните следующие действия:
- Введите Дата и время в поле поиска на панели чудо-кнопок, а затем щелкните Параметры.
- Выберите «Дата и время» в результатах поиска и нажмите «Изменить дату и время».
- В окне «Настройка даты и времени» установите текущую дату и время.
12] Отключение расширенного защищенного режима
Расширенный защищенный режим — это новая функция в Internet Explorer. Чтобы отключить его, если он мешает открывать веб-страницы в Internet Explorer, выполните следующие действия. Если некоторые веб-страницы не отображаются в Internet Explorer, даже если компьютер подключен к Интернету, попробуйте следующее:
- Откройте «Свойства обозревателя» и перейдите на вкладку «Дополнительно».

- Затем установите флажок «Включить расширенный защищенный режим».
- Снимите флажок. Нажмите кнопку «Применить», а затем нажмите «ОК». Перезапустите Internet Explorer и проверьте, решена ли проблема. Обратите внимание, что отключение защищенного режима может повысить производительность Internet Explorer, но может подвергнуть ваш компьютер риску возможных атак.
13] Проверьте настройки прокси и DNS
Прокси-серверы обеспечивают большую конфиденциальность, если вы просто подключаетесь к Интернету напрямую. По умолчанию ваш браузер автоматически определяет настройки прокси. Однако, если этот параметр был изменен, у вас могут возникнуть проблемы с подключением к нужной сети. Чтобы проверить, все ли в порядке с настройками прокси-сервера, выполните следующие действия.
Откройте «Свойства обозревателя» > вкладку «Подключения», а затем настройки локальной сети.
Нажмите «Автоматическое определение настроек» и проверьте, стоит ли напротив него галочка.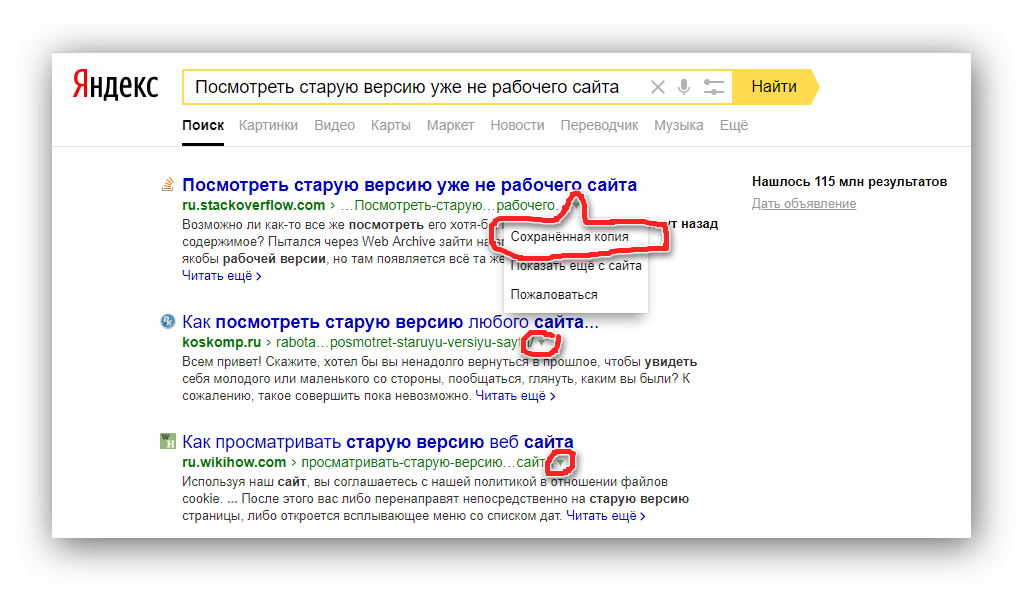
14] Сбросьте настройки браузера
Если проблема не устранена, вероятно, в вашу установку были внесены нежелательные изменения, из-за которых вы не можете просматривать некоторые веб-сайты.
- Сброс Edge
- Сброс Chrome
- Сброс Firefox
- Сброс Internet Explorer.
15] Запуск Windows в состоянии чистой загрузки
Чтобы запустить Windows в состоянии чистой загрузки, введите MSConfig в поле поиска на панели чудо-кнопок, а затем щелкните, чтобы открыть экран конфигурации системы.
Коснитесь или щелкните вкладку Службы и установите флажок Скрыть все службы Microsoft, а затем щелкните Отключить все.
Теперь перейдите на вкладку «Автозагрузка». Откройте диспетчер задач для управления элементами автозагрузки. Затем нажмите «Отключить все» в правом нижнем углу, а затем нажмите «ОК».
После выполнения описанной выше процедуры вам будет предложено перезагрузить компьютер. Сделайте это и проверьте свой браузер на наличие онлайн-соединения.
Сделайте это и проверьте свой браузер на наличие онлайн-соединения.
Если вы обнаружите, что теперь он работает, это означает, что какая-то программа создает проблемы. Чтобы определить конфликтующую службу или программу, выберите половину из перечисленных элементов и нажмите кнопку ОК. Перезагрузите компьютер и снова проверьте браузер.
Повторяйте шаги, пока не определите службу, конфликтующую с браузером. Если вы обнаружили конфликтующую службу, удалите ее или настройте параметры так, чтобы она не запускалась при включении компьютера.
Прочтите этот пост, если вам нужно разблокировать и получить доступ к заблокированным или ограниченным веб-сайтам.
Надеюсь, что-то здесь вам поможет. Я знаю, что этот пост довольно исчерпывающий — вам не нужно пробовать все — просто просмотрите посты и посмотрите, что, по вашему мнению, потенциально может решить вашу проблему.
Связанные чтения :
- Microsoft Edge не открывает PDF-файлы
- Исправить Мы не можем добраться до этой ошибки страницы в Microsoft Edge
- Не удается открыть определенный веб-сайт в Chrome, Firefox
- Не удается открыть ссылку в новом окно или вкладка
- Ошибка загрузки сайта.