Содержание
Пошаговая инструкция по регистрации ИП и ООО
Выберите ваш город
- Екатеринбург
- Казань
- Краснодар
- Москва
- Нижний Новгород
- Новосибирск
- Омск
- Санкт-Петербург
- Уфа
- Челябинск
- Астрахань
- Балашиха
- Барнаул
- Брянск
- Волгоград
- Воронеж
- Ижевск
- Иркутск
- Калининград
- Калуга
- Кемерово
- Киров
- Красноярск
- Курск
- Липецк
- Махачкала
- Набережные Челны
- Новокузнецк
- Оренбург
- Пенза
- Пермь
- Ростов-на-Дону
- Рязань
- Самара
- Саратов
- Сочи
- Ставрополь
- Тверь
- Тольятти
- Томск
- Тула
- Тюмень
- Ульяновск
- Хабаровск
- Чебоксары
- Ярославль
Регистрация ИП, самозанятых — Регистрация ООО под ключ
Индивидуальное предпринимательство в Москве возможно только на основании законного пребывания в столичном мегаполисе, для чего необходимо наличие московской прописки. Причем, подходит даже временная, если отсутствует иная.
Причем, подходит даже временная, если отсутствует иная.
Куда обращаться с документами
Этим вопросом занимается в городе только 46-я Межрайонная ФНС. Адрес и телефоны без труда можно найти на страницах Интернет-ресурсов, в частности Яндекса.
Обращаться по месту жительства в НС не имеет смысла, так как это не входит в их обязанности. По вопросам внесения поправок в регистрационные бумаги, также придется обращаться по тому же адресу. Налоговое взаимодействие по другим вопросам все же будет происходить в службе той территориальной принадлежности, где Вы прописаны.
Необходимые документы
Жители столицы и ее временные проживающие предоставляют тот же пакет бумаг для оформления ИП, что и все граждане Российской Федерации. В обязательный набор документов включены:
-
заявление образца Р21001 с заполнением всех необходимых полей; -
копия паспорта или другого документа, удостоверяющего личность -
идентификационный номер – копия; -
подтверждающий документ об оплате госпошлины; -
не обязательно, но возможно потребуется заявление на упрощенную или патентную, или вмененную систему оплаты налогов.
Для иностранцев предъявляются те же требования, что и для прочих, но пакет бумаг несколько больше. К стандартному набору прибавляется перевод документа, удостоверяющего личность со свидетельствованием нотариуса.
Доверьте Ваши хлопоты нам
Сама по себе процедура прохождения оформления ИП не является особо сложной, но хлопотной ее можно назвать из-за того, что придется далеко ездить и стоять в очереди. К тому же, если в документы закрадется ошибка, то начинать придется все заново.
Для тех, кто ценит свое время и не особо желает вникать в тонкости бумажной волокиты наша компания предлагает выполнить все «под ключ». Без хлопот и забот. Мы возьмем на себя:
-
консультации по регистрационным вопросам; -
сбор полного пакета необходимых документов; -
сопроводительные мероприятия; -
доставку предпринимателю регистрационных бумаг после их получения в ФНС; -
коды из Статрегистра.
Дополнительными услугами считаются:
-
создание печати; -
открытие банковского счета; -
нотариальные услуги и стоимость госпошлины.
Наши представители готовы в любое время заняться оформлением пакета документов на индивидуальное предпринимательство или заняться подготовкой любых других бумаг, касающихся бизнес-проектов. Позвоните нам и убедитесь, что здесь работают только квалифицированные специалисты.
Как настроить статический IP-адрес
(Иллюстрация: a-image/Shutterstock)
Если в вашей сети много устройств — компьютеры, сетевое хранилище и Raspberry Pi, — постоянно искать их IP-адреса, когда вам нужен удаленный доступ, может раздражать. Упростите себе жизнь с помощью набора неизменяемых статических IP-адресов для этих машин.
Ваш маршрутизатор назначает IP-адреса устройствам в вашей сети с помощью DHCP или протокола динамической конфигурации хоста. Когда вы подключаете новые устройства к сети, им будет назначен следующий IP-адрес в пуле, и если устройство не подключалось в течение нескольких дней, его IP-адрес «истечет», поэтому его можно будет назначить чему-то другому. .
Когда вы подключаете новые устройства к сети, им будет назначен следующий IP-адрес в пуле, и если устройство не подключалось в течение нескольких дней, его IP-адрес «истечет», поэтому его можно будет назначить чему-то другому. .
Для повседневного использования это совершенно нормально, и вы даже не заметите, как это происходит в фоновом режиме. Но если вы регулярно подключаетесь к Raspberry Pi по SSH, используете Wake-on-LAN для включения компьютера из другого конца дома или выполняете другие сложные сетевые задачи, DHCP может раздражать.
Трудно запомнить, какой IP-адрес назначен какому устройству, и если срок их действия истечет, вам придется искать его снова и снова. Вот где статический IP-адрес пригодится.
Вместо того, чтобы позволить вашему маршрутизатору назначать любой IP-адрес, свободный в любой момент времени, вы можете назначить определенные IP-адреса устройствам, к которым вы часто обращаетесь. Например, мой домашний сервер настроен на 192.168.1.10, мой основной рабочий стол — на 192. 168.1.11 и т. д. — легко запомнить, последовательно и неизменно.
168.1.11 и т. д. — легко запомнить, последовательно и неизменно.
Вы можете назначить эти статические IP-адреса на самом устройстве — используя, скажем, сетевые настройки Windows на каждом компьютере — или вы можете сделать это на уровне маршрутизатора. Выполнение этого на уровне маршрутизатора называется назначением резервирования DHCP, хотя многие люди (и даже некоторые маршрутизаторы) по-прежнему называют его «статическим IP-адресом».
Резервирование DHCP позволяет вам легко настроить все в одном месте, оставив все ваши компьютеры с настройками по умолчанию. Ваш компьютер запросит IP-адрес через DHCP, и ваш маршрутизатор назначит ему тот, который вы зарезервировали, а ваш компьютер не знает об этом.
Как настроить резервирование DHCP
Чтобы настроить резервирование DHCP, перейдите на страницу конфигурации вашего маршрутизатора (обычно введя его IP-адрес в строке навигации браузера) и войдите в систему. (Если вы используете ячеистую систему Wi-Fi с приложением вместо конфигурации страницу, вы найдете эти настройки в приложении. )
)
Расположение отличается для каждой страницы конфигурации, но вы ищете что-то под названием «резервирование DHCP», «статические IP-адреса» или что-то подобное — на моем маршрутизаторе Asus это находится в категории настроек локальной сети.
Чтобы назначить резервирование, вам потребуется MAC-адрес соответствующего устройства. Это уникальная строка символов, идентифицирующая конкретный сетевой адаптер. Обычно ее можно найти в списке подключенных устройств маршрутизатора. Убедитесь, что вы получаете MAC-адрес для правильного сетевого адаптера — если на вашем компьютере есть и Ethernet, и Wi-Fi, у вас будет по одному MAC-адресу для каждого из них.
На странице конфигурации маршрутизатора введите легко запоминающуюся метку для устройства (например, «Настольный ПК Whitson»), MAC-адрес и желаемый IP-адрес. Сохраните изменения и повторите процесс для любых других IP-адресов, которые вы хотите зарезервировать.
С этого момента этим устройствам должны быть назначены ваши зарезервированные IP-адреса, и вам больше никогда не придется их искать.
Нужно ли мне получать Wi-Fi 6 в моем новом ноутбуке?
Нравится то, что вы читаете?
Подпишитесь на информационный бюллетень Tips & Tricks , чтобы получить советы экспертов, чтобы получить максимальную отдачу от вашей технологии.
Этот информационный бюллетень может содержать рекламу, предложения или партнерские ссылки. Подписка на информационный бюллетень означает ваше согласие с нашими Условиями использования и Политикой конфиденциальности. Вы можете отказаться от подписки на информационные бюллетени в любое время.
Спасибо за регистрацию!
Ваша подписка подтверждена. Следите за своим почтовым ящиком!
Подпишитесь на другие информационные бюллетени
Как установить статический IP-адрес для ПК с Windows 10 : HelloTech How
Существует множество причин, по которым вам может потребоваться установить статический IP-адрес для ПК с Windows 10.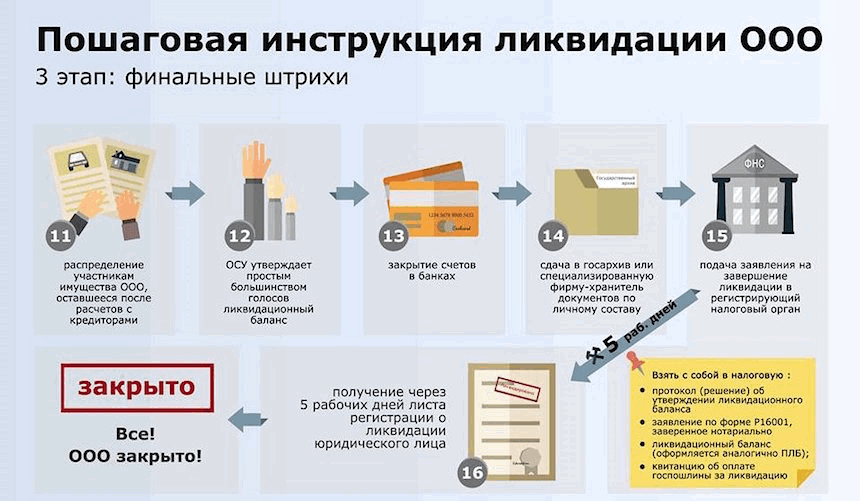 В большинстве случаев ваш маршрутизатор назначает вашему компьютеру динамический IP-адрес, то есть он время от времени меняется. Это может затруднить удаленный доступ к вашему компьютеру, использование определенных программ и разрешение другим пользователям вашей сети отправлять вам файлы. Вот как установить статический IP-адрес на ПК с Windows 10.
В большинстве случаев ваш маршрутизатор назначает вашему компьютеру динамический IP-адрес, то есть он время от времени меняется. Это может затруднить удаленный доступ к вашему компьютеру, использование определенных программ и разрешение другим пользователям вашей сети отправлять вам файлы. Вот как установить статический IP-адрес на ПК с Windows 10.
- Щелкните значок увеличительного стекла в левом нижнем углу экрана.
- Затем введите IP-адрес в строку поиска и нажмите Открыть . Вы также можете нажать Введите на клавиатуре, если вы видите Настройки Ethernet .
- Затем нажмите Изменить параметры адаптера . Вы увидите это в разделе Связанные настройки . Это откроет окно панели управления.
- Затем щелкните правой кнопкой мыши WiFi или Ethernet . Это будет зависеть от того, какое соединение вы используете.
 Если ваш компьютер подключен к маршрутизатору через кабель Ethernet, щелкните этот параметр правой кнопкой мыши. Если ваш компьютер подключен через WiFi, щелкните этот параметр правой кнопкой мыши. Вы сможете определить, какой адаптер вы используете, по красным крестикам и зеленым полоскам.
Если ваш компьютер подключен к маршрутизатору через кабель Ethernet, щелкните этот параметр правой кнопкой мыши. Если ваш компьютер подключен через WiFi, щелкните этот параметр правой кнопкой мыши. Вы сможете определить, какой адаптер вы используете, по красным крестикам и зеленым полоскам. - Затем выберите Статус .
- Далее нажмите Детали .
- Затем запишите свой адрес IPv4, маску подсети IPv4, шлюз IPv4 по умолчанию и DNS-сервер IPv4 . Рекомендуется записать эту информацию, так как она понадобится вам позже.
- Затем вернитесь в окно «Сетевые подключения», щелкните правой кнопкой мыши свою сеть и выберите Свойства . Вы можете сделать это, выйдя из Сведения о сетевом подключении и Статус 9.0062, нажав X в правом верхнем углу.
- Затем выберите Интернет-протокол версии 4 (TCP/IPv4) и нажмите Свойства .

- Затем щелкните переключатель рядом с Использовать следующий IP-адрес .
- Затем введите статический IP-адрес, маску подсети, шлюз по умолчанию и DNS-сервер, который вы хотите использовать.
- IP-адрес : Используйте первые 3 сегмента вашего текущего IP-адреса. Итак, если IP-адрес вашего компьютера в настоящее время 192.168.0.1, вы можете использовать любой IP-адрес, начинающийся с 192.168.0.X, где X — любое число от 1 до 254. Или, если IP-адрес вашего компьютера 10.0.0.1, вы можете использовать IP-адрес, начинающийся с 10.0.0.X, где X — любое число от 1 до 254. Но убедитесь, что IP-адрес вашего компьютера не совпадает с IP-адресом вашего маршрутизатора.
- Маска подсети : Обычно в домашней сети маска подсети равна 255.255.255.0.
- Шлюз по умолчанию : это IP-адрес вашего маршрутизатора или IP-адрес любого другого шлюза, например точки доступа 9.
 0058
0058 - DNS-сервер : Если вы видите какие-либо числа, уже заполненные в этом поле, вы можете использовать их. Если нет, вы можете использовать номера DNS-серверов, которые вы видели в окне «Сведения о сетевом подключении». Или вы можете использовать предпочтительный DNS-сервер Google 8.8.8.8 и 8.8.4.4.
- Наконец, нажмите OK и закройте окно Свойства. Ваши изменения не вступят в силу, пока вы не закроете окно Свойства WiFi/Ethernet.
После того, как вы настроите для своего ПК с Windows 10 статический IP-адрес, ознакомьтесь с нашим пошаговым руководством о том, как переадресовать порт, чтобы вы могли удаленно получить доступ к своему компьютеру из любой точки мира.
Google Nest WiFi Router and 2 Points
$345.00
$349.00
in stock
Google Nest WiFi Router 3 Pack (2nd Generation) – 4×4 AC2200 Mesh Wi-Fi Routers with 6600 Sq Ft. ..
..
Маршрутизатор Google Nest WiFi Router 3 Pack (2-го поколения) — 4 x 4 маршрутизатора AC2200 Mesh Wi-Fi с площадью 6600 кв. футов…
$ 222,68
$ 468,00
в акциях
по состоянию на 25 октября 2022 г. 2:25
Buy Now
Amazon.com
Редакторы HelloTech выбирают продукты и услуги, о которых мы пишем.



 Если ваш компьютер подключен к маршрутизатору через кабель Ethernet, щелкните этот параметр правой кнопкой мыши. Если ваш компьютер подключен через WiFi, щелкните этот параметр правой кнопкой мыши. Вы сможете определить, какой адаптер вы используете, по красным крестикам и зеленым полоскам.
Если ваш компьютер подключен к маршрутизатору через кабель Ethernet, щелкните этот параметр правой кнопкой мыши. Если ваш компьютер подключен через WiFi, щелкните этот параметр правой кнопкой мыши. Вы сможете определить, какой адаптер вы используете, по красным крестикам и зеленым полоскам.
 0058
0058