Содержание
Как открыть ИП в Беларуси: пошаговая инструкция
Открыть ИП в Беларуси можно за 1 день. 80% вопросов по регистрации и постановке на учет вы решите в исполнительном комитете по месту прописки.
Где открыть ИП в Гродно:
- Администрации Ленинского района г. Гродно по адресу: ул. Советская, д. 14, к. 239;
- Администрации Октябрьского района г. Гродно по адресу: ул. Гагарина, д. 18 корп. 2, к. 29.
Как открыть ИП в РБ прописано в декрете Президента – «Положение о государственной регистрации и ликвидации (прекращении деятельности) субъектов хозяйствования» от 16.01.2009 г.
Пошаговая инструкция по открытию ИП в Беларуси
Воспользуйтесь готовым планом по открытию ИП. Для удобства мы разбили все, что нужно чтобы открыть ип в Беларуси, на 3 блока.
Шаг 1. Подготовка
Вид деятельности. Хотите открыть ИП и с чего начать не знаете? Определитесь, чем будете заниматься. Вы не обязаны называть бизнес в заявлении на регистрацию ИП. Но может случиться, что вы выберите бизнес, на ведение которого нужна лицензия. Тогда план пополнится еще одним пунктом: лицензирование или сертификация. Перечень лицензируемых видов бизнеса вы найдете в Указе Президента РБ «О лицензировании отдельных видов деятельности» от 1 сентября 2010 г.
Но может случиться, что вы выберите бизнес, на ведение которого нужна лицензия. Тогда план пополнится еще одним пунктом: лицензирование или сертификация. Перечень лицензируемых видов бизнеса вы найдете в Указе Президента РБ «О лицензировании отдельных видов деятельности» от 1 сентября 2010 г.
Система налогообложения. У вас есть 5 дней на выбор системы налогообложения с момента подачи документов в исполком. Но мы советуем обратиться за консультацией по выбору налогового режима заранее. Если вы не высказали никаких пожеланий по поводу налогов, по умолчанию вы будете платить налог по общей системе налогообложения. Выберите оптимальный налоговый режим сразу. Потому что перейти на другой вы сможете только с начала нового календарного года.
Шаг 2. Регистрация ИП в исполкоме
Способ регистрации. Зарегистрировать ИП можно на веб-портале. Для этого купите ключ электронной цифровой подписи. Или обращайтесь в Администрацию района по месту прописки лично.
Документы. Пакет бумаг для регистрации в исполкоме:
- паспорт или вид на жительство РБ,
- фотография 3×4 см;
- квитанция об уплате госпошлины суммой 0,5 базовой величины — реквизиты для оплаты спрашивайте в исполкоме;
- заявление – заполните электронное заявление на портале и распечатайте или попросите бланк заявления у работника исполкома.
Получение свидетельства о регистрации ИП. Приходите за свидетельством на следующий день.
Постановка ИП на учет в контролирующих органах. Приходите на пятый день после регистрации за извещением о постановке на учет в налоговой, социальных, статистических и страховых службах. Процедура постановки на учет бесплатная.
Шаг 3. Дополнительные процедуры
Пострегистрационные процедуры зависят от разных факторов. Например, планируете ли вы нанимать людей, работаете ли, получаете ли пенсию. Поэтому перед третьим этапом обратитесь за консультацией специалиста. Он разъяснит все нюансы вашей ситуации.
Он разъяснит все нюансы вашей ситуации.
Куда обратиться за консультацией?
Гродненское областное учреждение финансовой поддержки предпринимателей по адресу: г. Гродно, ул. Горького, 49-425, тел. 74-22-27. Здесь вы получите консультацию по вопросам коммерческой и предпринимательской деятельности.
Администрация Ленинского района Гродно, отдел экономики по адресу: ул. Советская,14 кабинет № 239, тел. 72-34-26, 74-03-02.
Администрация Октябрьского района Гродно г. Гродно по адресу: ул. Гагарина, д. 18 корп.2, к.29, тел. 52-30-75.
Лицензирующие органы и министерства. Перечень лицензируемых видов бизнеса вы найдете в Указе Президента РБ «О лицензировании отдельных видов деятельности» от 1 сентября 2010 г. Порядок получения лицензии уточняйте в соответствующих службах.
Налоговая. Отправляйтесь в налоговую службу по месту прописки.
- По г. Гродно: Инспекция Министерства по налогам и сборам РБ по Ленинскому району на ул.
 Дубко, 19; Инспекция Министерства по налогам и сборам РБ по Октябрьскому р-ну на ул. Б.Троицкая, 39.
Дубко, 19; Инспекция Министерства по налогам и сборам РБ по Октябрьскому р-ну на ул. Б.Троицкая, 39. - По Гродненскому р-ну: Инспекция Министерства по налогам и сборам РБ по Гродненскому району на ул. Титова, 9.
Вы заполните анкету и укажете систему налогообложения. Купите книгу проверок и ревизий, книгу замечаний и предложений на каждый ваш объект.
- копию свидетельства о регистрации ИП;
- копию извещения о постановке на учет;
- фотографию 3×4 см;
- копию трудовой книги, если вы не работаете;
- копию свидетельства о рождении несовершеннолетних детей, если вы не работаете;
- копии страниц 31–33 паспорта;
- копию договора аренды, если арендуете помещение;
- копии зарегистрированных в ФСЗН трудовых договоров с сотрудниками, если будете нанимать штат;
- две папки со скоросшивателем;
- пять конвертов по РБ.
ФСЗН. Если вы работаете, то отчисления в социальные фонды за вас платит работодатель. На всякий случай позвоните в ФСЗН и проверьте, есть ли там ваш уникальный номер налогоплательщика. Если вы не работаете, то сами отчисляете в ФСЗН каждый месяц 35% от минимальной зарплаты по РБ.
На всякий случай позвоните в ФСЗН и проверьте, есть ли там ваш уникальный номер налогоплательщика. Если вы не работаете, то сами отчисляете в ФСЗН каждый месяц 35% от минимальной зарплаты по РБ.
Белгосстах. Обращаетесь, если нанимаете работников. Предоставляете страховой службе копии трудовых контрактов. Потом платите за сотрудников страховые взносы. Отчитываетесь перед страховой раз в полгода.
Банк. Планируете проводить сделки по безналичному расчету? Откройте в банке счет. Если вы пользуетесь кассовым аппаратом или ваша прибыль больше 1000 базовых величин, то открытие расчетного счета обязательно.
Регистрация и постановка ИП на учет — это один из ключевых моментов для вашего дела. Поэтому будьте решительными — обращайтесь за помощью, консультируйтесь в центрах поддержки предпринимательства. Много полезного о ведении бизнеса вы найдете в других наших статьях.
Хорошая новость для тех, кто только открывает или недавно открыл ИП. Специально для вас мы подготовили подарок — 2 месяца бухгалтерского обслуживания со скидкой 50%. Успейте заключить договор с Консалт! Предложение действует до конца апреля.
Специально для вас мы подготовили подарок — 2 месяца бухгалтерского обслуживания со скидкой 50%. Успейте заключить договор с Консалт! Предложение действует до конца апреля.
Свяжитесь с нашим специалистом и получите бесплатную консультацию по интересующей вас услуге. Телефоны компании «Консалт»: +375 (44) 750-03-34показать телефон, +375 (29) 588-13-37показать телефон, +375 (152) 60-92-24.
Консалт
Адрес: Гродно, ул. 1 Мая, 19
Телефон: +375 (152) 60-92-23показать телефон
Нашли опечатку? Выделите фрагмент текста с опечаткой и нажмите Ctrl + Enter.
Как настроить коммутатор Cisco за 10 шагов
Мы финансируемся нашими читателями и можем получать комиссию при покупке по ссылкам на нашем сайте.
Правильная настройка коммутатора Cisco означает, что ваша сеть может эффективно устанавливать соединения. В этом пошаговом руководстве мы рассмотрим настройку коммутаторов Cisco и рассмотрим некоторые часто задаваемые вопросы.
Тим Кири
Эксперт по сетевому администрированию
ОБНОВЛЕНО: 9 января 2023 г.
Когда мы думаем о соединении в сети, маршрутизатор, вероятно, является первым устройством, которое приходит на ум, но коммутаторы играют жизненно важную роль в обеспечении связи сетевых устройств.
Коммутаторы могут принимать входящий/исходящий трафик и передавать его дальше к конечному пункту назначения. Cisco — один из самых известных поставщиков коммутаторов на рынке, и в этой статье мы рассмотрим , как настроить коммутаторы Cisco с помощью PuTTY и из командной строки .
Начало работы с командами коммутатора Cisco
Прежде чем мы начнем, узнайте, какое оборудование вы используете, запустите интерфейс командной строки и загрузите PuTTY.
Прежде чем начать, проверьте, какое оборудование вы используете. Если вы используете коммутатор Cisco, вам необходимо знать, какая у вас модель. Вы также хотите проверить физическое состояние устройства и убедиться, что ни один из кабелей не поврежден. Вы можете включить маршрутизатор, чтобы убедиться, что освещение/индикаторы не повреждены.
Вы также хотите проверить физическое состояние устройства и убедиться, что ни один из кабелей не поврежден. Вы можете включить маршрутизатор, чтобы убедиться, что освещение/индикаторы не повреждены.
Теперь, когда вы убедились, что устройство находится в рабочем состоянии, вы готовы приступить к настройке. В этом руководстве мы собираемся выполнить настройку коммутатора Cisco через интерфейс командной строки (CLI) с помощью клиента SSH/Telnet с открытым исходным кодом PuTTY (хотя вы можете использовать другой инструмент, если хотите). Если по какой-либо причине putty не подходит для вашей установки, вы можете получить аналогичные результаты с альтернативой PuTTY.
Настройте коммутатор Cisco с помощью этих 10 шагов | |
|---|---|
| Шаг 1 | Подключите коммутатор к PuTTY |
| Шаг 2 | Войдите в привилегированный режим EXEC и задайте имя хоста для коммутатора |
| Шаг 3 | Назначение пароля коммутатору |
| Шаг 4 | Настройка паролей Telnet и доступа к консоли |
| Этап 5 | Настройка IP-адресов с доступом через Telnet |
| Шаг 6 | Настройка IP-адреса управления сетью (или интерфейса управления) |
| Шаг 7 | Назначение коммутатору шлюза по умолчанию |
| Шаг 8 | Отключение неиспользуемых открытых портов |
| Шаг 9 | Сохранение настроек конфигурации системы |
| Шаг 10 | Настройка NetFlow для управления коммутатором Cisco (дополнительно) |
1.
 Подключите коммутатор к PuTTY
Подключите коммутатор к PuTTY
Чтобы начать настройку, вы хотите подключить консоль коммутатора к PuTTY. Вы можете сделать это, выполнив следующие действия:
- Подключите коммутатор к PuTTY с помощью 9-контактного последовательного кабеля.
- Теперь откройте PuTTY, и появится окно конфигурации PuTTY. Перейдите к настройкам Connection type и проверьте Вариант с серийным номером (показан ниже).
- Перейдите в раздел списка Категория с левой стороны и выберите параметр Серийный номер .
- Когда отображаются параметры управления локальными последовательными линиями, введите COM-порт, к которому подключена ваша сеть, в поле Serial line для подключения к , например. COM1 .
- Затем введите скорость цифровой передачи вашей модели коммутатора. Для управляемых коммутаторов серий 300 и 500 это 115200.
- Перейдите в поле Биты данных и введите 8.
- Теперь перейдите в поле Stops bits и введите 1 .

- Щелкните раскрывающееся меню Parity и выберите параметр None .
- Перейдите в раскрывающееся меню Flow Control и выберите параметр None .
Сохраните настройки и запустите интерфейс командной строки PuTTY
Чтобы сохранить настройки PuTTY для следующего сеанса, выполните следующие действия:
- Выберите параметр Session в списке категорий в левой части страницы.
- Перейдите в поле Сохраненная сессия и введите имя для ваших настроек, например. Компаритех.
- Нажмите кнопку Сохранить , чтобы сохранить настройки.
- Нажмите кнопку Открыть внизу страницы, чтобы запустить интерфейс командной строки.
В командной строке появится следующее сообщение:
Switch>
2. Войдите в привилегированный режим EXEC и установите имя хоста для коммутатора
Введите команду enable, чтобы войти в привилегированный режим в конфигурациях по умолчанию, в которых его нет!):
Включить
Затем войдите в режим глобальной конфигурации и введите следующую команду:
Switch# configure terminal Переключатель (конфигурация) #
Вы можете упростить поиск коммутатора в сети, назначив ему имя хоста. Введите следующую команду, чтобы назначить имя хоста:
Введите следующую команду, чтобы назначить имя хоста:
Switch(config)# hostname access-switch2 access-switch2(config)#1
3. Назначьте пароль коммутатору
После того, как вы назначите имя хоста, вы захотите создать пароль, чтобы контролировать, кто имеет доступ к привилегированному режиму EXEC (чтобы предотвратить от возможности авторизоваться). Для назначения пароля администратора введите следующую команду:
access-switch2(config)# enable secret COMPARI7ECH
Не забудьте выбрать надежный пароль, чтобы его было сложнее подобрать.
4. Настройка паролей Telnet и доступа к консоли
Следующим шагом является настройка паролей для Telnet и доступа к консоли. Настройка паролей для них важна, потому что это делает ваш коммутатор более безопасным. Если кто-то без авторизации получит доступ через telnet, это подвергнет вашу сеть серьезному риску. Вы можете настроить пароли, введя следующие строки (см. верхний абзац для Telnet и нижний абзац для доступа к консоли).
верхний абзац для Telnet и нижний абзац для доступа к консоли).
Telnet
access-switch2(config)# линия vty 0 15 access-switch2(config-line)# password COMPARI7ECH access-switch2 (config-line) # логин переключатель доступа2 (строка конфигурации) # выход access-switch2(config)#
Console
access-switch2(config)# line console 0 access-switch2 (config-line) # пароль СРАВНЕНИЕ access-switch2 (config-line) # логин переключатель доступа2 (строка конфигурации) # выход access-switch2(config)#
5. Настройка IP-адресов с доступом через Telnet
Следующим шагом будет решить, какие IP-адреса будут иметь доступ к Telnet, и добавить их с помощью интерфейса командной строки PuTTY. Чтобы выбрать разрешенные IP-адреса, введите следующую команду (замените перечисленные IP-адреса на IP-адреса компонентов, которым вы хотите предоставить разрешение):
access-switch2(config)# ip access-list Standard TELNET-ACCESS access-switch2 (config-std-nacl) # разрешение 216.174.200.21 access-switch2 (config-std-nacl) # разрешение 216.174.200.21 access-switch2(config-std-nacl)# exit
Вы также можете настроить списки контроля доступа (ACL) вашей сети для линий виртуального терминала (VTY). ACL гарантируют, что только администратор может подключиться к маршрутизатору через Telnet.
access-switch2(config)# линия vty 0 15 access-switch2 (config-line) # класс доступа TELNET-ACCESS в переключатель доступа2 (строка конфигурации) # выход access-switch2(config)#
6. Настройте IP-адрес управления сетью (или интерфейс управления)
Далее вам необходимо настроить IP-адрес управления сетью. Коммутаторы по умолчанию не имеют IP-адреса, а это означает, что вы не можете подключиться к ним с помощью Telnet или SSH. Чтобы решить эту проблему, вы можете выбрать виртуальную локальную сеть (VLAN) на коммутаторе и создать виртуальный интерфейс с IP-адресом. Вы можете сделать это, введя следующую команду:
access-switch2(config)# интерфейс vlan 1 access-switch2(config-if)# IP-адрес 10.1.1.200 255.255.255.0 доступ-переключатель2 (config-if) # выход access-switch2(config)#
Новый IP-адрес управления находится в сети VLAN1, которую теперь будут использовать для подключения другие компьютеры.
7. Назначьте коммутатору шлюз по умолчанию
На этом этапе вы хотите назначить коммутатору шлюз по умолчанию. Шлюз по умолчанию — это, по сути, адрес маршрутизатора, с которым коммутатор будет обмениваться данными. Если вы не настроите шлюз по умолчанию, VLAN1 не сможет отправлять трафик в другую сеть. Чтобы назначить шлюз по умолчанию, введите команду ниже (измените IP-адрес на IP-адрес вашего маршрутизатора).
access-switch2(config)# ip default-gateway 10.1.1.254
8. Отключение неиспользуемых открытых портов
Рекомендуется отключать все неиспользуемые открытые порты на коммутаторе. Киберпреступники часто используют незащищенные порты для взлома сети. Закрытие этих портов уменьшает количество точек входа в вашу сеть и делает ваш коммутатор более безопасным.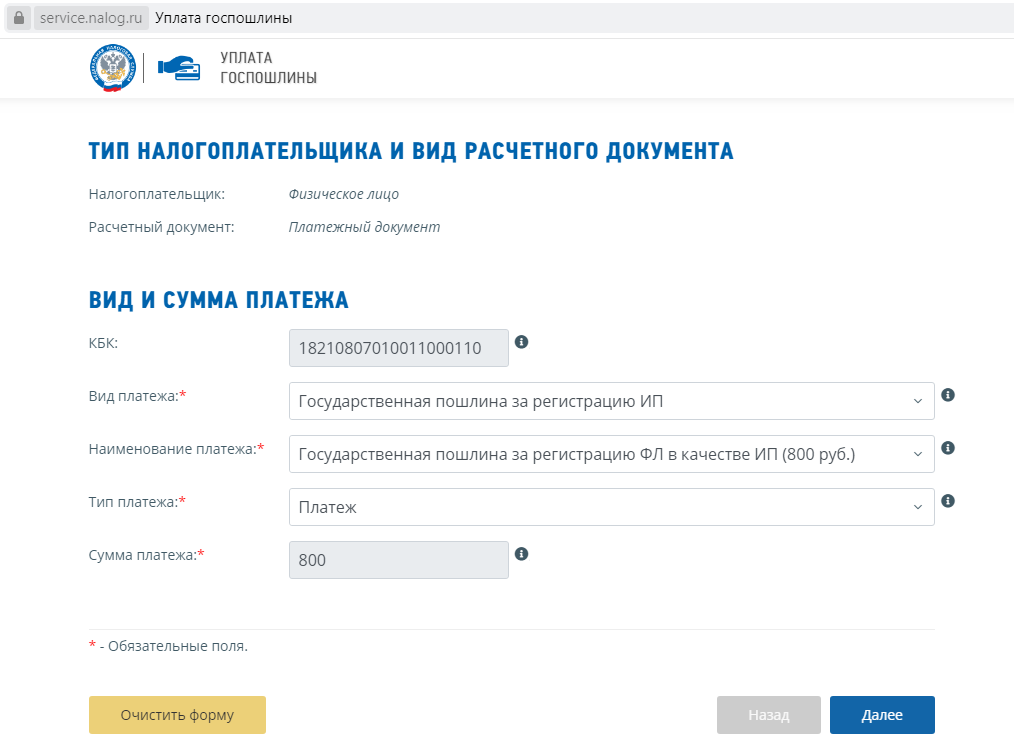 Введите диапазон портов, которые вы хотите закрыть, введя следующую команду (вы должны изменить 0/25-48 на порты, которые вы хотите закрыть):
Введите диапазон портов, которые вы хотите закрыть, введя следующую команду (вы должны изменить 0/25-48 на порты, которые вы хотите закрыть):
access-switch2(config)# диапазон интерфейса fe 0/25-48 access-switch2 (config-if-range) # выключение access-switch2 (config-if-range) # выход access-switch2(config)#
9. Сохранение настроек конфигурации системы
После завершения настройки маршрутизатора пришло время сохранить конфигурацию вашей системы. Сохранение конфигурации гарантирует, что ваши настройки останутся прежними, когда вы откроете следующую сессию. Для сохранения введите следующую команду:
доступ-переключатель2 (конфигурация) # выход access-switch2# wr
Не забывайте сохранять любые изменения настроек перед закрытием интерфейса командной строки.
10. Настройте NetFlow для управления коммутатором Cisco (дополнительно)
Также рекомендуется использовать анализатор сетевого трафика для мониторинга сетевого трафика. Как устройство Cisco, ваш коммутатор будет использовать протокол связи NetFlow. Однако сначала его необходимо настроить. Вы можете настроить NetFlow, выполнив четыре шага ниже. Прежде чем мы начнем, войдите в режим глобальной конфигурации, выполнив следующую команду:
Как устройство Cisco, ваш коммутатор будет использовать протокол связи NetFlow. Однако сначала его необходимо настроить. Вы можете настроить NetFlow, выполнив четыре шага ниже. Прежде чем мы начнем, войдите в режим глобальной конфигурации, выполнив следующую команду:
Switch# настроить терминал
Создать запись потока
- Первым шагом является создание записи потока (вы можете изменить имя). Вы можете сделать это, введя следующую команду:
#запись потока Comparitechrecord
- После того, как вы ввели предыдущую команду, вам необходимо установить адрес источника IPv4, адрес назначения IPv4, протокол iPv4, транспортный порт источника, транспортный порт назначения, IPv4 dos, интерфейс ввода и вывода интерфейса. Вы можете сделать это, введя следующую команду:
Switch# соответствует исходному адресу ipv4 Switch# соответствует адресу назначения ipv4 Номер коммутатора соответствует протоколу ipv4 Коммутатор № соответствует транспортному исходному порту Номер коммутатора соответствует транспортному порту назначения Switch# соответствует ipv4 tos Switch# соответствует вводу интерфейса Переключатель № вывода интерфейса сбора
- Чтобы завершить настройку записи потока и определить тип данных, которые вы собираетесь собирать, введите следующие команды конфигурации коммутатора:
Переключатель № вывода интерфейса сбора Switch# собирает байты счетчика Коммутатор № собирает встречные пакеты Коммутатор # сначала собирает временную метку sys-uptime Коммутатор # собирает отметку времени sys-uptime last
Создайте средство экспорта потоков
- Теперь необходимо создать средство экспорта потоков для хранения информации, которую вы хотите экспортировать во внешний сетевой анализатор.
 Первый шаг — дать имя экспортеру потока:
Первый шаг — дать имя экспортеру потока:Switch# экспортер потока Comparitechexport
- Введите IP-адрес сервера, на котором находится ваш сетевой анализатор (измените IP-адрес):
Коммутатор № назначения 117.156.45.241
- Настройте интерфейс, через который вы хотите экспортировать пакеты:
Коммутатор № назначения источник gigabitEthernet 0/1
- Настройте порт, который программный агент будет использовать для прослушивания сетевых пакетов:
Переключатель № транспорта UDP 2055
- Задайте тип данных протокола, которые вы собираетесь экспортировать, введя эту команду:
Switch# протокол экспорта netflow-v9
- Чтобы убедиться, что при отправке данных потока нет пропусков, введите следующую команду:
Тайм-аут данных шаблона Switch# 60
Создание монитора потока
- После настройки экспортера потока пришло время создать монитор потока.
 Создайте монитор потока с помощью следующей команды: <
Создайте монитор потока с помощью следующей команды: <Переключатель № расходомера Comparitechmonitor
- Свяжите монитор потока с записью потока и экспортером, которые мы настроили ранее:
Запись Switch# Comparitechrecord
Switch# экспортер Comparitechexport
- Чтобы убедиться, что информация о потоке собирается и нормализуется без задержки, введите следующую команду:
Тайм-аут кэша коммутатора # активен 60
Время ожидания кэша коммутатора № неактивно 15
- Введите команду выхода:
Переключатель № выхода
- Вам необходимо ввести интерфейсы, которые будут собирать данные NetFlow. Если это интерфейс Ethernet, введите следующее:
Switch# interface gigabitEthernet 0/1
- Используйте следующую команду для настройки NetFlow на нескольких интерфейсах (команда ввода по-прежнему будет собирать данные в обоих направлениях):
Switch# ip flow monitor Вход Comparitechmonitor
- Если вы хотите собирать данные NetFlow только на одном интерфейсе, вы должны использовать команду ввода и вывода.
 Таким образом, вы должны ввести следующее:
Таким образом, вы должны ввести следующее:Switch# ip flow monitor Comparitechmonitor input
Switch# ip flow monitor Comparitechmonitor output
- Выйдите из режима настройки, введя следующую команду:
Переключатель № выхода
- Сохраните настройки для завершения.
Настройте коммутатор Cisco для душевного спокойствия!
Выполнение простых задач, таких как настройка паролей и создание списков доступа к сети, контролирующих, кто может получить доступ к коммутатору, может помочь вам оставаться в безопасности в Интернете. Неполные или неправильные конфигурации являются уязвимостью, которую могут использовать злоумышленники.
Настройка коммутатора Cisco — это только полдела, также необходимо регулярно следить за его состоянием. Любые проблемы с производительностью вашего коммутатора могут оказать существенное влияние на ваших пользователей.
Использование инструмента сетевого мониторинга и сетевого анализатора может помочь вам удаленно контролировать коммутаторы и анализировать проблемы с производительностью. Выделение времени в течение дня для настройки коммутатора и назначения надежных паролей дает вам душевное спокойствие и позволяет безопасно общаться в Интернете.
Выделение времени в течение дня для настройки коммутатора и назначения надежных паролей дает вам душевное спокойствие и позволяет безопасно общаться в Интернете.
Часто задаваемые вопросы о конфигурации и командах коммутатора Cisco
Как настроить магистральный порт на коммутаторе Cisco 2960?
Чтобы настроить магистральный порт на коммутаторе Cisco 2960:
- Войдите в режим настройки:
настроить терминал
- Укажите порт для использования:
interface
- Настройте порт как соединительную линию уровня 2:
режим переключения порта {динамический {авто | желательно} | trunk} Эти параметры означают:
- динамическое авто — значение по умолчанию. Создает транковую ссылку, если соседний интерфейс установлен в транковый или желаемый режим.
- динамический желательный — создает магистральный канал, если соседний интерфейс установлен в магистральный, желательный или автоматический режим.

- trunk – Устанавливает интерфейс в режим постоянного транкинга.
- Укажите VLAN по умолчанию для резервного копирования. Это необязательно:
switchport access vlan
- Укажите собственный VLAN:
switchport trunk native vlan
- Выход из режима конфигурации:
end
Как установить статический IP-адрес на коммутаторе Cisco?
Проблема с GUI-интерфейсом коммутаторов Cisco делает невозможным присвоение интерфейсу статического IP-адреса. Выполните следующие шаги для обходного пути:
- Создайте текстовый файл на своем ПК. Неважно, где вы его сохраните или как вы его назовете, но убедитесь, что вы помните, где он находится. Подставьте реальные значения для токенов, показанных в угловых скобках (<>) ниже. Текст в файле должен быть:
Конфигурация ИнтерфейсНет IP-адреса DHCP Д Нет ip-адреса <старый IP-адрес> IP-адрес <новый IP-адрес> <маска подсети> Выход IP default-gateway
- Доступ к меню администратора коммутатора на Управление коммутатором .

- В меню нажмите Администрирование , затем Управление файлами , а затем выберите Операции с файлами .
- На экране «Операции с файлами» установите следующее:
- Тип операции: файл обновления
- Тип файла назначения: Текущая конфигурация
- Метод копирования: HTTP/HTTPS
- Имя файла: (Обзор, чтобы выбрать файл, созданный на вашем ПК).
- Нажмите Применить .
Эти шаги позволят создать статический IP-адрес, который можно проверить, перейдя из главного меню в Конфигурация IP > Интерфейс IPv4 .
Нужно ли настраивать коммутатор Cisco, прежде чем он начнет работать?
Нет. Типичный коммутатор Cisco готов к работе. Однако вы можете изменить некоторые параметры, чтобы настроить его работу.
Как перенаправить сервер Minecraft
ВПС
27 февраля 2023 г.
Игнас Р.
5 минут Чтение
Создание собственного мира Minecraft на локальном сервере может быть увлекательным занятием. Однако это будет видно только вам, а играть в одиночку через некоторое время может стать утомительно. С помощью переадресации портов вы можете предоставить модифицированный сервер Minecraft, чтобы любой мог подключиться и играть.
В этом учебном пособии показано, как перенаправить сервер в Windows, macOS и Linux, а также описана необходимая конфигурация для этого процесса.
Что такое переадресация портов?
Если у пользователя есть игровой сервер, работающий локально на его машине, и он хочет играть вместе с друзьями, подключение через внутренний IP-адрес, например 192.168.0.1, не будет работать, поскольку это локальный IP-адрес.
Переадресация портов позволяет удаленным компьютерам подключаться к вашему маршрутизатору и локальной сети с помощью определенных портов TCP и UDP. Обычно функция переадресации портов доступна на большинстве маршрутизаторов, и к ней можно получить доступ, войдя в систему через шлюз маршрутизатора по умолчанию.
Как перенаправить Minecraft?
Чтобы сделать сервер Minecraft общедоступным, вам нужно будет найти порт сервера по умолчанию, разрешить его через брандмауэр и настроить конфигурацию маршрутизатора.
Важно! Прежде чем использовать функцию перенаправления портов, вы должны настроить сервер Minecraft.
Шаг 1. Установите порт в конфигурации Minecraft
- Откройте каталог сервера Minecraft и найдите файл server.properties :
- Щелкните правой кнопкой мыши и откройте файл в текстовом редакторе.
- Найти строку server-port :
Вот номера портов по умолчанию для Minecraft:
- 25565 — для Java Edition.
- 19132-19133 – порты TCP и UDP для Bedrock.
Пользователи могут изменить порт, изменив значение server-port на любое в диапазоне от 1 до 65535, хотя мы рекомендуем придерживаться значения по умолчанию.
Шаг 2. Разрешите порт в вашем брандмауэре
Чтобы убедиться, что сервер работает правильно, вам необходимо разрешить номер порта Minecraft через ваш брандмауэр. В этом разделе мы рассмотрим процесс в трех операционных системах — Windows, macOS и Linux.
Управление брандмауэром в Windows
- Открыть Брандмауэр Защитника Windows в режиме повышенной безопасности .
- Нажмите Правила для входящих подключений и выберите Новое правило .
- Выберите Порт и нажмите Далее .
- Выберите TCP и введите номер порта Minecraft. В данном случае это 25565. После этого нажмите Next .
- Выберите Разрешить подключение и нажмите кнопку Далее до последнего шага. Прежде чем нажать Готово , дайте правилу имя, как в этом примере:
- После того, как вы создали правило, создайте новое с той же конфигурацией, только для УДП .

Управление брандмауэром в macOS
- Перейдите в Системные настройки и выберите Безопасность и конфиденциальность .
- Выберите Брандмауэр и нажмите кнопку Параметры брандмауэра .
Если параметр неактивен, выберите значок замка в левом нижнем углу, чтобы разблокировать Параметры брандмауэра .
- Нажмите Добавить , найдите установленный Приложение Java и подтвердите выбор. Убедитесь, что установлен флажок Разрешить входящие подключения .
Управление брандмауэром в Linux
В отличие от Windows или Mac, Linux поставляется с более сложным брандмауэром. Мы рекомендуем ознакомиться с нашим руководством по настройке брандмауэра Ubuntu.
Шаг 3. Переадресация порта на маршрутизаторе
После настройки брандмауэра и разрешения входящих сетевых запросов перейдите к созданию правила переадресации портов на маршрутизаторе. Несмотря на то, что у каждого маршрутизатора свой интерфейс, шаги будут схожими.
Несмотря на то, что у каждого маршрутизатора свой интерфейс, шаги будут схожими.
- Найдите IP-адрес шлюза по умолчанию . Он будет использоваться для входа в роутер.
- Настройте статический IP-адрес.
- Откройте настройки переадресации портов.
- Укажите, какие порты TCP и UDP следует перенаправлять.
Определение адреса маршрутизатора и настройка статического IP-адреса в Windows
Нажмите Windows + R и введите CMD , чтобы открыть командную строку. Выполните следующую команду:
ipconfig
IP-адрес маршрутизатора будет показан в строке Шлюз по умолчанию .
Чтобы настроить статический IP-адрес, снова нажмите Windows + R и введите ncpa.cpl . Щелкните правой кнопкой мыши сетевой интерфейс, выберите Свойства , найдите Интернет-протокол версии 4 (TCP/IP) , и снова выберите Свойства :
Укажите предпочтительный статический IP-адрес, маску подсети (255. 255.255.0) и IP-адрес маршрутизатора, который вы получили ранее.
255.255.0) и IP-адрес маршрутизатора, который вы получили ранее.
После этого нажмите OK , чтобы сохранить изменения.
Поиск адреса маршрутизатора и настройка статического IP-адреса в macOS
- Перейдите к Системным настройкам и выберите Сеть .
- Найдите используемую сеть и нажмите Дополнительно .
- Перейдите на вкладку TCP/IP . Строка Router будет содержать IP-адрес роутера.
В качестве альтернативы открыть Терминал и используйте следующую команду для проверки IP-адреса маршрутизатора:
netstat -nr|grep default
Чтобы настроить статический локальный IP-адрес, вернитесь в раздел TCP/IP , выберите Использование DHCP с ручной адрес и укажите IP, который вы хотели бы использовать. Мы рекомендуем добавить ноль к IP-адресу маршрутизатора.
Нажмите OK , чтобы сохранить изменения.
Поиск адреса маршрутизатора и настройка статического IP-адреса в Linux 90.0.0.0″ | cut -d ‘ ‘ -f 10
Чтобы настроить статический IP-адрес, вам потребуется отредактировать основной файл конфигурации сети. Например, к конфигурации Ubuntu 18.04 можно получить доступ, вставив эту команду в Терминал и нажатие Введите :
sudo nano /etc/netplan/01-netcfg.yaml
Вот пример конфигурации, где gateway4 — IP-адрес вашего маршрутизатора, а -адреса — предпочтительный статический IP-адрес 4 адрес:
# Этот файл описывает сетевые интерфейсы, доступные в вашей системе. # Для получения дополнительной информации см. netplan(5). сеть: версия: 2 визуализатор: сетевой Ethernet: ens33: DHCP4: нет DHCP6: нет адреса: [192.168.2.10/24] шлюз4: 192.168.2.1 серверы имен: адреса: [1.1.1.1,1.0.0.1]
После этого сохраните изменения, внесенные в файл 01-netcfg.yaml .
Вход в маршрутизатор
Вставьте IP-адрес маршрутизатора в адресную строку браузера и нажмите Введите . Появится страница входа.
Он запросит имя пользователя и пароль. Если вы не знаете, где их найти, проверьте наклейки на маршрутизаторе. Другой вариант — ввести в Google имя и номер модели маршрутизатора вместе с ключевыми словами, такими как учетные данные для входа по умолчанию.
Совет эксперта
Если ваш маршрутизатор все еще использует учетные данные по умолчанию, немедленно измените их, так как любой может получить доступ к вашей сети.
Эгидиюс Н.
Начальник отдела кибербезопасности
После входа найдите параметры, связанные с виртуальным сервером или переадресацией портов . В этом руководстве мы будем использовать маршрутизатор D-Link. Его интерфейс для переадресации портов выглядит следующим образом:
Отметьте опцию Enabled , дайте правилу переадресации имя, укажите локальный статический IP-адрес, который вы установили ранее, и введите порт сервера Minecraft.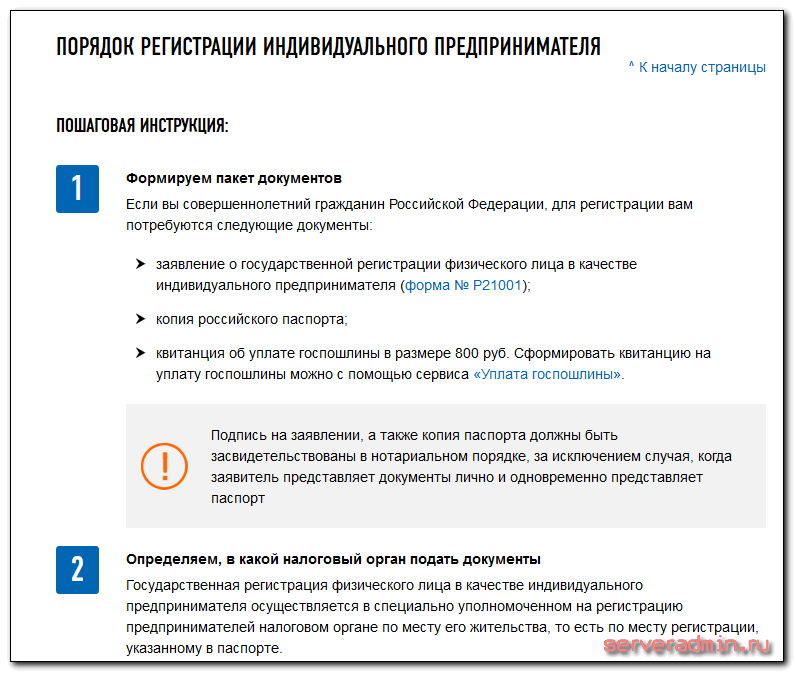 В данном случае это 25565.
В данном случае это 25565.
Не забудьте применить конфигурацию для портов TCP и UDP.
Сохраните изменения.
Pro Tip
Если вы все еще не уверены в точной процедуре переадресации портов для вашего конкретного маршрутизатора, вы всегда можете найти имя устройства в Google и найти руководство для маршрутизатора.
Шаг 4. Перезапустите сервер Minecraft и подключитесь
Чтобы изменения переадресации портов вступили в силу, вам необходимо перезапустить сервер Minecraft. Для этого введите /stop в консоли сервера и повторно инициализируйте сервер.
После перезапуска сервера откройте Google и введите «Какой у меня IP». Это покажет ваш общедоступный IP-адрес, которым вам нужно будет поделиться с людьми, с которыми вы хотите играть.
Совет эксперта
Никогда не сообщайте свой общедоступный IP-адрес в Интернете, так как это может раскрыть ваше физическое местоположение и сделать вас целью кибератак.
Эгидиюс Н.

 Дубко, 19; Инспекция Министерства по налогам и сборам РБ по Октябрьскому р-ну на ул. Б.Троицкая, 39.
Дубко, 19; Инспекция Министерства по налогам и сборам РБ по Октябрьскому р-ну на ул. Б.Троицкая, 39.
 174.200.21
access-switch2 (config-std-nacl) # разрешение 216.174.200.21
access-switch2(config-std-nacl)# exit
174.200.21
access-switch2 (config-std-nacl) # разрешение 216.174.200.21
access-switch2(config-std-nacl)# exit  1.1.200 255.255.255.0
доступ-переключатель2 (config-if) # выход
access-switch2(config)#
1.1.200 255.255.255.0
доступ-переключатель2 (config-if) # выход
access-switch2(config)#  Первый шаг — дать имя экспортеру потока:
Первый шаг — дать имя экспортеру потока: Создайте монитор потока с помощью следующей команды: <
Создайте монитор потока с помощью следующей команды: < Таким образом, вы должны ввести следующее:
Таким образом, вы должны ввести следующее:


 0.1]
0.1]