Содержание
Как создать ярлык сайта в Windows
Сегодня мы рассмотрим как различными способами создать ярлык веб-сайта, который откроется в выбранном вами браузере в Windows 7, 8 и 10.
Создать ярлык сайта на рабочем столе, который всегда открывается в Google Chrome
1. Откройте браузер Google Chrome.
2. Перейдите на сайт, ярлык которого вы хотите создать, зайдите в меню (нажмите на три точки справа вверху) => “Дополнительные инструменты” => нажмите на “Создать ярлык”.
3. Введите имя для ярлыка и нажмите на “Создать”.
Вы можете создать ярлык сайта, который будет открываться в Chrome другим способом:
1. В пустой области рабочего стола нажмите правой кнопкой мыши, из открывшегося меню выберите “Создать” => “Ярлык”.
2. В строку “Укажите расположение объекта” введите:
(32 – разрядная Windows)
чтобы открывать в текущем окне “%ProgramFiles%\Google\Chrome\Application\chrome. exe” URL
exe” URL
чтобы открывать в новом окне “%ProgramFiles%\Google\Chrome\Application\chrome.exe” -new-window URL
чтобы открывать в окне инкогнито “%ProgramFiles%\Google\Chrome\Application\chrome.exe” -incognito URL
(64 – разрядная Windows)
чтобы открывать в текущем окне “%ProgramFiles(x86)%\Google\Chrome\Application\chrome.exe” URL
чтобы открывать в новом окне “%ProgramFiles(x86)%\Google\Chrome\Application\chrome.exe” -new-window URL
чтобы открывать в окне инкогнито “%ProgramFiles(x86)%\Google\Chrome\Application\chrome.exe” -incognito URL
и нажмите “Далее”. К примеру, “%ProgramFiles%\Google\Chrome\Application\chrome.exe” https://vynesimozg.com
3. Введите имя для ярлыка и нажмите на “Готово”. Смените значок ярлыка (если хотите).
Создать ярлык сайта на рабочем столе, который открывается в браузере по умолчанию
1. Откройте любой браузер.
Откройте любой браузер.
2. Перейдите на сайт, ярлык которого вы хотите создать. Нажмите левой кнопкой мыши на значок в начале адресной строки и не отпуская кнопку перетащите его на рабочий стол, отпустите кнопку.
Второй способ создания ярлыка сайта, который открывается в браузере по умолчанию:
1. В пустой области рабочего стола нажмите правой кнопкой мыши, из открывшегося меню выберите “Создать” => “Ярлык”.
2. В строку “Укажите расположение объекта” введите адрес сайта (к примеру https://vynesimozg.com/) и нажмите “Далее”.
3. Введите имя для ярлыка и нажмите на “Готово”.
Создать ярлык сайта, который открывается в Microsoft Edge
1. В пустой области рабочего стола нажмите правой кнопкой мыши, из открывшегося меню выберите “Создать” => “Ярлык”.
2. В строку “Укажите расположение объекта” введите %windir%\explorer microsoft-edge:адрес сайта (к примеру %windir%\explorer microsoft-edge:https://vynesimozg.com) и нажмите “Далее”.
3. Введите имя для ярлыка и нажмите на “Готово”. Смените значок ярлыка (если вы хотите выбрать значок браузера Edge, ищите его по пути %windir%\SystemApps\Microsoft.MicrosoftEdge_8wekyb3d8bbwe\MicrosoftEdge.exe).
Создать ярлык сайта, который открывается в Mozilla Firefox
1. В пустой области рабочего стола нажмите правой кнопкой мыши, из открывшегося меню выберите “Создать” => “Ярлык”.
2. В строку “Укажите расположение объекта” введите
(открывать в текущем окне) “%ProgramFiles%\Mozilla Firefox\firefox.exe” URL или
(открывать в новом окне) “%ProgramFiles%\Mozilla Firefox\firefox.exe” -new-window URL или
(открывать в приватном окне) “%ProgramFiles%\Mozilla Firefox\firefox.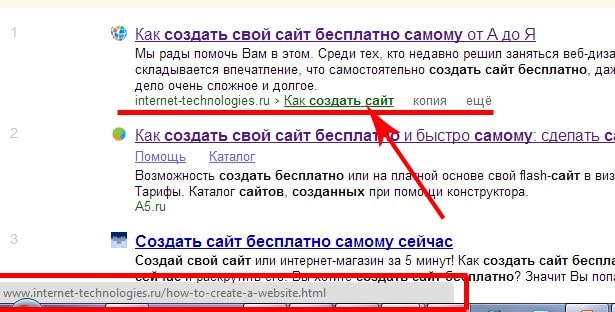 exe” -private-window URL
exe” -private-window URL
и нажмите “Далее”. К примеру, “%ProgramFiles%\Mozilla Firefox\firefox.exe” https://vynesimozg.com
3. Введите имя для ярлыка и нажмите на “Готово”. Смените значок ярлыка (если хотите).
Создать ярлык сайта на рабочем столе, который всегда открывается в Internet Explorer
1. В пустой области рабочего стола нажмите правой кнопкой мыши, из открывшегося меню выберите “Создать” => “Ярлык”.
2. В строку “Укажите расположение объекта” введите “%ProgramFiles%\Internet Explorer\iexplore.exe” URL (открывать в новом окне) или “%ProgramFiles%\Internet Explorer\iexplore.exe” -private URL (открывать в новом приватном окне. К примеру, “%ProgramFiles%\Internet Explorer\iexplore.exe” https://vynesimozg.com
3. Введите имя для ярлыка и нажмите на “Готово”. Смените значок ярлыка (если хотите).
На сегодня все, если вы знаете другие способы – пишите в комментариях! Удачи Вам 🙂
Добавление страниц на ваш сайт—ArcGIS Enterprise Sites
Страница связана с сайтом и использует его верхний и нижний колонтитул и домен. Страница позволяет разворачивать раздел и публиковать собственные ресурсы в вашей организации и группах.
Страница позволяет разворачивать раздел и публиковать собственные ресурсы в вашей организации и группах.
Подсказка:
Добавьте страницы, чтобы организовать материалы сайта по разделам или темам. Это позволит сохранить загрузку и производительность вашего сайта и даст посетителям сайта возможность изучать содержание в своем собственном темпе.
Ключевой рабочий процесс
Создание страницы
Вы можете создать неограниченное число страниц и добавить одну и ту же страницу на несколько сайтов, чтобы соответствующее содержание было доступно в нескольких местах.
- Откройте сайт в режиме редактирования.
- На боковой панели щелкните кнопку страниц .
- Щелкните Новая страница, введите имя страницы и щелкните Далее.
- Щелкните Сохранить.
Элемент Site Page добавлен на портал и автоматически опубликован для группы основной команды сайта.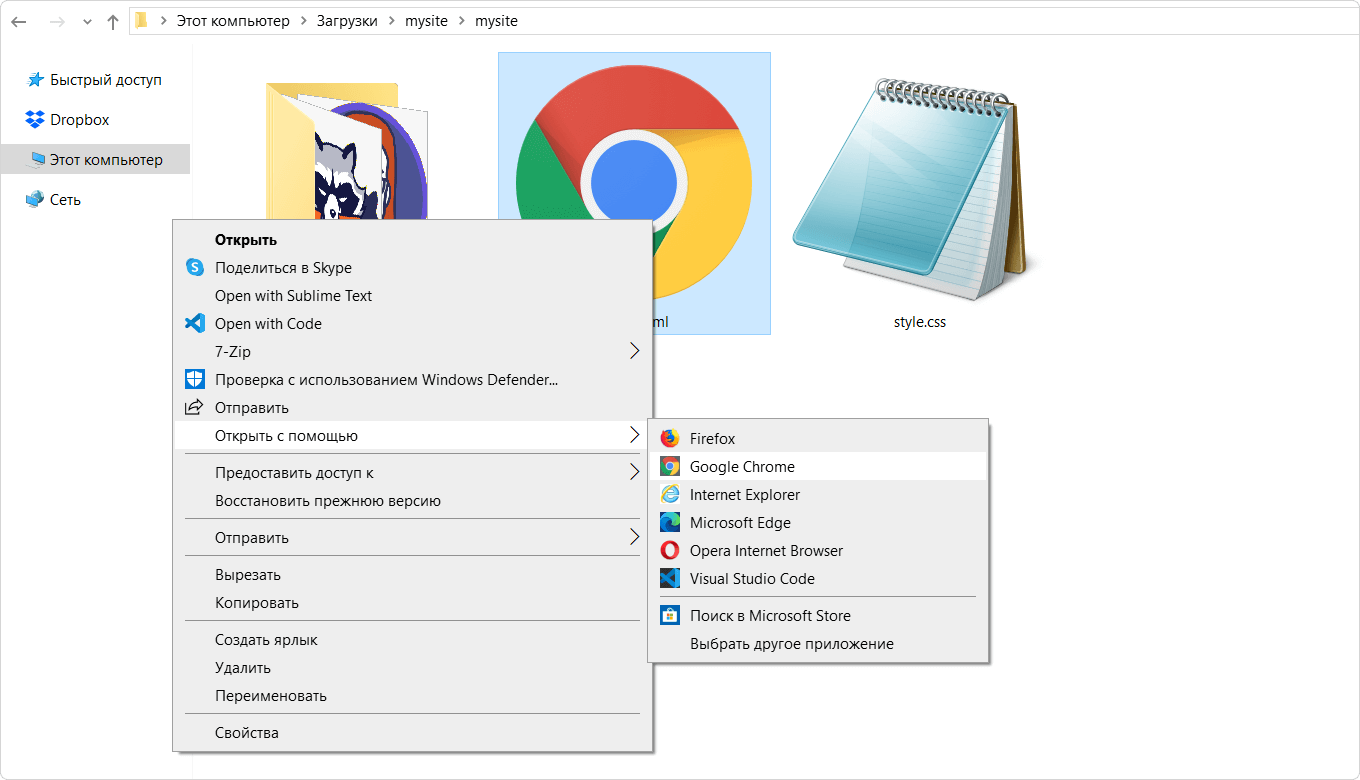 Более подробно о том, кто может видеть и редактировать страницу, см. Публикация страниц.
Более подробно о том, кто может видеть и редактировать страницу, см. Публикация страниц.
Открытие страницы в режиме редактирования
Чтобы отредактировать страницу, выполните следующие действия.
Из окна браузера
Чтобы открыть страницу в режиме редактирования из браузера, выполните следующие шаги:
- Откройте URL страницы в новом окне браузера и щелкните Войти на глобальной панели навигации сайта.
- Щелкните кнопку редактирования , чтобы открыть редактор сайтов.
Из Sites
Если глобальная навигация отключена для сайта, вы можете открыть сайт в приложении Sites:
- Войдите в Sites.
- На странице Обзор щелкните Управлять в карточке Cайты.
- Щелкните на странице сайта, чтобы открыть редактор сайта.
- Нажмите кнопку и выберите страницу из списка страниц сайта.
Из портала ArcGIS Enterprise
Чтобы открыть сайт в режиме редактирования из портала ArcGIS Enterprise, выполните следующие шаги:
- Войдите в ArcGIS Enterprise.

- Найдите элемент сайта Страница сайта в разделе Ресурсы.
- Щелкните элемент, чтобы открыть Информацию об элементе и щелкните Настроить приложение.
Добавление существующей страницы
Вы можете добавить страницу, созданную вами для другого сайта , или страницу, опубликованную для вашей основной команды или портала. Также можно добавить страницы, опубликованные для общего доступа.
Страницы, добавленные на несколько сайтов, не публикуются автоматически для группы ресурсов и группы основной команды текущего сайта, так что они не появятся в результатах поиска на сайте или при использовании групп по умолчанию для заполнения карточки галереи.
- Откройте сайт в режиме редактирования.
- На боковой панели щелкните кнопку страниц .
- Щелкните Страница ссылок, щелкните на имени страницы и укажите Выбрать.
- Дополнительно, обновите slug страницы.

- Щелкните Страница ссылок.
Для просмотра страницы щелкните на ее имени на боковой панели в списке ниже Главной.
Включение краткой информации о странице
Если страница включена в библиотеку ресурсов сайта, ее имя и описание будут видны в результатах поиска пользователям, для которых эта страница была опубликована. Владельцы сайтов и участники основной команды могут добавлять и изменять краткую информацию после создания страницы. Чтобы добавить или изменить краткую информацию о странице, см. раздел Имя и краткая информация страницы.
Страницы обнаруживаются в результатах поиска сайта в коллекции Документы. Это изменить нельзя.
Редактирование URL-адреса страницы
Текст в конце URL-адреса страницы называется «описательная часть (slug)». Вы можете изменить описательную часть, если хотите, чтобы она содержала что-то, отличное от имени страницы. Полный URL-адрес страницы будет в следующем формате: https://webadaptorhost/webadaptorname/apps/sites/#/your-site-name/pages/page-name.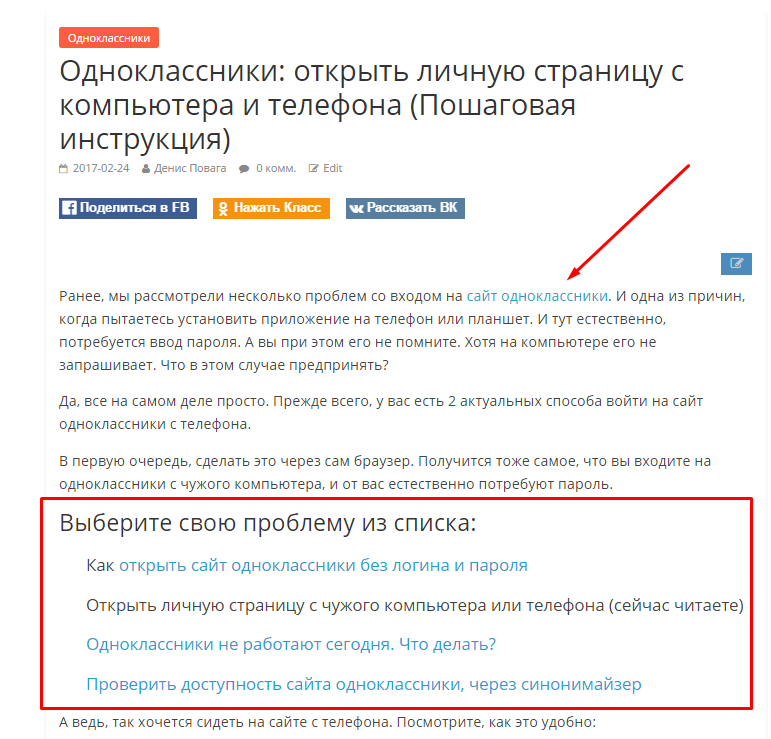
При изменении вами описательной части страницы предыдущий URL не будет автоматически перенаправлять на URL с обновленной описательной частью. Нужно вручную обновить URL-адрес везде, где он используется, за исключением страниц, которые включены в качестве ссылок меню в заголовке сайта.
- Откройте сайт в режиме редактирования.
- Щелкните кнопку страниц .
- В списке страниц щелкните страницу, которую хотите редактировать.
- Щелкните Информация о странице.
- Введите описательную часть (слаг) в поле Описательная часть страницы.
- Щелкните Сохранить и опубликуйте ваши изменения.
Добавление ресурсов на страницу
Для добавления ресурсов на страницу убедитесь, что элемент или элементы, которые вы хотите показать на странице, были добавлены в библиотеку ресурсов сайта. Дополнительные сведения о добавлении ресурсов см.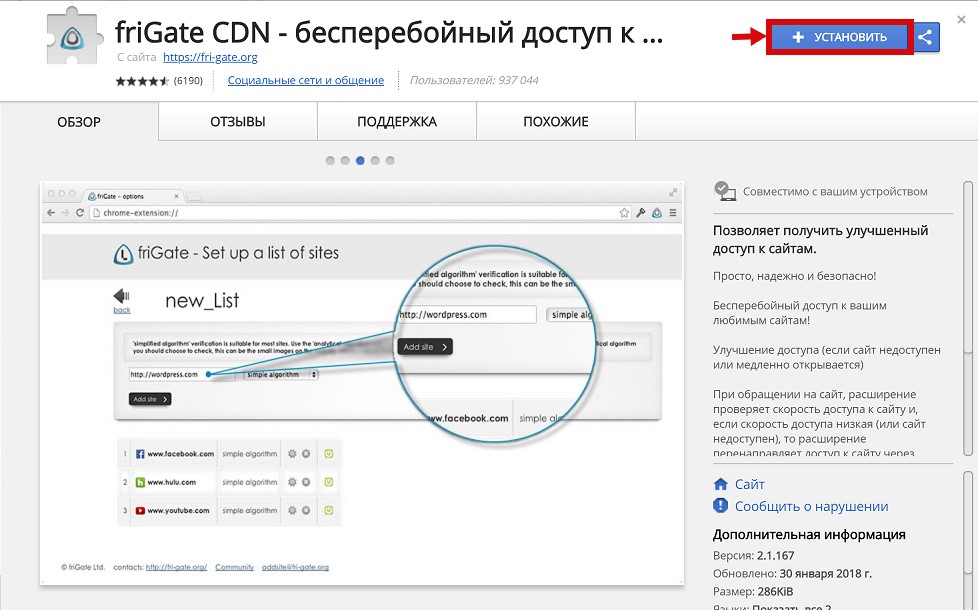 в разделе Добавление, удаление или обновление ресурсов.
в разделе Добавление, удаление или обновление ресурсов.
После того, как вы проверите, что ресурсы добавлены в библиотеку ресурсов, можно при помощи перетаскивания карточек создать дизайн компоновки страницы аналогично тому, как компоновку можно разработать на сайте.
Однако вы не можете редактировать верхний или нижний колонтитул страницы,так как они унаследованы от сайта страницы.
- На боковой панели щелкните кнопку страниц в правом верхнем углу.
- В списке страниц щелкните страницу, которую хотите редактировать.
- В редакторе страниц перетащите карточку строки в компоновку страницы, чтобы начать оформление страницы.
- Проверьте, что ресурсы, отображенные на сайте, доступны для соответствующей аудитории. Более подробно см. раздел Настройка элементов управления общим доступом.
- Щелкните Вид для предварительного просмотра страницы.
- Щелкните Сохранить и опубликовать.

Публикация страниц
Каждая страница содержит собственные элементы управления общим доступом, так что вы можете публиковать страницу для определенных групп, включая основную команду, других участников ArcGIS Enterprise и широкую публику. Более подробно см. раздел Настройка элементов управления общим доступом.
Вы можете публиковать страницу иначе, чем она опубликована на сайте. Например, на общедоступный сайт можно добавить закрытую для общего доступа страницу. Только те участники, для которых страница была опубликована, смогут видеть ее после входа в ArcGIS Enterprise. Ресурсы, опубликованные на странице, такие как веб-карты и наборы данных, также должны быть опубликованы для частного доступа.
Добавление ссылок меню
Добавьте ссылки на страницу с сайта или других страниц при помощи ссылок меню или HTML.
Использование ссылок меню
Вы можете добавить ссылку на страницу на сайте, используя ссылки меню в заголовке сайта. Более подробно см. Настроить глобальную навигацию и ссылки меню.
Более подробно см. Настроить глобальную навигацию и ссылки меню.
Используйте HTML
Чтобы создать гиперссылку на страницу используйте синтаксис HTML <a>. Использование в теге <a> относительного, а не абсолютного пути, предотвратит полное обновление страницы при щелчке по этой ссылке.
- Добавьте текстовую карту или откройте существующую карту на макете страницы и щёлкните Вид кода на панели инструментов.
- Вставьте тег <a> там, где должна быть ссылка.
- Вставьте слаг для страницы, которую вы хотите добавить, между атрибутом href=»» вашего тега <a>, например, <a href=»#/mysite/pages/target-page»>Visit the linked page</a>.
- Щелкните Сохранить на панели навигации редактирования, чтобы подтвердить изменения, и щелкните Просмотреть, чтобы протестировать новую ссылку.
Окончательное удаление страницы
Если вы хотите совсем удалить страницу, щелкните кнопку удаления . Элемент Site Page будет окончательно удален из ArcGIS Enterprise и всех других групп, для которых он был опубликован.
Элемент Site Page будет окончательно удален из ArcGIS Enterprise и всех других групп, для которых он был опубликован.
Отзыв по этому разделу?
Как создать и просмотреть веб-сайт на компьютере
❮ Предыдущая
Далее ❯
Узнайте, как создавать и просматривать веб-страницы на компьютере.
Шаг 1: Откройте Блокнот (ПК)
Windows 8 или более поздняя версия:
Откройте начальный экран (символ окна внизу слева на экране). Тип Блокнот .
Windows 7 или более ранняя версия:
Открыть Пуск >
Программы > Аксессуары > Блокнот
Шаг 1. Откройте TextEdit (Mac)
Откройте Finder > Приложения > TextEdit
правильно сохранять файлы.
В Настройки > Формат >
выберите «Обычный текст»
Затем в разделе «Открыть и сохранить» установите флажок «Отображать файлы HTML как код HTML вместо форматированного текста».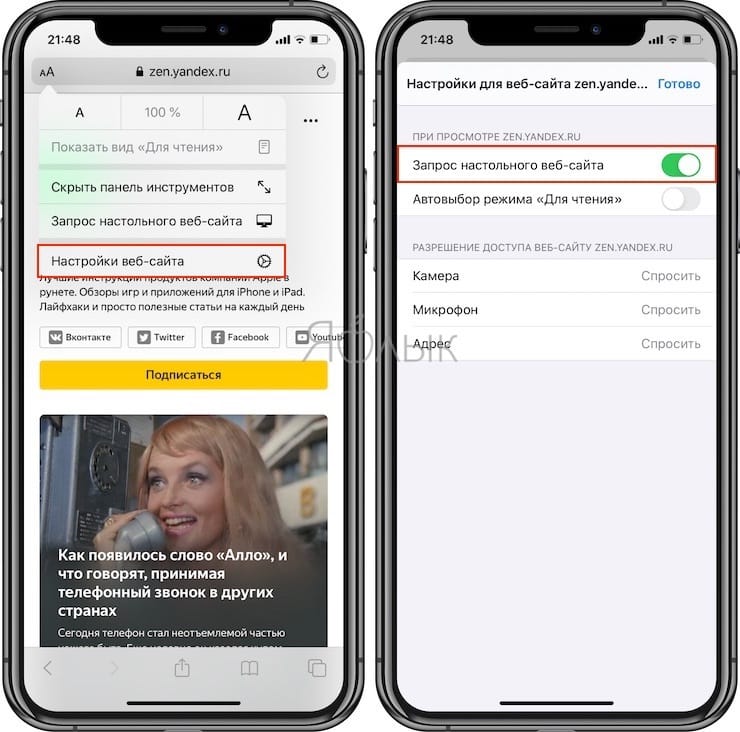
Затем откройте новый документ для размещения кода.
Шаг 2: Напишите HTML-код
Напишите или скопируйте в Блокнот следующий HTML-код:
Мой первый заголовок
Мой первый абзац.
Шаг 3: Сохраните HTML-страницу
Сохраните файл на своем компьютере. Выберите «Файл » > «Сохранить как » в меню «Блокнот».
Назовите файл «index.htm» и установите кодировку
UTF-8 (предпочтительная кодировка для файлов HTML).
Совет: В качестве расширения файла можно использовать .htm или .html. Нет никакой разницы; Это тебе решать.
Шаг 4. Просмотр HTML-страницы в браузере
Откройте сохраненный HTML-файл в своем любимом браузере (дважды щелкните файл,
или щелкните правой кнопкой мыши — и выберите «Открыть с помощью»).
Результат будет примерно таким:
Онлайн-редактор W3Schools — «Попробуйте сами»
С помощью нашего бесплатного онлайн-редактора вы можете редактировать HTML-код и просматривать результат в своем браузере.
Это идеальный инструмент, если вы хотите быстро протестировать код . Он также имеет цвет
кодирование и возможность сохранять код и делиться им с другими:
Пример
Это заголовок
Это абзац.
Попробуйте сами »
Нажмите кнопку «Попробуйте сами», чтобы увидеть, как это работает.
W3Schools Spaces
W3Schools Spaces
Все, что вам нужно прямо в браузере. Он прост в использовании — попробуйте!
Начните бесплатно
❮ Назад
Далее ❯
ВЫБОР ЦВЕТА
Лучшие учебники
Учебное пособие по HTML
Учебное пособие по CSS
Учебное пособие по JavaScript
Учебное пособие
Учебное пособие по SQL
Учебное пособие по Python
Учебное пособие по W3.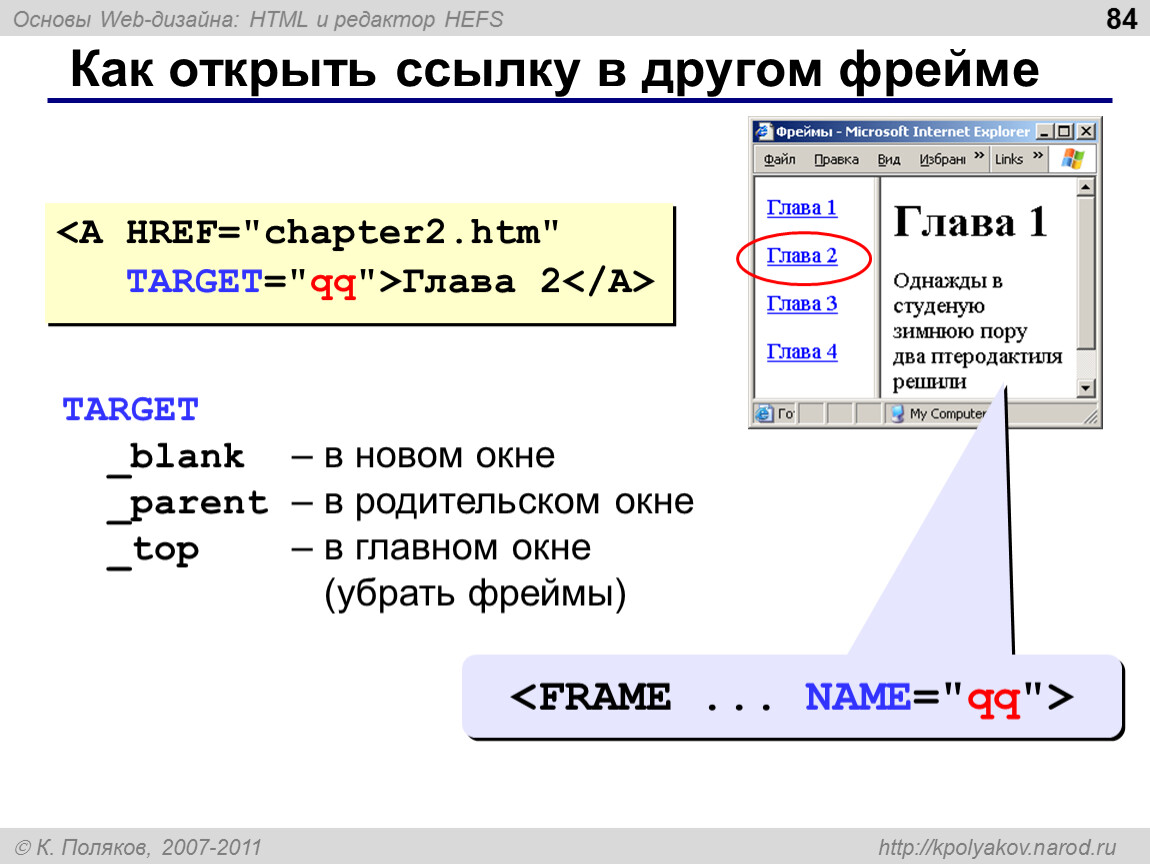 CSS
CSS
Учебное пособие по Bootstrap
Учебное пособие по PHP
Учебное пособие по Java
Учебное пособие по C++
Учебное пособие по jQuery
9000 3
Основные каталожные номера
Справочник по HTML
Справочник по CSS
Справочник по JavaScript
Справочник по SQL
Справочник по Python
Справочник по W3.CSS
Справочник по Bootstrap
Справочник по PHP
Цвета HTML
Справочник по Java
Справочник по Angular
Справочник по jQuery
Лучшие примеры
Примеры HTML
Примеры CSS
Примеры JavaScript
Примеры инструкций
Примеры SQL
Примеры Python
Примеры W3.CSS
Примеры Bootstrap
Примеры PHP
Примеры Java
Примеры XML
Примеры jQuery
ФОРУМ |
О
W3Schools оптимизирован для обучения и обучения. Примеры могут быть упрощены для улучшения чтения и обучения.
Учебники, ссылки и примеры постоянно пересматриваются, чтобы избежать ошибок, но мы не можем гарантировать полную правильность всего содержания.
Используя W3Schools, вы соглашаетесь прочитать и принять наши условия использования,
куки-файлы и политика конфиденциальности.
Copyright 1999-2023 Refsnes Data. Все права защищены.
W3Schools работает на основе W3.CSS.
Создать ярлык веб-сайта на рабочем столе с помощью Chrome, Edge, Firefox
Точно так же, как на рабочем столе есть ярлыки для часто используемых программ, файлов или папок, Google Chrome, Microsoft Edge, Mozilla Firefox и т. д. пользователи браузера также может создавать ярлыки веб-сайтов на рабочем столе , чтобы открывать свои любимые веб-сайты на ПК с Windows 11 или Windows 10.
Чтобы создать ярлык веб-сайта на рабочем столе с помощью браузера Chrome, Edge, Firefox на рабочем столе Windows 11 или Windows 10:
- Запустите браузер.
- Откройте веб-страницу, для которой вы хотите создать ярлык.

- Теперь при нажатии на нее сразу загружается нужная веб-страница.
Чтобы создать рабочий стол веб-страницы с помощью Internet Explorer, нужно было открыть URL-адрес, щелкнуть правой кнопкой мыши пустое место и выбрать Создать ярлык 9.0012 и ярлык на рабочем столе будет создан. Но Edge, Chrome и Firefox не предлагают эту опцию контекстного меню.
СОВЕТ : Вы также можете создать сочетание клавиш, чтобы открыть свой любимый веб-сайт.
Создание ярлыка веб-страницы с помощью мастера создания ярлыка на рабочем столе
Чтобы создать ярлык на рабочем столе для непосредственного открытия веб-сайта или веб-страницы, вы также можете использовать обычный способ создания ярлыка на рабочем столе и изменения его значка.
Допустим, вы установили Edge в качестве браузера по умолчанию. На рабочем столе щелкните правой кнопкой мыши > Создать > Ярлык. В поле введите местоположение элемента , введите URL-адрес веб-страницы, скажем:
https://www.thewindowsclub.com/edge-browser-tips-and-tricks
Нажмите «Далее», введите ярлык и имя и завершите процесс. Вы можете изменить значок только что созданного ярлыка.
Теперь при нажатии на нее веб-страница будет открываться в Edge.
Если Edge не является браузером по умолчанию , но вы хотите открыть веб-страницу с помощью Edge, щелкните правой кнопкой мыши на рабочем столе > Создать > Ярлык.
В поле Введите местоположение элемента введите следующий путь:
%windir%\explorer.exe microsoft-edge:http://www.XYZ.com
Здесь замените www.XYZ. com с URL-адресом сайта или веб-страницы.
Нажмите «Далее», укажите ярлык и имя и завершите процесс. Затем вы можете изменить значок вновь созданного ярлыка.
Надеюсь, этот небольшой совет окажется для вас полезным.
СОВЕТ : Чтобы быстро запускать веб-сайты, есть еще один способ – добавить адресную строку на панель задач.
Как добавить веб-сайт на рабочий стол в Windows 11?
Щелкните правой кнопкой мыши на рабочем столе > выберите «Создать» > «Выбрать ярлык». Затем запишите URL-адрес веб-сайта в поле «Местоположение» и нажмите кнопку «Далее». Дайте ярлыку имя и нажмите кнопку Готово.
Что такое сочетание клавиш для рабочего стола?
Нажмите Win+M, и все окна приложений будут свернуты, и вы сразу увидите свой рабочий стол. Нажмите ее еще раз, и свернутые окна программы будут восстановлены.
37
Акции
- Подробнее
Дата: Теги: Браузеры, Ярлыки
[email protected]
Ананд Ханс — администратор TheWindowsClub.com, 10-летний Microsoft MVP (2006–2016) и Windows Insider MVP (2016–2022). Пожалуйста, сначала прочитайте весь пост и комментарии, создайте точку восстановления системы, прежде чем вносить какие-либо изменения в свою систему, и будьте осторожны с любыми сторонними предложениями при установке бесплатного программного обеспечения.

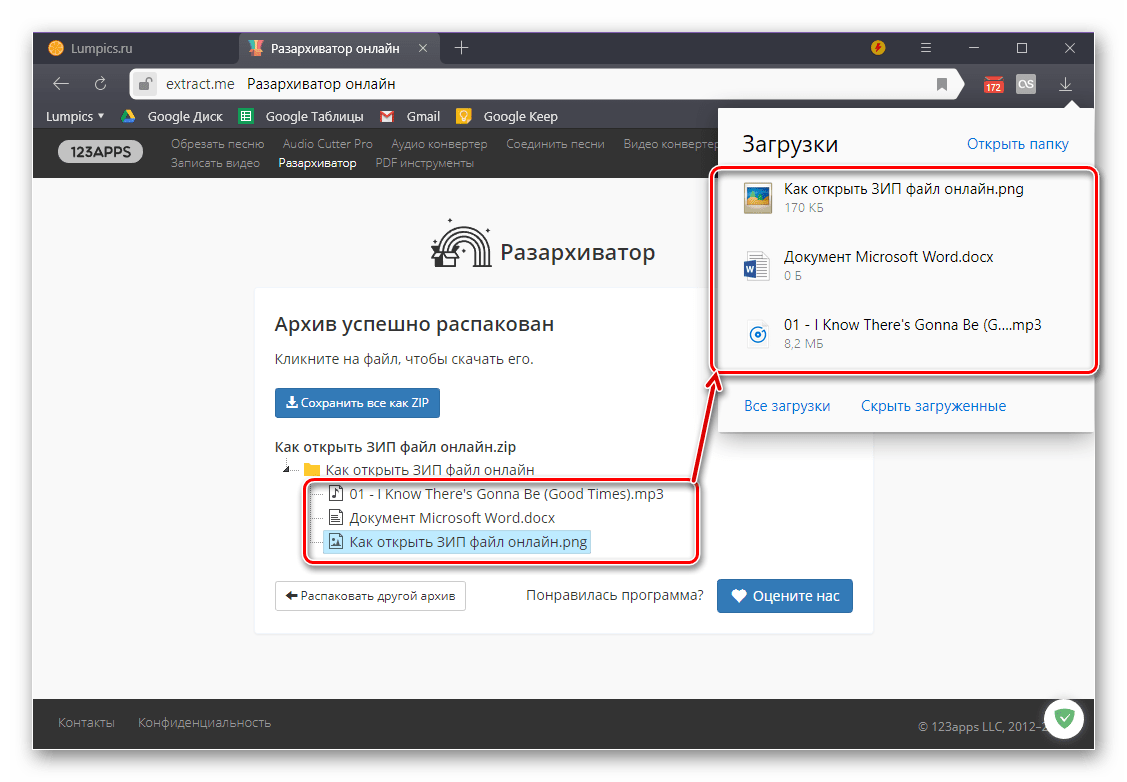
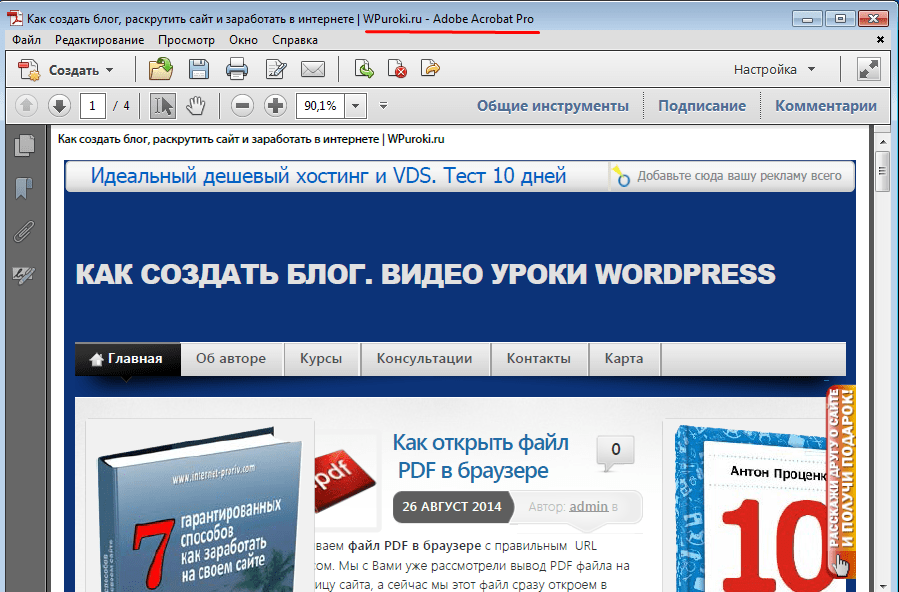


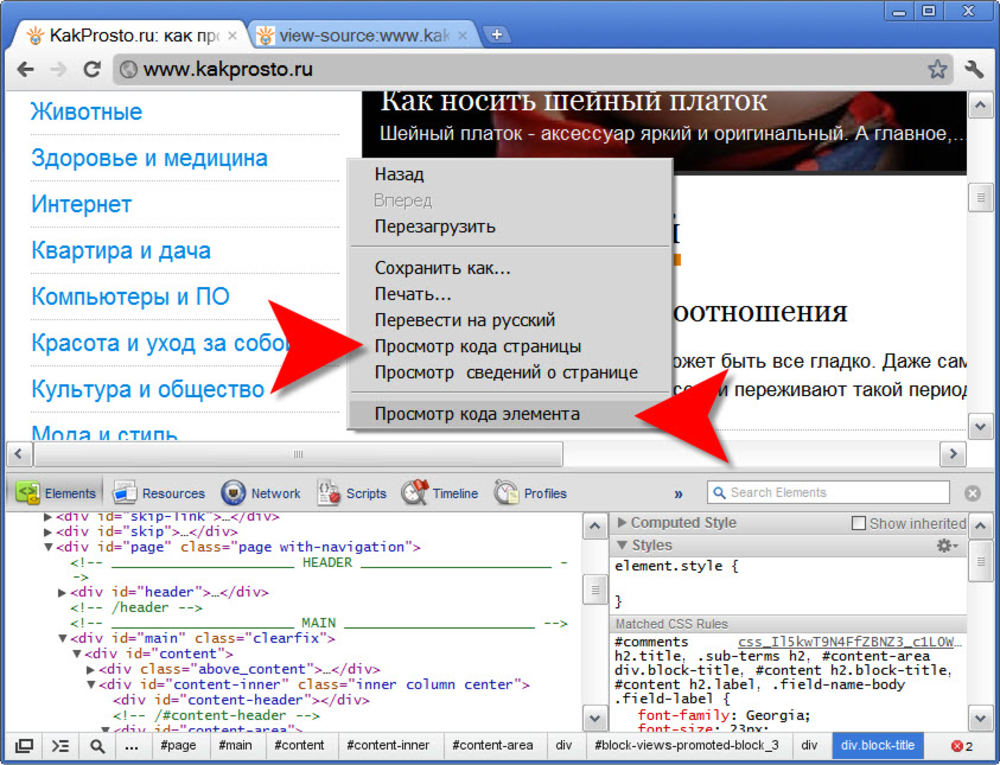 thewindowsclub.com/edge-browser-tips-and-tricks
thewindowsclub.com/edge-browser-tips-and-tricks