Содержание
Подключить интернет-эквайринг CloudPayments
Порядок подключения
Пошаговая инструкция по подключению интернет-эквайринга
- Оставьте заявку на подключение
- Дождитесь ответа от персонального менеджера
- Ознакомьтесь со списком необходимых документов
- Получите доступ в личный кабинет
- Выполните техническую интеграцию сайта
- Проведите тестовые платежи. Сообщите менеджеру об успешных тестах, чтобы он перевел ваш сайт в боевой режим
- Принимайте онлайн-платежи на сайте с помощью банковских карт, а также в один клик
Подключение интернет-эквайринга для нерезидентов РФ
Вы можете подключить интернет-эквайринг для иностранной компании или проводить расчеты в долларах, евро и других валютах — мы работаем с любым банком мира.
Как подключить интернет-эквайринг на сайт или в мобильное приложение?
Платежный виджет
Всплывающая форма на сайте или в приложении, в которую клиент вводит данные банковской карты для оплаты заказа и e-mail — для получения чека. Виджет автоматически определяет тип платежной системы — Visa, MasterCard, «МИР» и банк-эмитент карты. Форма оплаты адаптирована под любые браузеры и мобильные устройства и не уводит клиентов из интернет-магазина.
Виджет автоматически определяет тип платежной системы — Visa, MasterCard, «МИР» и банк-эмитент карты. Форма оплаты адаптирована под любые браузеры и мобильные устройства и не уводит клиентов из интернет-магазина.
Checkout-скрипт
Свободная платежная форма, которая выглядит как часть сайта. Продавец может самостоятельно и независимо от платежного сервиса принимать платежи и управлять карточными данными — скрипт Checkout собирает их, шифрует и создает из них криптограмму для безопасной оплаты через API CloudPayments.
По ссылке
Платежную ссылку можно разместить в онлайн-трансляции или отправить в личном сообщении. Клиент перейдет по ссылке на платежную страницу и оплатит заказ любым удобным способом — с помощью банковской карты или в один клик.
QR-код
В личном кабинете CloudPayments можно самостоятельно создавать и настраивать QR-код для оплаты. Размещайте его где угодно — на сайте, в приложении или в офлайн-материалах (на листовках, буклетах и билбордах).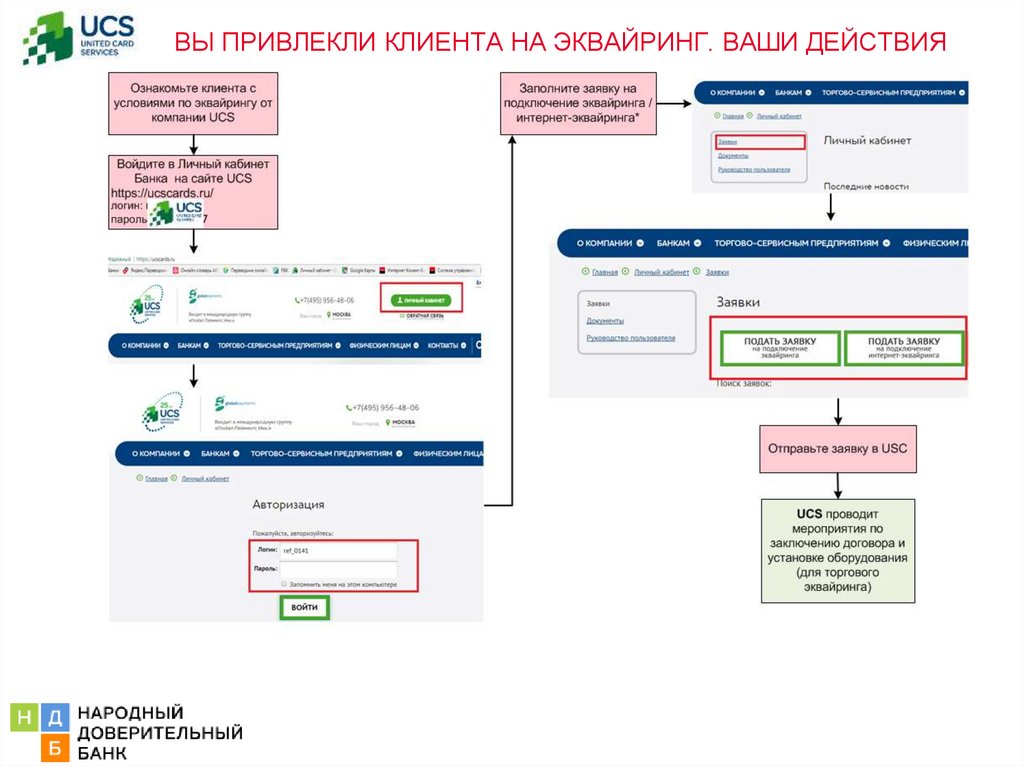 Клиент отсканирует QR-код, перейдет на страницу оплаты и отправит платеж удобным способом — с помощью банковской карты или в один клик. Продавцу останется только пробить чек.
Клиент отсканирует QR-код, перейдет на страницу оплаты и отправит платеж удобным способом — с помощью банковской карты или в один клик. Продавцу останется только пробить чек.
Библиотеки и SDK
Готовые наборы инструментов, которые помогают безопасно принимать платежи в мобильных приложениях на Android и iOS в один клик и привязкой карты.
API
Программный интерфейс Cloudpayments, который взаимодействует с вашим сайтом и помогает выполнять платежи, проводить отмену оплаты, возврат денег, завершать платежи, создавать и отменять подписки на рекуррентные платежи, а также отправлять счета по e-mail.
Модули для CMS
Готовые платежные решения, совместимые с большинством CMS. С помощью наших модулей можно проводить одностадийные или двухстадийные оплаты с поддержкой онлайн-касс, отправлять чеки, выбирать дизайн и локализировать виджет.
что это такое, и как ее подключить — Сервисы на vc.ru
1531
просмотров
Впечатляющий рост электронной коммерции, преимущественно вызванный пандемией, также обеспечивает увеличение объема торговых оборотов по картам. Перед предпринимателями все чаще и чаще возникает вопрос о приеме электронных платежей, то есть, об эквайринге. Как он работает, что нужно для его подключения, какие существуют плюсы и минусы работы системы, разберем в нашей статье.
Перед предпринимателями все чаще и чаще возникает вопрос о приеме электронных платежей, то есть, об эквайринге. Как он работает, что нужно для его подключения, какие существуют плюсы и минусы работы системы, разберем в нашей статье.
Что такое интернет-эквайринг?
Эквайринг – безналичный прием платежей, который строится на использовании бесконтактной оплаты и банковских карт. Эквайринг – тот самый процесс, который происходит перед обработкой платежа, то есть, когда данные вашей банковской карты (ее полный номер, срок действия, CVC код) передаются в платежный процессор.
При обычном эквайринге для обработки платежной информации используется специальный терминал, к которому прикладывается пластиковая карта клиента. Также, кроме карт, оплата может производиться с мобильных телефонов через приложения типа Apple Pay, и связанных с ними электронных часов или браслетов.
Интернет-эквайринг отличается от обычного тем, что контакт пластиковой карты или браслета с терминалом не обязателен: пользователю нужно ввести данные своей банковской карты на странице оплаты и подтвердить платеж, после чего деньги спишутся со счета пользователя, и он получит сообщение об успешной транзакции, а также чек об оплате на электронную почту. Деньги клиента поступят в банк-эквайер, и только потом будут переведены на счет компании.
Деньги клиента поступят в банк-эквайер, и только потом будут переведены на счет компании.
В процессе эквайринга обычно участвуют:
- торговая компания, занимающаяся продажей товаров или услуг;
- банк-эквайер, который обслуживает расчетный счет продавца;
- платежный провайдер – организация, которая занимается обработкой платежа;
- банк-эмитент, выпустивший карту покупателя;
- покупатель, желающий приобрести товар или услугу.
Основным звеном в цепочке интернет-эквайринга является платежный провайдер. Именно через него проходят все запросы. Часто провайдером является сам банк-эквайер, но есть и отдельные провайдеры, например, Яндекс.Касса, Робокасса, Stripe.
Процессинговый центр или платежный процессор – это система, с помощью которой происходит обработка операций по банковским картам. Он обеспечивает прием платежей интернет-магазинами, а также координирует все возможные расчеты между банком-эмитентом, магазином, кардхолдером или банком-эквайером. Также он выполняет ряд и других важных функций, например, поддерживает обработку запросов на авторизацию и протоколов, в которых фиксирует все операции с картой. Если у банка-эмитента нет собственной базы, то платежный процессор также сохраняет сведения о лимитах кардхолдеров.
Также он выполняет ряд и других важных функций, например, поддерживает обработку запросов на авторизацию и протоколов, в которых фиксирует все операции с картой. Если у банка-эмитента нет собственной базы, то платежный процессор также сохраняет сведения о лимитах кардхолдеров.
Кому и зачем нужен интернет-эквайринг?
Конечно же, в первую очередь интернет-эквайринг необходим интернет-магазинам. Однако сейчас электронные системы расчета платежей используются и компаниями в офлайне, чтобы оплачивать услуги в B2B-сегменте или производить оплату коммунальных и иных регулярных платежей.
Интернет-эквайринг дает множество возможностей и компаниям, и покупателям. Например, организациям эквайринг позволяет:
- значительно уменьшить количество затрат – сокращаются издержки на инкассацию прибыли, можно экономить на зарплате персонала, который ранее занимался подсчетами средств, а также снижается процент ошибок, так как расчеты теперь совершаются автоматически;
- облегчить процесс реализации товара,
- улучшить связанную с товаром логистику.

Для клиента эквайринг также предоставляет большое количество плюсов, связанных с удобством, например, анонимность и безопасность платежей, а также прозрачность и быструю скорость транзакций. Несмотря на это, некоторые клиенты, преимущественно старшего поколения, могут не доверять онлайн платежам. В целом, они в какой-то степени правы, так как вероятность стать жертвой мошенничества при совершении интернет-платежей действительно существует.
Также к недостаткам эквайринговых услуг относятся юридические трудности, связанные с финансовыми операциями. Для подключения платежной системы в большинстве случаев требуется юридическое лицо или ИП. С физическими лицами крупные платежные сервисы не работают. Несмотря на это, если серьезно и внимательно отнестись к выбору и подключению интернет-эквайринга с самого начала, то вряд ли такие проблемы вообще возникнут.
Самые важные преимущества интернет-эквайринга – это скорость и удобство. Транзакции совершаются практически мгновенно. Покупателю, чтобы выбрать и заказать товар, нет нужды выходить из дома. Бизнесу также очень удобно вести операции онлайн: это уменьшает шанс на ошибку при подсчете прибыли и снижает процент недостачи.
Покупателю, чтобы выбрать и заказать товар, нет нужды выходить из дома. Бизнесу также очень удобно вести операции онлайн: это уменьшает шанс на ошибку при подсчете прибыли и снижает процент недостачи.
Как обеспечивается безопасность платежей?
За безопасность расчетов по картам при эквайринге отвечает специальное программное обеспечение платежного процессора или, по-другому, процессингового центра. Платежный процессор – это автоматизированная система, которая обрабатывает информацию с карт, обеспечивает связь и координирует расчеты между участниками транзакции.
На данный момент существует несколько основных систем обеспечения безопасности платежей. Первая система – это SSL (Secret Socket Layer) – сертификат (для магазинов), который используется вместе с 3D-secure (для карт покупателей). Система предполагает разделение зон ответственности банка-эквайера (отвечающего за согласование транзакции) и банка-эмитента (отвечающего за аутентификацию пользователя), при этом оба банка могут свободно выбирать средства и методы обеспечения безопасности.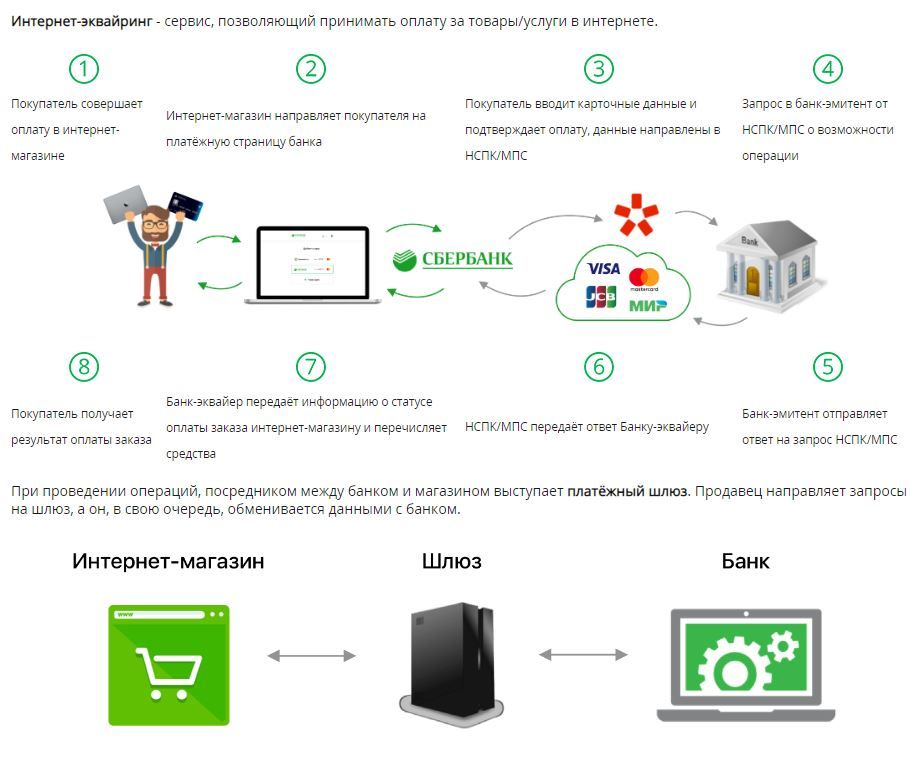 В 3D-secure владелец карты после ввода ее данных, также вводит одноразовый пароль из СМС. Стоит сказать, что сейчас это наиболее распространенная система.
В 3D-secure владелец карты после ввода ее данных, также вводит одноразовый пароль из СМС. Стоит сказать, что сейчас это наиболее распространенная система.
Также существует разработанный международными платежными системами стандарт SET, который предполагает, что у продавца и покупателя есть SET-сертификат со всеми необходимыми данными в зашифрованном виде. Эта система не требует ввода данных карты, поэтому считается предельно безопасной.
Как подключить интернет-эквайринг?
Есть два вида поставщиков услуг интернет-эквайринга:
- банк-эквайер, в котором есть специальный отдел для решения вопросов, связанных с эквайрингом;
- платежный провайдер, выступающий в роли посредника между банком и потребителем услуги.
После выбора поставщика услуги нужно зарегистрироваться на сайте соответствующего банка или платежного провайдера и предоставить полную информацию о типах банковских карт, которые будут использоваться для проведения транзакций, информацию о компании и некоторые другие детали.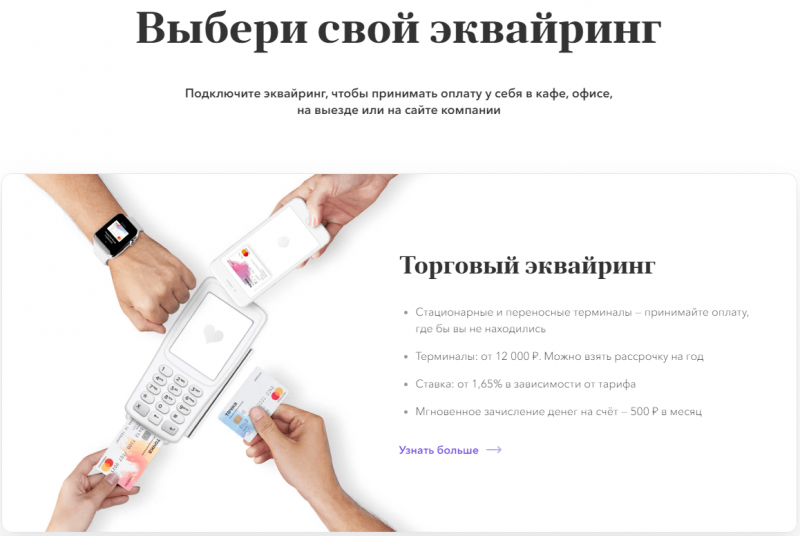 Затем составляется договор на предоставление услуг интернет-эквайринга, который подписывается обеими сторонами.
Затем составляется договор на предоставление услуг интернет-эквайринга, который подписывается обеими сторонами.
Обычно в стоимость интернет-эквайринга входит:
- комиссия – делится между эквайером, процессинговым центром и эмитентом; процент комиссии может зависеть от оборота компании и набора подключенных услуг;
- абонентские платежи – стоимость обслуживания и работа системы поддержки;
- стоимость подключения – стоимость оборудования и усилий, затраченных на его подключение (в некоторых случаях).
Как выбрать платежного провайдера?
Чтобы не ошибиться в выборе платежного провайдера, стоит обратить внимание на несколько критериев:
- размер комиссии, которая взимается за предоставление услуги – для плательщика проведение операции должно быть бесплатным, а вам не помешает заранее узнать, что потребуется, если вы захотите сменить тариф;
- простота и удобство форм платежной системы – у вашего клиента не должно возникать лишних вопросов по поводу их заполнения;
- скорость работы техподдержки – плательщик не должен остаться один на один с возможной проблемой при совершении оплаты;
- возможность приема и обработки международных платежей – если вы хотите принимать платежи из других стран, вам необходимо выбирать среди международных платежных систем, таких как Stripe, Paypal и др.
 Более подробно о приеме международных платежей писали в статье.
Более подробно о приеме международных платежей писали в статье.
Рынок интернет-эквайринга очень конкурентен: причина в том, что для подключения услуги даже не требуется физическое присутствие банковского офиса в регионе, все подписанные документы могут быть присланы по почте. Подключение, как и сама услуга, предоставляется через интернет.
Что подключаем?
Важно, что с помощью интернет-эквайринга можно организовать прием платежей по всему миру, в любой валюте и в любое время. Современные решения позволяют практически моментально выводить товары и услуги на новые рынки и получать платежи.
Несмотря на то, что провайдеров много, выбрать одного достаточно трудно, так как нужно учитывать множество факторов. Для настройки быстрого, безопасного и удобного приема платежей из-за границы мы рекомендуем работу со Stripe.
Страйп пользуется популярностью в сфере ecommerce и вызывает доверие у клиентов, благодаря возможности мгновенной оплаты прямо на странице интернет-магазина.
Пока что Stripe не работает в СНГ, но в одной из наших статей мы рассказали о том, как подключить Stripe, если вы являетесь гражданином России, Украины, Казахстана, Беларуси и других стран СНГ, где недоступна данная платежная система.
7 способов решить эту проблему
by Мэтью Адамс
Мэтью Адамс
Эксперт по Windows и программному обеспечению
Мэтью — фрилансер, написавший множество статей на различные темы, связанные с технологиями. Его основное внимание уделяется ОС Windows и всему прочему… читать дальше
Обновлено
Партнерская информация
XУСТАНОВИТЬ, НАЖИМАЯ НА ФАЙЛ СКАЧАТЬ
Для устранения различных проблем с ПК мы рекомендуем DriverFix:
Это программное обеспечение будет поддерживать работоспособность ваших драйверов, защищая вас от распространенных компьютерных ошибок и сбоев оборудования. Проверьте все свои драйверы прямо сейчас, выполнив 3 простых шага:
Проверьте все свои драйверы прямо сейчас, выполнив 3 простых шага:
- Загрузите DriverFix (проверенный загружаемый файл).
- Нажмите Начать сканирование , чтобы найти все проблемные драйверы.
- Нажмите Обновить драйверы , чтобы получить новые версии и избежать сбоев в работе системы.
- DriverFix был загружен 0 читателями в этом месяце.
Беспроводная сетевая карта вашего ПК зависает при получении сетевого адреса? Пользователи Windows не могут подключиться к Интернету, когда это происходит. Эта проблема также влияет на общий доступ к принтерам и файлам. Если это знакомый сценарий, вот как вы можете исправить ошибку невозможности получить сетевой адрес в Windows.
Компьютер завис при получении сетевого адреса
- Обновите драйвер LAN (сетевого адаптера)
- Откройте средство устранения неполадок с подключением к Интернету
- Отключить брандмауэры
- Проверьте DHCP-клиент
- Очистить кэш DNS и обновить IP-адрес
- Сброс протокола TCP/IP
- Откат Windows до точки восстановления
Обновление драйвера LAN (сетевого адаптера)
Обновление драйверов обычно является хорошим способом устранения аппаратных проблем. Это особенно касается более устаревших ноутбуков или настольных компьютеров, на которых могут отсутствовать последние версии драйверов. Чтобы исправить ошибку «Невозможно получить сетевой адрес», вы можете обновить драйвер беспроводной локальной сети следующим образом.
Это особенно касается более устаревших ноутбуков или настольных компьютеров, на которых могут отсутствовать последние версии драйверов. Чтобы исправить ошибку «Невозможно получить сетевой адрес», вы можете обновить драйвер беспроводной локальной сети следующим образом.
- Откройте меню Win + X в Windows 10 или 8, нажав горячую клавишу Windows + X. Если на вашей платформе Windows нет этого меню, вместо этого введите «Диспетчер устройств» в поле поиска.
- Выберите Диспетчер устройств в меню Win + X, чтобы открыть окно, показанное непосредственно ниже.
- Дважды щелкните Сетевые адаптеры и щелкните правой кнопкой мыши указанное устройство беспроводной локальной сети, чтобы открыть его контекстное меню.
- Выберите Обновить драйвер , чтобы открыть окно Обновить драйверы.
- Выберите параметр Автоматический поиск обновленного программного обеспечения драйвера , чтобы получить и установить последнюю версию драйвера устройства.

- Некоторые предпочитают загружать и устанавливать драйверы вручную. Вы можете сделать это, введя аппаратное устройство, указанное в окне диспетчера устройств, в поле поиска на веб-сайте производителя сетевого адаптера.
- Если вы не знаете, с какого веб-сайта производителя загрузить драйвер, щелкните правой кнопкой мыши устройство беспроводной локальной сети, указанное в окне диспетчера устройств, и выберите пункт 9.0003 Свойства . Вкладка «Общие» содержит сведения о производителе.
- Загрузите драйвер, совместимый с вашей платформой Windows, с веб-сайта производителя. Выберите параметр «Выполнить поиск драйверов на моем компьютере вручную» в окне «Обновить драйвер».
- Нажмите кнопку Browse , чтобы выбрать новый драйвер, и нажмите Next , чтобы установить его.
Рекомендуется иметь диспетчер обновлений драйверов, чтобы убедиться, что все программное обеспечение драйверов вашего компьютера работает правильно, а ваша ОС использует последние обновления.
При регулярном выполнении это действие может привести к значительному увеличению скорости и защитить ваше устройство от нарушений безопасности и вредоносных программ.
Мы рекомендуем использовать специальную программу, которая может безопасно обновить нужный драйвер несколькими щелчками мыши.
Некоторые из наиболее распространенных ошибок и ошибок Windows являются результатом использования старых или несовместимых драйверов. Отсутствие обновленной системы может привести к лагам, системным ошибкам или даже BSoD.
Чтобы избежать таких проблем, вы можете использовать автоматический инструмент, который найдет, загрузит и установит нужную версию драйвера на ваш ПК с Windows всего за пару кликов, и мы настоятельно рекомендуем ДрайверФикс . Вот как это сделать:
- Загрузите и установите DriverFix .
- Запустить приложение.
- Подождите, пока DriverFix обнаружит все неисправные драйверы.
- Теперь программа покажет вам все проблемные драйверы, и вам просто нужно выбрать те, которые вы хотите исправить.

- Подождите, пока DriverFix загрузит и установит новейшие драйверы.
- Перезагрузите компьютер, чтобы изменения вступили в силу.
DriverFix
Драйверы больше не будут создавать проблем, если вы загрузите и используете это мощное программное обеспечение сегодня.
Бесплатная пробная версия
Посетите веб-сайт
Отказ от ответственности: эта программа должна быть обновлена с бесплатной версии, чтобы выполнять некоторые определенные действия.
Откройте средство устранения неполадок подключения к Интернету
- Средство устранения неполадок подключения к Интернету может пролить свет и, возможно, даже решить проблему. Чтобы открыть это средство устранения неполадок, нажмите кнопку Cortana на панели задач Windows 10.
- Введите «устранение неполадок» в поле поиска. Выберите «Устранение неполадок», чтобы открыть окно, показанное непосредственно ниже.

- Выберите Подключения к Интернету и нажмите кнопку Запустить средство устранения неполадок .
- Щелкните параметр Устранить неполадки с подключением к Интернету в окнах средства устранения неполадок. Затем средство устранения неполадок может предоставить некоторые потенциальные решения.
Отключить брандмауэры
Брандмауэры Windows или сторонних производителей могут блокировать порты 67 и 68 DHCP (протокола динамической конфигурации хоста). Протокол DHCP включает автоматические запросы IP-адресов и сетевых параметров. Отключение брандмауэров гарантирует, что они не блокируют DHCP.
- Сначала введите ключевое слово «брандмауэр» в поле поиска Cortana или меню «Пуск».
- Выберите Брандмауэр Windows, чтобы открыть его вкладку Панели управления, показанную ниже.
- Нажмите Включите или выключите брандмауэр Windows , чтобы открыть вкладку «Настройка параметров» на снимке экрана ниже.

- Выберите оба параметра Отключить брандмауэр Windows .
- Нажмите OK в нижней части вкладки «Настройка параметров».
- Вы можете отключить брандмауэры стороннего антивирусного программного обеспечения с помощью их значков на панели задач. Щелкните правой кнопкой мыши значок антивирусной утилиты на панели задач, чтобы открыть ее контекстное меню.
- Выберите параметр отключения в контекстном меню, чтобы отключить антивирусное программное обеспечение.
- Большинство антивирусных программ можно временно отключить, выбрав соответствующий параметр в их контекстных меню.
- Если отключение брандмауэров устраняет ошибку получения сетевого адреса, восстановите их настройки по умолчанию. Вы можете восстановить настройки брандмауэра Windows по умолчанию, нажав Восстановить значения по умолчанию на вкладке Брандмауэр и нажать кнопку Восстановить значения по умолчанию .

Проверьте DHCP-клиент
Совет эксперта:
СПОНСОРЫ
Некоторые проблемы с ПК трудно решить, особенно когда речь идет о поврежденных репозиториях или отсутствующих файлах Windows. Если у вас возникли проблемы с исправлением ошибки, возможно, ваша система частично сломана.
Мы рекомендуем установить Restoro, инструмент, который просканирует вашу машину и определит причину неисправности.
Нажмите здесь, чтобы загрузить и начать восстановление.
Ваш компьютер не будет получать динамические IP-адреса, если DHCP-клиент не включен. Таким образом, убедитесь, что служба DHCP включена. Вот как вы можете настроить эту службу.
- Нажмите горячую клавишу Win + R, чтобы открыть «Выполнить».
- Введите «services.msc» в «Выполнить» и нажмите кнопку OK .
- Дважды щелкните DHCP-клиент, чтобы открыть окно его свойств, показанное непосредственно ниже.
- Выберите Автоматически в раскрывающемся меню Тип запуска, если он еще не выбран.

- Щелкните Применить и OK , чтобы подтвердить новую настройку.
Очистка кэша DNS и обновление IP-адреса
Очистка кэша DNS (системы доменных имен) и обновление IP-адреса (интернет-протокола) могут решить проблемы с DHCP, чтобы вы могли снова подключиться. Вы можете очистить кеш и обновить IP-адрес с помощью командной строки. Нажмите клавишу Win + горячую клавишу X и выберите Командная строка (администратор) из меню. Затем введите приведенные ниже команды в командной строке и нажимайте клавишу возврата после ввода каждой из них:
- ipconfig /flushdns
- ipconfig/выпуск
- ipconfig/обновить
Сброс протокола TCP/IP
Сброс протокола TCP/IP также может решить проблемы с подключением. Это сбрасывает TCP/IP к его конфигурации по умолчанию. Вы можете сбросить TCP/IP с помощью командной строки следующим образом.
- Откройте командную строку от имени администратора, введя «cmd» в поле поиска Windows и щелкнув правой кнопкой мыши командную строку.
 Затем вы можете выбрать параметр «Запуск от имени администратора ».
Затем вы можете выбрать параметр «Запуск от имени администратора ».
- Введите «netsh int ip reset resettcpip.txt» в командной строке и нажмите клавишу «Return».
- В качестве альтернативы вы можете ввести «netsh int ip reset», не указывая путь к файлу журнала.
- После этого перезагрузите компьютер или ноутбук.
Откатить Windows до точки восстановления
Средство восстановления системы в Windows выполняет откат ОС до выбранной точки восстановления. Таким образом, с помощью этой утилиты вы можете восстановить Windows до даты, когда не было проблем с подключением. Восстановление системы вернет сетевые настройки к тому состоянию, в котором они были в выбранной точке восстановления.
- Чтобы открыть Восстановление системы, нажмите сочетание клавиш Win + R, чтобы открыть «Выполнить».
- Введите «rstrui» в текстовое поле «Выполнить» и нажмите кнопку OK 9кнопка 0004.
- Нажмите кнопку Далее и выберите параметр Показать больше точек восстановления .

- Выберите из списка точку восстановления, предшествующую ошибке получения сетевого адреса.
- Восстановление системы может также удалить некоторые программы. Нажмите Сканировать на наличие уязвимых программ , чтобы открыть список программ, которые будут удалены.
- Нажмите кнопки Далее > Готово , чтобы подтвердить точку восстановления и перезапустить Windows.
Некоторые из приведенных выше решений, вероятно, исправят ошибку получения сетевого адреса и восстановят подключение к Интернету. Некоторые сторонние утилиты, такие как LSP-Fix, также могут помочь решить проблемы с подключением. Ознакомьтесь с этой статьей для получения дополнительных советов о том, как восстановить подключение к Интернету в Windows 10.
СВЯЗАННЫЕ ИСТОРИИ, ЧТОБЫ ПРОВЕРИТЬ:
- Неизвестная ошибка сети в Windows 10/8/7 [ИСПРАВЛЕНИЕ]
- Killer Network Manager не будет работать в Windows 10 Creators Update [FIX]
- Ошибка «Сетевой ресурс недоступен» в Windows 10 [Исправить]
Проблемы остались? Устраните их с помощью этого инструмента:
СПОНСОРЫ
Если приведенные выше советы не помогли решить вашу проблему, на вашем ПК могут возникнуть более серьезные проблемы с Windows. Мы рекомендуем загрузить этот инструмент для восстановления ПК (оценка «Отлично» на TrustPilot.com), чтобы легко устранять их. После установки просто нажмите кнопку Start Scan , а затем нажмите Repair All.
Мы рекомендуем загрузить этот инструмент для восстановления ПК (оценка «Отлично» на TrustPilot.com), чтобы легко устранять их. После установки просто нажмите кнопку Start Scan , а затем нажмите Repair All.
Была ли эта страница полезной?
Начать разговор
Делиться
Копировать ссылку
Информационный бюллетень
Программное обеспечение сделок
Пятничный обзор
Я согласен с Политикой конфиденциальности в отношении моих персональных данных
доступ в Интернет и широкополосный доступ | нидирект
Доступ в Интернет может быть обеспечен с использованием различных широкополосных технологий, включая спутниковые, кабельные, телефонные провода, беспроводную или мобильную связь. Узнайте, как получить доступ в Интернет как дома, так и за его пределами.
Бесплатный доступ в Интернет в местных библиотеках
Во всех местных и мобильных библиотеках есть компьютеры с бесплатным доступом в Интернет — вы можете заказать получасовые или часовые сеансы.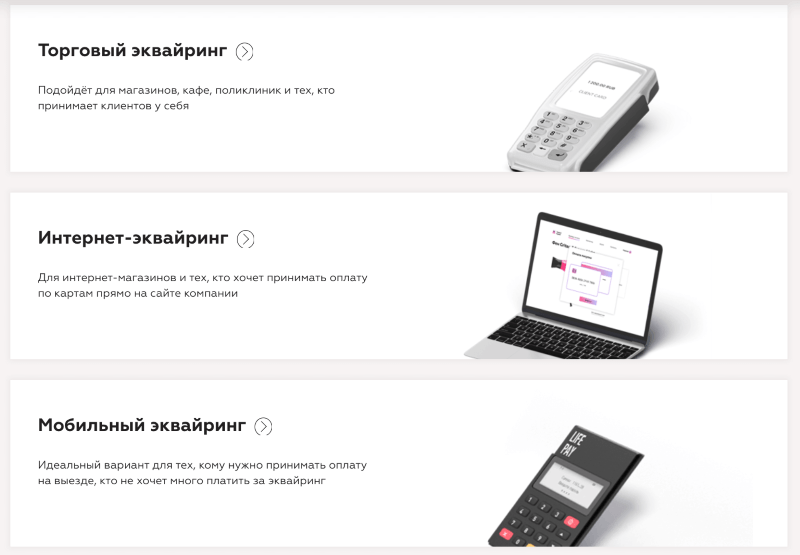 Свяжитесь с местной библиотекой для получения дополнительной информации об этой бесплатной услуге. Воспользуйтесь следующей ссылкой, чтобы получить контактную информацию вашей местной библиотеки или забронировать компьютерный сеанс через веб-сайт Libraries NI.
Свяжитесь с местной библиотекой для получения дополнительной информации об этой бесплатной услуге. Воспользуйтесь следующей ссылкой, чтобы получить контактную информацию вашей местной библиотеки или забронировать компьютерный сеанс через веб-сайт Libraries NI.
- Найдите местную библиотеку
Помощь в начале работы в Интернете
Многие люди по-прежнему упускают преимущества, которые может предложить Интернет, потому что им не хватает ноу-хау или уверенности в себе, или у них нет доступа к компьютеру или подключению к Интернету.
Если у вас есть друг или член семьи, которому нужна помощь в начале работы в Интернете, перейдите по ссылке ниже.
- Помогите другим открыть для себя Интернет
Интернет-провайдеры (ISP)
Если вы хотите получить доступ к Интернету дома, вам потребуется интернет-провайдер (ISP) и маршрутизатор для подключения к провайдеру. Интернет-провайдеры часто предоставляют маршрутизатор вместе со своими услугами.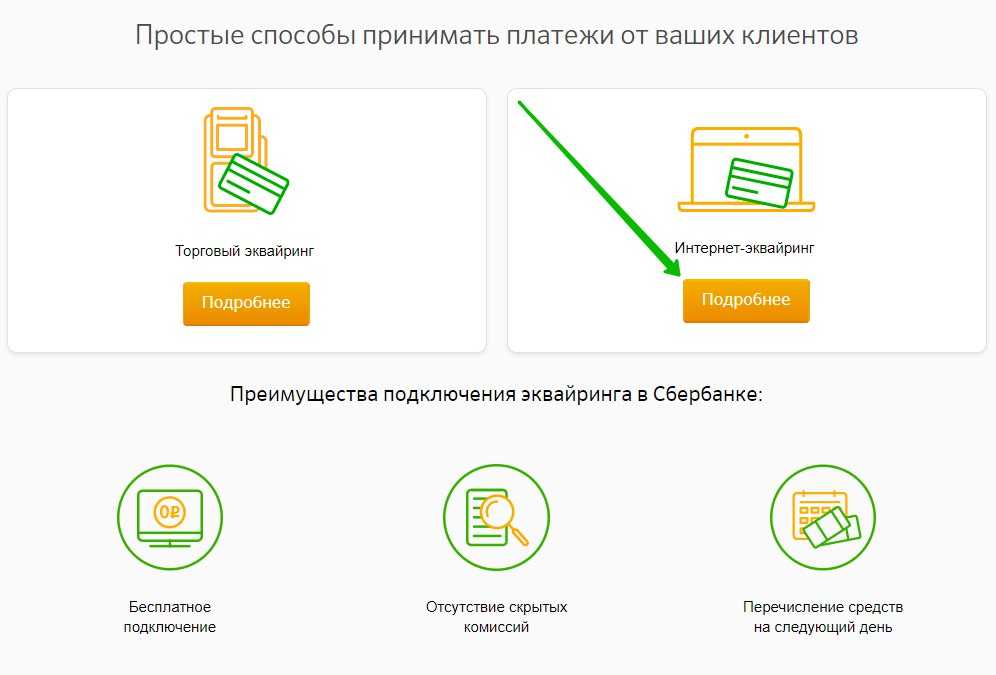 Это означает, что более одного компьютера или устройства в вашем доме могут одновременно использовать широкополосное соединение. Некоторые устройства также могут использовать Wi-Fi для подключения к маршрутизатору.
Это означает, что более одного компьютера или устройства в вашем доме могут одновременно использовать широкополосное соединение. Некоторые устройства также могут использовать Wi-Fi для подключения к маршрутизатору.
Поскольку интернет-провайдеры часто улучшают свои услуги, полезно иметь обновленную информацию о том, что они могут предложить. Зайдите на веб-сайт вашего интернет-провайдера и посмотрите, используют ли они онлайн-проверку, где вы можете узнать, какие услуги доступны в вашем регионе. Возможно, вам придется использовать свой почтовый индекс или номер телефона в онлайн-проверке.
Полезно получить рекомендации из надежного источника или от друзей, у которых есть интернет-провайдер. Когда вы исследуете интернет-провайдера самостоятельно, получите точную и подробную информацию об их услугах.
Советы по выбору интернет-провайдера
Проверьте свое оборудование
Убедитесь, что у вас есть подходящий компьютер и программное обеспечение для работы с любым выбранным интернет-провайдером, поскольку некоторым интернет-провайдерам требуются определенные браузеры, а некоторые службы не работают с аппаратным или программным обеспечением AppleMac. Чтобы получить некоторую скорость соединения, вам понадобится специальный модем.
Чтобы получить некоторую скорость соединения, вам понадобится специальный модем.
Что предлагает вам интернет-провайдер
Узнайте, что предлагает ваш интернет-провайдер, и решите, что вам действительно нужно. Подумайте, как долго вы планируете быть в сети, размер файлов, которые вы будете передавать, и когда вы, скорее всего, будете в сети. Не рекомендуется выбирать провайдера только по цене.
Широкополосный доступ
Если вы хотите пользоваться телефоном, находясь в сети, вы можете выбрать широкополосное соединение или установить вторую линию специально для доступа в Интернет. Широкополосное соединение позволяет онлайн-доступ в течение всего дня:
- для получения мгновенных сообщений электронной почты
- для серфинга в интернете
- для обмена большими файлами
Более подробная информация о широкополосном доступе доступна ниже.
Создание собственного веб-сайта
Если вы думаете о создании собственного веб-сайта, выберите интернет-провайдера, который предлагает место для хостинга как часть пакета.
Техническая поддержка
Узнайте, какая техническая поддержка доступна и сколько провайдер берет за эту услугу. Спросите, что делает интернет-провайдер для предотвращения или устранения сбоев системы.
Широкополосный
Доступ в Интернет может быть обеспечен с использованием различных широкополосных технологий, включая спутниковые, кабельные, телефонные провода, беспроводную или мобильную связь. Доступные широкополосные услуги могут варьироваться в зависимости от Северной Ирландии.
Что такое широкополосный доступ
Услуги широкополосного доступа в Интернет обычно предоставляются по стандартной телефонной линии. Однако сигналы телефона и Интернета разделены, поэтому вы можете пользоваться телефоном одновременно с Интернетом.
Broadband обеспечивает гораздо более быстрый доступ к Интернету, позволяя быстро загружать большие файлы, например видео и музыку. Широкополосный доступ постоянно подключен, поэтому вам не нужно ждать установления соединения, когда вы хотите использовать Интернет.
Вы также можете выбрать беспроводную или мобильную широкополосную связь. Для беспроводного широкополосного доступа вам необходимо купить маршрутизатор — или вы можете получить его у своего интернет-провайдера как часть пакета услуг. Помните, что ваш компьютер или ноутбук также должен быть подключен к беспроводной сети.
Мобильное широкополосное соединение можно использовать везде, где есть сигнал мобильного телефона, но вам необходимо организовать услугу через поставщика мобильного широкополосного доступа.
- Широкополосная и мобильная проверка
Другие опции
Если широкополосная связь по асимметричной цифровой абонентской линии (ADSL) недоступна в вашем районе через вашу телефонную линию, существуют альтернативы. К ним относятся кабельное и спутниковое телевидение.
Кабель
Кабельные компании предлагают услуги с высокой пропускной способностью по существующим кабельным сетям. Кабельный модем может предложить скорость, аналогичную ADSL-услугам.
Спутник
Широкополосный доступ в Интернет можно подключить к дому через спутник. В настоящее время доступно два типа спутникового широкополосного доступа:
- в одну сторону
- двусторонний доступ
Односторонний доступ обеспечивает очень быстрое соединение, но вы можете только получать информацию. Например, вы можете загружать интернет-страницы и файлы, но не можете загружать вложения электронной почты. Если вам нужно отправить информацию обратно, вам нужно будет использовать кабельный модем или услугу коммутируемого доступа.
Two way позволяет отправлять информацию в обе стороны. Вы можете отправлять файлы данных обратно, а также получать их через свой спутник. Однако отправка информации обратно через эту службу медленная и дорогая.
Преимущество использования услуг спутниковой широкополосной связи заключается в том, что их можно использовать где угодно.
Wi-Fi
Существуют также точки доступа Wi-Fi, которые могут предоставить вам доступ к фиксированной широкополосной связи в разных местах. Вам не нужно платить за оборудование, но вам, возможно, придется платить за время, проведенное в Интернете. Обычно ограничений на использование нет. Точки доступа обычно быстрее, чем мобильный широкополосный доступ для просмотра и загрузки. Вы можете получить бесплатный Wi-Fi, но за лучшее покрытие вам придется заплатить.
Вам не нужно платить за оборудование, но вам, возможно, придется платить за время, проведенное в Интернете. Обычно ограничений на использование нет. Точки доступа обычно быстрее, чем мобильный широкополосный доступ для просмотра и загрузки. Вы можете получить бесплатный Wi-Fi, но за лучшее покрытие вам придется заплатить.
Подключение к Интернету для начала с
Рекомендации если у вас нет фиксированного широкополосного подключения, информация о ключе .Mobile WiFi («MiFi»), мобильных пакетах данных, интернет-компаниях, снявших «колпачки» данных для фиксированного широкополосного доступа (уточните у своего провайдера) и «ноль- Рейтинг сайтов NHS:
- Цифровой блок
- Telecoms.com
Базовые пакеты широкополосного доступа
Уточните у поставщиков услуг широкополосного доступа базовый пакет стоимостью около 10 фунтов стерлингов в месяц для 15 ГБ данных, Wi-Fi, защиты от вирусов, родительского контроля, если вы получаете пособие по безработице, пособие по безработице на основе дохода, пенсионный кредит, пособие по трудоустройству и поддержке или универсальный Кредит.
Приложения, чтобы оставаться на связи
Информация о Nextdoor, WhatsApp, Facebook Messenger, Facetime, Skype, Google Duo и Zoom.
- Поддержка сообществ
Настройки специальных возможностей
Помогите упростить использование устройства. Пошаговые руководства по индивидуальным настройкам могут сделать ваше устройство более удобным для чтения. My Computer My Way содержит советы о том, как открыть настройки специальных возможностей для IOS, Android и Windows 10.
- AbilityNet — Мой компьютер по-моему
Центр технологических ресурсов RNIB содержит информацию и информационные бюллетени.
- Горячая линия RNIB: 0303 123 9999
Технология для жизни Команда:
- телефон: 0303 123 9999
- электронная почта: [email protected]
Еще полезные ссылки
- Откройте для себя Интернет
- Научитесь поддерживать связь в Интернете/ улучшите цифровые навыки
- Бесплатный доступ в Интернет
Помогите улучшить эту страницу — отправьте отзыв
Для использования этой формы у вас должен быть включен JavaScript.


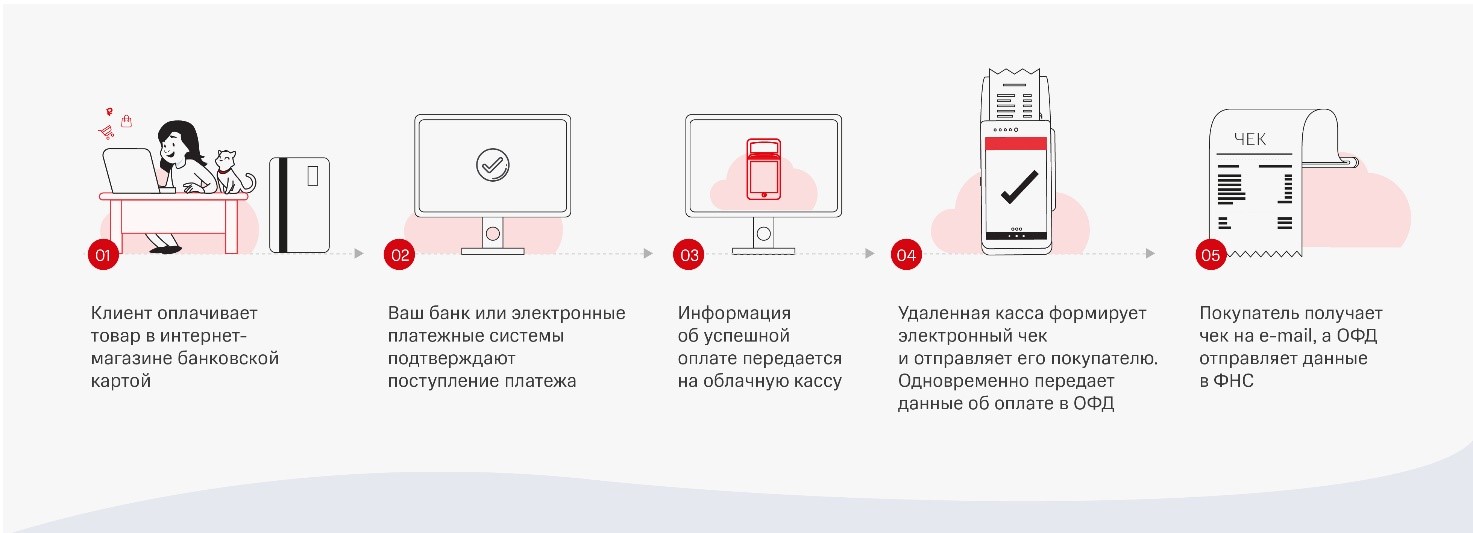 Более подробно о приеме международных платежей писали в статье.
Более подробно о приеме международных платежей писали в статье.


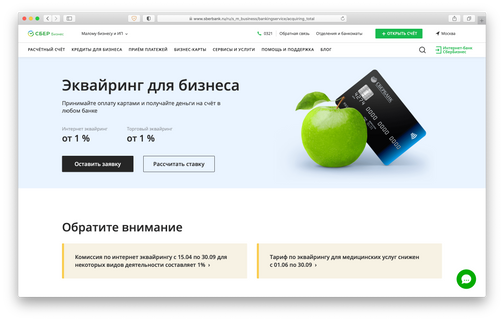


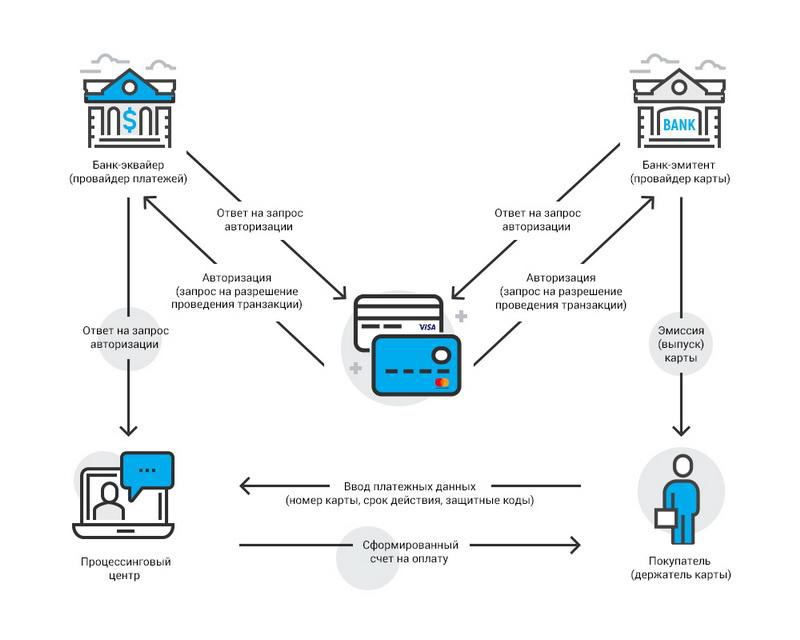 Затем вы можете выбрать параметр «Запуск от имени администратора ».
Затем вы можете выбрать параметр «Запуск от имени администратора ».