|
|
|
|
|
|
|
|
|
|
Шаг 2. Как работать с Метатрейдер 4: обучение, обзор. Как работать в метатрейдере 4Как работать в Metatrader 4: краткое пособие новичку
Открыть окно терминала. Вариантов есть несколько: 1) выбрать пункт меню «Вид» и выбрать соответствующую строку «Терминал»; 2) выбрать соответствующую иконку из верхней рабочей панели. Теперь понадобятся две самые важные вкладки и называются они «Торговля» и «История счета». В первой вкладке показывается баланс текущей торговли, но после открытия позиций все изменяется. Открытие и закрытие позиций, управление ордерами происходит из одного и того же окна, которое называется «Ордер». Чтобы туда попасть достаточно на графике выбрать пункт «Торговля», а в ней есть «Новый ордер», или можно нажать в окне «Терминал» и выбрать этот пункт меню. Еще вариант – воспользоваться клавишей быстрого доступа F9
В этом окне есть все необходимые настройки для совершения операций. Слева высвечивается график цены для изменения валютной пары. Программа автоматически считает, что трейдер хочет совершить операцию с той парой, график которой был выбран при открытии окна. В поле «Символ» выбирается нужная валютная пара. Теперь выбирается объем сделки, который исчисляется в лотах (0,10 лота эквивалентна 10000 базовой валюты). Выставляются защитные ордера «Стоп лосс» и «Тейк профит». При желании добавляется комментарий в соответствующее для этого окно. Его будет видеть в терминале дилер. Выбирается тип операции. Это может быть немедленное исполнение, при котором позиция открывается сразу с рынка по рыночным ценам, или отложенный ордер. Для немедленного исполнения есть внизу две кнопки: «Продать» и «Купить». Над ними находятся рыночные цены. Они изменяются в реальном режиме времени, а трейдер всегда перед глазами имеет актуальное значение. Нажать «Купить» и «Ок». В окне терминала появляется строка, где размещается текущая открытая позиция. В графе «Ордер» находится номер сделки. Если сделка удерживается более 1 дня, то в графе «Своп» будет отображаться количество начисленных или списанных своп-пунктов. В графе «Прибыль» значения постоянно изменяются, так как система постоянно рассчитывает прибыль исходя из движения рынка. Если трейдер устанавливает отложенный ордер, то в нижней части окна происходят изменения: здесь предлагается выбрать один вид отложенных ордеров из 4, установить ценовой уровень и дату истечения этого ордера. Если до определенной даты ордер не будет активирован, то потом он будет удален автоматически. Теперь ставятся уровни стоп-лосса и тейк-профита, а потом устанавливается ордер. Высвечивается новая строка во вкладке «Торговля». До активации ордера расчеты в столбце «Прибыль» не ведутся.
Закрытие и модификация ордеров
Правой кнопкой мыши выбирается позиция «Закрыть ордер» в выпадающем меню. Высвечивается желтая кнопка, предлагающая закрыть ордер по существующей рыночной цене. Ее просто нужно нажать – позиция закрыта. Примерно таким же способом модифицируются отложенные ордера. Жмется в выпадающем окне позиция «Модифицировать ордер или удалить» и трейдер попадает на уже знакомое окно, где можно поменять уровни стоп-лосса и тейк-профита. Произведенные изменения вступят в силу после нажатия кнопки «Изменить». Далее осуществляется переход во вкладку «История счета». Здесь появляется новая строка, выдающая полные данные по проведенной сделке. Вся схема проста в понимании даже для новичка. rognowsky.ru Как работать в MetaTrader 4.Одной из основных задач трейдера является выбор торгового терминала, наиболее популярным вариантом является metatrader 4, именно данная торговая платформа позволяет не просто торговать, а сделать трейдинг профессиональным. От новичков на форекс часто приходится слышать вопрос – Как работать в metatrader 4, наиболее простым вариантом является – скачать инструкцию к metatrader 4. В ней подробно и пошагово описаны все необходимые моменты, начиная от устройства терминала, заканчивая работой с советниками и индикаторами. Но если вас утомляет длительное чтиво, попробую в нескольких словах описать самые важные аспекты. После того как вы непосредственно установили вашу торговую платформу переходим непосредственно к началу работы. 1. Открытие счета – тут существует два варианта, можно открыть демо счет, или ввести данные с реального, который отрывается непосредственно на сайте дилингового центра. Открываем демо счет - Нажимаем в верхнем меню – Файл – Открыть счет, после видим окно с необходимыми данными, рекомендуется поменять размер депозита на более реальный, так вы сможете лучше адаптироваться к реальной торговле. Реальный счет – данные полученные от брокера для доступа к счету вводятся в меню Навигатор – Счета, выбрать нужный номер счета. После активации одного из вариантов, на вкладке Торговля вы уведете доступный баланс и можно приступать к работе. 2. Открытие ордеров – открыть новый ордер на форекс довольно просто, для этого достаточно выбрать необходимый инструмент торговли (валютную пару) и нажать F9 после этого появится окно открытия нового ордера. В нем выбираем следующие параметры: Объем сделки – должен соответствовать вашему депозиту и кредитному плечу, к примеру, 0,1 лота это 10 000 единиц базовой валюты, поэтому для открытия такой позиции потребуется как минимум депозит в 100 долларов и кредитное плечо 1:100. В противном случае уменьшите объем позиции или увеличите депозит (кредитное плечо). Установка стопов – ордера стоп лосс и тейк профит устанавливают параметры, при которых произойдет автоматическое закрытие вашей позиции, это так сказать страховка от слива и помощник в получении прибыли. Подробно данная тема раскрыта в соответствующих разделах – стоп лосс и тейк профит. Тип ордера – немедленное исполнение, значит, ордер откроется прямо сейчас, отложенный ордер предполагает открытие позиции при наступлении определенных условий. Подробно второй вариант описан в статье Выставление отложенных ордеров. Sell или Buy – выбор направления сделки, Sell – позиция на продажу, открывается в случае падения курса выбранной валютной пары, Buy – позиция на покупку, отрывается при росте курса. Выбор направления сделки является довольно сложным процессом, к нему следует относиться с должным вниманием.
Теперь вы уже знаете, как работать в metatrader 4, а точнее как произвести первые сделки, более подробную информацию можно получить в инструкции к metatrader 4, ссылка на скачивание находится в начале статьи.
time-forex.com Шаг 2. Как работать с Метатрейдер 4: обучение, обзорПрежде чем начать по Метатрейдер 4 обучение, стоит сказать, что это вообще такое. Это торговая платформа. Иными словами, это просто программа, с помощью которой вы сможете заключать сделки на валютном рынке форекс. Если вы смотрели какие-то фильмы о торговле на финансовых рынках, особенно старые фильмы, то могли видеть, как трейдеры, для того чтобы заключить сделку звонили по телефону брокеру, чтобы тот открыл им сделку. Так вот всего этого больше не нужно. Теперь заключить сделку можно всего одним кликом мыши. Но прежде чем приступить к изучению возможностей этой программы, вам нужно сначала скачать Метатрейдер 4. Весит программа совсем немного. После скачивания, вам нужно установить ее (устанавливается как любая другая программа). Скачать Метатрейдер 4 Установка, первый запуск Метатрейдер 4При первом запуске программы у вас появится вот такое окно как на рисунке ниже. В нем нам предлагают открыть демо счет (если подобное окно у вас не появилось, то просто вверху терминала выберите меню «ФАЙЛ», а затем «ОТКРЫТЬ СЧЕТ»). В этом окне заполняем все поля, ставим галочку напротив «Я согласен получать новости по почте» и нажимаем «Далее». Потом нажимаем еще раз «Далее», а затем «Готово».
После того как вы выполните все вышеописанные манипуляции, вы обзаведетесь демо счетом в программе Мета Трейдер 4. Если вы не в курсе, то демо счет, это учебный счет. Деньги на нем виртуальные. Все условия в точности как на реальном счете, но при этом вы можете обучаться торговле не рискуя своими кровными. Более подробно о торговле поговорим на следующих этапах, а сейчас разберемся с самой программой. Теперь давайте разберемся, как работать с метатрейдер 4. Начнем с верхней панели. На первых порах, большая часть кнопок, что там находится, вам не понадобится, поэтому рассмотрим только основные. Вот так выглядит основная панель:
На ней размещено четыре группы инструментов. Каждую группу я выделил отдельным цветом, для удобства дальнейших пояснений:
Основная или стандартная панель (выделена красным цветом) Большая часть кнопок, что там размещена, вам не понадобится, поэтому мы их даже рассматривать не будем. Если захотите, то потом сами разберетесь. Сосредоточим внимание на том, что действительно нужно.
В поле №1 вы сможете выбрать валютную пару, по которой хотите открыть сделку. Поле №2 – для выбора объема сделки (можно выбирать из предложенных вариантов, а можно ввести объем вручную). №3 – уровень стоп лосс. Нужно указать цену, по которой ваша сделка закроется, в случае если цена двинется против вашей позиции. №4 – уровень тейк профит. Нужно указать цену, по которой вы готовы зафиксировать прибыль. №5 – можно выбрать тип ордера (исполнение по рыночной цене или отложенный ордер). Более подробно о видах ордеров можно почитать в этой статье. Описание панели «Графики» МетаТрейдер 4 (выделена зеленным цветом) Продолжим наше по Метатрейдер 4 обучение и рассмотрим следующую панель.
 – две кнопки для увеличение и уменьшения масштаба графика. – две кнопки для увеличение и уменьшения масштаба графика.
Описание панели МетаТрейдер 4, «Графические инструменты» (выделена синим цветом)
Описание панели Метатрейдер 4 «Период графика» (желтый цвет) Продолжаем наш урок на тему «как работать с метатрейдер 4». С помощью этой панели вы сможете выбрать период графика (тайм фрейм). Если нажмете на кнопку «М1», то на вашем графике каждая свеча будет продолжительностью в одну минуту, если нажмете «М5» то каждая свеча продолжительность в 5 минут. Ну и так далее: М15 – 15 минут, М30 – 30 минут, Н1 – 1 час... Если взять любую из рассмотренных выше панелей за левый край, то вы сможете переместить ее в любое другое место. Если нажать на панель правой кнопкой мыши, то появится возможность снять галочки, в результате чего панели исчезнут. Кстати, в Метатрейдер 4 описание всех этих панелей есть. Для того, чтобы ознакомиться с ним, вам достаточно нажать клавишу F1. Описание окна Мета трейдер 4 «Обзор рынка»
Продолжая по Метатрейдер 4 обучение, стоит рассказать, как открыть график той или иной валютной пары. Для этого достаточно в окне «Обзор рынка» кликнуть правой кнопкой мыши по интересующей вас валютной паре и выбрать «Окно графика».
Описание окна Мета трейдер 4 «Навигатор»
Собственно говоря, это окно (по крайней мере на стартовом этапе) вам нужно будет только для переключения между счетами (если у вас несколько счетов будет). Все остальные вкладки вам не понадобятся, а если и понадобятся, то тут и так все понятно.
Обзор в Мета трейдер 4 окна «Терминал»
Непосредственно из этого окна мы сможем управлять нашими сделками. Как включить или отключить это окно я писал выше. Теперь давайте более внимательно рассмотрим «Терминал». Внизу есть несколько вкладок. Мы рассмотрим только две («Торговля» и «История счета»), так как другими пользоваться не будем. Во вкладке «Торговля» отображаются текущие открытые сделки и отложенные ордера. Во вкладке «История счета» отображаются все закрытые сделки. Как выглядят открытые с Метатрейдер 4 сделки вы можете посмотреть на рисунке выше. В нашем примере открыта одна сделка на продажу по валютной паре USD/JPY объемом 1 лот. Сделки, которые находятся во вкладке «Торговля» вы можете закрыть или модифицировать их. Чтобы закрыть, просто два раза кликните левой кнопкой мыши по символу валютной пары, а затем нажмите на кнопку «Закрыть». Чтобы поменять значение стоп лосс или тейк профит, нужно кликнуть два раза по текущему значение стоп лосс или тейк профит. Вкладка «История счета» выглядит, как показано на рисунке ниже. Тут вы можете посмотреть результаты по всем закрытым сделкам. Если кликнуть правой кнопкой мыши во вкладке «История счета» (по любой сделке), то вы сможете выбрать период, за который хотите посмотреть сделки.
Продолжая наше с вами по Метатрейдер 4 обучение, стоит упомянуть об еще одной, пускай и не очень важной вещи, о которой часто спрашивают начинающие. Если посмотреть на рисунок ниже, то можно увидеть, что там есть несколько значений: Баланс, Средства, Залог, Свободно, Уровень.
Ну и наконец нас с вами ждет в Метатрейдер 4 описание основного окна, в котором выводятся графики валют. По умолчанию у вас там будет находиться пять графиков. Они очень маленькие и просматривать их довольно-таки неудобно. Поэтому лучше развернуть их во весь экран. Потом, если захотите посмотреть на другой график, то используйте кнопки, обведенные красным прямоугольником на рисунке ниже.
Также вы можете закрыть графики тех валют, что вам не нужны. Для этого все по тем же кнопках в прямоугольнике кликаете правой кнопкой мыши и выбираете «Закрыть». Добавить туда новые графики можно из окна «Обзор рынка», которое мы рассматривали выше. Вот, собственно говоря и все. Этих знаний вам должно быть более чем достаточно для комфортной работы с Метатрейдер 4. В следующем шаге мы рассмотрим несколько простых но прибыльных стратегий, так что, чтобы не пропустить это событие, подписывайтесь на рассылку. Если вы вдруг не заметили ссылку «Скачать Метатрейдер 4» выше, то даю ее еще раз (если у вас браузер Google Chrome и он говорит что скачиваемый файл может предоставлять опасность, то это личные проблемы вашего браузера, так как никакой опасности файл не предоставляет. Chrome так реагирует на все файлы с расширением .exe): Скачать Метатрейдер 4
Если по какой-то причине по кнопке выше MetaTrader 4 не скачивается, или скачивается yj не запускается, то попробуйте скачать с официального сайта.
Если я предоставил недостаточно подробный обзор основных возможностей терминала, то пишите в комментариях, что конкретно вам непонятно и будем вносить корректировки в статью.
На этом все! Удачи! forex-traider.ru инструкция для чайников как пользоваться программой?Здравствуйте. В нашем сегодняшнем обзоре терминал Мета Трейд 4. Это основная программа, с которой приходится работать каждому трейдеру:
Из статьи вы узнаете, как пользоваться Мета Трейд 4. Материала много, поэтому основная часть информации будет представлена в формате видео. Смотрите предложенные уроки, повторяйте за авторами и обязательно поделитесь этой статьей с другими пользователями, которые вместе с вами учатся зарабатывать на финансовых рынках. Как установить MetaTrader 4После просмотра первого видео вы узнаете, как скачать MetaTrader 4 и открыть демо-счет. Для последующей работы вам понадобятся следующие статьи: Если вы много перемещаетесь, то Мета Трейд 4 можно скачать на андроид или iOS. Это поможет не привязывать к домашнему ПК и каждую свободную минуту тратить на трейдинг. Как настроить MetaTrader 4Когда установка Мета Трейд 4 будете завершена – переходите к просмотру следующих видео. В них подробно рассказывается, как настроить программу и использовать все доступные функции. Инструкция для работы с МТ4. Инструменты технического анализа в МТ4. ЗаключениеТеперь вы знаете, как работать с терминалом Мета Трейд 4. Для дальнейшего развития мы рекомендуем познакомиться со следующими статьями: Если вы хотите добиться успеха в стоящем деле, то нужно преодолеть страх провала и настроиться на работу. В этом случае у вас обязательно всё получится. Скачивайте Мета Трейд 4 и начинайте торговать. Своими успехами обязательно делитесь в комментариях под статьей. Как избавиться от страха при торговле на бирже. С уважением, команда блога Артема Биленко«Твоя линия жизни в твоих руках» artem-bilenko.com Как пользоваться Метатрейдером 4 на андроидЧем отличается версия МТ4 для Android от обычнойМожно ли сказать, что классический вариант четвертого Метатрейдера для планшета полностью совпадает с той программой, с которой вы работаете на ПК? Опытный участник рынка легко ответит вам на данный вопрос, пояснив, как работать на Метатрейдере 4 для андроид. Дело в том, что полного соответствия между двумя платформами нет. Мобильную версию можно назвать демо-вариантом торгового терминала, то есть она имеет ограниченные функции по сравнению со своим старшим братом. Как же тогда использовать Метатрейдер 4 для андроид, как работать с ним, если он не включает все настройки, инструменты и параметры, характерные для полной программы! Отвечая на этот вопрос, важно отметить, что, несмотря на ограниченный функционал, данный вариант предоставляет полный доступ трейдеру к основным операциям, важным для торговли. Не стоит забывать и о том, что мобильная версия платформы была создана для оперативного доступа к рынку и своим счетам, для проведения экстренных операций, но не для постоянного трейдинга или анализа рынка, поэтому дополнительные возможности в таких вариантах отсутствуют. Если рассматривать вопрос, как работает пользователь с Метатрейдером 4 на андроид, то стоит подчеркнуть, что трейдер имеет возможность быстро скорректировать свои позиции, не покидая основного рабочего места или деловой встречи, а также, не отвлекаясь сильно от отпуска. Достаточно выхода в интернет с планшета или телефона, чтобы быстро решить возникшие задачи на Форексе. При этом на мобильных устройствах, как правило, сглаживаются перебои в электронной сети, что предупреждает трансляцию неточных котировок. Загрузка МТ4 на AndroidЧтобы обеспечить себе непрерывный вход в торги, стоит заблаговременно позаботиться о том, как подключить систему Метатрейдера 4 на андроид. Все ваши действия в данном случае заключаются в нескольких основных этапах.
Метатрейдер 4 андроид – это полноценная торговая программа для Android-устройств, в которой доступны тысячи форекс-брокеров и серверов. При этом мобильная версия популярной торговой платформы практически не уступает версии для ПК по функциональности. В распоряжении трейдера полный набор необходимых функций, включая графики, технический анализ, ордера и так далее. Удобная мобильная платформа позволит анализировать, прогнозировать, выставлять заявки и зарабатывать в любом месте. MetaTrader 4 обеспечивает:
Как подключить метатрейдер 4 на андроидДля того чтобы начать торговать на Forex с помощью Metatrader 4, нужно скачать его с Google Play. После закачки приложения, его нужно установить. Сразу стоит отдать дань разработчикам – кое-как подключить метатрейдер 4 на андроид не получится, потому что все очень интуитивно и просто. Для того, чтобы начать торговлю, нужно зарегистрироваться или ввести существующий логин и пароль. Если счет еще не создан, то нужно перейти в настройки, там выбрать «счета», после чего откроется меню, в котором можно выбрать или создать счет. Открыть демо-счет можно нажав плюс в правом верхнем углу. Реальный счет нужно сначала открыть и зарегистрировать у брокера, после чего к нему можно будет подключиться. Как работать с метатрейдер 4 на андроидПосле подключения метатрейдер 4 для андроид, как работать подскажет сама система. Управление простое и понятное, хотя на некоторых функциях все же стоит заострить внимание. После регистрации, открывается экран текущих котировок. Сразу стоит оговориться, что первоначальное состояние программы – это не то, как работает метатрейдер 4 на андроид. Для того, чтобы торговать было удобно, платформу нужно настроить под себя. В частности, это касается панели котировок. В начале на ней отображены далеко не все инструменты. Чтобы добавить валютную пару или другой торговый актив нужно нажать карандаш в левом углу. Он позволяет добавлять и удалять необходимые позиции. Если подержать палец на любом инструменте, появится меню, где в «свойствах» можно посмотреть полезную информацию. Чтобы начать, наконец, торговать, нужно зажать желаемую валютную пару и из выпадающего меню выбрать «Торговля». Кстати, по умолчанию, объем лота установлен на 0,01, поэтому, если есть желание повысить ставки, нужно отрегулировать объем сделки с помощью «- +». В данном режиме, есть возможность открыть и закрыть позицию по рынку. Чтобы изменить позицию, выставить Stop-Loss или Take Profit, нужно нажать уже знакомый «карандаш». С помощью знака «+» можно открыть новую позицию. Несмотря на то, что все кажется простым, все равно рекомендуется разбираться в том, как пользоваться метатрейдером 4 на андроид, сначала на специально созданном демо-счете, чтобы с непривычки не потерять реальные деньги. Если зажать ордер, то появится еще одно выпадающее меню, через которое можно закрыть позицию, изменить ее, перейти на вкладку «торговля» или зайти в чарт. При нажатии «Чарт» откроется график текущего инструмента. График можно повернуть с помощью акселерометра. В горизонтальном положении анализ чарта более удобен, так как доступны новые кнопки. В частности, можно установить таймфрейм или добавить индикатор. К сожалению, функция добавления собственных индикаторов не предусмотрена в мобильной версии приложения, поэтому добавлять можно лишь те, что уже есть в программе. Однако это лишь малый недостаток на фоне общего удобства программы. Кроме индикаторов, к графику можно добавлять объекты, такие как трендовые линии, уровни поддержки сопротивления и так далее. Кстати, любой добавленный объект можно удалить, если он оказался не нужен. В общем, приверженцам графического анализа будет где развернуться и в мобильном приложении. Если нажать на график два раза, то «выскочит» еще одно меню. Кроме того, что уже было описано выше, меню дает возможность зайти в настройки, с помощью которых можно поменять вид графика, его цвет и другие параметры. Последние вкладки, которые не играют столь важной роли в трейдинге, однако заслуживают внимания, - это «Журнал», «История» и «О программе». Если последняя совсем не поможет в работе, то две других могут быть полезны тем, кто просматривает свои сделки после закрытия с целью анализа ошибок, или просто для статистики. Метатрейдер 4 для андроид. Как работать с отложенными ордерамиВопрос о том, как работать с метатрейдер 4 на андроид заслуживает отдельного внимания, потому что в силу ограниченной функциональности телефонов в сравнении с компьютерами, разработчикам пришлось сделать данный вид работы не совсем интуитивным, но, тем не менее, все равно простым и понятным. Если есть потребность в отложенном ордере, то во вкладке открытия ордеров, нужно выбрать «Исполнение по рынку». Эта кнопка перенесет трейдера в меню с возможностью выставить отложенный ордер. Содержание данной статьи является исключительно частным мнением автора и может не совпадать с официальной позицией LiteForex. Материалы, публикуемые на данной странице, предоставлены исключительно в информационных целях и не могут рассматриваться как инвестиционный совет или консультация для целей Директивы 2004/39 /EC. ru.liteforex.com Инструкция (практические советы) по работе с MetaTrader 4 Метатрейдер 4Торговый терминал Метатрейдер 4 представлен в трех вариантах: MetaTrader 4 для ПК, MetaTrader Mobile для КПК и смартфонов, MetaTrader 4 Multiterminal для одновременной работы на нескольких счетах.
1. Обязательно прочитайте инструкцию (справку) по программе. Это не займет много времени, но снимет сразу большинство вопросов по работе с терминалом Метатрейдер 4. Для этого нажмите кнопку "F1" на клавиатуре или кнопку "Справка" в верхнем меню терминала. 2. Настройка меню и рабочего пространстваНиже приведен рисунок, на котором меню и окна программы приведены к одному из видов, который для меня удобен. Вы можете настроить терминал к виду удобному для Вас. Я расскажу постепенно как это сделать. Советы будут добавляться и эта страница будет расти по мере наполнения новой информацией. 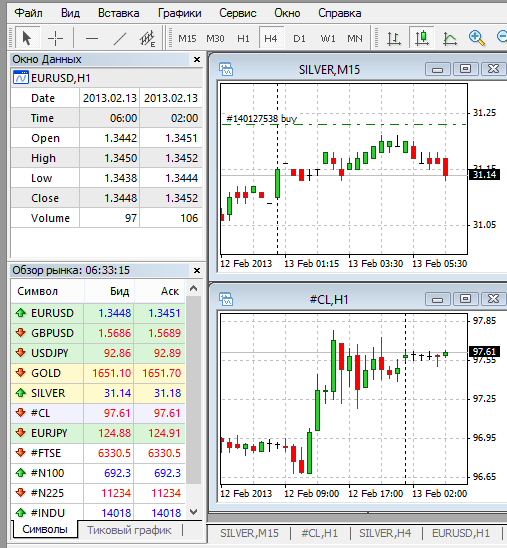 Рис. 1. Рабочее поле терминала MetaTrader 4 (Insta Forex Trader), аналогично оно будет выглядеть и в AVA Metatrader 4. Все окна и панели в МТ4 можно перетаскивать мышкой и устанавливать в нужное место. Потянув за угол или край окна можно изменить размеры окна. Можно настраивать цвет поля, линий, свечей и т.п. Можно настроить рабочее пространство и сохранить его в профиле. Таким образом, легко создать несколько разных представлений, например, по группам инструментов, а затем устанавливать нужный профиль нажатием одной кнопки. Для того чтобы получить дополнительную информацию или чтобы изменить настройки какого-то поля щелкните по нему правой кнопкой мыши и Вы увидите новое меню. 3. Поле "Обзор рынка", формирование списка финансовых инструментов.Для того, чтобы ускорить работу терминала и уменьшить интернет-трафик нужно убрать лишние инструменты из списка. Для этого делаем щелчок правой кнопкой мышки по полю "Обзор рынка" см. Рис.2. Список инструментов приведен примерный, у каждого конкретного брокера он свой и может отличаться от того, что Вы видите на картинках.
Рис. 2. Скрыть все символы в MetaTrader 4 ( Insta Forex Trader). Из появившегося меню выбираем строку "Скрыть все символы" и щелкаем по нему левой кнопкой. Из длинного списка исчезнет большинство символов, останутся только те, по которым есть открытые графики. Теперь можно включить в список нужные Вам инструменты. Для этого в меню на Рис. 2 щелкнем по троке Символы. 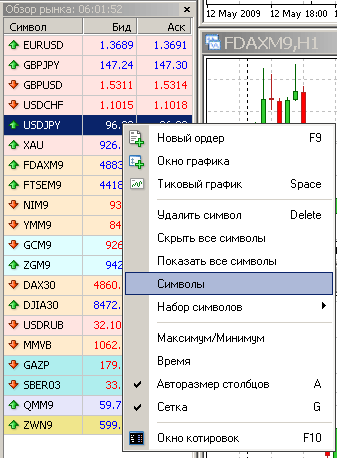 Рис. 3. Формирование списка инструментов в терминале MetaTrader 4 ( Insta Forex Trader). Появится новое окно с группами инструментов: 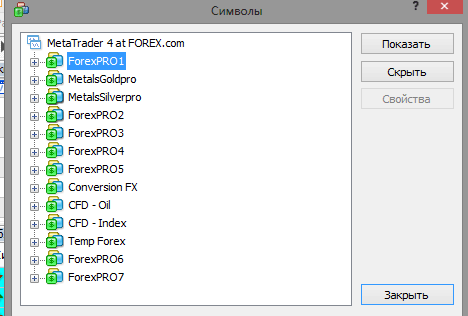 Рис. 4. Группы финансовых инструментов в MetaTrader 4. Несколько слов о группах, которые мы видим: ForexPRO- список валютных пар (форекс), которые торгуются со спредом без комиссии; MetalsGoldpro - пары золота с американским долларом, австалийским, евро, британским фунтом и т.д., то есть золотом можно торговать не только за доллары, но и за другие валюты. MetalsSilverpro - аналогичные пары по сребру. CFD- Index - биржевые индексы ведущих бирж мира (американский дау джонс, британский FTSE, японский никкей и др.). В этой же группе фьючерсы на зерно, хлопок, сахар, медь и другие. Продолжим формирование списка инструментов. Если нажать мышкой на крестик перед группой финансовых инструментов, то он раскроется и мы увидим список инструментов этой группы. 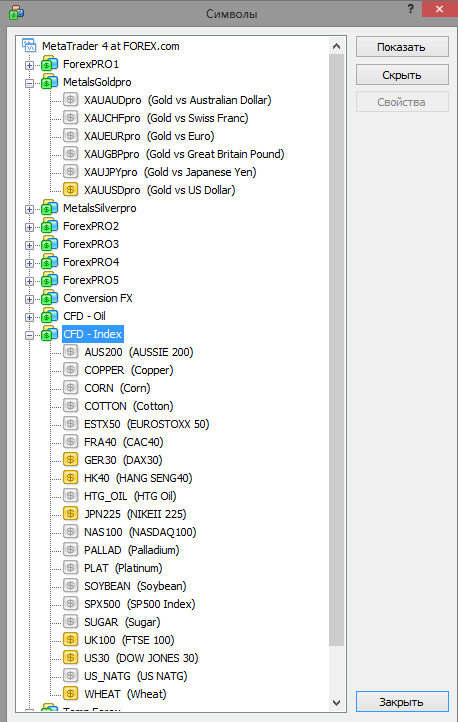 Рис. 5. Список инструментов одной группы в MetaTrader 4. Выбираем нужный инструмент и нажимаем кнопку "Показать", инструмент добавится в список в поле "Обзор рынка". Эту процедуру можно повторить некоторое количество раз и выбрать интересующие Вас инструменты. На рисунке выбранные инструменты отмечены желтым цветом. Если нажать кнопку "Свойства", то откроется окно с основными свойствами инструментами. Таким образом мы сформировали свой список инструментов. Сформированный таким образом список финансовых инструменов можно сохранить, можно создать несколько разных списков и использовать какой-то один из них по мере необходимости. В терминале Метатрейдер 4 есть несколько готовых списков инструментов. Управление списками инструментов (выбор, сохранение и удаление) производится через уже знакомое нам меню на Рис. 3. Для этого выбираем строку "Набор символов", затем "Сохранить как" или "Удалить" или выбираем нужный набор инструментов из списка. 4. Построение графиков, настройка формата отображения графика.Посмотрим еще раз на Рис. 3. Если нажать на пункт меню "Окно графика", то будет сформирован график инструмента выбранного в окне "Обзор рынка". Внешний вид графика будет такой как указано в стандартном шаблоне. Для того, чтобы настроить внешний вид графика в соответствии с Вашими предпочтениями сделайте щелчок правой кнопкой мышки на панели с графиком и выберите пункт "Свойства" - нижняя строка в меню, или на клавиатуре нажмите на кнопку "F8". Откроется панель с помошью которой можно выбрать предпочтительную цветовую схему, а можно настроить цвет каждого элемента графика: фон, свеча и ее отдельные элементы, цвета линий. Сделать настройки очень легко, так как Вы сразу видите результат Ваших изменений. Таким образом можно настроить каждое окно с графиком индивидуально, но чаще всего Вам требуется сохранить сделанные настройки, чтобы новые графики автоматически открывались в том виде, который Вам нравится. Как это сделать? Щелкнем правой кнопкой мышки по полю окна с графиком, увидим меню (см. Рис. 6.), выбираем строку "Шаблон". 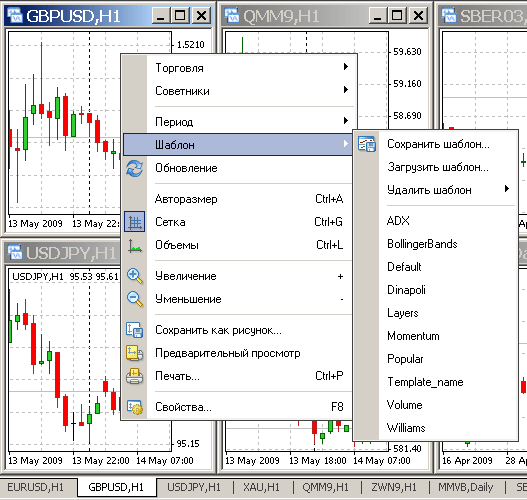 Рис. 6. Выбор сохранение или удаление шаблона окна с графиком в MetaTrader 4 (Insta Forex Trader). В дополнительном меню справа выберем строку "Сохранить шаблон" и сохраняем шаблон под новым именем. Позднее можно будет выбрать этот шаблон для любого нрафика и таким образом присвоить ему все заранее настроенные свойства. Есть одно выделенное имя шаблона - default.tpl Если сохранить шаблон под именем default.tpl , то при создании нового графика он автоматически будет открываться со свойствами этого шаблона. В правом меню мы видим список готовых шаблонов, можно выбрать один из них и посмотреть как изменится поле графика. Может быть какие-то из этих шаблонов будут Вам полезны. logosinvest.ru Как работать с metatrader 4.
Такое уважение он заслужил своей простотой и высокой функциональностью, работу с ним может освоить даже новичок на валютном рынке. Основными функциями, которые требуется знать, для осуществления трейдинга являются – открытие демо счета, перенос новой валютной пары на график, открытие ордеров, установка советников и индикаторов. Лучший брокер 2017 года. Торгуй по крупному только с ведущим брокером. Для более подробного изучения вы можете скачать инструкцию к metatrader 4, а в данной статье приводится вкратце только описание самых основных моментов работы. После того как метатрейдер скачан и установлен, следует ознакомиться с его основными функциями: 1. Открытие демо счета – основные счета открываются на сайте брокера, а вот новый демо счет вы можете открыть в торговом терминале трейдера. Для этого следует навести курсор мыши на вкладку счета и нажать правую клавишу, появится подсказка «Открыть счет». В открывшимся окне вводим название счета, выбираем кредитное плечо, валюту и другие необходимые данные, нажимаем далее и наш счет открыт. 2. Выбор инструмента торговли – не всегда нужная валютная пара уже отображается на графике, для переноса нового инструмента следует просто навести курсор мышки на нужную пару в окне котировок и нажать правую клавишу, после перетаскиваем ее на график. 3. Открытие ордеров – является ключевым моментом торговли, для того, что бы открыть новый ордер следует нажать на вкладку в верхней панели с аналогичным названием. После откроется окно ордера для установки необходимых параметров.Выставляем размер лота, он должен соответствовать величине нашего депозита, иначе ордер просто не откроется, вид ордера – срочный или отложенный, уровень стоп-лосс и тейк-профит и конечно направление сделки (покупка или продажа). 4. Установка индикаторов и советников – для более эффективной работы в торговом терминале часто приходится устанавливать дополнительное программное обеспечение, каковым являются технические индикаторы и торговые советники форекс. Для установки достаточно просто произвести копирование имеющихся файлов в соответствующие папки установленного терминала. Советники копируются в папку experts, а индикаторы в experts – indicators. После этого нужная программа появится на соответствующей вкладке вашего терминала. 5. Работа с индикаторами – для запуска установленного индикатора или того, что уже имеется в метатрейдере, следует воспользоваться меню индикаторы, в котором выбрать нужную программу и отрыть ее двойным кликом левой клавиши мышки. Далее идет установка настроек, они обычно описаны в инструкции к индикатору. Аналогично производится и запуск советника для автоматической торговли. Для более наглядного ознакомления с тем как работать с терминалом metatrader 4 вы можете посмотреть специальный видеоурок. forexluck.ru
|







 Совершать сделки в программе Metatrader 4 не сложно. Для того, чтобы иметь полную информацию об истории совершенных сделок и знать, какова доходность открытых позиций нам необходим важный инструмент, который называется терминал. В данном обзоре для начинающих форекс спекулянтов мы представим пошаговую инструкцию, которая несомненно позволит сразу разобраться в несложном софте, под названием МТ4. Итак:
Совершать сделки в программе Metatrader 4 не сложно. Для того, чтобы иметь полную информацию об истории совершенных сделок и знать, какова доходность открытых позиций нам необходим важный инструмент, который называется терминал. В данном обзоре для начинающих форекс спекулянтов мы представим пошаговую инструкцию, которая несомненно позволит сразу разобраться в несложном софте, под названием МТ4. Итак: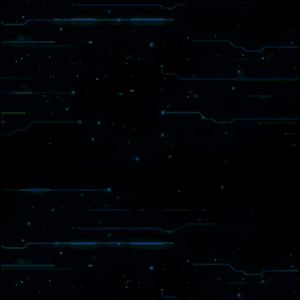



 – кнопка для включения/выключения окна «Обзор рынка» (само окно рассмотрим чуть ниже).
– кнопка для включения/выключения окна «Обзор рынка» (само окно рассмотрим чуть ниже). – кнопка для включения/выключения окна «Навигатор» (само окно рассмотрим чуть ниже).
– кнопка для включения/выключения окна «Навигатор» (само окно рассмотрим чуть ниже). – кнопка для включения/выключения панели «Терминал» в Мета трейдер 4. Саму панель рассмотрим чуть ниже, сейчас только скажу, что именно из вкладки «Терминал» мы и будем управлять нашими сделками.
– кнопка для включения/выключения панели «Терминал» в Мета трейдер 4. Саму панель рассмотрим чуть ниже, сейчас только скажу, что именно из вкладки «Терминал» мы и будем управлять нашими сделками. – непосредственно с помощью этой кнопки мы будет открывать наши сделки. Нажав на кнопку «Новый ордер» перед вами откроется окно, в котором будет две кнопки sell (продать) и buy (купить). Помимо того, будет еще пять полей, в которых вы можете поменять значения.
– непосредственно с помощью этой кнопки мы будет открывать наши сделки. Нажав на кнопку «Новый ордер» перед вами откроется окно, в котором будет две кнопки sell (продать) и buy (купить). Помимо того, будет еще пять полей, в которых вы можете поменять значения.
 – три кнопки для переключения вида графика. При нажатии на первую кнопку график примет вид баров. Вторая – японских свечей. Третья – обычная линия (самый примитивный график, который практически никем не используется). Мы с вами будем использовать график японских свечей или баров.
– три кнопки для переключения вида графика. При нажатии на первую кнопку график примет вид баров. Вторая – японских свечей. Третья – обычная линия (самый примитивный график, который практически никем не используется). Мы с вами будем использовать график японских свечей или баров. – если включить эту кнопку, то будет происходить авто смещение графика вслед за формированием новых баров (свечей).
– если включить эту кнопку, то будет происходить авто смещение графика вслед за формированием новых баров (свечей). – кнопка для смещения графика. Если выключить, то график будет вплотную прижиматься к правой графе с ценами. Если включить, то немного сместится влево.
– кнопка для смещения графика. Если выключить, то график будет вплотную прижиматься к правой графе с ценами. Если включить, то немного сместится влево. – с помощью этой кнопки на график выбранной валютной пары в терминале Метатрейдер 4 можно добавить индикаторы.
– с помощью этой кнопки на график выбранной валютной пары в терминале Метатрейдер 4 можно добавить индикаторы. – с помощью этих двух кнопок вы сможете выбрать, какой вид примет курсор: обычный курсор или перекрестие. Кстати, последнее можно включить и без кнопки – достаточно нажать на колесико мышки.
– с помощью этих двух кнопок вы сможете выбрать, какой вид примет курсор: обычный курсор или перекрестие. Кстати, последнее можно включить и без кнопки – достаточно нажать на колесико мышки. – дальше идут три кнопки для построения вертикальной, горизонтальной и трендовой линии. Чтобы построить линии, просто один раз нажимаете на соответствующую кнопку, потом на графике в вашем Мета трейдер 4 зажимаете левую кнопку мыши и тянете откуда и куда вы хотите построить линии тренда. После построения линии, вы можете два раза кликнуть по ней левой кнопкой мыши, потом один раз правой кнопкой мыши и выбрать «Свойства TrendLine». В свойствах вы можете поменять цвет линии, толщину, вид, задать конкретную цену и т.д.
– дальше идут три кнопки для построения вертикальной, горизонтальной и трендовой линии. Чтобы построить линии, просто один раз нажимаете на соответствующую кнопку, потом на графике в вашем Мета трейдер 4 зажимаете левую кнопку мыши и тянете откуда и куда вы хотите построить линии тренда. После построения линии, вы можете два раза кликнуть по ней левой кнопкой мыши, потом один раз правой кнопкой мыши и выбрать «Свойства TrendLine». В свойствах вы можете поменять цвет линии, толщину, вид, задать конкретную цену и т.д. Какой кнопкой включить или отключить это окно вы уже знаете из текста выше. В этом окне, по умолчанию, отображаются все торговые инструменты, которыми разрешает торговать брокер. Такое большое количество валютных пар вам естественно не нужно, поэтому кликаем по любому инструменту правой кнопкой мыши и выбираем «Скрыть все символы». После этого из окна исчезнут практически все валютные пары. Останутся только те, по которым открыты графики. Для того, чтобы добавить в «Обзор рынка» какие-то конкретные валютные пары, кликаете правой кнопкой мыши и выбираете пункт «Символы». Дальше выбираете интересующий вас торговый инструмент и нажимаете на кнопку «Показать».
Какой кнопкой включить или отключить это окно вы уже знаете из текста выше. В этом окне, по умолчанию, отображаются все торговые инструменты, которыми разрешает торговать брокер. Такое большое количество валютных пар вам естественно не нужно, поэтому кликаем по любому инструменту правой кнопкой мыши и выбираем «Скрыть все символы». После этого из окна исчезнут практически все валютные пары. Останутся только те, по которым открыты графики. Для того, чтобы добавить в «Обзор рынка» какие-то конкретные валютные пары, кликаете правой кнопкой мыши и выбираете пункт «Символы». Дальше выбираете интересующий вас торговый инструмент и нажимаете на кнопку «Показать». Как включить или отключить окно «Навигатор» мы писали выше.
Как включить или отключить окно «Навигатор» мы писали выше.



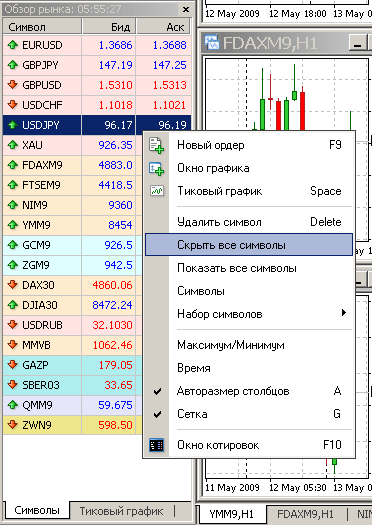
 Торговый терминал трейдера metatrader 4 является самой распространенной программой для торговли на форекс.
Торговый терминал трейдера metatrader 4 является самой распространенной программой для торговли на форекс.





