Содержание
Как работают видео в социальных сетях
Редактор Амплифера Анна Аверьянова выяснила, какие преимущества даёт использование видео в соцсетях, рассказала о доступных форматах, объяснила возможности по работе с видео на платформах и дала советы, как продвигать ролики в социальных медиа.
Нам помогли креативный директор агентства «Усилитель вкуса» Максим Кадушев, управляющий партнер курса «SMM-продажник от Лары и Пронина» Виталий Пронин, маркетолог биржи рекламы Epicstars Сергей Лысых.
Видеоконтент — один из самых эффективных способов взаимодействия с аудиторией в соцсетях. К примеру, наФейсбукеПродукт принадлежит организации, признанной экстремистской на территории Российской Федерации. видео получает на 135% больше органического охвата, чем фото. По данным CISCO, к 2020 году более 80% всего потребительского интернет-трафика придется именно на видео.
Чтобы видео сработало, нужно учитывать особенности пользовательского восприятия и возможности самих соцсетей. У социальных медиа есть различные форматы.
У социальных медиа есть различные форматы.
Форматы видео
Помимо обычных видеороликов, которые могут быть различного разрешения и ориентации (квадратные, вертикальные, горизонтальные), ещё есть онлайн-трансляции, циклические видео, 360-градусные видео. Расскажу подробнее о каждом формате.
Прямые видеотрансляции
Прямая трансляция во «ВКонтакте»
Трансляции — один из основных трендов в соцсетях этого года. Зрители предпочитают прямые эфиры обычным роликам: пользователи ФейсбукаПродукт принадлежит организации, признанной экстремистской на территории Российской Федерации. тратят в 3 раза больше времени на просмотр идущей трансляции, чем на видео, и комментируют эфиры в 10 раз чаще.
Гид по прямым трансляциям в соцсетях
По данным Твиттера, трансляция события в прямом эфире повышает привлекательность бренда на 63%. Прямые трансляции можно вести во «ВКонтакте», ФейсбукеПродукт принадлежит организации, признанной экстремистской на территории Российской Федерации. , Твиттере,
, Твиттере, ИнстаграмеПродукт принадлежит организации, признанной экстремистской на территории Российской Федерации. и Ютубе.
360-градусные видео
Видео, которые позволяют пользователю менять угол обзора, вращая камеру, появились в 2015 году: Ютуб тогда разрешил пользователям загружать панорамные видео. Но именно в этом году они стали трендовыми на волне интереса к VR-роликам. Делать VR-ролики затратно, поэтому альтернативой стали 360-градусные видео. Такие ролики используют крупные СМИ и информагентства, например, National Geographic, The New York Times, Associated Press.
По данным eMarketer, более половины пользователей считают 360-градусные видео увлекательными, а более трети скорее заинтересуются роликом с круговым обзором, чем другим форматом видео в соцсетях. В последнее время появились также прямые трансляции 360-градусных видео.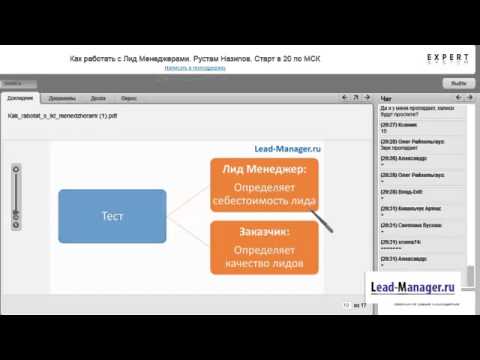 Правда, доступен этот формат пока лишь некоторым издателям вФейсбукеПродукт принадлежит организации, признанной экстремистской на территории Российской Федерации.
Правда, доступен этот формат пока лишь некоторым издателям вФейсбукеПродукт принадлежит организации, признанной экстремистской на территории Российской Федерации. и Твиттере.
Цикличные видео
Это видео, которые неоднократно проигрываются с начала или в обратном порядке и вновь сначала. Самый яркий пример этого формата — знаменитые коубы от одноимённого сервиса. Создать такой ролик несложно с помощью приложения или на сайте.
Зачастую такую возможность предоставляет и сама соцсеть. Например, Твиттер автоматически зацикливает видео продолжительностью менее 6,5 секунд, а создать цикличное видео вИнстаграмеПродукт принадлежит организации, признанной экстремистской на территории Российской Федерации. можно с помощью приложения Boomerang.
Но интересный формат — не всё, что нужно ролику для успеха в социальных медиа. Чтобы видео «выстрелило», важно знать, что именно и как показывать своей аудитории.
Какими должны быть видео
Видеомаркетинг увеличивает охват публикаций, привлекает больше поискового трафика, повышает узнаваемость бренда.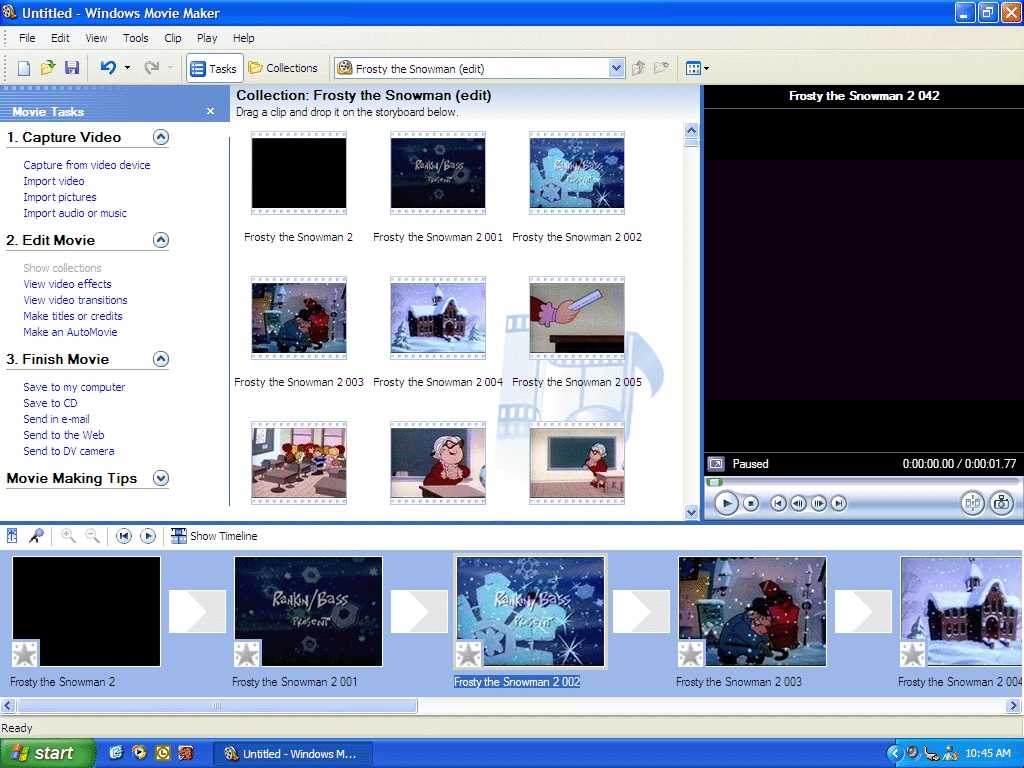 Но чтобы всё это работало, нужно понимать, какие ролики понравятся аудитории. Есть три простых правила, которые помогут в этом разобраться.
Но чтобы всё это работало, нужно понимать, какие ролики понравятся аудитории. Есть три простых правила, которые помогут в этом разобраться.
Правило № 1 — контент должен быть полезным
«Скармливать» своим подписчикам лишь продающие ролики — тупиковый путь. Видео должны быть полезными и одновременно развлекать, стоит сделать акцент на интересный обучающий контент.
При создании роликов необходимо отталкиваться от нужд и интересов целевой аудитории, тематики вашего медиа или отрасли, в которой работает компания. К примеру, косметический бренд может снимать обзоры продуктов или обучающие видео, как это делает Sephora.
Правило № 2 — учитывайте особенности соцсетей
Читайте, как это делают на RTVI
Создать ролик, который одинаково хорошо будут смотреть вИнстаграмеПродукт принадлежит организации, признанной экстремистской на территории Российской Федерации.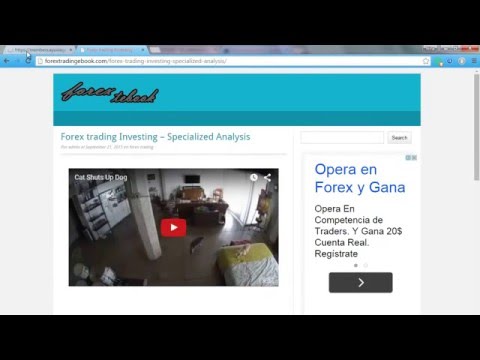 , «ВКонтакте» и Одноклассниках, — непосильная задача. Во-первых, у каждой из этих площадок разные требования к видео. Во-вторых, в них «сидит» разная аудитория. Поэтому снимайте ролики для каждой соцсети в отдельности или адаптируйте их, например, убирая хронометраж.
, «ВКонтакте» и Одноклассниках, — непосильная задача. Во-первых, у каждой из этих площадок разные требования к видео. Во-вторых, в них «сидит» разная аудитория. Поэтому снимайте ролики для каждой соцсети в отдельности или адаптируйте их, например, убирая хронометраж.
Из всех пользователей, увидевших ролик в ленте, до конца досмотрят его лишь 55% (исследование Hubspot). Поэтому важно «зацепить» внимание зрителя в течение 10 первых секунд просмотра. Забудьте о долгих вступлениях и позаботьтесь об интересной обложке для ролика.
Название бренда лучше показывать в начале видео. Не пренебрегайте логотипом: по данным Adweek, его наличие в ролике увеличивает намерение зрителя купить что-то на 9%.
Учитывайте, что 51% роликов в соцсетях просматривается с мобильного (данные Ooyala), нередко без возможности прослушать аудиодорожку. В этой ситуации помогут субтитры. К примеру, наФейсбукеПродукт принадлежит организации, признанной экстремистской на территории Российской Федерации. они увеличивают время просмотра видео в среднем на 12%.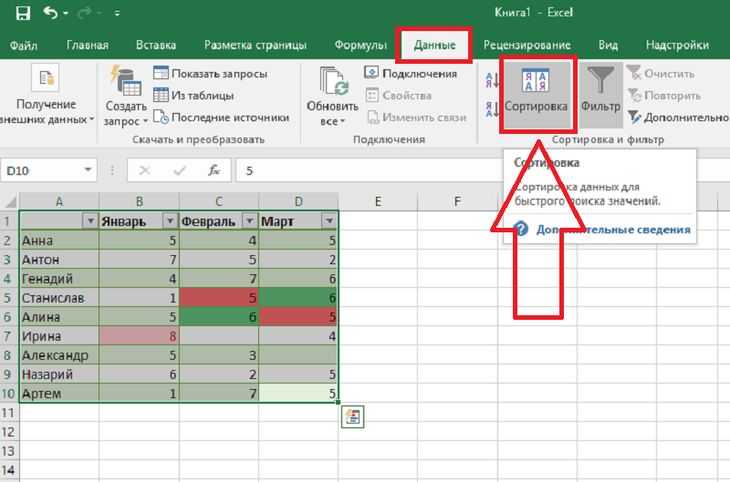
Но от аудиосопровождения отказываться тоже не стоит. Зрители могут смотреть видео с мобильного в наушниках или с десктопа со звуком через колонки. Для них стоит предусмотреть хотя бы музыкальное сопровождение.
Мы попросили креативного директора агентства «Усилитель вкуса» Максима Кадушева, рассказать как он использует видео в своей практике и поделиться советами о съёмке:
Если не знаете о чем снять ролик, сделайте инфографику. О своем продукте, услуге, себе, проблемах, которые вас волнуют. Реальные факты увлекательны, быстры для восприятия. А если из них удастся выстроить историю, вы точно завоюете внимание.
Избегайте «говорящей головы» — блогеров, вещающих глядя в кадр, и так уже слишком много. Любая графика лучше двигающегося рта на лице в кадре.
Уделите внимание аудиосопровождению в ролике. Хороший звук помогает зрителю «съесть» больше видео. Динамичные треки, звуковые эффекты, отсутствие посторонних шумов, постоянная смена ритма в кадре — это поможет сделать видео более смотрибельным.
Хронометраж не так уж важен. В этом вопросе наблюдается два противоречащих тренда: с одной стороны, глубина просмотра в соцсетях сокращается, с другой стороны, люди всё более толерантно относятся к длинным видео, если контент полезный.
По статистике, более 65% пользователей смотрят видео длительностью более 30 минут. Пример из нашей практики — сериал «Мамы в большом городе». В первом сезоне хронометраж одной серии — около 4 минут, во втором сезоне — более 5, но аудитория готова воспринимать и более длинные ролики.
Максим Кадушев
креативый директор агентства «Усилитель вкуса»
Теперь перейдём к тому, как видео работают на конкретных платформах.
Видео вФейсбукеПродукт принадлежит организации, признанной экстремистской на территории Российской Федерации.
По данным TechCrunch, пользователи ФейсбукаПродукт принадлежит организации, признанной экстремистской на территории Российской Федерации.
ежедневно просматривают 8 млрд видеороликов. При этом посты с видео получают больший охват, чем привычные посты с картинками. ФейсбукПродукт принадлежит организации, признанной экстремистской на территории Российской Федерации. позволяет проводить прямые трансляции, размещать обычные видео, цикличные видео, 360-градусные видео. Для некоторых издателей доступны также 360-градусные прямые трансляции.
При этом в соцсети доступны несколько форматов роликов: можно публиковать квадратные, вертикальные и горизонтальные видео. Хороший органический охват получают видео с массовых мероприятий или значимых событий.
Требования к трансляциям:
- Разрешение — до 720р
- Минимальная длина видео — не установлена, ноФейсбукПродукт принадлежит организации, признанной экстремистской на территории Российской Федерации.
рекомендует 10 минут- Максимальная длина видео — 4 часа
К «сферическим» видео:
Требования к 360-градусным видео:
- Максимальная длина — 30 минут
- Максимальный размер файла — 5 ГБ
- Видео сметаданнымиОрганизация признана экстремистской на территории Российской Федерации.

на 360 градусов360-градусные видео снимаются на специальные камеры, которые сразу же записывают нужные
метаданныеОрганизация признана экстремистской на территории Российской Федерации.. Если вклеенныхметаданныхОрганизация признана экстремистской на территории Российской Федерации.нет, при загрузке видео нужно указать, что оно было снято в 360-градусном формате.
А также к «зацикленным видео:
Технические требования к циклическим видео:
- Максимальная длина видео — 30 секунд
- Максимальный размер файла — 4 ГБ
Управляющий партнер курса «SMM-продажник от Лары и Пронина» Виталий Пронин рассказал, для каких целей видеомаркетинг работает лучше всего и поделился своим опытом размещения роликов вФейсбукеПродукт принадлежит организации, признанной экстремистской на территории Российской Федерации.:
Наши тесты в 2015 и 2016 году показали, что лучше всего видео вФейсбукПродукт принадлежит организации, признанной экстремистской на территории Российской Федерации.

работает как средство подогрева аудитории, а не прямых продаж. С помощью роликов можно собирать индивидуализированную аудиторию, заинтересованную в вашем продукте, и далее продавать на нее, используя таргетинг.Для продвижения нашего курса мы делаем 5−6 видео в неделю. Аудитория более отзывчива на ролики продолжительностью до 3 минут. Рекомендованная продолжительность видео для рекламных роликов —не более 15 секунд, для прямых эфиров — 20−30 минут, для обучающих видео — 3−30 минут.
Создавайте сценарий, предусмотрите цепляющий заголовок и призыв к действию. Добавляйте в видео титры. Обязательно добавляйте продающее описание видео.
Стоит упомянуть, что видео с Ютуба
ФейсбукПродукт принадлежит организации, признанной экстремистской на территории Российской Федерации.очень не любит и всячески понижает их в охвате.Виталий Пронин
управляющий партнер курса «SMM-продажник от Лары и Пронина»
Подключите Фейсбук* в Амплифере и публикуйте видео по расписанию
Видео в
ИнстаграмеПродукт принадлежит организации, признанной экстремистской на территории Российской Федерации.
Популярность видео вИнстаграмеПродукт принадлежит организации, признанной экстремистской на территории Российской Федерации. растёт. Доля видеорекламы в этой соцсети за год выросла с 30 до 65%. Пользователи чаще всего размещают развлекательные ролики, видео личного характера и краткие демонстрации товаров.
Публикация от Ирина Горбачева (@irina_gorbacheva)
Подробнее о том, какие форматы есть вИнстаграмеПродукт принадлежит организации, признанной экстремистской на территории Российской Федерации.
В приложении можно публиковать горизонтальные, квадратные и вертикальные видео, цикличные видео (бумеранги), вести прямые трансляции. Ролики можно выкладывать в самом аккаунте и в историях.
Требования к трансляциям:
- Максимальная продолжительность — 1 час
- Портретная ориентация
Требования к видео в профиле:
- Разрешение — до 1080р
- Максимальная длина видео — 60 секунд
Требования к видео в «Историях»:
- Максимальная продолжительность — 10 секунд
- Портретная ориентация
С помощью приложения Boomerang для ИнстаграмаПродукт принадлежит организации, признанной экстремистской на территории Российской Федерации.
можно создавать цикличные видео:
Кардашьяню на съемке ??? #dropitlikeitshot
Публикация от Anastasia let’s nail Moscow (@letsnailmoscow)
Можно наложить фильтры поверх роликов, добавить маски, убрать звук и выбрать обложку. Для видео в историях доступны также стикеры, данные о местоположении, времени, температуре и хэштеги.
Подключите Инстаграм* в Амплифере и размещайте короткие ролики
Видео во «ВКонтакте»
Возможности публикации видео во ВКонтакте схожи с тем, что даёт ФейсбукПродукт принадлежит организации, признанной экстремистской на территории Российской Федерации.. Здесь также можно вести прямые трансляции, загружать видео в «Истории», публиковать их на личной странице или странице сообщества.
Добавить видео можно в специальном разделе сообщества или личной страницы, а уже оттуда продублировать на стену. При этом есть возможность выбрать обложку видео и «зациклить» воспроизведение. Соцсеть поддерживает большинство известных видеоформатов: AVI, MP4, 3GP, MPEG, MOV и другие.
При этом есть возможность выбрать обложку видео и «зациклить» воспроизведение. Соцсеть поддерживает большинство известных видеоформатов: AVI, MP4, 3GP, MPEG, MOV и другие.
Требования к видео:
- Максимальное разрешение — 720p
- Максимальный размер видео — 5 ГБ
Гид по «Историям» в соцсетях
В «Истории» можно добавлять ролики продолжительностью до 12 секунд. К ним можно добавить граффити, стикеры и текст.
Видео в «историях» во «ВКонтакте»
Трансляции во «ВКонтакте» можно вести с телефона и компьютера. При этом с помощью специального ПО можно транслировать то, что происходит на экране компьютера. Продолжительность не ограничена.
«ВКонтакте» так же, как иФейсбукПродукт принадлежит организации, признанной экстремистской на территории Российской Федерации., не любит видео, скопированные с Ютуба. Они получают меньший охват, чем ролики, загруженные непосредственно во «ВКонтакте».
Маркетолог биржи рекламы Epicstars Сергей Лысых рассказал, какие видео лучше всего работают в этой социальной сети и как создавать интересные аудитории ролики:
Подходящая длина роликов для ВКонтакте, как и для
ФейсбукаПродукт принадлежит организации, признанной экстремистской на территории Российской Федерации.— от 30 секунд до 5−6 минут, формат и содержание зависят от вашей ЦА. Посты с видео очень эффективны, и их CTR выше обычных в 3−5 раз.
Также, рекомендую загружать видео в саму социальную сеть, а не вставлять внешними ссылками — так они будут запускаться автоматически при появлении в ленте. Эту особенность можно использовать для рекламных постов. Существуют сервисы наподобие Supa, в которых можно за полчаса скомпоновать презентационное видео из слайдов с анимацией.
Отдельного абзаца заслуживают вирусные видео. От менее популярных они отличаются тем, что вызывают сильный эмоциональный отклик у зрителя за счет юмора, секса, красоты или всего вместе, показанного под неожиданным углом. Такое видео сделать сложно и никогда нет 100% гарантии успеха, но не могу не упомянуть такой эффективный формат и привести пример (скорее всего, случайного) вирусного ролика веб-студии «Сокол», за короткое время набравшего сотни тысяч просмотров, и я не сомневаюсь, немалого количества новых клиентов, несмотря на шуточную подачу.
При размышлении над новым видео, главное — помнить что это такой же инструмент подачи контента аудитории, как статьи, аудио, картинки и инфографика. Их особенность в том, что вы можете за несколько мгновений визуализировать длинный и скучный текст или изображения. Поэтому делайте видео не ради самого видео, а только если придумали, как и где можно круто использовать его преимущества, и никогда не бойтесь экспериментировать с новыми форматами.
Сергей Лысых
маркетолог бирже рекламы Epicstars
Подключите «ВКонтакте» в Амплифере, чтобы публиковать видео и другие публикации по расписанию
Видео в Твиттере
В Твиттере можно публиковать видео, вести прямые трансляции в обычном формате и формате 360 градусов (доступно лишь некоторым пользователям), а также создавать цикличные ролики. Видео короче 6,5 секунд «зацикливается» автоматически. Наибольшей популярностью пользуютсяновости и информационные видео.
#РИА_Видео
В Иркутске нерпы готовятся праздновать День победы pic.twitter.com/LQUmgzjIx9— РИА Новости (@rianru) 5 мая 2017 г.
Видео можно загрузить с мобильного приложения и через сайт. Есть возможность обрезать видео после загрузки.
Требования к видео:
- Максимальная длина ролика — 2 минуты 20 секунд
- Максимальный размер файла — 512 МБ
- Поддерживаемые форматы — MP4 и MOV для мобильных приложений, MP 4и h364 для сайта.
- Максимальное разрешение — 1920p
И к «зацикленным» видео:
Требования к цикличным видео:
- Минимальная длина видео — 1 секунда
- Максимальная длина видео — 6,5 секунд
- Максимальный размер файла — 512 МБ
- Максимальное разрешение — 1920p
Подключите Твиттер в Амплифере, размещайте забавные ролики и анализируйте их эффективность
Видео в Одноклассниках
В Одноклассниках можно загружать видео, создавать собственные каналы, вести прямые трансляции. Загрузить ролик можно на личной странице или в группе в разделе «Видео». Есть возможность отрегулировать приватность (указать, кому виден ролик), задать или загрузить обложку, включить фильтрацию нецензурной лексики в комментариях. Пользователи Одноклассников предпочитают развлекательные, музыкальные и образовательные ролики.
Загрузить ролик можно на личной странице или в группе в разделе «Видео». Есть возможность отрегулировать приватность (указать, кому виден ролик), задать или загрузить обложку, включить фильтрацию нецензурной лексики в комментариях. Пользователи Одноклассников предпочитают развлекательные, музыкальные и образовательные ролики.
Требования к видео:
- Максимальный размер файла — 32 ГБ
- Поддерживаются почти все известные форматы
Подключите Одноклассники в Амплифере и публикуйте видео в этой соцсети
Запомнить:
- К 2020 году более 80% всего интернет-трафика придется на видео.
- Посты с видео получают больший органический охват, чем посты с картинками или гифками.
- Пользователи тратят в 3 раза больше времени на просмотр идущей трансляции, чем на видео, и комментируют эфиры в 10 раз чаще.
- До конца видео досматривают лишь половина пользователей, большая часть прекращает просмотр после первых 10 секунд.
 У вас есть всего несколько секунд, чтобы «зацепить» зрителя.
У вас есть всего несколько секунд, чтобы «зацепить» зрителя. - Чаще всего видео просматриваются с мобильных устройств и без звука. Но нужно учитывать и пользователей десктопов, ради них стоит позаботиться о звуке в ролике.
- Видеоконтент должен быть полезным и интересным. «Говорящие головы» блогеров надоели зрителям. Используйте графику по максимуму.
- В
- Видео, загруженные непосредственно в

- Аудитория соцсетей предпочитает видео длиной в несколько минут, но готова смотреть и получасовые ролики, если они покажутся ей полезными.
самое подробное руководство для чайников
Всего за несколько лет видео превратилось в мощный маркетинговый инструмент, способный воздействовать на эмоции людей не хуже, а то и лучше текста. Только вот создается ощущение, что написать текст все же проще, чем снять и смонтировать ролик. В какой-то степени это так, если нет навыка работы с нужными инструментами. Именно этот навык мы и будем осваивать сегодня.
В этом гайде не будет теории о форматах видео, кодеках и прочих технических штуках. Эти знания полезны, но очень мало дадут новичку, который никогда не работал с видео. Мы сразу перейдем к практике видеомонтажа, чтобы каждый смог почерпнуть из этого руководства полезный лайфхак и применить его для своих проектов.
Для монтажа роликов, которые уходят на ТВ и крупные брендовые каналы, мы используем другие инструменты: Adobe Premier Pro, Sony Vegas Pro, DaVinci Resolve и другие.
И чаще всего это не выбор или-или – а сразу несколько программ. Вы к ним тоже придете, но начать осваивать монтаж мы рекомендуем с других программ.
Выбираем программу для монтажа
Если вы новичок в видеомонтаже, нет необходимости сходу устанавливать Sony Vegas или Adobe Premiere – лучше начать с чего-то попроще. Предлагаю разобраться с функциональностью бесплатной программы Shotcut, которая идеально подходит для начинающих видеомейкеров. Признаться, сама я начинала с «Вегаса», но 99 % его возможностей мне были тогда не нужны. Смонтировать скринкаст, простой ролик для YouTube или любительское видео можно и в Shotcut.
Вообще принцип работы у таких программ схож, поэтому если вы начнете с простого редактора, в дальнейшем сможете без труда пересесть на профессиональный продукт. Shotcut (официальный сайт) – полностью бесплатная кроссплатформенная программа для видеомонтажа с открытым исходным кодом. Это не единственный бесплатный видеоредактор, но из всех существующих вариантов (которые я обозревала в статье про бесплатные аналоги популярных программ), пожалуй, самый универсальный. Не слишком примитивен и не слишком сложен. К тому же, не очень требователен к «железу».
Не слишком примитивен и не слишком сложен. К тому же, не очень требователен к «железу».
Делаем блоги для бизнеса и бренд-медиа
Интересно и эффективно
Подробнее
Разбираемся с интерфейсом Shotcut
Программа полностью на русском языке, опций и настроек не так много, интерфейс не особо загружен, поэтому разобраться тут просто. Но желательно потратить немного времени на освоение перед началом монтажа.
Чтобы было нагляднее, для начала создадим новый проект. У тех, кто работает с программой не в первый раз, справа от окна «Новый проект» будет отображаться список недавних проектов, с которыми вы работали.
Папку для проекта можно выбрать другую
Теперь добавим файлы. Самый стандартный способ – кнопка «Открыть файл». Можно выделять и загружать сразу несколько.
Можно выделять и загружать сразу несколько.
Все как обычно
После этого файлы появятся в списке воспроизведения, а также отобразится плеер. Вот теперь давайте разбираться с интерфейсом.
Где качать видео – 10 бесплатных стоков для коммерческого использования
Интерфейс представлен в виде набора панелей, которые можно по желанию включать и выключать. Для этого в самом верху есть набор кнопок с иконками. Чтобы убрать панель, нужно нажать на крестик. Размер каждой панели регулируется перетаскиванием линии из пяти точек (как показано на скрине).
Необязательно активировать сразу все панели. Например, блок «Ключевые кадры» полезен более продвинутым пользователям
Некоторые панели группируются и их можно переключать с помощью вкладок.
Панелей много, места мало, поэтому они компонуются во вкладки
Давайте рассмотрим эти панели по отдельности. Начнем с самого простого – группы справа: «Недавние», «История» и «Задания». Самая полезная вкладка здесь – «История». Тут все как в «Фотошопе» – отображается каждое ваше действие, можно вернуться на несколько шагов назад или просто отменить последний шаг (проще это делать кнопкой «Отменить» или сочетанием клавиш Ctrl+Z). В «Недавних» перечислены все ранее открытые файлы. Во вкладке «Задания» можно посмотреть, как идет процесс рендеринга видео (то есть сохранения готового файла).
Самая полезная вкладка здесь – «История». Тут все как в «Фотошопе» – отображается каждое ваше действие, можно вернуться на несколько шагов назад или просто отменить последний шаг (проще это делать кнопкой «Отменить» или сочетанием клавиш Ctrl+Z). В «Недавних» перечислены все ранее открытые файлы. Во вкладке «Задания» можно посмотреть, как идет процесс рендеринга видео (то есть сохранения готового файла).
Эта панель не особо важна, поэтому можно даже ее закрыть
Левее, в средней части интерфейса, находится окно предпросмотра. Тут можно посмотреть или послушать как файл-источник (вкладка «Исходный»), так и проект в процессе работы (вкладка «Проект»). Если активировать измеритель уровня, рядом с видеоплеером, можно будет увидеть, как в реальном времени меняется громкость звука.
Ползунок под видео позволяет перемещаться на нужный момент
Прямо в плеере можно активировать сетку, выбрав для этого нужный размер. Она бывает полезна, когда, например, нужно наложить на видео текст или какой-то другой объект и выровнять его.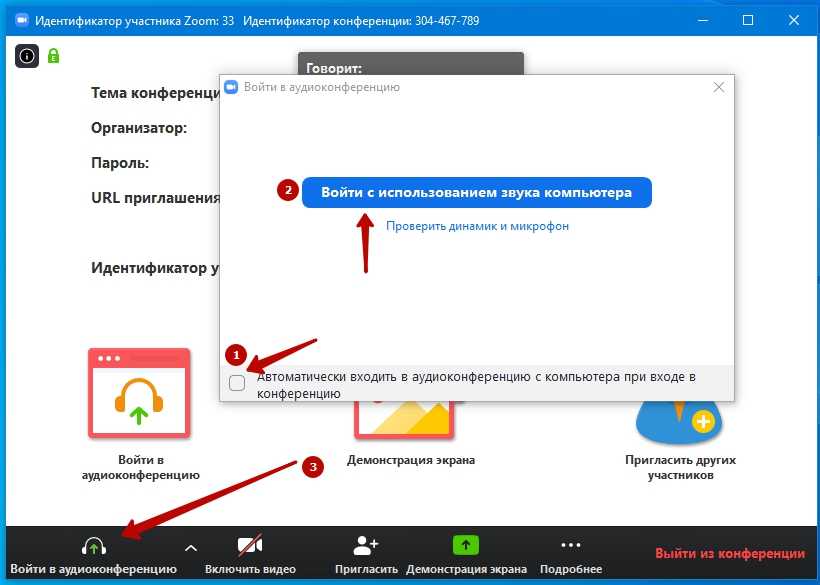
Читайте также
Как сделать классную презентацию, если вы не дизайнер Mindmap: протестировали 17 бесплатных онлайн-сервисов Как раскрутить канал на YouTube: руководство для начинающих
Слева находятся сразу несколько панелей:
- Экспорт. Выбор формата, параметров и сохранение готового видеоролика.
- Свойства. Здесь отображаются параметры выбранного файла (того, который показывается в превью), фрагмента, перехода или фильтра.
- Список воспроизведения. Сюда загружаются файлы для монтажа.
- Фильтры. Эффекты, анимация, цветокоррекция, усиление звука и прочие навороты.
Тут все панели нужные, лучше ничего не закрывать
Вся основная работа по видеомонтажу происходит на панели, которая называется «Линия времени» и расположена ниже. Это уже отдельная большая тема, поэтому ей мы посвятим весь следующий раздел.
Это уже отдельная большая тема, поэтому ей мы посвятим весь следующий раздел.
Базовые операции монтажа в Shotcut
В самом начале мы уже загружали файлы для монтажа. Сейчас они находятся в списке воспроизведения. Чтобы начать работу, нужно перенести файлы на линию времени. Для этого на ней сперва должны появиться дорожки.
Монтажный стол, он же линия времени – это основная рабочая среда видеомейкера
Дорожки в видеоредакторах можно создавать в неограниченном количестве. Они будут накладываться друг на друга в зависимости от расположения по аналогии со слоями в графических редакторах (например, в «Фотошопе»). Верхняя видеодорожка закроет собой все остальные. Обычно на нее помещают текст или субтитры. Если же речь идет об аудио, то тут принцип несколько другой: когда звуковых дорожек друг под другом несколько, они все проигрываются одновременно.
Если вы хотите просто соединить несколько видеороликов воедино или обрезать большой файл, достаточно будет одной дорожки. Когда у вас более сложный проект с титрами, звуковыми и видеоэффектами, одной дорожкой не обойтись.
Когда у вас более сложный проект с титрами, звуковыми и видеоэффектами, одной дорожкой не обойтись.
Чтобы добавить дорожку, жмем на пустую область линии времени и выбираем «Добавить видеодорожку». Если нужно добавить аудиодорожку, выбираем первый пункт меню.
Здесь есть и опция «Удалить дорожку»
Можно не создавать дорожку (если она первая), а просто перенести на линию времени файл из списка воспроизведения, она создастся автоматически.
На второй дорожке много свободного места перед аудиофрагментом, а нужно, чтобы музыка начинала играть сразу, поэтому пустоту нужно удалить
Чтобы приблизить нужные места на дорожке, воспользуйтесь ползунком вверху панели. Здесь же можно сделать масштаб меньше при необходимости.
Масштаб во время работы для удобства придется менять часто, так что не забывайте про этот ползунок
Файлы и их фрагменты на дорожках можно перемещать влево и вправо, обрезать, удалять, менять местами, склеивать. Чтобы обрезать файл, переместите курсор на нужное место и нажмите кнопку «Разбить по точкам воcпроизведения» вверху панели.
Чтобы обрезать файл, переместите курсор на нужное место и нажмите кнопку «Разбить по точкам воcпроизведения» вверху панели.
Кстати, клавиша «S» имеет ту же функцию в Sony Vegas
Чтобы удалить фрагмент, просто выделите его мышкой и нажмите «Delete». Можно также воспользоваться контекстным меню. Сами ролики можно обрезать перетаскиванием за край.
Чтобы «склеить» два фрагмента, нужно конец одного приставить к концу другого. При этом следите, чтобы между ними не было пустот, периодически увеличивая масштаб. Если часть одного фрагмента наложить на другой, между ними автоматически создастся плавный переход.
Вот так выглядит переход, возникающий при наложении концов двух фрагментов друг на друга
Можно увеличивать длительность перехода, перетягивая его за край. Чем длиннее переход, тем мягче происходит смена сцен. По умолчанию эффект перехода – растворение. Если выделить переход на дорожке и зайти в «Свойства», можно поменять эффект и задать собственные параметры.
У каждого эффекта есть свои параметры, которые можно менять
Еще одна интересная фишка – создание эффекта плавного появления из темноты (в случае со звуком – плавное нарастание) и затухание в конце. В Shotcut (как и в Sony Vegas) это делается очень просто. Подведите курсор к верхнему углу фрагмента и, когда появится точка, потяните в противоположную сторону. Чем острее получится угол, тем медленнее будет появление/затухание и наоборот.
Этот эффект можно создать и с помощью фильтров, но так проще и быстрее
Сами дорожки можно скрывать, блокировать и отключать на них звук. Для этого слева есть три специальные кнопки.
Если дорожку заблокировать, с ней нельзя будет ничего сделать
Базовые моменты показали, в остальном видеомонтаж – штука сложная и осветить все сразу в одной статье не получится. Поэтому разберу несколько основных вопросов, которые часто возникают у новичков.
5 простых видеоредакторов для новичков: плюсы, минусы и личный опыт
Как поменять музыку (звук) ролика
Чтобы поменять звук ролика, нужно сначала удалить существующий. Shotcut при перемещении файла на монтажную область не разделяет аудио- и видеодорожки (как Sony Vegas), поэтому звук придется отделять вручную.
Shotcut при перемещении файла на монтажную область не разделяет аудио- и видеодорожки (как Sony Vegas), поэтому звук придется отделять вручную.
Это дело нескольких секунд. Щелкаем правой кнопкой мыши по фрагменту, у которого надо поменять звук, и выбираем «Отделить аудио».
Если ролик со звуком, на видеодорожке отобразится гистограмма
После этого звук переместится на отдельную дорожку. Остается его удалить, загрузить новый и переместить на эту же дорожку. Ну и подправить, обрезать при необходимости.
Если нужно наложить музыку на ролик, где нет звука, просто добавьте аудиодорожку и перенесите на нее нужный файл.
Как наложить субтитры, подписи и т. д.
Текст в Shotcut можно добавить двумя способами: как фильтр на отдельный видеофрагмент или в виде нового объекта. Первый способ не самый удобный и для субтитров не подойдет. А вот если вам нужна какая-то простенькая подпись, которая будет показываться на протяжении всего ролика или фрагмента, то вполне можно.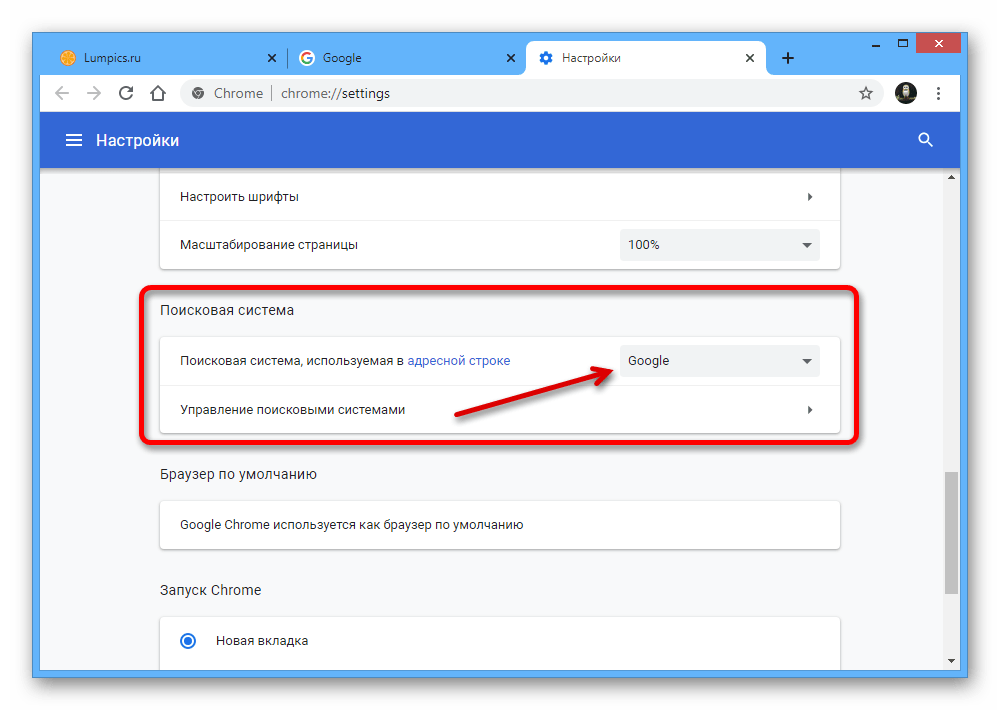 Например, название сайта.
Например, название сайта.
Сначала покажу, как работать с фильтрами. Выделяем видео на дорожке. Если оно разрезано на несколько частей, то текст появится лишь на одной из них. Переходим во вкладку «Фильтры» и жмем на плюсик.
На вкладке «Фильтры» можно добавить или удалить примененные эффекты
Фильтры разбиты на три категории: избранное, видео и аудио. Можно выбрать нужный из списка или воспользоваться поиском, если знаете название. Ищем фильтр «Текст».
В избранном по умолчанию много лишних фильтров – их можно удалить и добавить свои
Когда фильтр добавлен, автоматически на превью показывается временной код. Чтобы его убрать, впишите свой текст в предназначенное для этого поле так, как показано на скрине.
По умолчанию текст располагается по центру, но это можно изменить, как и его размер и начертание
Под полем для ввода есть настройки, с которыми несложно разобраться, поэтому останавливаться на них не станем.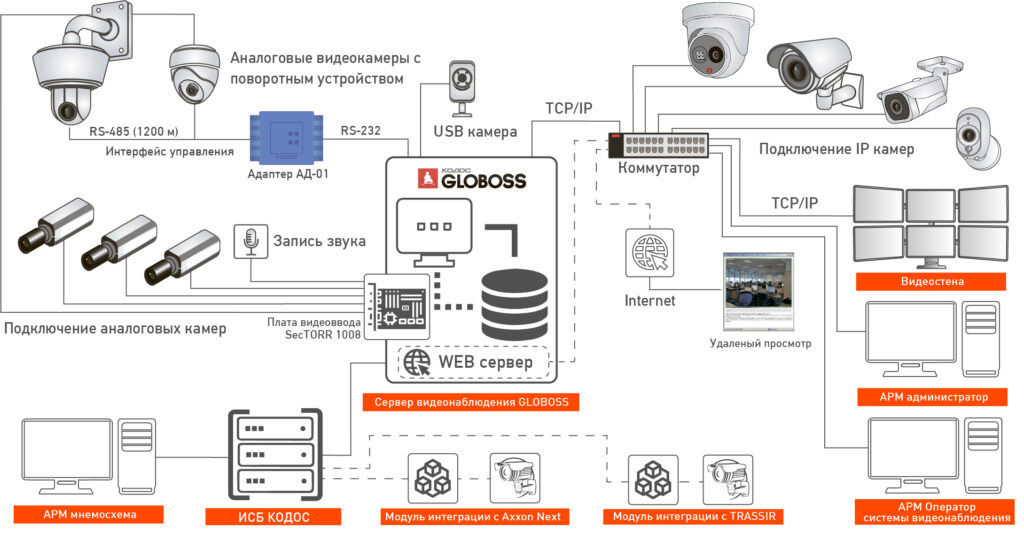 Все изменения будут отображаться в окне предпросмотра. В нем же можно перемещать текст, подбирая для него лучшую позицию.
Все изменения будут отображаться в окне предпросмотра. В нем же можно перемещать текст, подбирая для него лучшую позицию.
Теперь разберем второй способ – добавление текста отдельным объектом. Так его можно будет поместить на отдельной дорожке поверх остальных, и он будет виден всегда, а не на каком-то отдельном фрагменте. Кроме того, длительность отображения текста можно будет регулировать, а это уже дает больше свободы для творчества. Например, позволяет создать субтитры.
Создаем новую дорожку, которая должна быть выше остальных – на переднем плане. На верхней панели с кнопками нажимаем «Открыть другой» и в выпадающем меню выбираем «Текст».
Кроме текста в меню можно выбрать кучу других вариантов, но рассматривать тут мы их не будем
В появившемся окне введите нужный текст и выберите цвет фона, если необходимо. По умолчанию он прозрачный. Как раз такой нужен для субтитров. Когда результат отобразится в превью, перетяните его на новую дорожку.
У нас получился прозрачный слой с текстом, который накладывается поверх основной дорожки. Как и видеофайл, его можно разрезать на кусочки, перемещать, изменять длительность.
Чтобы сделать субтитры, нужно поделить дорожку с текстом на несколько частей и в каждой из них прописать отдельный текст. Для примера я поделю фрагмент на две части (клавиша «S»). В первой оставлю текст, который изначально ввела при создании слоя, а во второй поменяю на другой.
Надпись «Как дела?» должна появиться после «Привет всем!» именно в том месте, где я разделила дорожки
Теперь в первой половине ролика внизу показывается одна надпись, а во второй – другая. Соответственно, если текста много, отрезков будет больше. В показанном примере паузы между титрами нет, они будут показываться сразу. Но если уменьшить длительность первого фрагмента, на дорожке появится пустое место – как раз та самая пауза между титрами.
Как нанести на видео логотип
Накладывать на видеоряд можно не только текст, но и картинки.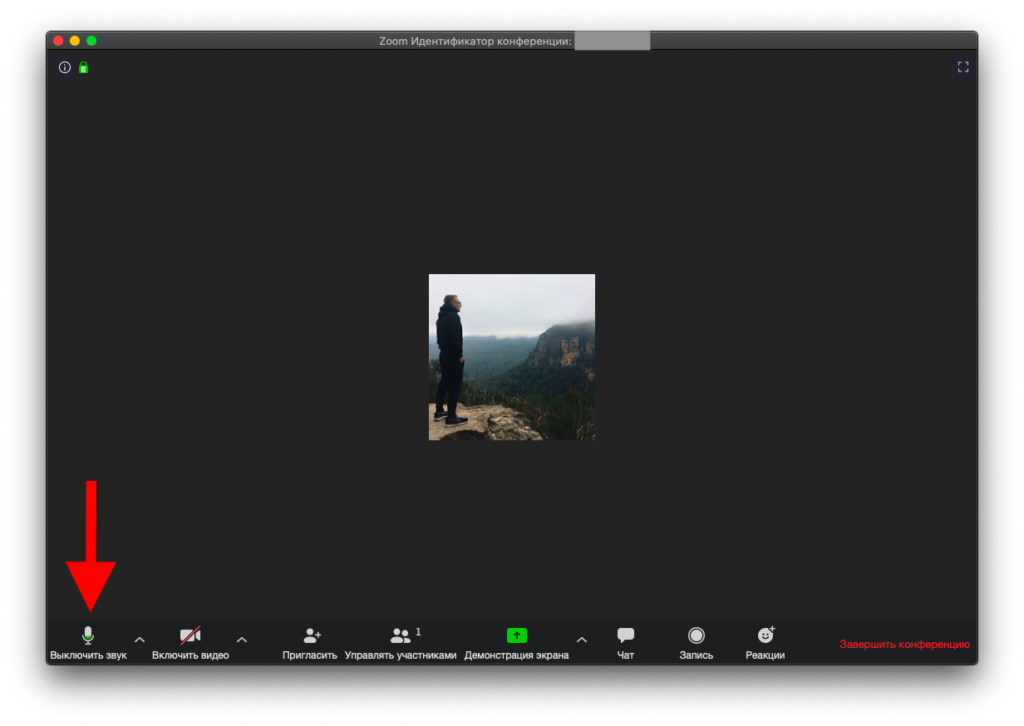 К примеру, логотип компании. Для этого нужно открыть файл с картинкой (желательно на прозрачном фоне – PNG), переместить его на новую (верхнюю) дорожку и изменить размер и позицию. Последнее делается при помощи соответствующего фильтра.
К примеру, логотип компании. Для этого нужно открыть файл с картинкой (желательно на прозрачном фоне – PNG), переместить его на новую (верхнюю) дорожку и изменить размер и позицию. Последнее делается при помощи соответствующего фильтра.
Добавляем фильтр «Размер и позиция» и с его помощью регулируем положение и размер логотипа
Не забывайте, что длина фрагмента на дорожке определяет его длительность по времени. Если логотип должен отображаться на протяжении всего ролика, концы фрагментов на дорожках должны совпадать (как на скрине).
Как поменять фон видео
Это легко сделать в Shotcut, если ролик изначально снимался на однотонном фоне (как правило, зеленом).
Покажу, как поменять фон видео на примере стокового ролика. Возьмем вот такую обезьянку и попробуем «отправить» ее на пляж.
Подобные ролики с хромакеем можно найти на видеостоках
Для этого я уже поместила ее на верхнюю дорожку – как раз над роликом с пляжем. Осталось только применить эффект. Открываем вкладку с фильтрами и выбираем «Хромакей: продвинутый». В меню «Ключевой цвет» нажимаем на пипетку и выбираем на экране цвет, который нужно заменить.
Осталось только применить эффект. Открываем вкладку с фильтрами и выбираем «Хромакей: продвинутый». В меню «Ключевой цвет» нажимаем на пипетку и выбираем на экране цвет, который нужно заменить.
Чтобы изменить фон, нужно просто щелкнуть по нему
Это, собственно, все. Теперь обезьянка переместится в другое место.
Как-то так…
Важно, чтобы длительность фонового фрагмента совпадала с длительностью верхнего. Если под слоем с хромакеем ничего не будет (даже частично), эффект не сработает.
Не стоит забывать, что программа ориентирована больше на новичков-любителей, поэтому красиво вырезать фон тут все же не получится, несмотря на большое количество настроек фильтра. Если вы хотите «вещать» из центра Нью-Йорка, зрители сразу раскусят обман – возможностей программы не хватит, чтобы сделать картинку реалистичной. А вот для роликов любительского уровня – вполне.
Как изменить соотношение сторон видео
Одна из распространенных проблем, с которой сталкиваются новички при монтаже – черные полосы по краям видео. Такое бывает, если при сохранении файла неправильно выбрать соотношение сторон. К примеру, открыли файл 4:3, обрезали в редакторе и сохранили как 16:9. Из-за разницы в размерах у конечного ролика по краям появляются черные полосы.
Такое бывает, если при сохранении файла неправильно выбрать соотношение сторон. К примеру, открыли файл 4:3, обрезали в редакторе и сохранили как 16:9. Из-за разницы в размерах у конечного ролика по краям появляются черные полосы.
Вы могли заметить, что по умолчанию формат плеера в Shotcut – 16:9 (самый распространенный на сегодняшний день). То есть именно такое соотношение сторон будет у файла на выходе. Даже если в настройках экспорта указать другое соотношение, программа сохранит видео в формате 16:9 и добавит черные полосы.
Поэтому если нужно смонтировать ролик 4:3 или 1:1 (например, для Instagram), изначально придется задать свои параметры. Для этого открываем меню «Настройки», выбираем «Режим видео», затем «Пользовательские настройки» и «Добавить».
По умолчанию режим определяется автоматически
В открывшемся окне укажите название профиля (например, Instagram), разрешение и соотношение сторон. После этого размер экрана должен поменяться, а в пользовательских настройках – появиться новый пункт.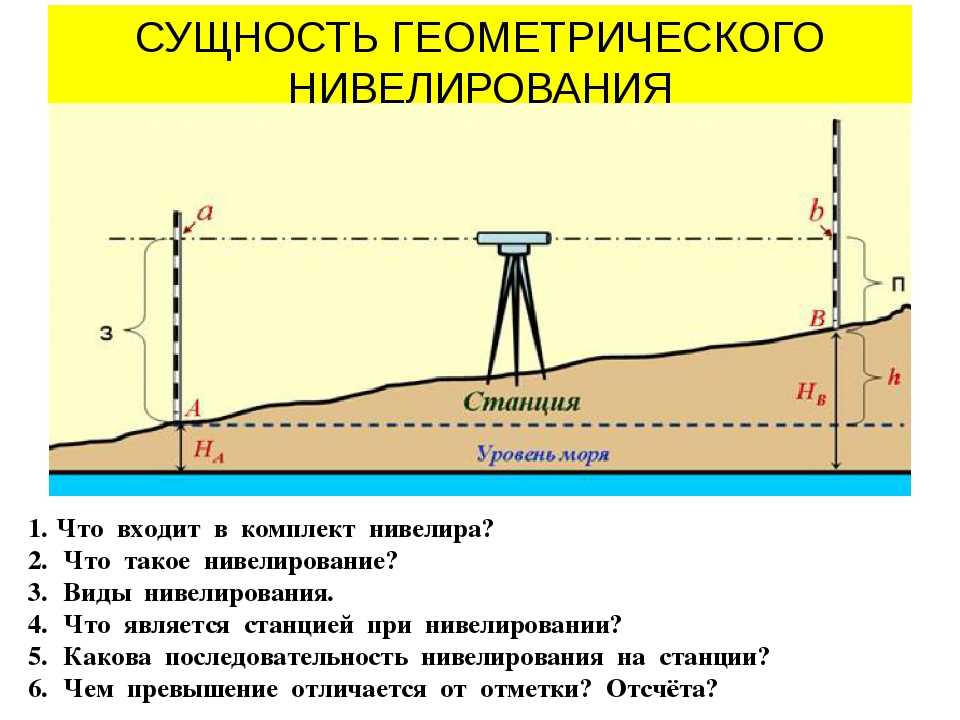 Чтобы вернуться к прежнему режиму, просто выберите «Автоматически».
Чтобы вернуться к прежнему режиму, просто выберите «Автоматически».
Если, к примеру, вам нужно сделать квадратное видео для Instagram, а изначальный файл имел прямоугольный формат, при изменении режима программа добавит к видео горизонтальные полосы. Чтобы от них избавиться, обращаемся к фильтру «Кадрирование».
Создание видео для соцсетей: подборка 9 инструментов + шпаргалки по форматам
Так как видео шире, чем нужно, его придется подрезать слева и справа – за это как раз отвечают два последних ползунка. Перетягиваем их до тех пор, пока черные полосы не исчезнут.
Можно обрезать пропорционально слева и справа, а можно – какую-то одну сторону
Если же ролик, наоборот, нужно «растянуть», то есть превратить, к примеру, 4:3 в 16:9, это сделать еще проще. Применяем к ролику уже знакомый фильтр «Размер и позиция» и в качестве режима размера отмечаем «Искажение».
Теперь картинка немного неестественно растянута, но идеально подогнана под нужный размер
Можно не искажать изображение, а воспользоваться фильтром «Поворот и масштаб» для приведения ролика к формату 16:9. По сути, это та же обрезка (кадрирование) видео, да еще и с ухудшением качества из-за приближения, но на крайний случай такой вариант тоже можно рассмотреть.
По сути, это та же обрезка (кадрирование) видео, да еще и с ухудшением качества из-за приближения, но на крайний случай такой вариант тоже можно рассмотреть.
Как усилить (прибавить) звук в ролике
Бывает так, что звук в ролике слишком тихий, и это нужно исправить. Решить проблему помогает фильтр «Усиление/Громкость», который относится к группе аудиофильтров. Просто перетаскивайте ползунок «Уровень» вправо до достижения нужного результата. Можно как увеличивать, так и уменьшать громкость.
Визуально разницу в громкости можно проследить на панели «Измеритель уровня»
Только учтите, если изначально качество аудио было плохим, с помощью усиления идеального звучания добиться все равно не получится.
Как использовать ключевые кадры и для чего они нужны
Вы могли заметить, что в верхнем меню, с помощью которого мы активировали панели в самом начале, есть кнопка «Ключевые кадры». Сама вкладка появляется под линией времени, но не совсем понятно, для чего она нужна.
Сама вкладка появляется под линией времени, но не совсем понятно, для чего она нужна.
Пока тут ничего нет
Эта штука для более продвинутых пользователей позволяет создавать на основе имеющихся фильтров новые эффекты и анимацию. Например, если нужно сделать какое-то эффектное появление текстовой надписи или показать движение камеры.
Ключевые кадры можно активировать при работе с фильтрами. Давайте рассмотрим самый простой пример – анимация в виде плавного смещения ролика вниз. Для этого вновь обратимся к фильтру «Размер и позиция».
Сперва необходимо задать первоначальную позицию. Для этого отметим курсором начало ролика, затем перейдем в настройки фильтра и нажмем кнопочку с секундомером («Использовать ключевые кадры для этого параметра») напротив поля «Позиция».
В данном фильтре ключевые кадры можно использовать только для параметра «Позиция»
Теперь отметим конечную позицию, в которой ролик уже наполовину скроется из виду, и переместим туда курсор (у меня этот момент выбран рандомно, просто для примера). После этого меняем значения в поле «Позиция». В моем случае смещение происходит по вертикали, поэтому меняю только второе значение.
После этого меняем значения в поле «Позиция». В моем случае смещение происходит по вертикали, поэтому меняю только второе значение.
Можно даже ничего не вводить в поля, а перетаскивать изображение на нужную позицию прямо в превью
Теперь между отмеченными точками изображение будет плавно «скатываться» вниз. Таким образом, с помощью ключевых кадров можно создавать самые разные эффекты и анимацию. Но, конечно, лучше это делать уже в более профессиональных программах.
Как сохранить готовое видео
Привычная кнопка «Сохранить» в Shotcut и подобных редакторах используется для сохранения проекта, а не самого видео. То есть программа в файле проекта запоминает все загруженные файлы и все, что находится у вас на монтажном столе. Если вы монтируете какой-то сложный ролик, периодическое сохранение проекта просто необходимо, чтобы можно было в любой момент вернуться к работе.
Если же вы хотите сохранить сам ролик, для этого существует вкладка «Экспорт». Самое простое, что тут можно сделать – выбрать профиль или формат из списка (например, YouTube) и нажать кнопку «Экспорт».
Самое простое, что тут можно сделать – выбрать профиль или формат из списка (например, YouTube) и нажать кнопку «Экспорт».
Форматов для экспорта тут огромное количество
Новички часто задают вопрос, в каком формате сохранять видео. В частности, для YouTube. Для самого популярного видеохостинга, как уже было сказано, здесь есть отдельный профиль. На выходе получается ролик в формате .mp4. Я практически всегда выбираю из списка «YouTube», даже если готовлю видео для других соцсетей.
Пользовательские параметры экспортируемого видео можно установить во вкладке «Продвинутый».
Тут можно задать свои настройки
Новичкам тут разобраться будет сложно, поэтому рекомендую просто выбирать профиль из списка и не париться. Как только вы нажмете на «Экспорт», начнется процесс рендеринга видео, который может занять от нескольких секунд до нескольких часов (в зависимости от сложности проекта). На эту работу компьютеру требуется много ресурсов, поэтому, если «машинка» у вас слабая, готовьтесь к сильному шуму.
Текущий прогресс экспорта (сколько процентов файла уже готово) отображается справа во вкладке «Задания». Там же можно увидеть список всех ранее экспортированных в этом сеансе файлов.
Если проект сложный, с кучей музыки и эффектов, готовьтесь к долгому рендерингу
Кстати, Shotcut можно использовать вместо конвертера для перевода видео из одного формата в другой. Тут же можно быстро создавать гифки или отделять звук от видео для последующего сохранения в .mp3. Для этого достаточно просто выбрать нужный формат и нажать «Экспорт». Ну и предварительно обрезать и подкорректировать файл, если необходимо.
Как уменьшить размер видео без потери качества
Напоследок хочу привести еще один лайфхак, уже не относящийся непосредственно к видеомонтажу, но очень полезный для видеомейкеров и обычных пользователей – как сжать видео в несколько раз без потери качества (если это принципиально).
Для этого нам понадобится еще одна бесплатная программка Handbrake (официальный сайт).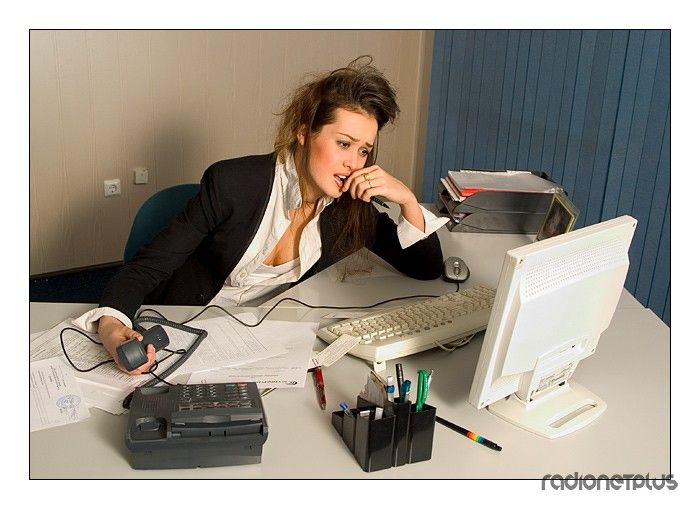 Она англоязычная, на вид сложная в обращении, поэтому без инструкции тут не обойтись. Но на самом деле нужно сделать всего пару кликов.
Она англоязычная, на вид сложная в обращении, поэтому без инструкции тут не обойтись. Но на самом деле нужно сделать всего пару кликов.
Открываем программу и сразу выбираем файл для обработки в меню Source Selection.
Можно открыть сразу папку, если выбрать верхний вариант
Далее нужно выполнить всего четыре шага: выбрать папку назначения (куда будет сохранен конечный файл), открыть вкладку «Video», отметить нужное качество и нажать «Start Encode».
Будем задействовать минимум функций
Для уменьшения размера файла используется ползунок «Quality». Чем больше цифра, тем больше сжатие, соответственно, меньше размер видео. До 23 пунктов файл сжимается без потери качества. Но можно попробовать и больше, если картинка не играет первостепенной роли.
Выводы
Мы рассмотрели лишь базовые возможности видеоредактора, необходимые новичку на первых этапах обучения видеомонтажу. Разумеется, осталось много неизведанного, но в процессе работы все это можно освоить уже самостоятельно.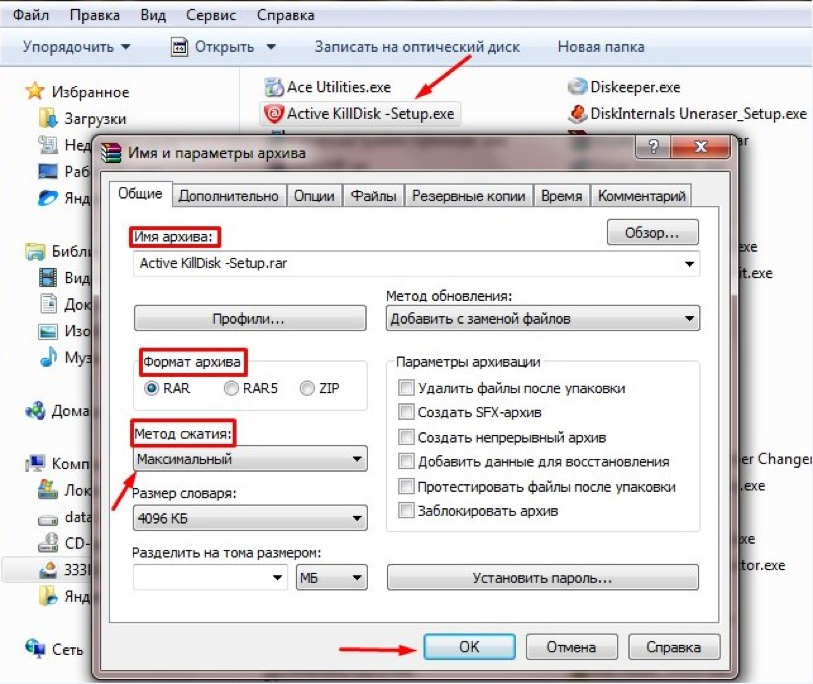 Могу порекомендовать больше практиковаться и пробовать проекты разной сложности. Так вы быстрее откроете для себя и научитесь задействовать все возможности программы, а потом сможете перейти на более продвинутый софт.
Могу порекомендовать больше практиковаться и пробовать проекты разной сложности. Так вы быстрее откроете для себя и научитесь задействовать все возможности программы, а потом сможете перейти на более продвинутый софт.
Если не хотите слезать с бесплатного софта, переходите после освоения Shotcut на DaVinci Resolve. Она не сильно уступает Adobe Premiere. В сети появилось уже достаточно много обучающих материалов по этой программе.
Мы умеем не только виртуозно обращаться с самыми сложными видеоредакторами, но и получать клиентов для бизнеса с помощью видеомаркетинга. Так что если осваивать видеомонтаж нет времени, а клиенты нужны сейчас – обращайтесь.
10 обучающих видеороликов, которые действительно работают (и почему)
Вы когда-нибудь узнавали, как что-то сделать с помощью поиска в Интернете?
Ответ, скорее всего, будет громким «да». Совсем недавно я научился складывать простыню с помощью полезного видео от экстраординарной домохозяйки и подруги Снуп Догга, Марты Стюарт.
Видео — это особенно привлекательный способ узнать, как что-то делать в Интернете, потому что видео показывает, как именно это сделать. Я не одинок в этом: большинство клиентов предпочли бы посмотреть рекламное видео, а не рекламу.
Итак, если вы входите в число 45% маркетологов, которые добавляют видеоконтент в свою стратегию в этом году, может быть очень полезно создавать видео специально для тех из вашей аудитории, которые пытаются научиться что-то делать, тоже.
В этом посте мы рассмотрим, насколько популярны эти поисковые запросы на YouTube и других платформах, и что вы можете узнать из восьми обучающих видеороликов о том, как самостоятельно создавать отличные обучающие видеоролики.
Поисковые видео-инструкции популярны
Поиск с практическими рекомендациями невероятно популярен. Подумайте на мгновение только о своей собственной жизни и еще раз обдумайте мой вопрос в начале этого сообщения в блоге. Они также могут быть отличной возможностью для брендов продемонстрировать свою продукцию.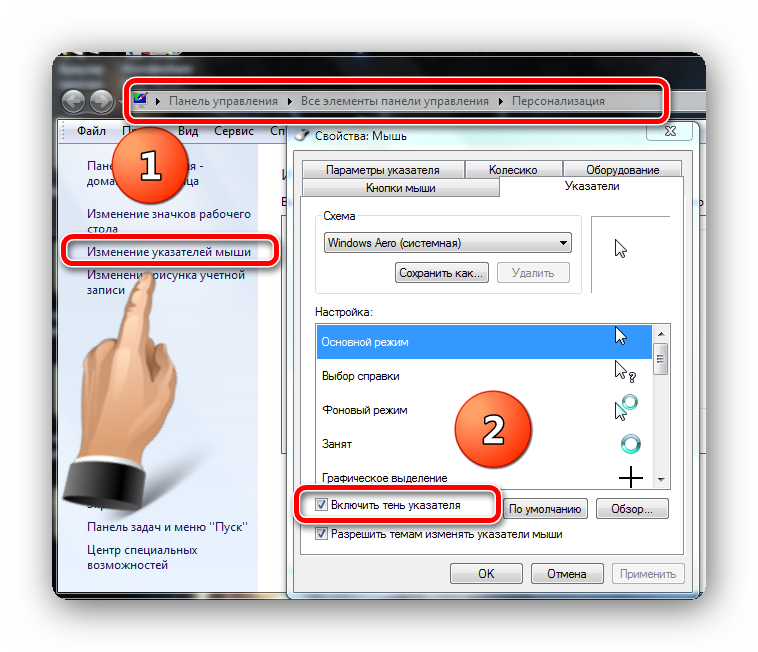
Согласно статистике видеомаркетинга WyzOwl за 2018 год, 72% людей предпочитают узнавать о продукте или услуге с помощью видео.
Видеомаркетинг растет, как и количество платформ, на которых его можно увидеть. В то время как Youtube и Vimeo раньше были основным местом для поиска видео, теперь потребители также используют социальные платформы, такие как Facebook и Instagram, чтобы узнать о брендах и продуктах.
10 обучающих видеороликов
1. Как сложить подогнанную простыню
Вы можете узнать название этого обучающего видеоролика — именно его я упоминал ранее в этой записи блога. Вы всегда попадаете в тупик, когда убираете простыни в день стирки, как я?
Что мне нравится в этом видео, так это то, как оно демонстрирует личность . Это простое видео с практическими рекомендациями, в котором люди демонстрируют, как что-то делать, без какой-либо анимации или высокотехнологичных функций, но оно по-прежнему чрезвычайно эффективно обучает зрителя. Стюарт и ее гости шутят о том, как трудно сложить простыню — Стюарт даже шутит, что ее неспособность сделать это привела к ее разводу — и они показывают зрителю, как легко споткнуться в процессе. Стюарт и ее гости также сочувствуют зрителю и показывают, как именно избежать ловушек на этом пути.
Стюарт и ее гости шутят о том, как трудно сложить простыню — Стюарт даже шутит, что ее неспособность сделать это привела к ее разводу — и они показывают зрителю, как легко споткнуться в процессе. Стюарт и ее гости также сочувствуют зрителю и показывают, как именно избежать ловушек на этом пути.
Вывод для маркетологов Если вы хотите создать обучающее видео, которое будет вести настоящий живой человек, убедитесь, что он ведет себя как человек. Видео — это простой способ для брендов продемонстрировать свою индивидуальность, поэтому поставьте себя на место своего зрителя и наполните свои инструкции юмором, искренностью и сочувствием. Если концепция, которую вы объясняете, сложна, скажите об этом зрителю. Если вы сначала не знали, как использовать свой продукт, поделитесь этим. Говоря как человек, вместо того, чтобы читать сценарий, как робот, вы сделаете свое видео запоминающимся, эффективным и приятным.
2. Как приготовить идеальную пасту
youtube.com/embed/6aVOjLuw-Qg» frameborder=»0″ allowfullscreen=»»>
Tasty на BuzzFeed публикует кулинарные видео и рецепты, которые часто становятся вирусными на YouTube и в других социальных сетях и ежемесячно охватывают миллионы людей. Но это видео не является одним из видеороликов с рецептами торговой марки Tasty — это одно из нескольких видеороликов с практическими рекомендациями, в которых шаг за шагом разбираются общие или сложные кулинарные навыки.
В этом видео Tasty использует гиперлапс , чтобы ускорить демонстрацию приготовления и как можно быстрее предоставить зрителю необходимую информацию. Этот динамичный стиль съемки привлекает внимание, если он также начинает автоматически воспроизводиться в ленте социальных сетей. Tasty также выбрал умный поисковый запрос — их 9.0031 объем поиска вокруг фразы «как приготовить макароны».
Вывод для маркетологов: Зрители предпочитают более короткие видео на YouTube, поэтому ускоренная съемка с гиперлапсом помогает сэкономить время и создает аккуратный визуальный эффект.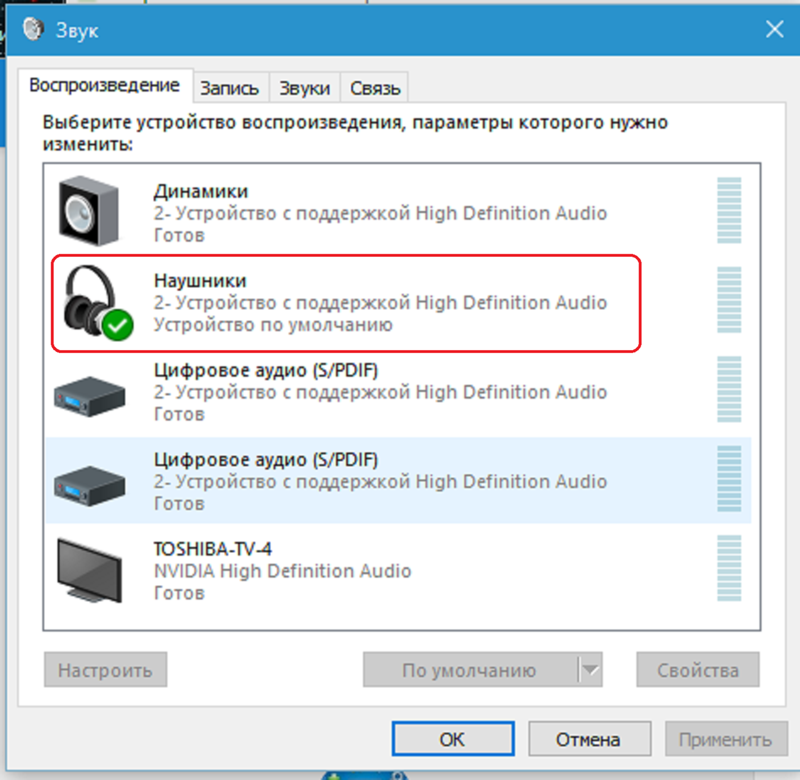 Вернитесь назад и проведите исследование ключевых слов, чтобы узнать, какие термины ищет ваша аудитория, чтобы найти тему для своего видео.
Вернитесь назад и проведите исследование ключевых слов, чтобы узнать, какие термины ищет ваша аудитория, чтобы найти тему для своего видео.
3. Как сбежать из зыбучих песков
Очевидно, трагическое падение принцессы Лютик в зыбучие пески в Принцесса-невеста не была бы такой ужасной в реальной жизни.
В этом обучающем видео Tech Insider использует подписи и анимацию, чтобы разбить сложную концепцию. Я не совсем искал информацию о том, как выбраться из зыбучих песков, когда нашел это видео, но уникальная тема заставила меня мгновенно щелкнуть, заинтриговав. Более того, звук не требуется , хотя он и добавляет драматический эффект, что может повысить вероятность того, что люди будут нажимать и смотреть до конца, поскольку многие видео в социальных сетях просматриваются без звука.
Вывод для маркетологов: Ваши обучающие видеоролики не обязательно должны касаться сухой темы, связанной с вашей отраслью.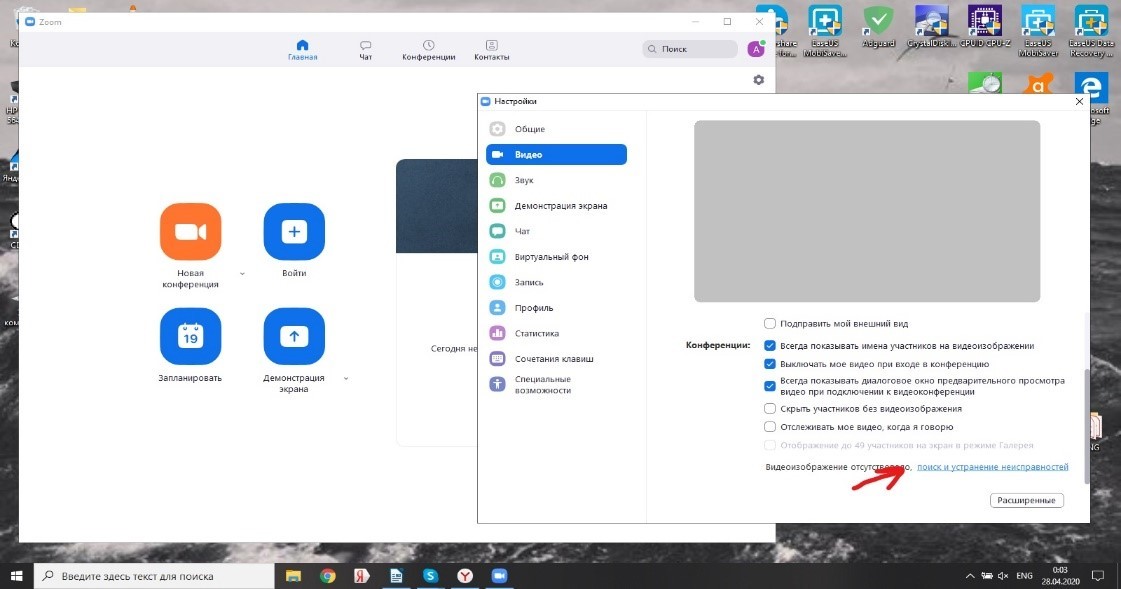 Если вы создадите увлекательный контент, который станет вирусным, вы таким образом вызовете интерес к своему бренду. Анимации и подписи помогают показать, а не объяснить, более сложные понятия, такие как зыбучие пески, поэтому рассмотрите эти визуальные элементы для пояснений высокого уровня. И если есть способ сделать ваши видео независимыми от громкости, сделайте это. Для некоторых видео потребуется повествование или другие звуки, но визуальные элементы, упомянутые ранее, могут говорить за вас.
Если вы создадите увлекательный контент, который станет вирусным, вы таким образом вызовете интерес к своему бренду. Анимации и подписи помогают показать, а не объяснить, более сложные понятия, такие как зыбучие пески, поэтому рассмотрите эти визуальные элементы для пояснений высокого уровня. И если есть способ сделать ваши видео независимыми от громкости, сделайте это. Для некоторых видео потребуется повествование или другие звуки, но визуальные элементы, упомянутые ранее, могут говорить за вас.
4. Как выпрямить кудрявые волосы
Любой, кто когда-либо делал выпрямление волос, знает, что это может быть дорого и требует много времени, чтобы сделать это профессионально.
So Bustle ловко снял обучающее видео, которое учит зрителей, как делать вещи своими руками и экономить деньги — я подозреваю, что это мотивирующий фактор многих онлайн-поисков с практическими рекомендациями. Это видео также короткое, что MiniMatters предлагает, чтобы побудить зрителей смотреть видео полностью. YouTube засчитывает просмотр, когда видео просматривается примерно 30 секунд, поэтому зрители с коротким периодом внимания могут с большей вероятностью оставаться на экране так долго, если они увидят более короткое видео, как это.
Это видео также короткое, что MiniMatters предлагает, чтобы побудить зрителей смотреть видео полностью. YouTube засчитывает просмотр, когда видео просматривается примерно 30 секунд, поэтому зрители с коротким периодом внимания могут с большей вероятностью оставаться на экране так долго, если они увидят более короткое видео, как это.
Вывод для маркетологов: Почти все хотят сэкономить деньги, где могут, поэтому подумайте, как ваше обучающее видео может помочь зрителям сделать это при мозговом штурме. При съемке старайтесь, чтобы видео было как можно короче, чтобы привлечь зрителей и заставить их смотреть все время, чтобы неуклонно увеличивать количество просмотров на YouTube.
5. Как стилизовать блейзер: 3 способа
Посмотреть этот пост в Instagram
Кто не любит блейзеры? Блейзер — это не просто офисный элемент, он может с легкостью украсить любой наряд.
В этом выпуске #ThePreviewEdit наш помощник редактора социальных сетей @mauraisabelr покажет вам, как оформить его для офиса и не только! Блейзер от @forme Видео @mauraisabelr #blazer #fashion #style #tutorial #howto #stylingvideo
Сообщение, опубликованное Preview.ph (@previewph) на
В этом коротком милом видео в Instagram авторитетный блогер @PreviewPH демонстрирует три способа укладки блейзера от ForMe. Это видео отлично подходит для тех, кто хочет попробовать новую моду, но точно не знает, как носить вещи или аксессуары. В этом видео она демонстрирует три способа ношения блейзера, которые могут соответствовать модным стилям трех разных людей.
Вывод для маркетологов: Обучающие видеоролики могут быть отличным способом продемонстрировать, как продукт работает и как его можно использовать. Этот тип видео явно рекламирует один конкретный блейзер и бренд, но он более ценен, чем стандартная реклама, потому что показывает потенциальным покупателям, как они могут его носить. Если люди, которые сомневаются в новом модном стиле, увидят это видео с практическими рекомендациями, они могут чувствовать себя более уверенно в своей покупке.
Если люди, которые сомневаются в новом модном стиле, увидят это видео с практическими рекомендациями, они могут чувствовать себя более уверенно в своей покупке.
6. Как выполнять асану: планирование с помощью календаря Asana
Asana умело маркирует свою серию видеороликов с практическими рекомендациями как «Как выполнять асану», и все видеоролики в этой серии имеют постоянную тему . Все видео из этой серии длятся менее двух минут, размещены одним и тем же человеком и имеют сногсшибательный желтый фон. Суть видео состоит из скринкаста, на котором кто-то использует инструмент календаря Asana, но эти детали брендинга оживляют то, что в противном случае было бы довольно скучным видео.
Вывод для маркетологов: Если вы думаете о создании серии видеороликов с практическими рекомендациями, потратьте дополнительное время на то, чтобы сделать их запоминающимися и узнаваемыми. Благодаря этим усилиям видеоролики будут выглядеть более профессионально, а зрители захотят смотреть более полезные видеоролики, если они будут знать, что могут ожидать большего.
Благодаря этим усилиям видеоролики будут выглядеть более профессионально, а зрители захотят смотреть более полезные видеоролики, если они будут знать, что могут ожидать большего.
7. Как создать анимированный GIF в Photoshop
Кто еще здесь любит GIF? Правильно — все любят GIF.
Но до того, как я посмотрел видео выше, я понятия не имел, как легко сделать свой собственный. Между прочим, это идеальная реакция на обучающее видео — «это было так просто».
Видео с практическими рекомендациями Adobe является отличным примером видео с демонстрацией программного обеспечения, поскольку оно увеличивает только необходимую информацию. Вместо того, чтобы сбивать зрителя с толку, показывая весь интерфейс Photoshop, видео показывает увеличенную анимацию только кнопок и инструментов, необходимых для выполнения поставленной задачи.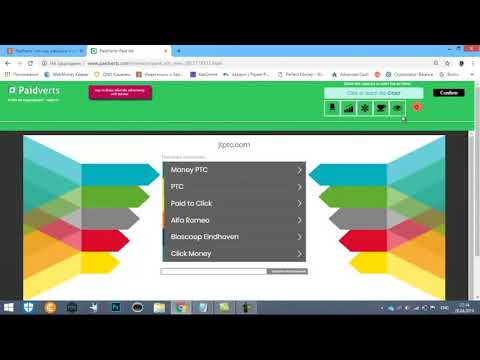
Вывод для маркетологов: Если вы снимаете обучающее видео с демонстрацией технологий, подумайте, как оно будет выглядеть для любого пользователя, впервые увидевшего продукт. Постарайтесь свести к минимуму любую путаницу, снимая только элементы технологий, необходимых для вашего видео, чтобы зрители могли следить за ним на своих устройствах.
8. Как увеличить охват Facebook и перехитрить алгоритм
Возможно, вы не решаетесь создавать видео для объяснения сложной темы, но на самом деле это может быть наиболее эффективным средством помочь вашей аудитории что-то понять.
В этом видео моя коллега Меган Конли четко и лаконично рассказывает о многочисленных нюансах алгоритма ленты новостей Facebook. Затем графика, анимация и скринкасты дополняют то, о чем она говорит с визуализации данных , чтобы сделать статистику и цифры более запоминающимися для зрителя. Наконец, видео заканчивается полезными следующими шагами, которые зрителей могут предпринять, чтобы решить проблему, описанную в видео. Видео вообще не о том, как использовать программное обеспечение HubSpot — оно только о том, как помочь людям добиться лучших результатов.
Наконец, видео заканчивается полезными следующими шагами, которые зрителей могут предпринять, чтобы решить проблему, описанную в видео. Видео вообще не о том, как использовать программное обеспечение HubSpot — оно только о том, как помочь людям добиться лучших результатов.
Вывод для маркетологов: самое убедительное видео с практическими рекомендациями может быть тем, в котором вообще не упоминается ваш продукт. Подумайте, какие вопросы может задавать ваша аудитория, и сделайте свой бренд авторитетным с помощью полезных видеороликов, которые не заканчиваются коммерческим предложением.
9. Как починить стул лапшой
Посмотреть этот пост в Instagram
Как сказать «ЛАПША» на вашем ЯЗЫКЕ?🍜☺️ — Кредиты: (Xiubandrng) — Следуйте за нами @Crafty.Life.Hacks, чтобы получить больше рамена!
Пост, которым поделились Crafts, Hacks, DIYs и многое другое! (@crafty.
life.hacks)
Это интересное видео в Instagram от @Crafty.Life.Hacks показывает зрителям, как починить деревянный стул, заменив недостающую древесину лапшой быстрого приготовления. Несмотря на то, что это видео короткое и легкое для понимания, оно увлекательно, потому что оно учит зрителей альтернативному использованию повседневного продукта питания.
Выводы для маркетологов: Этот пример показывает, как продукт может иметь несколько назначений. Несмотря на то, что маркетологи захотят сделать обучающие видеоролики, демонстрирующие основную цель их продукта, иногда все же может быть полезно мыслить нестандартно и демонстрировать другие способы использования вашего продукта.
Например, если вы продаете продукт питания, вы можете создать видео-рецепт, показывающий, как его можно использовать в качестве ингредиента, или мастер-класс, показывающий, как его можно использовать в качестве инструмента.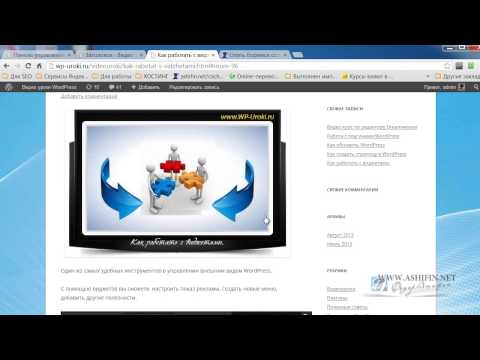 видео выше.
видео выше.
10. Как приготовить лапшу с королевским крабом по рецепту Момофуку
В этом видео на Facebook, опубликованном кулинарным блогом Vice Munchies, шеф-повар Макс Нг показывает зрителям, как приготовить лапшу с королевским крабом по рецепту своей бабушки, которую он подает в баре Momofuku Ssam в Нью-Йорк. Хотя это видео более длинное, он показывает зрителям простой пошаговый процесс приготовления, которому они могут легко следовать.
Этот тип видео может быть полезным примером для местных ресторанов или кулинарных изданий, которые хотят показать свои любимые рецепты. В рекламном плане это видео также повышает узнаваемость бренда Munchies и ресторана Momofuko.
Выводы для маркетологов: Вы можете обойтись без видео, если они четко описывают пошаговый процесс, такой как приготовление пищи. Видеоинструкции также могут стать отличным источником перекрестного рекламного контента. В приведенном выше примере Max Ng, Momofuko и Munchies выделены развлекательным и информативным способом.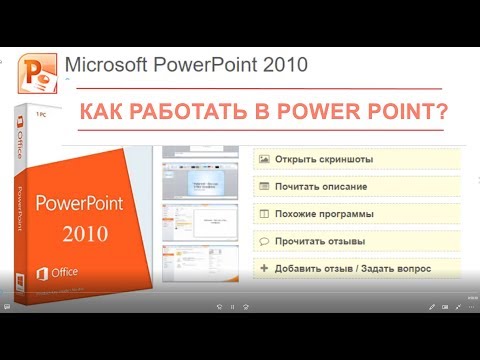
Как создавать видеоролики с практическими рекомендациями
Теперь, когда вас вдохновляют видеоролики реальных брендов B2B и B2C, начните думать о том, как вы могли бы создать полезный контент для своей аудитории.
Создавайте портреты покупателей и используйте их для информирования своей стратегии. Какие типы вопросов ваша аудитория задает о вашем продукте? Какие вопросы они задают о вашей отрасли? Какие проблемы решает ваш продукт, которые вы могли бы продемонстрировать в видео?
Используйте такие инструменты, как Google Trends и инструмент ключевых слов HubSpot, чтобы узнать больше о типах поиска, которые проводит ваша аудитория, и о том, какой контент вы можете создать, чтобы ответить на эти вопросы.
Темы:
Видеомаркетинг
Не забудьте поделиться этим постом!
Видео с практическими рекомендациями, которые работают: Полное руководство по созданию отличных обучающих видео — Screencast-O-Matic
Кто не любит учиться делать что-то новое? Вы всегда можете взломать книгу или руководство по эксплуатации, но когда дело доходит до быстрого изучения новой вещи , трудно превзойти обучающее видео.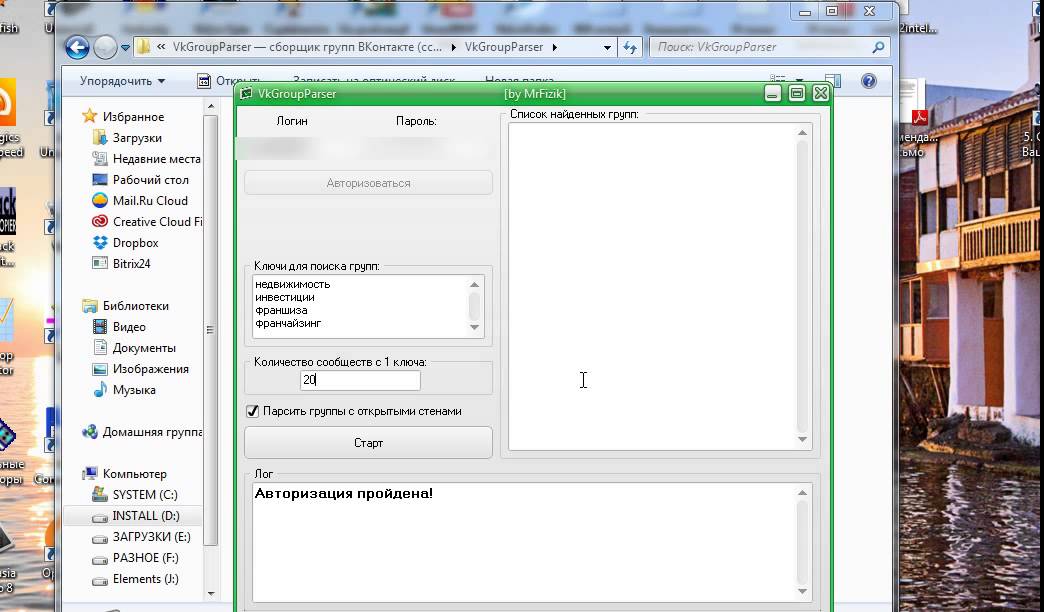
Интернет-пользователи всегда ищут видеоуроки по тому или иному навыку. Если вы можете выпустить востребованное видео с практическими рекомендациями, оно может стать бесценным источником внимания, доверия и трафика для вас и вашего бренда.
- Что такое обучающее видео?
- Почему обучающие видео так популярны?
- Типы обучающих видеороликов
- Какой длины должно быть обучающее видео?
- Примеры обучающих видео и почему они работают
- Из чего состоит отличное обучающее видео?
- Как создать обучающее видео
- 7 советов по созданию успешных обучающих видеороликов
Что такое обучающее видео?
Видео с инструкциями — это широкая категория, используемая для описания видео, которые учат зрителей тому, как что-то делать. Как использовать продукт, как использовать программное обеспечение, как подумай о концепте по-другому. Если предмет требует объяснения или демонстрации, вы можете создать обучающее видео, чтобы объяснить или продемонстрировать его.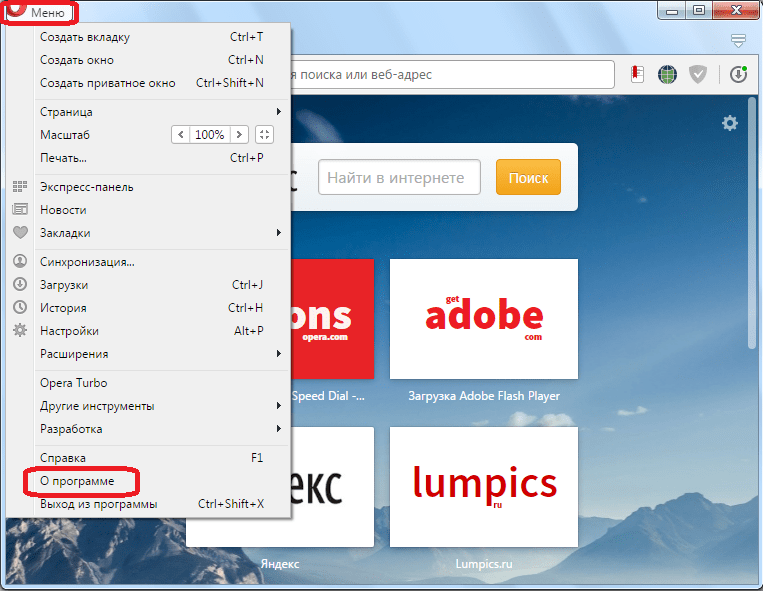
Почему обучающие видео так популярны?
Каждый день во всем мире люди просматривают более миллиарда часов видео на YouTube. Теперь добавьте сервисы потокового видео, а также любой другой канал социальных сетей. Если вы хотите донести сообщение и получить максимальную отдачу от каждого канала, сделайте видео.
У людей разные стили обучения. Некоторые люди лучше учатся, слушая, другие — читая, третьи — более «на практике». Видео является мощным, потому что оно может заинтересовать все три основных стиля обучения .
Придумайте пошаговую демонстрацию продукта или обучающее видео. Ведущий может описать шаг в устной форме, поместить текст на экран для этого шага и дать практическую демонстрацию шага, который зритель действительно может ясно увидеть и скопировать. Это магия видео.
Типы обучающих видеороликов
Итак, какие типы обучающих видеороликов существуют? Мы считаем полезным подойти к этому вопросу с двух точек зрения — позиции видео в воронке продаж и стиля видео.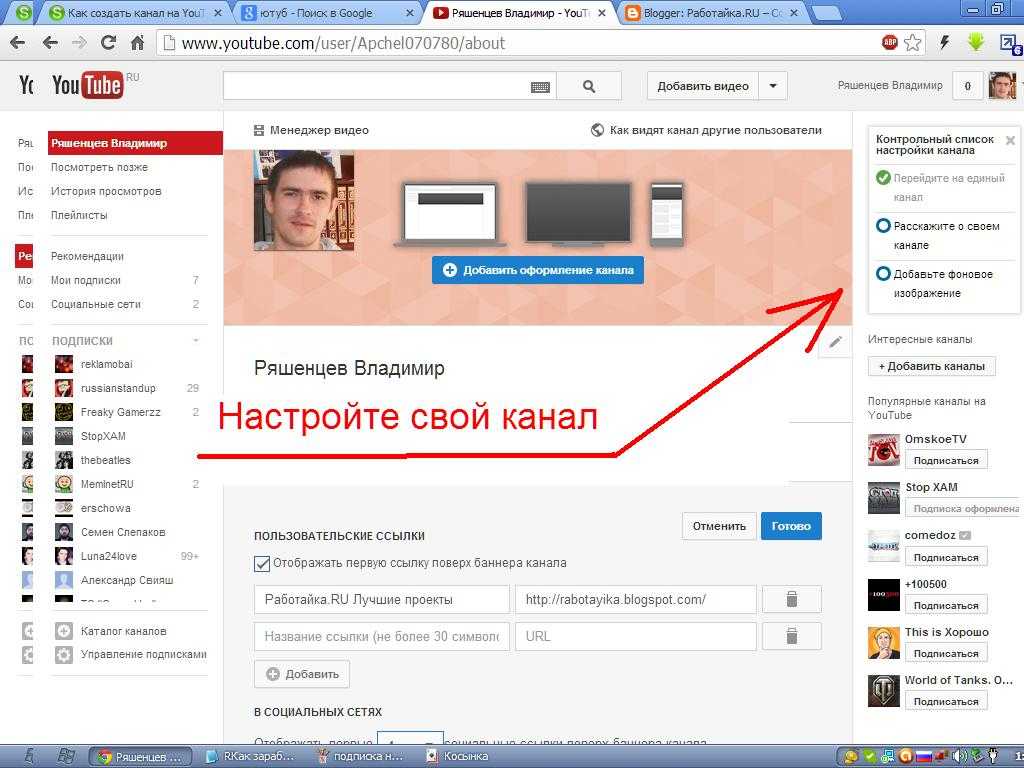
Воронка Позиция обучающего видео
Большинство брендов строят воронку для развития своего бизнеса. Концепция воронки описывает путь клиента от узнаваемости бренда в верхней части воронки через различные этапы отсеивания до тех пор, пока у вас не появится (меньший) пул потенциальных клиентов в нижней части воронки, которые покупают и становятся клиентами. Различные обучающие видеоролики подходят для разных этапов этого процесса.
- Обучающее видео. Это обучающее видео «на вершине воронки» популярно на YouTube и может появиться в блоге или на других каналах социальных сетей. Это видео рассказывает зрителям об интересующей их теме и отвечает на интересующий их вопрос, связанный с вашим брендом. Зрители должны получить полезные знания и ассоциации с вашим брендом как с полезным ресурсом.
- Объясняющее видео. Это короткое видео «на вершине воронки» может отображаться в верхней части веб-сайта или целевой страницы, а также в социальных сетях или цифровой рекламе.
 Осведомленность здесь является целью. Вам не нужно демонстрировать каждый шаг продукта, услуги или предложения — просто дайте общие штрихи. Аудитория должна уйти, зная, о чем ваш бренд, и быть заинтересованной в том, чтобы узнать больше.
Осведомленность здесь является целью. Вам не нужно демонстрировать каждый шаг продукта, услуги или предложения — просто дайте общие штрихи. Аудитория должна уйти, зная, о чем ваш бренд, и быть заинтересованной в том, чтобы узнать больше. - Обучающее видео. Учебное видео все еще относительно короткое, но на самом деле оно демонстрирует несколько этапов относительно сложного процесса. Это видео из «середины воронки». Зрители должны уйти, действительно зная, как делать то, чего они не знали раньше. Им не нужно иметь степень доктора философии, достаточно немедленных действий. что, не обязательно почему.
- Демонстрационное видео. Демонстрационное видео — это видео «на дне воронки», в котором подробно рассматривается предмет. Возможно, это сложный многоэтапный процесс, требующий времени для демонстрации. Это также может касаться «почему» процесса или продукта, а не только «что», «где» и «когда».
 Это видео может быть на веб-сайте или YouTube. Это также может быть вебинар, на просмотр которого потенциальный клиент подписывается, или модуль курса, за который потенциальный клиент заплатил. Убедитесь, что вы приносите пользу своей аудитории — они должны уйти готовыми к конвертации!
Это видео может быть на веб-сайте или YouTube. Это также может быть вебинар, на просмотр которого потенциальный клиент подписывается, или модуль курса, за который потенциальный клиент заплатил. Убедитесь, что вы приносите пользу своей аудитории — они должны уйти готовыми к конвертации!
Стили обучающих видеороликов
- Живое действие. Этот стиль довольно прост: наведите камеру на человека и попросите его продемонстрировать или научить предмету. Отлично подходит для физических демонстраций продуктов и увлекательных видео на YouTube в стиле «говорящей головы». Если процесс требует мелких деталей, подумайте о том, чтобы установить говорящего на среднем плане, а затем перейти в положение «крупного плана» для фактической демонстрации.
- Скринкаст. Скринкаст может отлично подойти для вебинара или демонстрации программного обеспечения — просто запишите свой экран и продемонстрируйте процесс, объясняя шаги, которые вы предпринимаете, по мере их выполнения.
 Людям нравится видеть, кто им выступает, поэтому популярны гибридные скринкасты и живые видео — ведущий появляется в маленьком окошке в углу записи. Используйте простой рекордер экрана и веб-камеры, такой как Screencast-O-Matic, для такого рода видео с практическими рекомендациями.
Людям нравится видеть, кто им выступает, поэтому популярны гибридные скринкасты и живые видео — ведущий появляется в маленьком окошке в углу записи. Используйте простой рекордер экрана и веб-камеры, такой как Screencast-O-Matic, для такого рода видео с практическими рекомендациями. - Наложение текста на видео. Добавление текста поверх видеоклипов — это простой, эффективный и популярный способ создания коротких видеороликов для социальных сетей, особенно Facebook, Instagram и Twitter, где зрители прокручивают свои каналы и смотрят видео без звука. Наложенный на музыку и с дополнительной легкой анимацией, этот стиль отлично подходит для простых видеороликов с практическими рекомендациями и может быть легко создан в удобном для начинающих программном обеспечении для редактирования видео, таком как Screencast-O-Matic.
- Анимация. Анимация популярна для объясняющих видео. Творческая анимация цепляет зрителя. Существуют различные программы DIY, которые помогают новичкам создавать простые анимационные видеоролики.
 Вы также можете приобрести недорогие услуги на сайтах фрилансеров, но профессиональная анимация может быть дорогой.
Вы также можете приобрести недорогие услуги на сайтах фрилансеров, но профессиональная анимация может быть дорогой. - Слайд-презентация видео. Гораздо проще, чем анимация или живые видеоролики. Рассмотрим видео, представляющее прославленную презентацию PowerPoint или Google Slides. Включите забавные или забавные изображения, чтобы оживить презентацию. Screencast-O-Matic можно использовать для записи слайдов прямо с экрана, с веб-камерой докладчика или без нее для эффекта «картинка в картинке».
- Видео с белой доски. Видео с белой доски использует доску для докладчика, чтобы набросать презентацию на лету. Это может быть живое видео с ведущим, рисующим на настоящей доске, или использование приложения для рисования на доске на вашем компьютере и запись цифровой презентации с помощью Screencast-O-Matic. Отлично подходит для обучающих видеороликов, в которых используется много чисел.
Какой длины должно быть обучающее видео?
Продолжительность видеоинструкции во многом зависит от того, на каком этапе воронки продаж находится ваша аудитория, когда она ее просматривает. Вообще говоря, чем дальше по воронке, тем длиннее может быть видео.
Вообще говоря, чем дальше по воронке, тем длиннее может быть видео.
- Обучающее видео. Это первое видео на YouTube является исключением из правил. Алгоритм YouTube отдает предпочтение более длинным видео, и зрители ищут на YouTube ответы на свои вопросы. Поэтому, если вам нужно 5-10 минут, чтобы ответить на вопрос потенциальной аудитории, знайте, что на YouTube вы можете потратить столько же времени.
- Объясняющее видео. Это видео с практическими рекомендациями должно быть коротким и быстро переходить к сути. Мы говорим о 60–90 секундах — зацепите читателя, расскажите ему историю и оставьте у него лучшее представление о вашем бренде, чем минуту назад.
- Обучающее видео. Это видео в середине воронки может длиться от 2 до 10 минут — этого достаточно для пошаговой разбивки, которая фактически показывает зрителю, как что-то делать, но также и то, что он может втиснуть во время перерыва на кофе.
 У вас нет их полный внимание еще, но вы идете туда.
У вас нет их полный внимание еще, но вы идете туда. - Демонстрационное видео. Это видео в нижней части воронки предназначено для случаев, когда ваши внимание зрителей полностью . Возможно, они уже заплатили за доступ к этой информации или уже приобрели ваш продукт. Несмотря на это, они готовы выделить время в своем плотном графике, чтобы переварить шаги, изложенные в более длинном видео. Демонстрационное видео может длиться от десяти минут до часа или дольше — столько времени потребуется, чтобы разбить относительно сложный процесс на необходимые составные части.
Примеры видео с практическими рекомендациями и почему они работают Название серии «Асана». Чуть меньше двух минут — это идеальная продолжительность небольшого видеоролика с инструкциями в середине воронки. Ведущий веселый и привлекательный, темп и четкость превосходны, а гибридная презентация живого действия и скринкаста привлекательна и проста для восприятия.

«Как приготовить идеальную пасту» от Tasty
В этом удобоваримом 7-минутном видео отлично используется ускоренное движение для контроля темпа. Таким образом, приземленный рассказчик может описать , а визуализировать 20-минутный процесс в прямом эфире на камеру менее чем за 10 минут. Качество музыки, видео и звука — все отлично. Обратите внимание на положение камеры «сверху вниз», это отличный способ помочь вашей аудитории представить, что они делают то, что вы представляете.
«Как сбежать из зыбучих песков» от Tech Insider
В этом дерзком анимационном видео используются текст и изображения (без голоса за кадром), а также забавная фоновая музыка для иллюстрации концепции, которую трудно «продемонстрировать». Я имею в виду, кто захочет искать зыбучие пески, и тогда какой бесстрашный актер готов рискнуть погрузиться в них? Анимация качественная, ритм идеальный.
Я имею в виду, кто захочет искать зыбучие пески, и тогда какой бесстрашный актер готов рискнуть погрузиться в них? Анимация качественная, ритм идеальный.
Что делает обучающее видео отличным?
1. Ясность
Прежде всего, вы хотите убедиться, что ваше сообщение ясно. Цель состоит в том, чтобы научить ваших зрителей чему-то, поэтому постарайтесь не быть застенчивым или поэтичным. Используйте простой, краткий язык, который выражает вашу точку зрения с минимальной или нулевой вероятностью неправильного толкования.
2. Разумный поток
Процессы, которым обучают в обучающих видеороликах, обычно следуют друг за другом. Есть «Шаг 1», «Шаг 2», «Шаг 3» и т. д., которым нужно следовать по порядку. Убедитесь, что ваше видео расположено последовательно, чтобы вашему зрителю не пришлось возвращаться назад и воспроизводить шаги, которые вы представили не по порядку.
3. Постоянный темп
Даже при самом четком содержании вашим зрителям может быть сложно что-то узнать из вашего обучающего видео, если темп отключен. Постоянный темп означает, что видео плавно движется вперед от одной точки к другой, не торопясь в какой-то момент или увязая в мелочах в другом месте. Старайтесь уделять равное время и внимание каждому шагу.
Постоянный темп означает, что видео плавно движется вперед от одной точки к другой, не торопясь в какой-то момент или увязая в мелочах в другом месте. Старайтесь уделять равное время и внимание каждому шагу.
4. Не перегружайте
Не перегружайте зрителей слишком большим количеством деталей. Старайтесь давать им только ту информацию, которая им необходима для воспроизведения процесса, которому вы пытаетесь их научить. Если вы слишком быстро перегрузите их, у них могут возникнуть проблемы с продвижением. Они могут даже разочароваться и сдаться.
5. Широкая привлекательность
Чем большему количеству людей понравится ваше видео, тем больший охват оно получит. Это не означает, что вы должны бояться быть спорным или самоуверенным. Но подумайте о своей целевой аудитории и о том, как они предпочитают учиться. Они предпочитают формальный язык или случайный? Краткая информация или подробное объяснение? Постарайтесь нацелить свое сообщение на максимально широкий сегмент потенциальной аудитории.
6. Приглашающий сигнал
Если в вашем видео используется голос за кадром, обратите внимание на тон. Избегайте скучного, монотонного гудения; никакой агрессии и снисходительности. Попробуйте представить, что вы что-то объясняете уважаемому другу или коллеге и благодарны за возможность сделать это. Учитывайте свою аудиторию и свой бренд и используйте привлекательный тон, который работает для обоих.
7. Профессиональная презентация
Какой бы стиль обучающего видео вы ни выбрали, вы должны убедиться, что ваше видео хорошо представляет ваш бренд. Частью этого является наличие подходящего оборудования для выбранного стиля видео — камеры, микрофона, освещения, программного обеспечения. А остальное — написание сценариев, запись, редактирование и брендинг.
Вам не нужно модное программное обеспечение и вам не нужно быть профессиональным редактором. Аутентичный контент хорошо находит отклик, особенно в социальных сетях. Знайте свою аудиторию и убедитесь, что вы создаете отличный контент, который отвечает на их вопросы и вовлекает их в ваш бренд.
Как создать обучающее видео
Рекомендуемые инструменты
- Веб-камера или камера. Нет предела качеству и цене камеры, но, вероятно, у вас уже есть все, что вам нужно. Качественный смартфон может быть всем, что вам нужно для видео в прямом эфире, хотя вы можете подумать о DSLR в зависимости от вашего видео и бюджета. Для учебных пособий и демонстраций достаточно приличной веб-камеры.
- Микрофон. Плохой звук может оттолкнуть вашу аудиторию даже больше, чем плохое видео. Ваш смартфон или компьютер подойдет для вашей камеры, но, возможно, стоит подумать о лучших микрофонах в разных ценовых категориях. Будьте осторожны — некоторые микрофоны можно подключать напрямую к компьютеру или смартфону; другим может потребоваться отдельный аудиоинтерфейс. Вам может понадобиться приличная пара мониторных или студийных наушников, чтобы вы могли слышать звук во время записи и соответствующим образом настраивать.
- Освещение.
 Освещение — невоспетый герой хорошего живого видео. Дневной свет хорош, если у вас есть светлая комната и правильный угол, но для съемки в помещении несколько источников света могут творить чудеса. Кольцевые источники света — это популярное и доступное решение с одним источником света, которое хорошо подходит для большинства создателей контента и видео. Установка «тройной свет» включает два источника света позади и по обе стороны от камеры, направленные на объект с двух сторон, чтобы устранить тень; плюс одна подсветка, вне камеры и позади объекта, для создания приятного контраста.
Освещение — невоспетый герой хорошего живого видео. Дневной свет хорош, если у вас есть светлая комната и правильный угол, но для съемки в помещении несколько источников света могут творить чудеса. Кольцевые источники света — это популярное и доступное решение с одним источником света, которое хорошо подходит для большинства создателей контента и видео. Установка «тройной свет» включает два источника света позади и по обе стороны от камеры, направленные на объект с двух сторон, чтобы устранить тень; плюс одна подсветка, вне камеры и позади объекта, для создания приятного контраста. - Программное обеспечение для редактирования. Программное обеспечение для редактирования можно использовать для простого удаления ошибок или пауз, добавления текста и анимации, улучшения или добавления дополнительного звука и создания приятных эффектов, чтобы привлечь зрителей и удержать их от просмотра. Вам не нужно дорогое профессиональное программное обеспечение для создания отличных видеороликов с практическими рекомендациями — рассмотрите вариант удобного для начинающих программного обеспечения для редактирования видео, такого как Screencast-O-Matic, чтобы сэкономить время и деньги.

- Аксессуары. Штативы и микрофонные стойки помогут вам эффективно расположить камеру, освещение и массив микрофонов. Для видео с белой доски может потребоваться белая доска и маркеры. Если вы хотите читать сценарий во время съемки, рассмотрите возможность использования приложения телесуфлера на смартфоне или планшете, прикрепленном к другому штативу. видео по разделам, чтобы упростить рабочий процесс записи и редактирования.
Перед записью
Рассмотрите возможность написания сценария или хотя бы плана презентации. Таким образом, вы можете контролировать четкость, плавность и темп обучающего видео в большей степени, чем если бы вы говорили спонтанно. Разместите свой план на доске, используйте телесуфлер или загрузите свой сценарий непосредственно в Screencast-O-Matic для достижения наилучших результатов.
Выберите место для записи с привлекательным фоном и минимальным уровнем шума или прерываний. Обратите внимание на внутренние окружающие шумы. Кондиционеры, потолочные вентиляторы, холодильники и т. д. делают видео плохими.
Кондиционеры, потолочные вентиляторы, холодильники и т. д. делают видео плохими.
Настройте свое оборудование — компьютер, камеру или веб-камеру, микрофон, освещение, телесуфлер и т. д. Проверьте свою камеру и микрофон с помощью программного обеспечения для записи. Убедитесь, что ваш микрофон работает и может улавливать звук на нужном уровне. Большинство микрофонов и записывающих программных платформ имеют красную сигнальную лампочку, сообщающую вам, если звук «обрезается», т. е. искажается, потому что вы слишком громко говорите слишком близко к микрофону.
Во время записи
Проведите тренировочный прогон вашего сценария, чтобы ваша окончательная запись была наилучшей. Если вы делаете ошибки, их всегда можно исправить. Если вы записываете с помощью Screencast-O-Matic, вы можете легко приостанавливать и возобновлять запись по ходу дела или использовать записи по сценарию, чтобы структурировать процесс записи по вашему сценарию.
Если вы снимаете более сложное обучающее видео, вы можете даже использовать классическую «хлопушку», чтобы отметить ключевые моменты вашего видео. Основная цель доски с хлопушками — помочь вам синхронизировать звук с видео при редактировании. На большинстве хлопушек также есть цвета, чтобы помочь вам исправить цвет в постобработке, если это необходимо.
После записи
Рассмотрите возможность создания резервной копии исходного материала или записей, чтобы не потерять их.
Импортируйте свое видео в программное обеспечение для редактирования и отправляйтесь в город! Обрезайте и удаляйте любые ошибки или паузы, добавляйте заголовки и текст и играйте с эффектами, если вы настроены амбициозно. Настройте звук, наложите изображения и видео и добавьте дополнительные звуковые эффекты или музыку. Программное обеспечение для редактирования, такое как Screencast-O-Matic, поможет вам легко оптимизировать аудио и видео с помощью таких функций, как автоматическое удаление тишины и преобразование речи в текст.
Когда ваше видео будет готово и сохранено, опубликуйте его в наиболее подходящем формате — MP4 является наиболее распространенным видеоформатом — и загрузите его в нужный канал распространения. Вы можете загрузить видео непосредственно на YouTube из Screencast-O-Matic, а также загрузить и разместить свое видео на Screencast-O-Matic, чтобы затем встроить его на свой веб-сайт или в блог.
7 советов по созданию успешных обучающих видеороликов
1. Добавьте единый брендинг
Попробуйте добавить во все свои обучающие видео элементы, характерные для бренда. Тот же логотип, цветовая схема, музыка, ведущий, название, тема и т. д. Сделайте так, будто вы смотрите любимую телепередачу, используя образы, которые ваша аудитория сможет узнать и даже полюбить.
2. Используйте чистый фон
Рассмотрим пустой фон, созданный экраном или голой стеной. В противном случае убедитесь, что фон чистый, лаконичный, организованный и хорошо оформленный. Вы также можете использовать зеленый экран или другой одноцветный фон, а затем удалить свой фон и заменить его при редактировании видео.
3. Используйте штатив
Остерегайтесь трясущихся кадров — зрители быстро потеряют терпение. Используйте столько штативов и камер, сколько вам нужно, чтобы получить стабильное изображение под любым углом. Прочный штатив для кинотеатра может быть дорогим, но простые штативы очень доступны, и вы можете легко найти недорогой штатив для своего смартфона.
4. Сценарий заранее
Зрителям нужна понятная презентация. Не спешите — вы можете что-то забыть, представить информацию не по порядку, заблудиться по касательной и т. д. В конце концов, написание сценария вашего видео сэкономит вам время! Подумайте о приложении телесуфлера, чтобы ваша запись всегда была на месте. У Screencast-O-Matic даже есть специальная функция, называемая записью по сценарию, позволяющая сделать запись и редактирование видео по сценарию простой и эффективной.
5. Используйте самый лучший микрофон
Плохой звук — это еще один способ быстро потерять аудиторию. Вам не нужно тратить целое состояние, но найдите что-то приличное. Затем поэкспериментируйте с различными настройками и положениями, прослушивая воспроизведение через мониторные наушники, чтобы получить максимально чистый звук.
Затем поэкспериментируйте с различными настройками и положениями, прослушивая воспроизведение через мониторные наушники, чтобы получить максимально чистый звук.
6. Будьте проще при редактировании
Не нужно сходить с ума по эффектам. Обычно достаточно добавить текст и выполнить простые настройки звука. Вы не хотите, чтобы приемы редактирования отвлекали зрителя от информации. Простое редактирование также требует меньше времени. Уберите фоновый шум, уберите неловкие паузы или паузы, возможно, добавьте немного фоновой музыки или несколько переходов.
7. Используйте хорошее программное обеспечение для редактирования
Убедитесь, что ваше программное обеспечение для редактирования позволяет вам обрезать видео, добавлять текст и заголовки, изменять соотношение сторон, добавлять переходы и фильтры, а также выполнять базовое редактирование изображений и звука — с интерфейсом что не требует доктора философии в монтаже фильмов. Screencast-O-Matic делает все эти функции простыми и удобными для начинающих, так что вы можете сосредоточиться на своем сообщении и истории, а не увязнуть в редактировании видео.




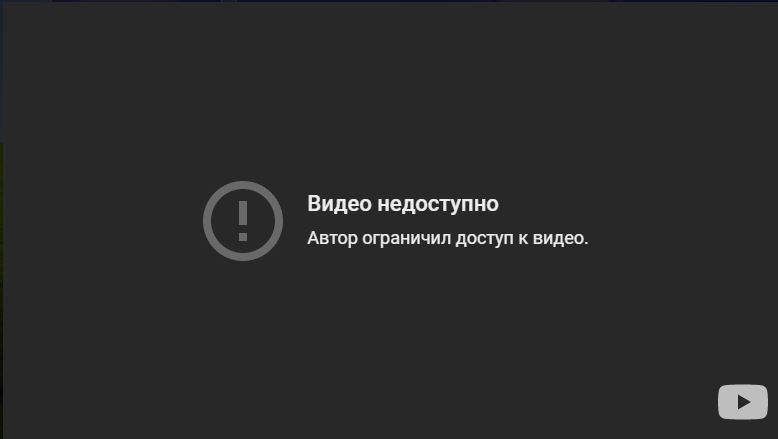 — от 30 секунд до 5−6 минут, формат и содержание зависят от вашей ЦА. Посты с видео очень эффективны, и их CTR выше обычных в 3−5 раз.
— от 30 секунд до 5−6 минут, формат и содержание зависят от вашей ЦА. Посты с видео очень эффективны, и их CTR выше обычных в 3−5 раз.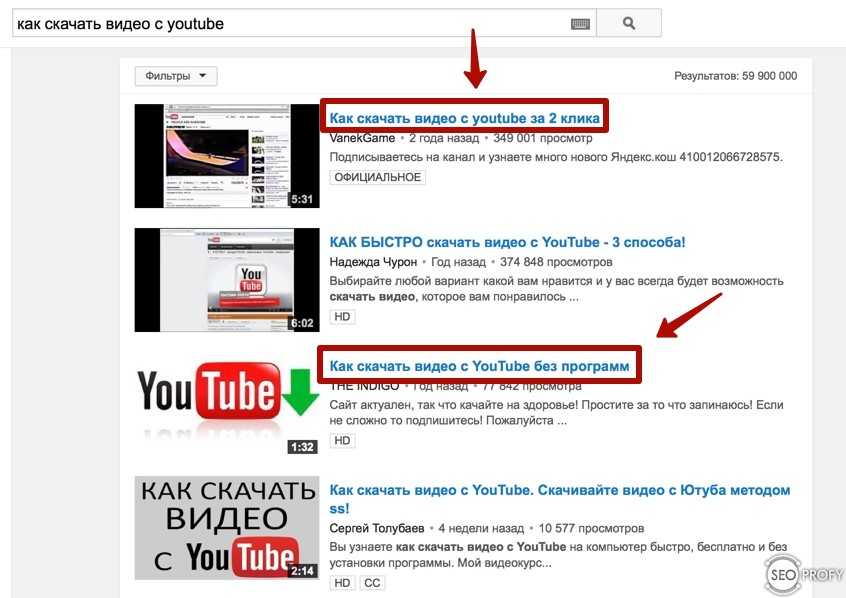
 У вас есть всего несколько секунд, чтобы «зацепить» зрителя.
У вас есть всего несколько секунд, чтобы «зацепить» зрителя.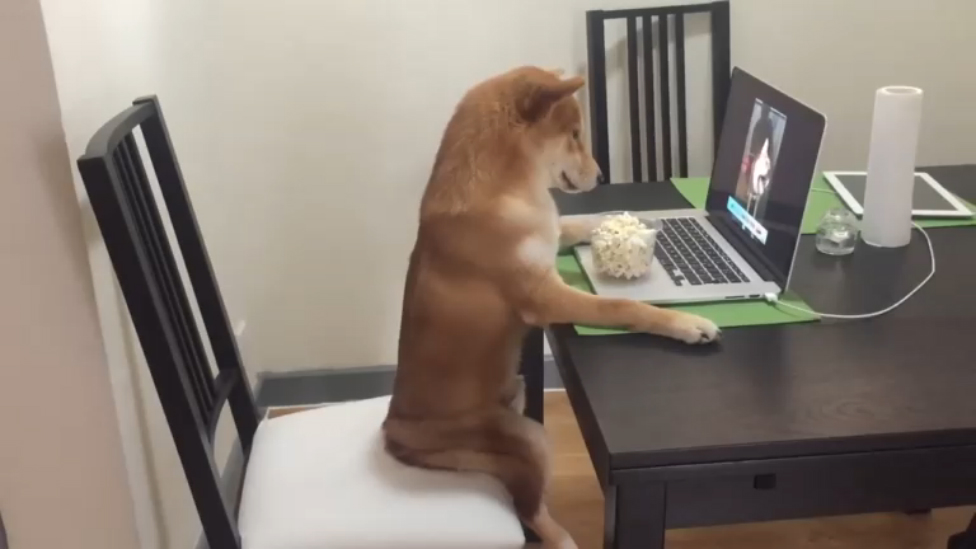
 И чаще всего это не выбор или-или – а сразу несколько программ. Вы к ним тоже придете, но начать осваивать монтаж мы рекомендуем с других программ.
И чаще всего это не выбор или-или – а сразу несколько программ. Вы к ним тоже придете, но начать осваивать монтаж мы рекомендуем с других программ. В этом выпуске #ThePreviewEdit наш помощник редактора социальных сетей @mauraisabelr покажет вам, как оформить его для офиса и не только! Блейзер от @forme Видео @mauraisabelr #blazer #fashion #style #tutorial #howto #stylingvideo
В этом выпуске #ThePreviewEdit наш помощник редактора социальных сетей @mauraisabelr покажет вам, как оформить его для офиса и не только! Блейзер от @forme Видео @mauraisabelr #blazer #fashion #style #tutorial #howto #stylingvideo life.hacks)
life.hacks) 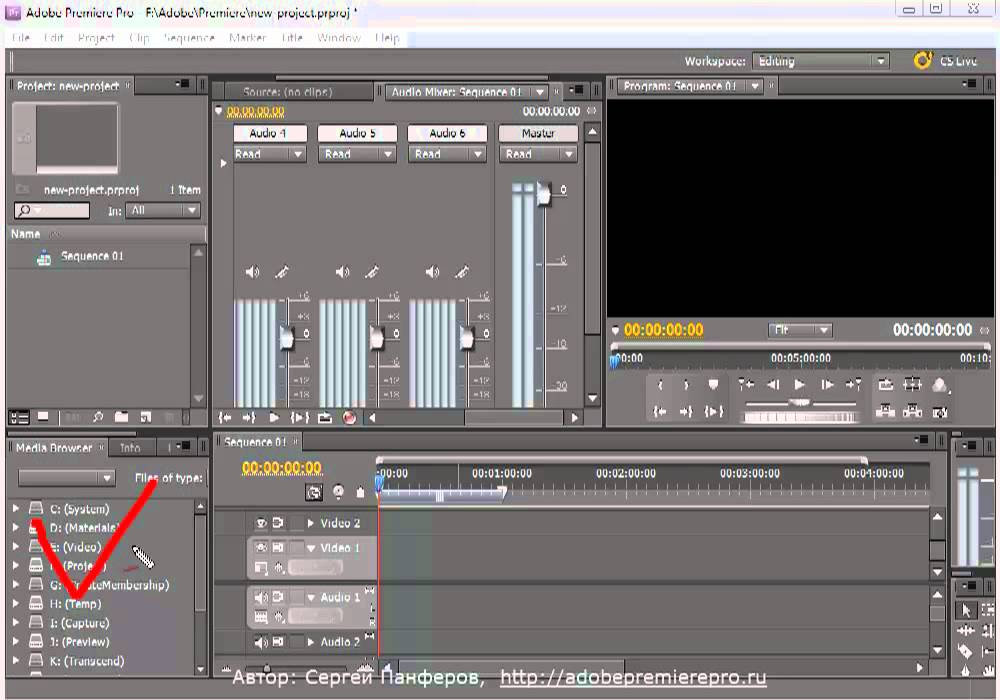 Осведомленность здесь является целью. Вам не нужно демонстрировать каждый шаг продукта, услуги или предложения — просто дайте общие штрихи. Аудитория должна уйти, зная, о чем ваш бренд, и быть заинтересованной в том, чтобы узнать больше.
Осведомленность здесь является целью. Вам не нужно демонстрировать каждый шаг продукта, услуги или предложения — просто дайте общие штрихи. Аудитория должна уйти, зная, о чем ваш бренд, и быть заинтересованной в том, чтобы узнать больше. Это видео может быть на веб-сайте или YouTube. Это также может быть вебинар, на просмотр которого потенциальный клиент подписывается, или модуль курса, за который потенциальный клиент заплатил. Убедитесь, что вы приносите пользу своей аудитории — они должны уйти готовыми к конвертации!
Это видео может быть на веб-сайте или YouTube. Это также может быть вебинар, на просмотр которого потенциальный клиент подписывается, или модуль курса, за который потенциальный клиент заплатил. Убедитесь, что вы приносите пользу своей аудитории — они должны уйти готовыми к конвертации!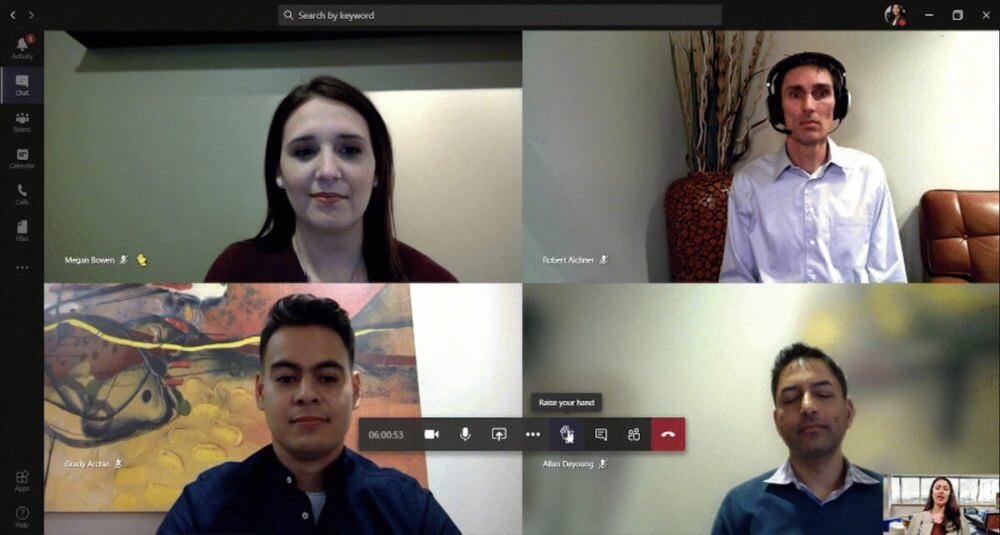 Людям нравится видеть, кто им выступает, поэтому популярны гибридные скринкасты и живые видео — ведущий появляется в маленьком окошке в углу записи. Используйте простой рекордер экрана и веб-камеры, такой как Screencast-O-Matic, для такого рода видео с практическими рекомендациями.
Людям нравится видеть, кто им выступает, поэтому популярны гибридные скринкасты и живые видео — ведущий появляется в маленьком окошке в углу записи. Используйте простой рекордер экрана и веб-камеры, такой как Screencast-O-Matic, для такого рода видео с практическими рекомендациями. Вы также можете приобрести недорогие услуги на сайтах фрилансеров, но профессиональная анимация может быть дорогой.
Вы также можете приобрести недорогие услуги на сайтах фрилансеров, но профессиональная анимация может быть дорогой. У вас нет их полный внимание еще, но вы идете туда.
У вас нет их полный внимание еще, но вы идете туда. Освещение — невоспетый герой хорошего живого видео. Дневной свет хорош, если у вас есть светлая комната и правильный угол, но для съемки в помещении несколько источников света могут творить чудеса. Кольцевые источники света — это популярное и доступное решение с одним источником света, которое хорошо подходит для большинства создателей контента и видео. Установка «тройной свет» включает два источника света позади и по обе стороны от камеры, направленные на объект с двух сторон, чтобы устранить тень; плюс одна подсветка, вне камеры и позади объекта, для создания приятного контраста.
Освещение — невоспетый герой хорошего живого видео. Дневной свет хорош, если у вас есть светлая комната и правильный угол, но для съемки в помещении несколько источников света могут творить чудеса. Кольцевые источники света — это популярное и доступное решение с одним источником света, которое хорошо подходит для большинства создателей контента и видео. Установка «тройной свет» включает два источника света позади и по обе стороны от камеры, направленные на объект с двух сторон, чтобы устранить тень; плюс одна подсветка, вне камеры и позади объекта, для создания приятного контраста.