Содержание
Как открыть ИП в Перми в 2023 году. Пошаговая инструкция
Жителям Перми для регистрации ИП необходимо обратиться с пакетом документов в специально уполномоченную Межрайонную ИФНС России № 17 по Пермскому краю, которая находится по адресу г. Пермь, б-р Гагарина, 44.
Заявление на оформление ИП можно также подать и в один из 8 МФЦ по г. Перми: филиалы Индустриальный-2, Кировский-2, Кировский-3, Мотовилихинский, Орджоникидзевский, Свердловский, Свердловский-2 и Центральный-2.
На нашем сайте вашему вниманию предлагается пошаговый алгоритм регистрации ИП, которым вы можете воспользоваться, чтобы оформить ИП в Перми самостоятельно.
Алгоритм состоит из шести шагов:
Пошаговая инструкция
- Шаг 1. Выбор налогового режима
- Шаг 2. Определение кодов деятельности
- Шаг 3. Составление заявления и сбор документов
- Шаг 4. Уплата государственной пошлины
- Шаг 5. Направление документов
- Шаг 6. Получение документов о регистрации и начало работы
Бесплатный сервис подготовки документов
для регистрации ИП
Создайте полный пакет документов для подачи в регистрирующий орган быстро и безопасно.
Создать ИП
Бесплатно
Без рекламы и без СМС.
Быстро
10 минут на всю подготовку.
Безопасно
Защищенный протокол.
Инструкция подходит как для регистрации ИП через ИФНС, так и в случае обращения в МФЦ.
Шаг 1. Выбор налогового режима
Помимо основного режима налогообложения, называемого ОСН, индивидуальные предприниматели могут выбрать для себя специальные режимы.
По умолчанию каждый вновь зарегистрированный предприниматель начинает работу на ОСН. Если вы уже определились для себя со спецрежимом, то при подаче заявления на регистрацию ИП нужно подать и заявление о переходе.
В Перми индивидуальные предприниматели могут работать на таких налоговых спецрежимах:
- УСН — «упрощенка», упрощенная система налогообложения;
- ПСН — так называемый «патент», патентная система налогообложения;
- ЕСХН — единый сельхозналог.
Информация о каждом режиме имеется на сайте ФНС. Следует иметь в виду, что для того, чтобы работать по спецрежиму, предприниматель должен соответствовать ряду критериев (по штатной численности сотрудников, по направлению деятельности и т.п.). Требования тоже можно найти на сайте ФНС.
Следует иметь в виду, что для того, чтобы работать по спецрежиму, предприниматель должен соответствовать ряду критериев (по штатной численности сотрудников, по направлению деятельности и т.п.). Требования тоже можно найти на сайте ФНС.
Шаг 2. Определение кодов деятельности
Все разрешенные законом виды деятельности указаны в едином справочнике (ОКВЭД). На нашем сайте имеется специальный раздел, который поможет подобрать коды деятельности, которые подходят именно вам, а также информация о самых распространенных кодах.
При выборе кода по ОКВЭД мы рекомендуем следовать нескольким простым советам:
- выбирайте коды групп, имеющие вид ХХ.ХХ (то есть те, где после точки находятся две цифры). Эти коды включают в себя несколько видов деятельности. Выбирать более специализированные коды нецелесообразно;
- не ограничивайтесь только одним кодом. Если вы решите изменить вид деятельности, дополнительные коды позволят сделать это, не внося изменения в документы;
- внимательно выбирайте основной код.
 Как уже было сказано выше, занятие некоторыми видами деятельности может стать препятствием для применения того или иного налогового режима, а значит, лишить вас права на применение льгот по налогам (например, налоговых каникул).
Как уже было сказано выше, занятие некоторыми видами деятельности может стать препятствием для применения того или иного налогового режима, а значит, лишить вас права на применение льгот по налогам (например, налоговых каникул).
Шаг 3. Составление заявления и сбор документов
Для того чтобы зарегистрироваться в качестве ИП в г. Перми, будущему предпринимателю будет нужно представить в регистрирующую ИФНС такие документы:
- паспорт;
- квитанцию, подтверждающую уплату государственной пошлины;
- заявление на оформление ИП установленной формы (Р21001), бланк в XLS;
- заявление о переходе на УСН (форму 26.2-1 можно скачать по этой ссылке) или на другой спецрежим, если вы решили сразу начать деятельность на нем).
Помимо оригиналов документов в ИФНС потребуется предоставить:
- копию паспорта;
- копию ИНН. Если у вас еще нет индивидуального налогового номера, вы можете заполнить заявление у нас на сайте и подать его вместе с заявлением на открытие ИП;
- копию вида на жительства (иного документа, подтверждающего право проживания в России), если вы — иностранный гражданин.

Важно! Если заявление подается вами не лично, а, например, по почте, подписи на нем и копии документов должны быть заверены нотариально.
Шаг 4. Уплата государственной пошлины
С начала 2019 года в рамках реализации проекта по постепенному переходу на электронный документооборот регистрация ИП для тех, кто подает документы в электронном виде (на сайте ФНС, через МФЦ или нотариуса) является бесплатной. Для этого заявитель должен иметь электронную квалифицированную подпись. Требования к ней можно уточнить на сайте ФНС.
Если же документы подаются на физическом носителе, то пошлину уплачивать необходимо.
Вы можете это сделать:
- заполнив квитанцию онлайн на сайте ФНС (подробности формирования квитанции). Распечатав заполненный бланк, вы сможете уплатить сбор в любом банке;
- придя в МФЦ и уплатив пошлину через терминал. Отметим, что реквизиты в этом случае вам дадут в МФЦ.
Реквизиты ИФНС для уплаты госпошлины в Перми:
| Получатель платежа | УФК по Пермскому краю (ИФНС России по Мотовилихинскому району г. Перми) Перми) |
| ИНН | 5906013858 |
| КПП | 590601001 |
| Банк получателя | Отделение Пермь |
| БИК | 045773001 |
| Счет | 40101810700000010003 |
| PDF-квитанция госпошлины за регистрацию ИП в Перми. | |
Шаг 5. Направление документов
Для подачи заявления на открытие ИП вы можете:
- прийти в отделение ФНС по месту регистрации или месту пребывания (если не имеете регистрации) и отдать документы туда лично. Не забудьте взять с собой оригинал паспорта и других документов;
- направить документы почтой на адрес регистрирующей ИФНС по г. Перми;
- прийти в МФЦ и передать документы через него.
Подача документов лично через ИФНС
Контакты регистрирующей инспекции ФНС в г. Перми указаны ниже.
| ИФНС в Перми | Контакты и режим работы |
|---|---|
| Межрайонная ИФНС России № 17 по Пермскому краю | Адрес: г. Телефон: 8(342)250-93-31 Режим работы: пн. 9.00 — 18.00вт. 9.00 — 18.00ср. 9.00 — 18.00чт. 9.00 — 18.00пт. 9.00 — 16.45сб. выходнойвс. выходной |
Отправка по почте
Мы рекомендуем отправлять документы ценным письмом с описью вложения (скачать образец описи вложения) и уведомлением о вручении. Опись вложения позволит подтвердить, что вы действительно направляли нужные документы.
Кроме того, отправляя письмо с уведомлением о вручении, вы точно будете знать, что ИФНС его получила.
Направление через МФЦ
Вы можете выбрать один из удобных вам МФЦ и отдать документы для регистрации туда.
| МФЦ Пермь | Контакты и режим работы |
|---|---|
| МФЦ Филиал «Индустриальный-2» | Адрес: г. Пермь, ул. 9 мая, д. 3 Телефон: 8(342)270-11-20 Режим работы: пн. 8.00 — 20.00вт. 8.00 — 20.00ср. 8.00 — 20.00чт. 8.00 — 20.00пт. 8.00 — 20.00сб. 8.00 — 18.00вс. выходной |
| МФЦ Филиал «Кировский-2» | Адрес: г. Телефон: 8(342)270-11-20 Режим работы: пн. 8.00 — 20.00вт. 8.00 — 20.00ср. 8.00 — 20.00чт. 8.00 — 20.00пт. 8.00 — 20.00сб. 8.00 — 18.00вс. выходной |
| МФЦ Филиал «Кировский-3» | Адрес: г. Пермь, ул. Федосеева, д. 7 Телефон: 8(342)270-11-20 Режим работы: пн. 8.00 — 20.00вт. 8.00 — 20.00ср. 8.00 — 20.00чт. 8.00 — 20.00пт. 8.00 — 20.00сб. 8.00 — 18.00вс. выходной |
| МФЦ Филиал «Мотовилихинский» | Адрес: г. Пермь, ул. Уральская, д. 47а Телефон: 8(342)270-11-20 Режим работы: пн. 8.00 — 20.00вт. 8.00 — 20.00ср. 8.00 — 20.00чт. 8.00 — 20.00пт. 8.00 — 20.00сб. 8.00 — 18.00вс. выходной |
| МФЦ Филиал «Орджоникидзевский» | Адрес: г. Пермь, м-р Гайва, ул. Коспашская, д. 12 Телефон: 8(342)270-11-20 Режим работы: пн. 8.00 — 20.00вт. 8.00 — 20.00ср. 8.00 — 20.00чт. 8.00 — 20.00пт. 8.00 — 20.00сб. 8.00 — 18.00вс. выходной |
| МФЦ Филиал «Свердловский» | Адрес: г. Телефон: 8(342)270-11-20 Режим работы: пн. 8.00 — 20.00вт. 8.00 — 20.00ср. 8.00 — 20.00чт. 8.00 — 20.00пт. 8.00 — 20.00сб. 8.00 — 18.00вс. выходной |
| МФЦ Филиал «Свердловский-2» | Адрес: г. Пермь, ул. Бригадирская, д. 8 Телефон: 8(342)270-11-20 Режим работы: пн. 8.00 — 20.00вт. 8.00 — 20.00ср. 8.00 — 20.00чт. 8.00 — 20.00пт. 8.00 — 20.00сб. 8.00 — 18.00вс. выходной |
| МФЦ Филиал «Центральный-2» | Адрес: г. Пермь, ул. Куйбышева, д. 9 Телефон: 8(342)270-11-20 Режим работы: пн. 8.00 — 20.00вт. 8.00 — 20.00ср. 8.00 — 20.00чт. 8.00 — 20.00пт. 8.00 — 20.00сб. 8.00 — 18.00вс. выходной |
Многофункциональные центры работают по принципу экстратерриториальности, то есть вы можете прийти в любой центр независимо от места прописки.
После приема документов в МФЦ сотрудник выдаст вам расписку в получении.
Шаг 6. Получение документов о регистрации и начало работы
В течение трех дней после получения ИФНС документов на регистрацию (при условии, что все оформлено правильно) вы будете зарегистрированы в качестве ИП.
На руки после регистрации вы получите выписку из Единого государственного реестра индивидуальных предпринимателей, где будут указаны основные данные о вас как об ИП (регистрационные данные, коды деятельности по ОКВЭД, дата постановки на учет и т.п.). Получив выписку, вы можете начинать заниматься предпринимательской деятельностью.
Подготовить документы для регистрации ИП бесплатно
Справка по малому бизнесу в Перми и в целом о городе
Востребованные бизнес-ниши
Пермь — город-миллионер, является одним из крупнейших экономических центров как Пермского края, так и России вообще. В городе функционирует много крупных промышленных предприятий, в том числе и связанных с пищевой и нефтегазовой промышленностью, разработкой интернет-продуктов и софта.
Город является благоприятной зоной для бизнеса, показатели средней заработной платы достаточно высоки и постоянно растут, Пермь официально названа городом с благоприятным бизнес-климатом.
Из перспективных ниш для малого бизнеса в Перми можно отметить:
- сферу услуг;
- услуги такси;
- розничную торговлю — в городе постоянно строятся новые гипермаркеты и торгово-развлекательные центры;
- гостиничный бизнес (в частности, связанный с деловым туризмом).

Немного энциклопедических сведений о Перми
Намереваясь зарегистрироваться в качестве ИП в г. Перми, примите во внимание следующие статистические данные:
Численность населения города составляет 1 миллион 50 тысяч человек и растет.
Плотность населения по данным на 2019 год — более 1300 человек на кв. км.
Национальности: русские, татары, коми-пермяки и т.п.
Конфессии: православные, мусульмане и другие.
Официальный язык: русский.
Регистрация в системе Честный Знак: пошаговая инструкция
В России поэтапно вводят систему маркировки. В 2022 году без цифровых кодов нельзя продавать обувь, одежду, постельное белье, табачную продукцию, духи, шины и фотокамеры. Всем, кто работает с маркированными товарами, нужно зарегистрироваться в Честном Знаке. Разберем, как это сделать.
В МоемСкладе доступны все операции с маркировкой. Проводить приемки, продавать товары и оформлять возвраты можно даже на бесплатном тарифе. Он включает учетную систему, рабочее место для одного кассира, мобильное приложение и аналитику.
Он включает учетную систему, рабочее место для одного кассира, мобильное приложение и аналитику.
Попробовать МойСклад
Система цифровой маркировки Честный Знак охватывает:
- Табак и АТП
- Никотиносодержащую продукцию
- Молочную продукцию
- Одежду
- Обувь
- Текстиль для дома
- Духи и туалетную воду
- Шины и покрышки
- Фотооборудование
- Упакованную питьевую воду
- Велосипеды
- Пиво и слабоалкогольные напитки
- Электронные сигареты
- Лекарства
- Шубы
В числе пилотных проектов маркировки:
- Антисептики
- Кресла-коляски
Регистрироваться в Честном Знаке должны не только производители, но и импортеры, дистрибьюторы, оптовики и розничные магазины.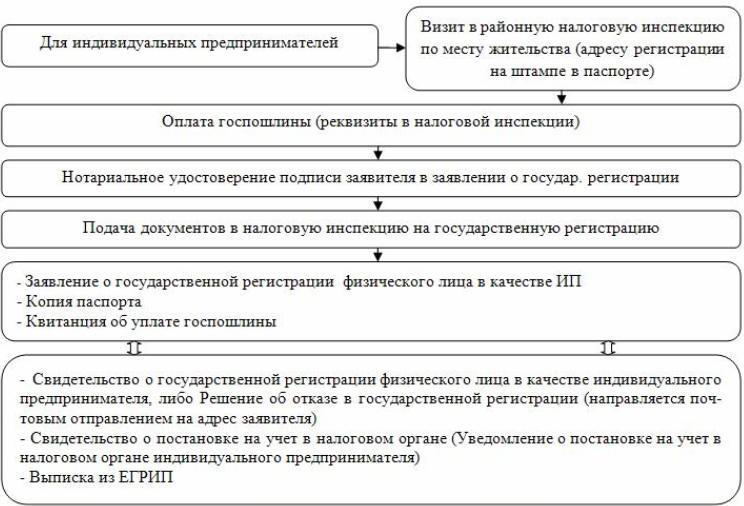
Схема работы системы маркировки
Цифровые коды позволяют отслеживать движение товара. Схема выглядит так:
Штрихкод Data Matrix считывается 2D-сканером. Его размещают на каждом товаре по отдельности либо на общей транспортной упаковке. В коде зашифрована информация о товаре.
Когда штрихкод сканируют, система узнает, что товар отгрузили, продали или списали и вывели из оборота.
Торговать товарами с цифровыми кодами без регистрации в Честном Знаке не получится. Общие принципы работы с маркировкой закреплены в распоряжении Правительства РФ № 791-р. Скачайте и изучите их.
Скачать распоряжение №792-р
Как зарегистрироваться в Честном Знаке: пошаговая инструкция
Регистрация в системе маркировки требует подготовки. Вот что нужно сделать:
1. Оформить усиленную квалифицированную электронную подпись
Это обязательно и для юридических лиц, и для индивидуальных предпринимателей. Получить УКЭП можно через любой аккредитованный удостоверяющий центр.
Получить УКЭП можно через любой аккредитованный удостоверяющий центр.
Перечень документов для юрлиц и ИП отличается, но и в том, и в другом случае подпись оформляют на руководителя организации.
- заявление на выпуск УКЭП;
- устав организации;
- свидетельство о постановке на учет;
- свидетельство о государственной регистрации;
- документы, подтверждающие полномочия руководителя;
- паспорт;
- СНИЛС.
- заявление на выпуск УКЭП;
- свидетельство о постановке на учет в налоговом органе;
- свидетельство о государственной регистрации индивидуального предпринимателя;
- паспорт;
- СНИЛС.
2. Установить программное обеспечение
Для работы с маркировкой понадобится криптографический плагин. Требования к такому ПО и инструкция по его настройке есть на сайте Честного Знака.
Важно, чтобы браузер и операционная система подходили для работы с маркировкой. Из доступных ОС можно использовать Windows 7 и Mac OS X 10.8, а также их более новые версии. При выборе браузера стоит остановиться на Google Chrome 70, Mozilla Firefox 60, Internet Explorer 11 или Safari 12.
3. Перейти на сайт оператора маркировки
Перед началом работы система сама проверит, все ли установлено и настроено. Если проблем нет, то на экране появится кнопка «Продолжить». Нажмите ее.
4. Войти в систему
Для этого нужно выбрать свой сертификат УКЭП из списка.
5. Проверить сведения об организации
Они появятся в открывшемся окне. Обратитесь в техническую поддержку Честного Знака, если найдете ошибку.
6. Ввести контактные данные и отправить заявку на регистрацию в Честном Знаке
Обработка может занять до 24 часов. Ответ придет на почту, которую вы указали в заявке.
Если регистрация подтвердится, в письме будет ссылка на вход в личный кабинет. В открывшемся окне снова выберете УКЭП и нажмите кнопку «Войти».
Не обязательно искать письмо в электронной почте. Статус заявки можно проверить прямо на сайте Честного Знака. Достаточно нажать кнопку «Проверить статус заявки» и указать ее номер в открывшемся окне.
Если все подтвердится, вы сможете сразу выбрать УКЭП и войти в личный кабинет.
Как заполнить профиль в личном кабинете
При входе в личный кабинет придется ответить на дополнительные вопросы.
После ответов на дополнительные вопросы вы попадете в личный кабинет.
-
Первое, что нужно сделать — ввести должность руководителя и заполнить раздел Роль участника. В нем необходимо выбрать товарную группу и тип участника. -
На следующем шаге можете добавить дополнительных пользователей. Для этого нужно указать их ФИО и электронную почту и выбрать нужный сертификат УКЭП из списка. Если вам не нужны другие пользователи в системе, пропустите этот раздел.
Для этого нужно указать их ФИО и электронную почту и выбрать нужный сертификат УКЭП из списка. Если вам не нужны другие пользователи в системе, пропустите этот раздел.
-
Затем заполните банковские реквизиты организации и анкету для бесплатного подключения к сервису документооборота ЭДО Lite.
После этого можете добавить других операторов ЭДО, с которыми вы работаете. - Когда заполните все данные, система начнет их обрабатывать. Чтобы продолжить работу, нужно повторно авторизоваться в Честном Знаке.
Как заказывать коды маркировки в Честном Знаке
Прежде чем заказать цифровые коды, нужно описать товары. В личном кабинете на сайте Честного Знака это можно сделать только по упрощенной схеме. То есть указать ИНН, два знака товарной номенклатуры, целевой пол и способ ввода товара в оборот.
Но если вы, например, торгуете обувью, то должны описывать ее по полному атрибутивному составу.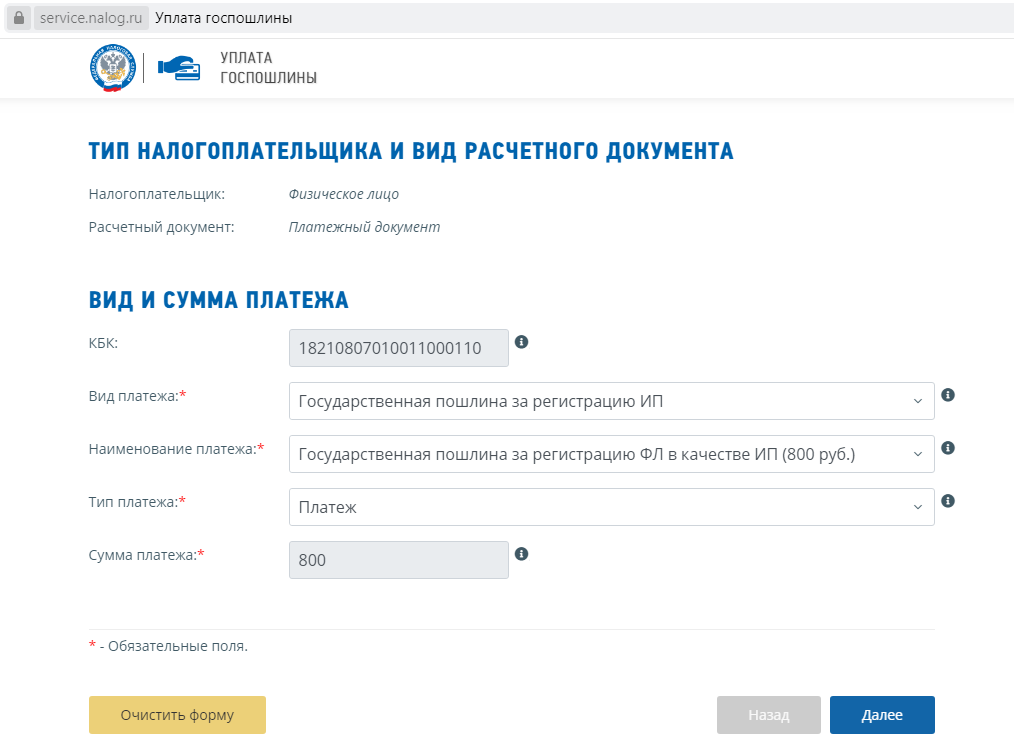 Это значит, что в описании необходимо указать ИНН участника оборота товаров, модель, страну производства, вид обуви, материалы для изготовления верха, низа и подкладки изделия, цвет, размер, наименование, товарный знак и четыре первых знака кода ТН ВЭД. Сделать это можно на сайте GS1 РУС.
Это значит, что в описании необходимо указать ИНН участника оборота товаров, модель, страну производства, вид обуви, материалы для изготовления верха, низа и подкладки изделия, цвет, размер, наименование, товарный знак и четыре первых знака кода ТН ВЭД. Сделать это можно на сайте GS1 РУС.
Заказывать коды маркировки могут все, кто участвует в движении товаров к покупателю. Чаще всего первым наносит код производитель, который изготавливает продукцию и вводит ее в оборот. Если товар сделали за рубежом, а затем привезли в Россию, код для него заказывает импортер.
Опт и розница обычно приобретают уже маркированную продукцию и реализуют ее. Но есть ситуации, когда и они должны заказать цифровые коды. Например, когда нанесенные на товар коды повреждены и сканер не может их распознать.
Заказать, получить и сразу напечатать на этикетках цифровые коды можно в системе учета МойСклад. Это бесплатный сервис для работы с маркированными товарами.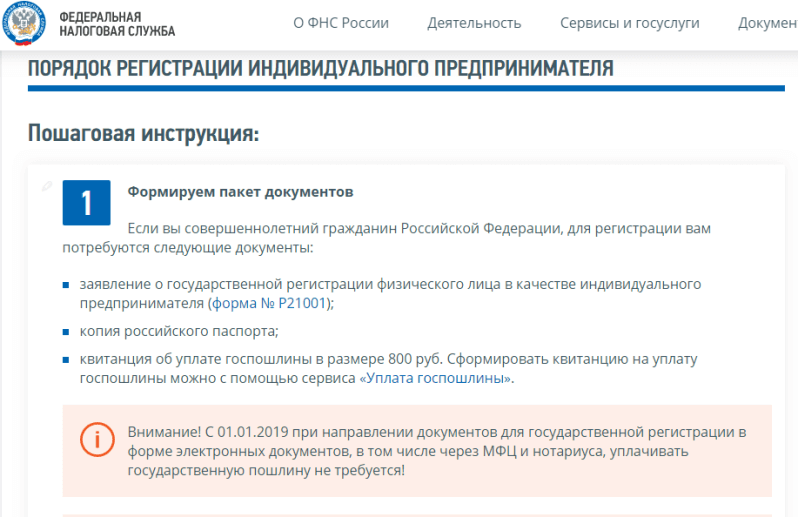 В нем можно получить коды, которые сгенерирует Честный Знак, и ввести продукцию в оборот.
В нем можно получить коды, которые сгенерирует Честный Знак, и ввести продукцию в оборот.
Подробнее о том, как это сделать, смотрите в нашей видеоинструкции.
МойСклад с самого начала участвует в проектах по маркировке. В сервисе можно:
- Добавлять коды маркировки с помощью сканера — это удобно и быстро.
- Сканировать и проверять коды при приемке от поставщика — массово, сразу все, не выходя из документа.
- Принимать электронные накладные (УПД) от поставщиков из систем ЭДО напрямую или в XML-формате. Есть интеграция с ЭДО Лайт, Такском и 1С:Клиент ЭДО — чтобы получать документы в один клик.
- Печатать коды на этикетках — по вашим или готовым шаблонам, с любой информацией о товаре.

Все это бесплатно. Зарегистрируйтесь и попробуйте.
Попробовать МойСклад
Читайте также:
- Ответы на 200+ вопросов о маркировке товаров
- Что ждет нарушителей правил маркировки
- Как оформить возврат маркированного товара
- Как продавать товары с маркировкой в интернет-магазине
Что такое подсеть? Полное руководство по созданию подсетей
Приведенное ниже руководство по созданию подсетей содержит основные советы по этому процессу. Описав, что такое IP-адреса и как они работают, мы рассмотрим, что такое подсети. Я расскажу о ключевых компонентах и процессах, таких как классы подсетей и маскирование подсетей, а также организация подсетей и управление ими. Все концепции в этом руководстве по подсетям разбиты на небольшие части, чтобы сделать эту тему максимально понятной.
Что такое подсеть?
Что такое IP-адрес?
Что такое класс IP? Памятка по маске подсети
: что такое маскировка подсети?
Использование подсетей для организации и оптимизации вашей сети
Учебное пособие по подсетям: 4 часто задаваемых вопроса
Лучший инструмент для создания подсетей
Что такое подсеть?
Подсеть предлагает способ организации вашей сети, помогающий уменьшить перегрузку сети. Когда у вас есть большой трафик, проходящий между отдельными частями вашей сети, это может помочь сгруппировать эти части в один раздел, чтобы трафику не приходилось перемещаться по всей сети, чтобы попасть с места на место. Разделение небольших частей вашей сети на подсети позволяет ускорить передачу трафика и избежать использования ненужных маршрутов, добавляя трафик там, где он не нужен.
Когда у вас есть большой трафик, проходящий между отдельными частями вашей сети, это может помочь сгруппировать эти части в один раздел, чтобы трафику не приходилось перемещаться по всей сети, чтобы попасть с места на место. Разделение небольших частей вашей сети на подсети позволяет ускорить передачу трафика и избежать использования ненужных маршрутов, добавляя трафик там, где он не нужен.
Кроме того, разделение на подсети помогает эффективно распределять IP-адреса и предотвращает неиспользование большого количества IP-адресов. Подсети обычно настраиваются географически для определенных офисов или для определенных команд в бизнесе, чтобы позволить их сетевому трафику оставаться в пределах местоположения.
Что такое IP-адрес?
Прежде чем мы начнем понимать, как работают подсети и как ими управлять, важно иметь четкое представление о том, как работают IP-адреса. IP-адрес, по сути, является идентификатором любого устройства, подключенного к сети. Существует два типа IP-адресов: IPv4 (версия 4) и IPv6 (версия 6).
Пример IPv4-адреса:
| 216.27.61.137 |
IPv 4 адрес использует 32 двоичных бита для выражения идентификатора устройства. Чтобы упростить понимание выражения двоичных битов, 32 бита разбиты на четыре группы по восемь, а затем каждая группа превращается в десятичное число. Эти четыре группы разделены точкой, как вы можете видеть в примере выше.
Адреса IPv6 состоят из 128 двоичных битов. Эти биты разделены на восемь групп, и каждая группа разделена двоеточием.
Пример IPv6-адреса:
| 2001:cdba:0000:0000:0000:0000:3257:9652 |
При обычном использовании группы, полностью состоящие из нуля, удаляются и заменяются двоеточием, чтобы сократить IP-адрес для простоты использования.
IPv6 был создан, поскольку в IPv4 было возможно 232 комбинации, что позволяло использовать до 4,3 миллиарда уникальных IP-адресов. По мере роста Интернета и количества устройств возникла необходимость в новых комбинациях чисел. IPv6 допускает до 2128 комбинаций, что значительно расширило количество возможных уникальных IP-адресов.
По мере роста Интернета и количества устройств возникла необходимость в новых комбинациях чисел. IPv6 допускает до 2128 комбинаций, что значительно расширило количество возможных уникальных IP-адресов.
IP-адреса могут использоваться совместно с одним другим устройством, выполнять многоадресную рассылку нескольким другим устройствам или широковещательно передаваться всем — иными словами, быть общедоступными. IP-адреса также могут быть динамическими или статическими. Статический IP-адрес означает, что конкретному устройству присвоен IP-адрес, который не меняется. Динамический IP-адрес означает, что когда устройство присоединяется к сети, ему назначается доступный IP-адрес, который может меняться при каждом подключении устройства.
Вернуться к началу
Что такое класс IP?
Теперь, когда мы рассмотрели, что такое IP-адрес, следующее, что нужно рассмотреть, — это классы IP, поскольку они необходимы для понимания того, как работают подсети.
Допустим, вы пытаетесь найти один конкретный IP-адрес или организовать IP-адреса в своей сети. Это было бы невыполнимой задачей без какой-либо системы. IP-адреса разделены на числовые секции, чтобы помочь вам быстрее найти то, что вы ищете. Эти разделы называются классами. IP-адреса делятся на три класса: A, B и C.
Это было бы невыполнимой задачей без какой-либо системы. IP-адреса разделены на числовые секции, чтобы помочь вам быстрее найти то, что вы ищете. Эти разделы называются классами. IP-адреса делятся на три класса: A, B и C.
- Класс A: IP-адреса находятся в диапазоне от 0.0.0.0 до 127.255.255.255.
- Класс B: IP-адреса находятся между 128.0.0.0 и 191.255.255.255.
- Класс C: IP-адреса находятся между 192.0.0.0 и 223.255.255.255.
Если вы пытаетесь определить класс IP-адреса, вам нужно посмотреть на первое число. Если первое число от 1 до 127, это будет адрес класса А. Если первое число от 128 до 191, это адрес класса B. Наконец, если это адреса от 192 до 223, это адрес класса C.
В зависимости от класса IP-адреса для обозначения сети и хоста используются разные части IP-адреса. Например, класс A использует только 8 бит IP-адреса для сети, оставляя 24 бита для хоста.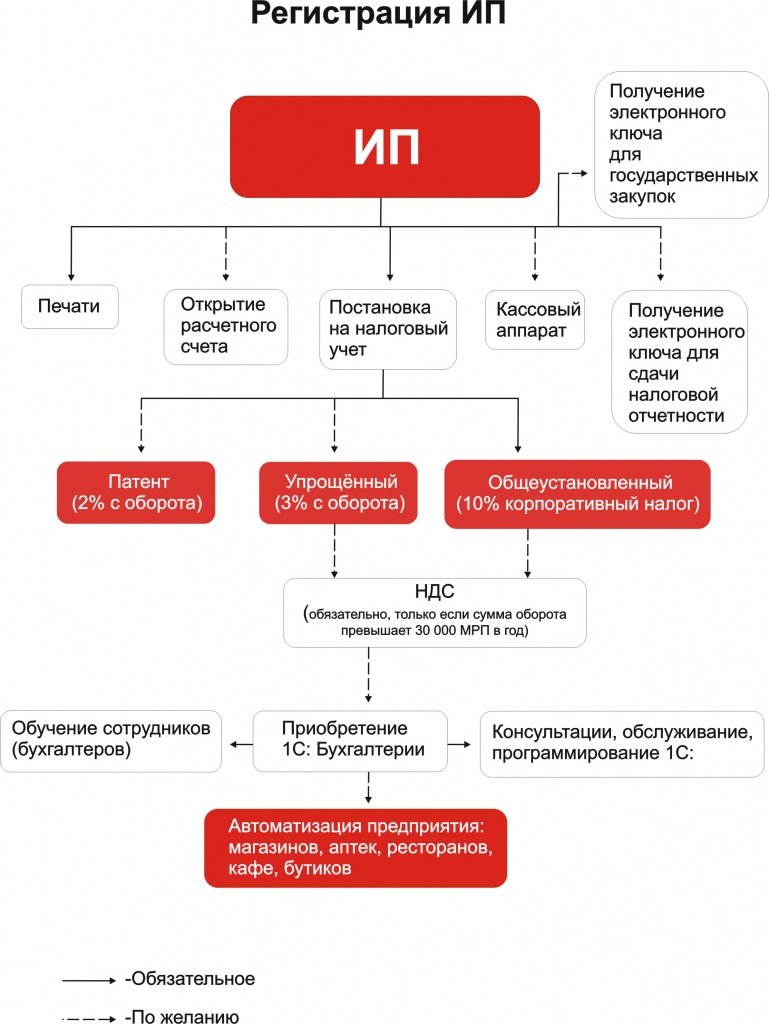 Таким образом, используя пример 126.27.61.137, сетевой IP-адрес будет 126.0.0.0, а адрес хоста будет 0.27.61.137.
Таким образом, используя пример 126.27.61.137, сетевой IP-адрес будет 126.0.0.0, а адрес хоста будет 0.27.61.137.
Для адреса класса C 24 бита используются для сети, а восемь остаются для хоста. Используя в качестве примера 200.23.65.1, это даст 200.23.65.0 для сети и 0.0.0.10 для хоста.
Для работы таких сетей, как сеть TCP/IP, маршрутизаторам, передающим информацию по сети, не требуется знать точный адрес хоста. Им нужно знать только сетевую часть IP-адреса; затем, как только пакет будет доставлен в сеть хоста, он сможет добраться до нужного хоста.
Памятка по маске подсети: что такое маскировка подсети?
Каждый класс IP-адресов имеет соответствующую «маску подсети» , которая позволяет легко определить, какая часть IP-адреса относится к сети, а какая к хосту. Это необходимо для того, чтобы пакеты, проходящие через сеть, попали в нужное место.
Соответствующие маски подсети по умолчанию для каждого класса подсети следующие:
- Класс A: 0.
 0.0
0.0 - Класс B: 255.0.0
- Класс C: 255.255.0
Когда мы смотрим на маски подсети и преобразуем десятичные числа обратно в двоичные, мы можем увидеть, какие биты IP-адреса выделены для сети, а какие — для хоста.
В двоичном формате 255 равно 11111111, а 0 равно 0.
Таким образом, маска подсети 255.255.255.0 будет преобразована в:
При сопоставлении с IP-адресом, например 192.168.123.132, можно определить сетевую часть и хост-часть IP-адреса. адрес. Каждая «1» в маске подсети существует для битовых частей IP-адреса, выделенных для сети, и каждый «0» существует для битовой части, выделенной хосту.
Вот пример:
| 11111111.11111111.11111111.0000000 | 9003 1 маска подсети |
11000000.10101000. 01111011.10000100 01111011.10000100 | IP-адрес 192.168.123.132 в двоичном виде) 9 0032 |
Это означает, что сетевая часть подсети — 192.168.123, а .132 выделен для хоста. Когда информация поступает в сеть 192.168.123.0, она обрабатывается как часть сети, а затем доставляется на хост 0.0.0.132.
В начало
Использование подсетей для организации и оптимизации вашей сети
По сути, подсеть — это меньшая часть сети класса A, B или C. Создание и использование подсетей может помочь поддерживать организацию и функционирование вашей сети.
Пример подсети в 3 шага:
- Гипотеза
Предположим, компания хочет использовать четыре разных блока IP-адресов для разных сегментов своей сети с 50 хостами в каждом сегменте. Бизнес использует следующие блоки IP-адресов:
| 200.1.0.0 |
| 200.1.1.0 |
200.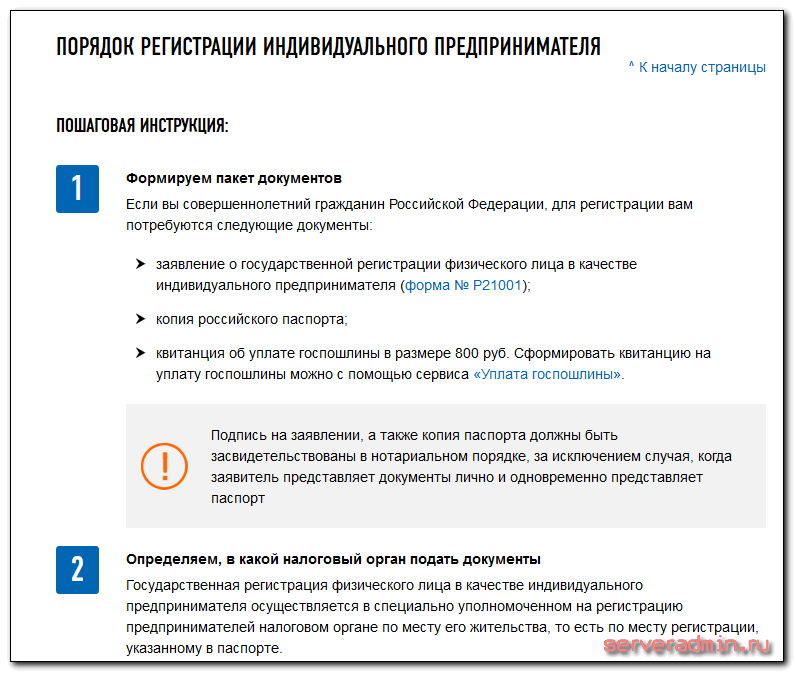 1.2.0 1.2.0 |
| 200.1.3.0 |
2. Цель
90 002 Каждый блок IP-адресов может создать 254 IP-адреса, что позволяет создать всего 254 x 4 IP-адреса для использования в сети. Это составляет 1016 IP-адресов. Но бизнесу нужно только 50 хостов в каждом блоке, поэтому у него будет 816 IP-адресов, которые вообще не используются. Это пустая трата IP-адресов, которые могут использоваться другими устройствами. Подсети — это способ разделить блок IP-адресов на более мелкие части, чтобы меньше IP-адресов тратилось впустую.
3. Выполнение
Мы знаем для первого IP-адреса 200.1.0.0, 200.1.0 — это сетевая часть, а .0 — это хостовая часть. Полный IP-адрес в 32 двоичных битах будет выглядеть так:
| 11001000.00000001.00000000.00000000 |
900 02 Но мы знаем, что нам не нужны все 254 хоста, созданные этим блоком IP-адресов, поэтому мы можем позаимствовать некоторые «биты» хоста для создания новой «подсети» или подсети.
Используя пример 11001000.00000001.00000000.00000000, мы позаимствовали бы один «бит» из части хоста для создания подсети.
Итак:
| 11001000.00000001.00000000.00000000 |
станет:
| 11001000.00000001.00000000. 1 0000000 |
В результате новый десятичный IP-адрес станет следующим:
| 200.1.0.128 |
Заимствование этого одного бита из хостовой части IP-адреса по-прежнему оставляет семь бит в хостовой части. Семь бит в хост-части позволяют создать 128 IP-адресов, чего более чем достаточно для нужд бизнеса. Если мы проследим весь процесс и позаимствуем еще один бит из хостовой части IP-адреса, можно создать четыре подсети:
| 11001000.00000001.00000000. 00 000000 | 200. 1.0.0 1.0.0 |
| 11 001000.00000001.00000000. 01 000000 | 200.1.0.64 |
| 11001000.0000000 1.00000000. 10 000000 | 200.1.0.128 |
| 11001000.000000 01.00000000. 11 000000 | 200.1.0.192 |
Эти четыре подсети позволяют создать 64 IP-адреса, и потери гораздо меньше, чем в приведенном выше примере.
Два хоста зарезервированы для IP-адресов, необходимых для идентификации самой сети (первый IP-адрес) и широковещательного адреса (последний IP-адрес). Таким образом, для каждого блока IP-адресов теряется только 12 IP-адресов.
Здесь снова на помощь приходят маски подсети. Если вы «позаимствовали» биты из хостовой части IP-адреса, может быть трудно сказать, где заканчивается сетевая часть и начинается хостовая часть. С помощью маски подсети вы можете указать, какие части подсети являются сетью, а какие — хостом.
С помощью маски подсети вы можете указать, какие части подсети являются сетью, а какие — хостом.
Например, для созданного выше IP-адреса 200.1.0.64 маска подсети будет следующей:
| 11111111.11111111.11111111. 11 00000 | маска подсети 255.255.255.192 |
| 11001000.00000001.000 00000.01000000 | IP-адрес 200.1.0.64 в двоичном формате |
«11» в начале последней части маски подсети, в результате получается «192» показывает, что первые два бита хостовой части IP-адреса принадлежат подсети, а не хосту.
В начало
Учебное пособие по подсетям: 4 часто задаваемых вопроса
Основываясь на этом понимании подсетей и принципах их работы, следующая шпаргалка по подсетям расскажет, как ориентироваться, понимать и управлять ими.
1.
Сколько хостов может быть в вашей подсети?
Важно определить, сколько хостов может быть в вашей подсети, поскольку вы не хотите, чтобы подсеть была слишком маленькой для размещения всех необходимых вам IP-адресов или слишком большой, что приводит к большим потерям.
Вы можете определить, сколько хостов может быть в вашей подсети, вычтя количество сетевых битов из общего количества битов: другими словами, 32 бита минус количество сетевых битов. Возьмем для примера 26.
Подсеть с 26 битами сети имеет шесть битов, доступных для IP-адресов узлов. Затем вам также необходимо вычесть 2 IP-адреса для самого сетевого IP-адреса и широковещательного адреса.
Итак, формула следующая:
Вы можете использовать это с любым количеством сетевых битов, чтобы определить, сколько битов у вас есть для создания хостов для вашей подсети.
2.
Как узнать, в какой подсети находится адрес?
Вы также можете быстро определить подсеть, частью которой является данный IP-адрес.
Давайте посмотрим на IP-адрес 156.67.154.75/28. Во-первых, вам нужно определить, сколько бит выделено для сети и сколько для хоста. Мы уже знаем, что в этом IP-адресе 28 используются для сети и четыре для хоста. 9 4 или 16. Это называется «размером блока», поскольку он относится к размеру блоков подсети, на которые разделена сеть. Вы можете использовать этот размер блока для подсчета от нуля, чтобы определить, к какому блоку подсети принадлежит IP-адрес.
9 4 или 16. Это называется «размером блока», поскольку он относится к размеру блоков подсети, на которые разделена сеть. Вы можете использовать этот размер блока для подсчета от нуля, чтобы определить, к какому блоку подсети принадлежит IP-адрес.
Для 156.67.154.75 вы должны начать с 156.67.154.0 и подниматься по 16 за раз следующим образом: 3
900 31 При дальнейшем подсчете видно, что 156.67.154.75 находится между двумя блоками подсети:
| 156.67.154.64/28 |
Это означает, что IP-адрес 156.67.154.75 находится в подсети, начинающейся с 156.67.154.64, потому что .80 будет слишком большим.
Это может потребовать некоторой практики. Только не забудьте сначала определить количество битов в IP-адресе, выделенном для хостов, затем взять число два и увеличить его на количество бит, выделенных для хостов. Какое бы число вы ни получили, это размер блока, и затем вы можете подсчитывать внутри IP-адреса по размеру блока, пока не найдете два блока, между которыми находится IP-адрес. IP-адрес находится в нижней подсети этих двух блоков.
Какое бы число вы ни получили, это размер блока, и затем вы можете подсчитывать внутри IP-адреса по размеру блока, пока не найдете два блока, между которыми находится IP-адрес. IP-адрес находится в нижней подсети этих двух блоков.
3.
Как определить, находятся ли два адреса в одной подсети?
Вы можете выяснить, находятся ли два адреса в одной и той же подсети. Первым шагом при этом является определение размера блока подсети. Затем вы вычисляете допустимый диапазон хостов, чтобы увидеть, попадает ли второй адрес в тот же диапазон.
Вот пример этого процесса с использованием следующих двух IP-адресов:
| 10.21.45.137/13 |
| 10.23 .156.198/13 |
9(16-13) = 8.
Затем вы можете работать с блоками подсети, увеличивая их по восемь за раз:
| 10.0.0.0/13 |
10. 16.0.0/13 16.0.0/13 |
| 10.24.0.0/13 9003 2 |
Поскольку 10.21.45.137/13 и 10.23.156.198/13 находятся между 10.16.0.0/13 и 10.24.0.0/13, они оба находятся в одной подсети.
4. Какой инструмент можно использовать для управления подсетями?
Одним из способов упростить процесс управления подсетями является использование инструмента. Я рекомендую диспетчер IP-адресов SolarWinds ® (IPAM) , который имеет несколько функций для автоматизации и оптимизации этого процесса.
Диспетчер IP-адресов SolarWinds включает в себя:
- мастер автоматического обнаружения подсетей , позволяющий обнаруживать и собирать информацию обо всех ваших подсетях, показывая, какие IP-адреса являются частью каждой из них,
- мастер выделения подсетей , который анализирует трафик и размер вашей сети, а затем оптимизирует ваши IP-адреса в подсети в соответствии с вашими потребностями.
 Интерфейс позволяет группировать и организовывать подсети и IP-адреса таким образом, чтобы упростить поиск необходимой информации,
Интерфейс позволяет группировать и организовывать подсети и IP-адреса таким образом, чтобы упростить поиск необходимой информации, - возможность простого выбора сети, группы или суперсети , которую вы хотите создать в подсети.,
- простой в использовании интерфейс — вы можете выбрать имя подсети, присвоить ей адрес и задать настраиваемые свойства, если хотите. Это упрощает процесс создания подсетей и помогает настроить и организовать подсети с самого начала,
- интуитивно понятная информационная панель , показывающая объем вашей IP-подсети и ее использование, а также может создавать оповещения, чтобы вы знали, когда подсеть заполняется или когда у вас есть подсеть с огромным объемом неиспользуемого пространства. Используя представление IP-адреса, представление сети или представление диаграммы, вы можете по-разному взглянуть на то, как работает ваша сеть и как распределяются ваши IP-адреса. Это может помочь вам оптимизировать ваши подсети и сократить потери IP-адресов.

Подробнее об этом инструменте
Скачать бесплатную пробную версию
Лучший инструмент для создания подсетей
Я надеюсь, что мое руководство по созданию подсетей помогло вам лучше понять работу с подсетями. В этой статье рассказывается, как работают подсети, основные концепции, лежащие в их основе, и основы создания подсетей. В нем также даны ответы на некоторые ключевые вопросы о проблемах с подсетями и рассмотрено, как инструменты могут упростить управление подсетями. Мой рекомендуемый инструмент для этой цели — диспетчер IP-адресов SolarWinds, надежное программное обеспечение, позволяющее распределять IP-адреса по подсетям, а также эффективно отслеживать и управлять ими. 30-дневная бесплатная пробная версия позволяет без риска опробовать полнофункциональную программу.
Как установить статический IP-адрес на компьютере с Linux
Вот небольшое руководство по статическим IP-адресам. Компьютеры обычно имеют возможность захватывать адрес протокола динамической конфигурации хоста (DHCP) по умолчанию. Большинство сетей настроены на выдачу этих динамических IP-адресов любому устройству, которое подключается к сети и говорит: «Я здесь! Дайте мне IP-адрес, чтобы я мог пользоваться Google!»
Большинство сетей настроены на выдачу этих динамических IP-адресов любому устройству, которое подключается к сети и говорит: «Я здесь! Дайте мне IP-адрес, чтобы я мог пользоваться Google!»
Проблема с DHCP-адресами в том, что они динамические. Когда «аренда» DHCP заканчивается, компьютер или устройство могут получить другой доступный IP-адрес DHCP. Обычно это нормально и обеспечивает беспрепятственный доступ в Интернет с любого компьютера; однако иногда возникает необходимость в статическом назначении IP-адреса для удаленного доступа, передачи файлов или по ряду других причин.
Чтобы получить статический IP-адрес для вашего компьютера, отправьте запрос в службу поддержки по адресу http://cns.utexas.edu/help. После получения назначения IP следуйте приведенным ниже инструкциям, чтобы получить IP-адрес и дополнительную необходимую информацию для сетевого подключения вашего компьютера.
ПРИМЕЧАНИЕ. Чтобы внести эти изменения, вы должны иметь учетную запись с правами администратора на машине. Вам нужно либо войти в систему как root, либо использовать команду «sudo» на своем компьютере. В дальнейшем мы предполагаем, что вы вошли в систему как root.
Вам нужно либо войти в систему как root, либо использовать команду «sudo» на своем компьютере. В дальнейшем мы предполагаем, что вы вошли в систему как root.
ПРИМЕЧАНИЕ. Поскольку графические интерфейсы сильно различаются между дистрибутивами Linux, мы собираемся показать здесь только конфигурацию командной строки. Хотя интерфейс командной строки меняется между дистрибутивами Linux, он меняется меньше, чем графические интерфейсы.
ПРИМЕЧАНИЕ. Ниже приведены инструкции для наиболее популярных дистрибутивов Linux в CNS. Если вы используете другой дистрибутив (например, Gentoo, OpenSUSE и т. д.), вы можете обратиться в службу поддержки CNS по адресу http://cns.utexas.edu/help/ для получения дополнительных инструкций или помощи. В Интернете также имеется огромное количество полезной информации по этой теме. Если приведенные здесь шаги не работают для вас, Google для этого. Вы почти наверняка сможете найти процедуру для конкретного дистрибутива Linux, который вы используете.
ПРИМЕЧАНИЕ. Поскольку частью процесса, описанного ниже, является перезапуск сети, вы всегда должны выполнять эти команды из локального входа в систему, а не из удаленных сеансов, таких как ssh, vnc и т. д.
1) Настройка имени хоста вашей системы 5 Сначала вы должны установить в качестве имени хоста вашей системы назначенное ей полное доменное имя. Предполагая, что для вашей машины назначено имя хоста «pluto.cns.utexas.edu», вы должны использовать следующие команды для установки имени хоста:
| Операционная система | Команды |
Red Hat/CentOS/SL 7+, Ubuntu 14.04+, | hostnamectl set-hostname "pluto.cns.utexas.edu" |
| Старая версия Ubuntu, Debian, Arch | эхо "pluto.cns.utexas.edu" > /etc/имя хоста |
| Старая версия Red Hat/CentOS/SL, Fedora | echo "HOSTNAME=pluto. |
2) Отредактируйте файл /etc/hosts
Затем вы должны отредактировать файл /etc/hosts, добавив строку, содержащую назначенный вам IP-адрес и полное доменное имя. Предполагая, что ваше имя хоста — «pluto.cns.utexas.edu», а ваш IP-адрес — 128.83.155.1, вы можете сделать это с помощью следующей команды (все версии):
echo «128.83.155.1 pluto.cns.utexas.edu» >> /etc/hosts
3) Установка фактического IP-адреса
Первым шагом является определение имени подключенного сетевого интерфейса. Запустите команду:
ip link
из командной строки. Будет выведено что-то вроде:
1: lo:
link/loopback 00: 00:00:00:00:00 брд 00:00:00:00:00:00
2: p4p1: 90 679
ссылка/эфир 00:0a:f7:69:7d:5d brd ff:ff:ff:ff:ff:ff
3: em1:
link/ether 98:90:96:bd:1c:fc brd ff:ff:ff:ff:ff:ff
В этом примере у нас есть два проводных сетевых интерфейса, p4p1 и em1. em1 подключен к сети, на что указывает поле состояния в выходных данных. Обратите также внимание на MAC-адреса интерфейсов.
em1 подключен к сети, на что указывает поле состояния в выходных данных. Обратите также внимание на MAC-адреса интерфейсов.
Теперь вам нужно установить IP-адрес и необходимую дополнительную информацию. Файл и его содержимое несколько различаются в зависимости от дистрибутива Linux. Мы предполагаем, что имя подключенного сетевого интерфейса здесь em1 — используйте то, что вы определили в качестве своего сетевого имени на шаге выше, если оно отличается.
Debian и Ubuntu :
Отредактируйте файл /etc/network/interfaces и внесите изменения, необходимые для указания назначенного IP-адреса, шлюза и маски подсети. В файле должны быть комментарии, которые помогут вам определить, что нужно сделать. Предположим снова, что нам назначены адреса 128.83.155.1 и pluto.cns.utexas.edu, а сеть является сетью /24, тогда файл будет выглядеть так:
.# lo — loopback-интерфейс, em1 — активный ethernet-интерфейс авто эм1 iFace Lo Inet Loopback # Конфигурация для em1 # Эта строка гарантирует, что интерфейс будет запущен во время загрузки авто em1 разрешить горячее подключение em1 # Необходимы адрес, шлюз и сетевая маска. |
Затем вы должны перезапустить сетевой интерфейс с помощью команд:
ifdown -a; ifup -a
Red Hat 7, CentOS 7, Scientific Linux 7, Fedora 22+:
Эти инструкции предназначены только для новейших версий этих операционных систем. Смотрите ниже для более старых версий.
В системах на основе Red Hat каждый интерфейс имеет собственный файл конфигурации /etc/sysconfig/networking-scripts/ifcfg- ИНТЕРФЕЙС , где ИНТЕРФЕЙС — имя интерфейса. Например, чтобы настроить em1, вы должны отредактировать файл /etc/sysconfig/networking-scripts/ifcfg-em1 и указать что-то вроде следующего:
УСТРОЙСТВО=em1 BOOTPROTO=статический HWADDR=98:90:96:bd:1c:fc IP-АДРЕС=128. |
Затем вы должны перезапустить сетевой интерфейс с помощью команд:
nmcli con reload
service network restart
Arch Linux
В Arch Linux файл конфигурации для сетевого интерфейса — /etc/net ctl/ ИНТЕРФЕЙС , где ИНТЕРФЕЙС — имя интерфейса. Например, чтобы настроить em1, отредактируйте /etc/netctl/em1 и придайте ему следующий вид:
Description="Базовое статическое соединение Ethernet"
Интерфейс=em1
Соединение = Ethernet
IP=статический
Адрес=('128.83.155.1/24')
Шлюз=('128.83.155.250')
DNS=('128.83.185.40', '128.83.185.41')
|
Затем запустите сетевой интерфейс и включите автоматический запуск интерфейса при загрузке с помощью команд: ora
Если вы не используете одну из более новых версий, показанных выше, отредактируйте файл /etc/sysconfig/networking-scripts/ifcfg-INTERFACE следующим образом:
# Конфигурация для em1 УСТРОЙСТВО=em1 BOOTPROTO=нет HWADDR=98:90:96:бд:1к:фк ONBOOT=да DEFROUTE=да NM_CONTROLLED=нет IP-АДРЕС=128. |
Затем перезапустите сетевой интерфейс с помощью команды:
service network restart
4) При необходимости настройте DNS-серверы
В последних дистрибутивах ваш преобразователь DNS настраивается автоматически. В старых системах вам может потребоваться настроить DNS-серверы вручную. Вы можете проверить, работает ли ваш преобразователь, выполнив поиск внешнего хоста, например 9.0003
host -a google.com
Если эта команда находит IP-адреса для Google, значит, ваш DNS работает. В противном случае вам, вероятно, потребуется настроить DNS-сервер вручную. В системах на базе Debian файл конфигурации DNS — /etc/resolvconf/resolv.conf.d/base, в других системах — /etc/resolv.conf. Этот файл конфигурации должен содержать следующие две строки.

 Как уже было сказано выше, занятие некоторыми видами деятельности может стать препятствием для применения того или иного налогового режима, а значит, лишить вас права на применение льгот по налогам (например, налоговых каникул).
Как уже было сказано выше, занятие некоторыми видами деятельности может стать препятствием для применения того или иного налогового режима, а значит, лишить вас права на применение льгот по налогам (например, налоговых каникул).
 Пермь, б-р Гагарина, 44
Пермь, б-р Гагарина, 44 Пермь, ул. Адмирала Ушакова, д. 11
Пермь, ул. Адмирала Ушакова, д. 11 Пермь, ул. Лодыгина, д. 28
Пермь, ул. Лодыгина, д. 28
 Для этого нужно указать их ФИО и электронную почту и выбрать нужный сертификат УКЭП из списка. Если вам не нужны другие пользователи в системе, пропустите этот раздел.
Для этого нужно указать их ФИО и электронную почту и выбрать нужный сертификат УКЭП из списка. Если вам не нужны другие пользователи в системе, пропустите этот раздел.

 0.0
0.0 Интерфейс позволяет группировать и организовывать подсети и IP-адреса таким образом, чтобы упростить поиск необходимой информации,
Интерфейс позволяет группировать и организовывать подсети и IP-адреса таким образом, чтобы упростить поиск необходимой информации,
 cns.utexas.edu" >> /etc/sysconfig/network
cns.utexas.edu" >> /etc/sysconfig/network  iface em1 инет статический
адрес 128.83.155.1
шлюз 128.83.155.250
сетевая маска 255.255.255.0
DNS-поиск utexas.edu
DNS-серверы 128.83.185.40, 128.83.185.41
iface em1 инет статический
адрес 128.83.155.1
шлюз 128.83.155.250
сетевая маска 255.255.255.0
DNS-поиск utexas.edu
DNS-серверы 128.83.185.40, 128.83.185.41
 83.155.1
СЕТЕВАЯ МАСКА=255.255.255.0
ШЛЮЗ=128.83.155.250
DEFROUTE=да
NM_CONTROLLED=нет
ONBOOT=да
IPV6INIT=нет
ДОМЕН="ph.utexas.edu"
DNS1=128.83.185.40
DNS2=128.83.185.41
83.155.1
СЕТЕВАЯ МАСКА=255.255.255.0
ШЛЮЗ=128.83.155.250
DEFROUTE=да
NM_CONTROLLED=нет
ONBOOT=да
IPV6INIT=нет
ДОМЕН="ph.utexas.edu"
DNS1=128.83.185.40
DNS2=128.83.185.41
 83.155.1
СЕТЕВАЯ МАСКА=255.255.0.0
ШЛЮЗ=128.83.155.250
IPV6INIT=нет
ДОМЕН="ph.utexas.edu"
DNS1=128.83.185.40
DNS2=128.83.185.41
83.155.1
СЕТЕВАЯ МАСКА=255.255.0.0
ШЛЮЗ=128.83.155.250
IPV6INIT=нет
ДОМЕН="ph.utexas.edu"
DNS1=128.83.185.40
DNS2=128.83.185.41