Содержание
Как открыть ИП в 2020 году: пошаговая инструкция для начинающих предпринимателей
На первый взгляд, зарегистрировать ИП непросто – нужно подготовить большой пакет документов, разобраться в юридических нюансах и обойти кучу инстанций. Но на самом деле, чтобы получить статус предпринимателя, достаточно сделать всего три шага: заполнить заявление, выбрать режим налогообложения, зарегистрировать юридическое лицо или зарегистрировать физическое лицо в статусе предпринимателя или самозанятого.
Для этого необходимо выбрать коды по видам экономической деятельности. Законодатель не ограничивает количество кодов. Главное — выбрать один основной. Это будет код той деятельности, которой вы планируете заниматься чаще всего и получать от ее осуществления большую часть прибыли. Дополнительные коды просто зафиксируйте в ЕГРИП — например, в будущем вы сможете заниматься не только розничной продажей непродовольственных товаров, но и дополнительно оказывать услуги по их доставке.
Далее следует указать систему налогообложения. Индивидуальный предприниматель может выбрать общую систему налогообложения (ОСНО) или какой-то из специальных режимов: упрощённую систему (УСН), единый налог на вменённый доход (ЕНВД), единый сельскохозяйственный налог (ЕСХН) или патентную систему (ПСН). ОСНО применяется по умолчанию, если ИП не перейдёт на спецрежим.
Индивидуальный предприниматель может выбрать общую систему налогообложения (ОСНО) или какой-то из специальных режимов: упрощённую систему (УСН), единый налог на вменённый доход (ЕНВД), единый сельскохозяйственный налог (ЕСХН) или патентную систему (ПСН). ОСНО применяется по умолчанию, если ИП не перейдёт на спецрежим.
Также понадобится заявление о госрегистрации физического лица в качестве индивидуального предпринимателя (форма № Р21001). Сформированный таким образом пакет документов следует подать для регистрации в налоговый орган. Для подачи есть несколько способов. Вы можете ознакомиться с ними и выбрать наиболее подходящий.
Личная подача документов
Нотариально ничего заверять не нужно. Заявитель лично сдает пакет документов в регистрирующий налоговый орган. Если с документами все в порядке, то через три рабочих дня документы об успешной регистрации направят на ваш адрес по почте.
Подача через представителя по нотариальной доверенности
В этом случае необходимо обратиться к нотариусу, чтобы заверить форму заявления № Р21001, копию всех страниц паспорта предпринимателя и сделать нотариальную доверенность на представителя, который будет подавать и получать документы в налоговой. В данном случае за вас пройдет процедуру регистрации нотариус. Самому присутствовать в налоговой не нужно.
В данном случае за вас пройдет процедуру регистрации нотариус. Самому присутствовать в налоговой не нужно.
Подача документов через многофункциональный центр предоставления государственных услуг
Процедура регистрации ИП в МФЦ аналогична регистрации в налоговой инспекции. Однако оказывают эту услугу не все многофункциональные центры, а только те, которые заключили соответствующий договор с ФНС. Причем, обращаться можно только в центр своего региона. Нельзя, например, имея прописку в Сыктывкаре, обращаться в московский МФЦ. Пакет документов для регистрации в МФЦ – заявление по форме Р21001, копия паспорта, квитанция об оплате пошлины. Результат регистрации приходит на электронный ящик заявителя, поэтому посещать МФЦ второй раз не придется.
Электронная подача документов
Если у вас есть электронная подпись, то документы в налоговый орган можно передать по интернету. Отправить заявку на регистрацию ИП можно через портал госуслуг. Для этого необходимо заполнить электронное заявление, подписать его квалифицированной электронной подписью и отправить на рассмотрение.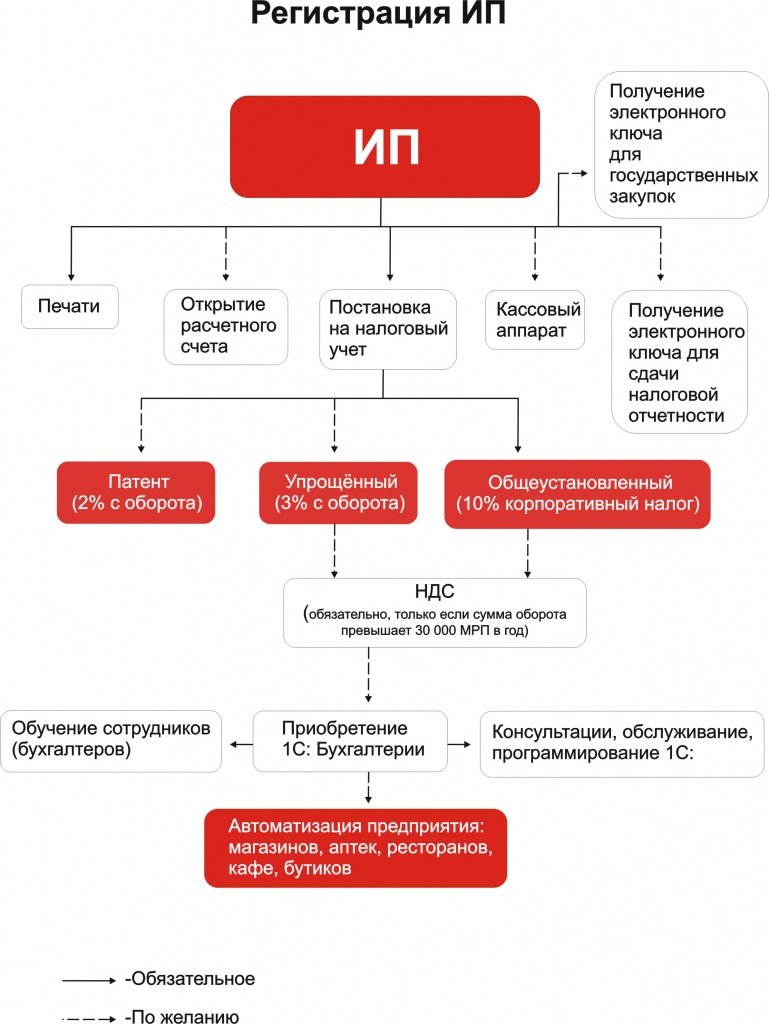 В личный кабинет придет информация от налогового органа о подписании и получении документов о регистрации ИП.
В личный кабинет придет информация от налогового органа о подписании и получении документов о регистрации ИП.
Еще один из доступных вариантов регистрации бизнеса и открытия счета в банке без комиссии доступен на платформе для предпринимателей «Деловая среда» от Сбербанка. Кстати, на этой же платформе банк предлагает подать заявку на получение бесплатного пакета услуг «Своё дело» и цифровой карты для предпринимателей. Здесь же можно зарегистрироваться в качестве самозанятого, что позволит вести свою деятельность официально, но без отчётности, онлайн-кассы, бухгалтера или посещения налоговой. Кстати, на этой же платформе банк предлагает бесплатный пакет услуг «Своё дело», возможность оформления цифровой карты. Сервис полезен для формирования онлайн-чеков, ведения записи и учета клиентов, а также доступ к базе юридически точных шаблонов различных договоров и актов.
Открыть ИП или ООО с единственным учредителем можно и в отделении Сбербанка. Все документы в отделении оформляются сотрудниками банка в электронном виде, при этом государственная пошлина за регистрацию бизнеса и комиссия за открытие счета не взимаются. Необходимо единожды посетить офис для подачи и отправки электронных документов в налоговую службу. Открытие счета осуществляется дистанционно без повторного визита в банк. При регистрации бизнеса в отделении банка потребуются российский общегражданский паспорт, ИНН, СНИЛС, смартфон с операционной системой (iOS или Android) и учетная запись в Сбербанк Онлайн.
Необходимо единожды посетить офис для подачи и отправки электронных документов в налоговую службу. Открытие счета осуществляется дистанционно без повторного визита в банк. При регистрации бизнеса в отделении банка потребуются российский общегражданский паспорт, ИНН, СНИЛС, смартфон с операционной системой (iOS или Android) и учетная запись в Сбербанк Онлайн.
Современные онлайн-сервисы созданы для того, чтобы сделать открытие и ведение бизнеса более комфортным и простым. Так, с начала 2020 года уже более 300 предпринимателей на территории Республики Коми зарегистрировали бизнес онлайн в офисах Сбербанка. Открыть свое дело, чтобы заниматься тем, чем нравится, сейчас как никогда просто. Еще Конфуций говорил: «Выберите себе работу по душе, и вам не придется работать ни одного дня в своей жизни», благо для реализации своих интересов сейчас есть все инструменты, доступные, в том числе, онлайн.
Как изменить свой IP-адрес
Измените свой IP-адрес на тот, который вам нужен, всего за несколько быстрых шагов
Автор
Джон Мартиндейл
Ваш адрес интернет-протокола или IP-адрес — это число, используемое для идентификации вашей системы в сети. IP-адрес состоит из двух чисел: один является частным для вашей локальной сети, а другой идентифицирует вас в Интернете. Хотя ваш IP-адрес автоматически генерируется вашим маршрутизатором, вам не нужно его придерживаться. Вы можете изменить свой IP-адрес, и для этого может быть множество причин.
Содержание
- Изменение частного IP-адреса в Windows 10
- Изменение частного IP-адреса в MacOS
- Изменение общедоступного IP-адреса
В этом руководстве мы научим вас, как изменить свой IP-адрес, чтобы вы могли получить полный контроль над тем, как ваша система отображается в вашей сети.
Изменение вашего частного IP-адреса в Windows 10
Ваш частный IP-адрес — это тот, который ваша локальная сеть — дома или в офисе — использует для идентификации вашей системы. Вероятно, это какая-то вариация на тему 19. 2.168.0.XXX, причем последние несколько номеров являются основным отличием между вашим ПК и телефоном или другим устройством, подключенным к сети. Вы можете узнать свой текущий IP-адрес, выполнив поиск CMD в строке поиска Windows 10 и выбрав соответствующий результат. Затем введите IPConfig и нажмите . Введите в окне командной строки. Цифры рядом с IPv4 Address — это ваш IP-адрес. Рекомендуется записать это вместе с Маска подсети и Шлюз по умолчанию , поскольку они будут важны, если вы хотите изменить свой IP-адрес вручную.
2.168.0.XXX, причем последние несколько номеров являются основным отличием между вашим ПК и телефоном или другим устройством, подключенным к сети. Вы можете узнать свой текущий IP-адрес, выполнив поиск CMD в строке поиска Windows 10 и выбрав соответствующий результат. Затем введите IPConfig и нажмите . Введите в окне командной строки. Цифры рядом с IPv4 Address — это ваш IP-адрес. Рекомендуется записать это вместе с Маска подсети и Шлюз по умолчанию , поскольку они будут важны, если вы хотите изменить свой IP-адрес вручную.
Чтобы узнать больше о своем IP-адресе, у нас есть специальное руководство.
Если вам все равно, какой у вас IP-адрес — только не тот — то вы можете сбросить настройки маршрутизатора. Он должен переназначить IP-адреса всем подключенным устройствам, как только он вернется в сеть. Если это не так или вам нужен определенный IP-адрес, выполните следующие действия.
Примечание. Мы проиллюстрировали следующие шаги скриншотами из Windows 10, но они должны работать так же, как в Windows 8.1 и 7.
Мы проиллюстрировали следующие шаги скриншотами из Windows 10, но они должны работать так же, как в Windows 8.1 и 7.
Шаг 1. Откройте настройки сети
Найдите Панель управления в строке поиска Windows и выберите соответствующий результат. Затем в разделе Сеть и Интернет выберите Просмотр состояния сети и задач , а затем Изменить настройки адаптера в меню слева.
Щелкните правой кнопкой мыши (или коснитесь и удерживайте) основное соединение Ethernet или Wi-Fi и выберите Свойства в раскрывающемся меню. В списке на вкладке Networking найдите Интернет-протокол версии 4 (TCP/IPv4) . Выберите его, затем выберите Properties .
Шаг 2. Измените свой IP-адрес
Включите верхнюю опцию, которая гласит: Использовать следующий IP-адрес. Затем вам нужно ввести свой новый IP-адрес в соответствующее поле. Мы рекомендуем придерживаться такого же соглашения о нумерации, как и то, которое вы автоматически указали на своем маршрутизаторе, но измените окончательный номер на любой, который вы хотите, от 0 до 255 (некоторые маршрутизаторы могут указывать другой диапазон, поэтому рассмотрите возможность придерживаться нижнего конца диапазона). это). Затем вы должны ввести 9 адресов вашей сети.0029 Маска подсети и Шлюз по умолчанию , который мы научились находить ранее в этом руководстве. Наконец, установите предпочитаемый DNS-сервер таким же, как шлюз по умолчанию, если только вы не имеете в виду другой DNS-сервер (например, Cloudflare 1.1.1.1). Затем снова нажмите OK и OK , чтобы подтвердить настройки.
Мы рекомендуем придерживаться такого же соглашения о нумерации, как и то, которое вы автоматически указали на своем маршрутизаторе, но измените окончательный номер на любой, который вы хотите, от 0 до 255 (некоторые маршрутизаторы могут указывать другой диапазон, поэтому рассмотрите возможность придерживаться нижнего конца диапазона). это). Затем вы должны ввести 9 адресов вашей сети.0029 Маска подсети и Шлюз по умолчанию , который мы научились находить ранее в этом руководстве. Наконец, установите предпочитаемый DNS-сервер таким же, как шлюз по умолчанию, если только вы не имеете в виду другой DNS-сервер (например, Cloudflare 1.1.1.1). Затем снова нажмите OK и OK , чтобы подтвердить настройки.
Шаг 4: Тестирование и настройка
Чтобы убедиться, что ваш IP-адрес изменился, снова запустите IPConfig в окне командной строки. Когда вы определенно изменили свой IP-адрес, попробуйте загрузить веб-сайт, чтобы убедиться, что вы все еще можете выйти в Интернет. Если вы можете, поздравляю, вы изменили свой IP-адрес. Если вы не можете, убедитесь, что вы ввели правильную информацию. В худшем случае верните все как было, и вы снова сможете выйти в интернет.
Если вы можете, поздравляю, вы изменили свой IP-адрес. Если вы не можете, убедитесь, что вы ввели правильную информацию. В худшем случае верните все как было, и вы снова сможете выйти в интернет.
Измените свой частный IP-адрес в MacOS
Процесс смены IP-адреса в MacOS отличается, но не сложнее, чем в Windows. Вы прыгаете через аналогичные обручи, чтобы узнать, какой у вас IP-адрес в MacOS, поэтому мы углубимся прямо в шаги.
Шаг 1. Найдите настройки сети
AppleSupport
Чтобы получить доступ к настройкам сети в MacOS, выберите логотип Apple в верхнем левом углу и выберите Системные настройки из выпадающего меню. Выберите значок серебряного шара с названием Network, , затем в списке слева выберите свою сеть — Wi-Fi или Ethernet в зависимости от типа подключения. Вы должны увидеть свой IP-адрес в правом верхнем углу.
Шаг 2. Измените свой IP-адрес
Нажмите кнопку Advanced в правом нижнем углу, затем выберите вкладку TCP/IP в верхней части нового окна. Рядом с Настройка IPv4 находится поле со стрелкой раскрывающегося списка. Выберите это и выберите либо Использование DHCP вручную или Вручную . Первый позволяет вам ввести IP-адрес, а второй требует, чтобы вы ввели его, а также маску подсети и маршрутизатор (шлюз по умолчанию).
Рядом с Настройка IPv4 находится поле со стрелкой раскрывающегося списка. Выберите это и выберите либо Использование DHCP вручную или Вручную . Первый позволяет вам ввести IP-адрес, а второй требует, чтобы вы ввели его, а также маску подсети и маршрутизатор (шлюз по умолчанию).
Если вы не хотите особо менять другую информацию, выберите Использование DHCP с помощью вручную и введите новый IP-адрес. Мы рекомендуем придерживаться соглашения о нумерации, которое изначально назначил вам ваш маршрутизатор. В нашем примере со снимком экрана это будет 10.101.010.XXX.
Шаг 3: Тестирование и настройка
Если вы довольны своим выбором, подтвердите его и выберите Применить для завершения настроек. Затем проверьте, можете ли вы подключиться к Интернету. Если можете, поздравляю — вы изменили свой IP-адрес. Если вы не можете, вернитесь и еще раз проверьте, не пропустили ли вы шаг на этом пути. Если вы застряли, верните все как было, и как только вы снова сможете подключиться к сети, попробуйте еще раз, чтобы увидеть, сможете ли вы обнаружить проблему.
Если вы застряли, верните все как было, и как только вы снова сможете подключиться к сети, попробуйте еще раз, чтобы увидеть, сможете ли вы обнаружить проблему.
Изменение общедоступного IP-адреса
Независимо от того, используете ли вы компьютер с Windows или MacOS, изменить общедоступный IP-адрес немного сложнее. Интернет-провайдеры обычно определяют IP-адреса, которые они распределяют между своими пользователями, поэтому клиент не может изменить их самостоятельно. Большинство из них предлагают услугу статического IP-адреса, которая позволяет вам выбрать общедоступный IP-адрес, но часто они взимают плату за эту привилегию. Если вы хотите навсегда изменить свой общедоступный IP-адрес, лучше всего связаться с вашим интернет-провайдером и узнать об этом.
Положительным моментом является то, что если вы пытались изменить свой IP-адрес в целях конфиденциальности, вы можете просто скрыть его. Скрытие вашего IP-адреса также позволит вам получить доступ к веб-сайтам из разных стран, например, если вы хотите смотреть шоу из другой версии Netflix. Чтобы узнать, как скрыть свой IP-адрес, использовать прокси-сервер или пройти через сеть Tor, ознакомьтесь с нашим руководством о том, как это сделать.
Чтобы узнать, как скрыть свой IP-адрес, использовать прокси-сервер или пройти через сеть Tor, ознакомьтесь с нашим руководством о том, как это сделать.
Более надежное решение — использовать службу VPN. У нас есть список избранных, которые варьируются от бесплатных до нескольких долларов в месяц, но все они дают вам возможность изменить свой общедоступный IP-адрес на адрес, найденный в совершенно другой стране по вашему выбору, с множеством вариантов серверов, которые помогут вам в этом. -настроить его. Хотя вы не будете сами определять номера, вы получите совершенно новый адрес, в чем и заключается вся цель.
Рекомендации редакции
Сколько оперативной памяти вам нужно?
Wi-Fi не работает? Как исправить самые распространенные проблемы
Лучшие приложения для Mac на 2023 год: лучшее программное обеспечение для вашего Mac
Устранение неполадок ПК: с чего начать, если ПК не включается
Как Windows 11 очищает ваши данные еще до того, как вы подключитесь к Интернету
Как изменить свой IP-адрес на компьютере
В этой статье будут представлены 3 метода изменения IP-адреса в Windows 10.
| Реальные решения | Пошаговое устранение неполадок |
|---|---|
| 1. Изменить IP-адрес в Windows через панель управления | Откройте панель управления и выберите параметр «Центр управления сетями и общим доступом»… Полные шаги |
| 2. Изменить IP-адрес в Windows 10 через настройки | Нажмите клавишу Windows + I, чтобы открыть приложение «Настройки». Затем выберите «Сеть и Интернет…» Полные шаги |
| 3. Изменить IP-адрес в CMD (Командная строка) | Нажмите клавишу Windows + R, введите «cmd» и нажмите Enter. Появляется черный экран… Полные шаги |
IP-адрес — это строка, однозначно идентифицирующая устройство в сети. Компьютеры используют IP-адреса для связи и передачи информации о местоположении, которая помогает маршрутизаторам и веб-сайтам идентифицировать себя и обмениваться информацией.
Изменение вашего IP-адреса не является незаконным, как некоторые думают; кроме того, это укрепляет безопасность вашей системы. Независимо от того, используете ли вы VPN (виртуальную частную сеть) или нет, вы должны научиться делать это самостоятельно.
Всего за несколько шагов вы можете сэкономить много денег и не платить компьютерным специалистам за такие мелочи. Читая дальше, вы узнаете, как изменить IP-адрес в Windows 10 .
Начнем с того, как изменить IP-адрес в Windows.
Метод 1. Как изменить IP-адрес в Windows через панель управления
На некоторых компьютерах с Windows IP-адреса настроены так, чтобы они оставались неизменными; это может не помочь, когда вам нужна более высокая безопасность или доступ к некоторым приложениям, которые трудно доступны в вашем регионе.
Вот как это сделать:
Шаг 1. Откройте панель управления и выберите «Центр управления сетями и общим доступом».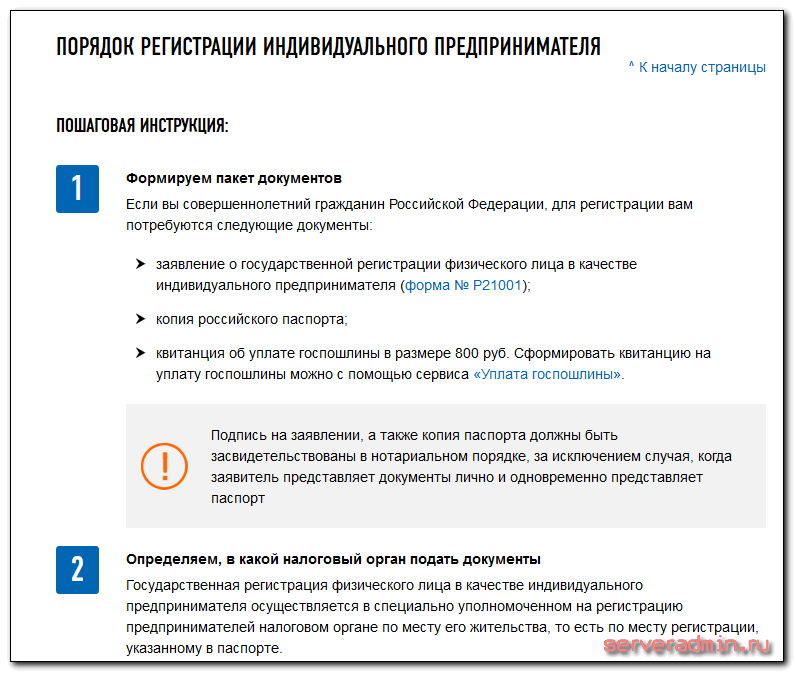 Если вы его не видите, выберите «Сеть и Интернет».
Если вы его не видите, выберите «Сеть и Интернет».
Шаг 2. Выберите «Изменить настройки адаптера».
Шаг 3. Дважды щелкните конкретное соединение, IP-адрес которого вы хотите изменить.
Шаг 4. Затем выберите Свойства.
Шаг 5. Выберите «Интернет-протокол версии 4 (TCP/IPv4)».
Шаг 6. Затем выберите «Получить IP-адрес автоматически» или измените его вручную. Это делает IP-адрес статическим, а при выборе автоматического параметра маршрутизатор автоматически назначает IP-адрес компьютеру.
Если содержание статьи полезно, поделитесь им в социальных сетях, чтобы помочь большему количеству людей.
Способ 2. Как изменить IP-адрес в Windows 10 с помощью настроек
Вы также можете изменить свой IP-адрес с помощью приложения «Настройки». Выполните следующие действия, чтобы изменить IP-адреса через настройки.
Шаг 1. Нажмите клавишу Windows и I, чтобы открыть приложение «Настройки». Затем выберите «Сеть и Интернет».
Шаг 2. Выберите Wi-Fi, как показано на скриншоте ниже, и выберите сеть, к которой вы подключены.
Шаг 3. В разделе «Назначение IP» нажмите «Изменить», здесь вы также можете изменить настройки DNS.
Шаг 4. Чтобы установить IP-адрес автоматически, выберите «Автоматически (DHCP)» в раскрывающемся списке «Редактировать настройки сетевого IP». Затем нажмите Сохранить.
Шаг 5. Включите переключатель IPv4.
Шаг 6. Введите информацию о вашем новом IP-адресе, а именно ваш текущий IP-адрес, маску подсети и шлюз (IP-адрес маршрутизатора). Затем нажмите Сохранить.
Способ 3. Как изменить IP-адрес в CMD (командной строке)
В качестве альтернативы, если вам нравится черный экран, вы также можете изменить свой IP-адрес из командной строки. Вы можете загрузить командную строку в Windows 10 и изменить IP-адрес в CMD. Приведенные ниже шаги помогут вам добиться этого успешно.
Вы можете загрузить командную строку в Windows 10 и изменить IP-адрес в CMD. Приведенные ниже шаги помогут вам добиться этого успешно.
Шаг 1. Нажмите клавишу Windows и R и введите «cmd». Затем нажмите Enter. Выходит черный экран.
Шаг 2. Введите «ipconfig», затем нажмите Enter, чтобы проверить текущий IP-адрес вашего компьютера.
Шаг 3. Введите «Netsh», чтобы назначить IP-адрес вашему компьютеру, и нажмите Enter. Затем введите «IP-адрес интерфейса», чтобы изменить консоль с «netsh>» на «netsh interface ipv4».
Шаг 4. Введите ‘set address «Ethernet0» static 192.168.1.10 255.255.255.0 192.168.1.1’. Общий формат: «установить адрес «Ethernet0», статический IP-адрес, маска_подсети, шлюз».
Шаг 5. Кроме того, введите «set dnsservers «Ethernet0» static 192.168.1.10 primary», чтобы определить информацию DNS.
Шаг 6. Введите «Выход», затем нажмите Enter, чтобы выйти из интерфейса netsh.
Введите «Выход», затем нажмите Enter, чтобы выйти из интерфейса netsh.
Шаг 7. Введите ‘ipconfig/all’, чтобы подтвердить изменение статического IP-адреса, шлюза, маски подсети и IP-адреса DNS-сервера.
Заключение
До сих пор изменение IP-адреса казалось сверхчеловеческим умением. Теперь вы можете видеть, что изменить свой IP-адрес очень просто. Этот навык будет полезен для повышения вашей безопасности и конфиденциальности. Кроме того, знание того, как изменить IP-адрес на компьютере, спасает и скрывает от хакеров всю вашу активность.
Часто задаваемые вопросы
Возможно, у вас есть еще вопросы о том, как изменить IP-адрес на компьютере; наш раздел часто задаваемых вопросов может помочь.
1. Можете ли вы изменить свой IP-адрес?
Да, но этого можно добиться только с помощью виртуальной частной сети (VPN). Это потому, что VPN дает вам уникальный IP-адрес в любой точке земного шара.
2.

