Содержание
Подписать документ присоединенной ЭП | СБИС Помощь
Подписать документ присоединенной ЭП | СБИС Помощь
УчебникЖурналПодписать документ присоединенной ЭП
ЭП защищает документ от изменений, подтверждает авторство и гарантирует конфиденциальность информации. Поэтому электронная торговая площадка или контрагент могут запросить файл, подтвержденный электронной подписью.
Чтобы создать документ с присоединенной ЭП, можно использовать различные программы. Для электронного письма — почтовый клиент, для документов в форматах *.doc, *.docx — Word, для pdf-файлов — Adobe Acrobat Reader DC.
В Word
В Word
Подписывать документ Word электронной подписью нужно, когда он полностью готов. После этого файл станет доступен только для чтения. Если вы внесете в него изменения, все подписи станут недействительными.
Microsoft Office Starter и web-компоненты Microsoft Office 365 не поддерживают работу с электронной подписью.
Системные требования
- Microsoft Office 2007/2010/2013/2016/2019 или Microsoft 365 (подписание доступно только в версии рабочего стола, но не во всех подписках).

- КриптоПро CSP в соответствии с версией ОС.
- КриптоПро Office Signature 2.0.
Подписать документ
- Убедитесь, что внесли все изменения и подписываете окончательную версию. Файлы, подписанные ЭП, нельзя менять, иначе подписи станут недействительными.
- Перейдите на вкладку «Файл», откройте «Сведения» и нажмите «Добавить электронную подпись (КРИПТО-ПРО)».
- В окне «Подписание» проверьте сертификат ЭП, выбрать другой можно по кнопке «Изменить…». Укажите цель подписания документа (например, «аккредитация»).
- Нажмите «Подписать».
Что делать, если появляется ошибка «Не удается добавить подпись в документ»?
Проверить, кто и когда подписал документ
Нажмите «Файл/Сведения/Просмотр подписей». В окне «Подписи» вы увидите, кто и когда подписал документ. Чтобы получить подробную информацию, кликните подпись правой кнопкой мыши и выберите «Состав подписи».
Подробнее о работе с ЭП в Microsoft Office Word/Excel читайте в инструкции разработчика.
Лицензия
Разберем, как настроить Microsoft Outlook, на примере версии Outlook 2010.
Настройте Outlook
- Откройте Outlook и выберите пункт меню «Файл/Параметры/Центр управления безопасностью».
- Нажмите «Параметры центра управления безопасностью».
- Перейдите на вкладку «Защита электронной почты» и нажмите «Параметры».
- В поле «Сертификат подписи» нажмите «Выбрать» и укажите ЭП, которая будет использоваться для подписания, шифрования и расшифровки сообщений.
Выбрать можно только сертификат, в описании которого email совпадает с учетной записью Outlook.
- Вернитесь на вкладку «Защита электронной почты» и установите флаги:
- «Шифровать содержимое и вложения исходящих сообщений» и «Добавлять цифровую подпись к исходящим сообщениям» — чтобы все письма подписывались и шифровались автоматически. Иначе настраивать подпись в Outlook нужно будет для каждого письма;
- «Отправлять подписанные сообщения открытым текстом» — чтобы для всех прикрепленных файлов подпись формировалась как отдельное вложение.
 Иначе текст сообщения, все файлы и ЭП будут объединены в одно вложение.
Иначе текст сообщения, все файлы и ЭП будут объединены в одно вложение.
Отправьте подписанное сообщение
- Нажмите «Создать» или выберите пункт меню «Файл/Создать/Сообщение».
- Выберите получателя в поле «Кому» и введите тему сообщения. Если письмо будет содержать файлы, добавьте их в письмо — нажмите «Вложить файл».
- Когда сообщение будет готово к отправке, нажмите «Отправить».
Что делать, если появилось сообщение «Недопустимый сертификат не позволяет Microsoft Office Outlook подписать и расшифровать сообщение»?
Получите сертификат абонента для шифрования сообщений
Прежде чем отправить зашифрованное сообщение, обменяйтесь с адресатом сертификатами ЭП. Для этого достаточно отправить ему подписанное (но не зашифрованное) сообщение. Когда он получит письмо, адрес и сертификат отправителя автоматически добавятся в его адресную книгу.
Проверить наличие сертификата или добавить его вместе с контактом можно из письма.
- Откройте входящее письмо с ЭП.
- Установите курсор на адрес отправителя и, нажав правую кнопку мыши, выберите «Добавить в контакты Outlook». В блоке «Показать» выберите «Сертификаты». Убедитесь, что сертификат отправителя есть в вашей адресной книге.
- Нажмите «Сохранить и закрыть». Если абонент с таким адресом уже существует, программа предложит добавить новый контакт или обновить сведения. Выберите второй вариант — в контакт добавится новый сертификат, который будет использоваться по умолчанию.
Системные требования:
- электронная подпись;
- Adobe Acrobat Reader DC, 64-разрядная версия;
- КриптоПро CSP в соответствии с версией ОС;
- КриптоПро PDF.
Настроить Adobe Acrobat Reader DC
- Установите КриптоПро PDF.
- Откройте Adobe Acrobat Reader DC.
- Нажмите «Редактирование/Установки/Подписи».
- В блоке «Создание и оформление» кликните «Подробнее».
- Убедитесь, что в поле «Метод подписания по умолчанию» выбрано «КриптоПро PDF».

Подписать документ
- Откройте документ в Adobe Acrobat Reader DC.
- Перейдите на вкладку «Инструменты» и выберите «Сертификаты».
- Нажмите «Поставить цифровую подпись» и выделите область, в которой будет отображаться штамп ЭП.
- Выберите сертификат в списке и нажмите «ОК».
- В открывшемся окне, ничего не меняя, кликните «Продолжить».
- Выберите шаблон оформления штампа об электронной подписи или создайте свой. Нажмите «Подписать».
- При подписании впоявилась ошибка «0xc2100140 — Лицензия на КриптоПро TSP Client истекла или не была введена». Что делать?
- Укажите имя файла и каталог, в который хотите сохранить подписанный документ.
Проверить подпись
При открытии документа в Adobe Acrobat Reader DC все подписи проверяются автоматически. Чтобы посмотреть результат проверки, кликните левой кнопкой мыши штамп об ЭП.
Подробнее о работе с ЭП в Adobe Acrobat Reader DC читайте в инструкции разработчика.
Лицензия
ЭП
ЭТП
Word
Шифрование
Outlook
Нашли неточность? Выделите текст с ошибкой и нажмите ctrl + enter.
Ваш браузер устарел, возможны проблемы в работе с сайтом
Ваш браузер не содержит последних обновлений, необходимых для корректной работы портала. Настоятельно рекомендуем перейти на Яндекс Браузер
Как подписать документ PDF электронной подписью
Как подписать документ PDF электронной подписью
Компания Такснет не является разработчиком модуля КриптоПро PDF, поэтому не оказывает техническую поддержку и не консультирует по продукту. Если у вас возникли проблемы с программой или есть вопросы по ее работе, обратитесь в техподдержку официального производителя, компании КриптоПро .
Часто возникает необходимость подписать документы в PDF формате. Однако не все знают, как делать это правильно. У многих появляются проблемы в процессе проведения подписания. Чтобы облегчить для вас эту процедуру, мы подготовили подробную инструкцию.
Чтобы облегчить для вас эту процедуру, мы подготовили подробную инструкцию.
Что понадобится для подписания
- Документ в PDF формате.
- Сертификат электронной подписи. Заранее установите его на компьютер. Убедитесь, что сертификат действующий.
- Одна из программ: Acrobat Reader или Adobe Acrobat должна быть установлена на компьютер для работы с модулем КриптоПро PDF.
- Модуль КриптоПро PDF. Скачать его можно с сайта производителя https://cryptopro.ru/products/other/pdf .
- Пять минут свободного времени.
Может показаться, что подписание документов в PDF формате отнимает много времени, но с помощью нашей пошаговой инструкции вы быстро разберетесь в процессе работы и сможете подписать документ PDF за несколько минут.
Пошаговая инструкция для подписания документа в формате PDF
- Откройте документ PDF с помощью Adobe Reader или Adobe Acrobat. В меню программы выберите «Редактирование» — «Установки».
- В окне «Установки» среди представленных категорий выберите «Подписи».
 С правой стороны окна в разделе «Создание и оформление» нажмите на кнопку «Подробнее».
С правой стороны окна в разделе «Создание и оформление» нажмите на кнопку «Подробнее».
- В окне «Установки» среди представленных категорий выберите «Подписи». С правой стороны окна в разделе «Создание и оформление» нажмите на кнопку «Подробнее».
Не уверены, что хотите, чтобы все подписи формировались с помощью модуля КриптоПро PDF? Укажите параметр «Спрашивать при подписании». С ним при создании каждой новой подписи вы сможете выбрать метод исполнения электронной подписи.
Нажмите на кнопку «ОК».
Дальнейшая работа зависит от того, какая программа установлена на вашем компьютере.
Если установлена программа Adobe Reader
- Нажмите на вкладку «Дополнительные инструменты».
- В открывшемся окне нажмите на кнопку «Сертификаты».
- В информационном окне нажмите на кнопку «Перетащить прямоугольник для новой подписи».
- Выделите в документе область, в которой вы хотите, чтобы отображалась электронная подпись.

Например:
- После выделения области откроется окно, где нужно выбрать сертификат, которым будет подписан документ.
Нажмите на кнопку «ОК».
- В окне «Подпись с помощью цифрового удостоверения» проверьте верный ли сертификат вы указали. Затем нажмите на кнопку «Продолжить».
- В открывшемся окне нажмите на кнопку «Подписать».
- В окне «Сохранение» укажите имя для подписанного документа и тип файла.
Нажмите на кнопку «Сохранить».
- Когда подписание закончится, появится уведомление:
Отлично! Вы успешно подписали документ PDF в программе Adobe Reader с помощью модуля КриптоПро PDF. Нажмите на кнопку «ОК» в уведомлении, чтобы закрыть окно.
Теперь вы можете отправить подписанный документ на согласование, контрагентам или использовать его по другому назначению.
Подпись в документе будет выглядеть так:
Все скриншоты представлены для Adobe Acrobat Reader DC версии 2020. 013.20066. В других версиях программы могут быть незначительные отличия в интерфейсе.
013.20066. В других версиях программы могут быть незначительные отличия в интерфейсе.
Если установлена программа Adobe Acrobat
- После шага 3 в программе Adobe Acrobat откроется новое окно. Выберите в нем вкладку «Инструменты», перейдите в раздел «Формы и подписи» и нажмите на кнопку «Сертификаты».
- Выберите один из двух типов подписи:
- Цифровая подпись отображается в документе в поле подписи, которое вы сами выбираете, и на панели «Подписи». Ее можно использовать многократного подписания документа PDF, например, для согласования разделов, комментирования или добавления записей.
- Сертифицирующая подпись удостоверяет документ PDF. С ней можно разрешить или запретить дальнейшее изменение документа. Для подписания документа применяется один раз, и только если в нем нет других цифровых подписей. Сертифицирующая подпись бывает видимой и невидимой.
Выберите подпись во вкладке «Сертификаты».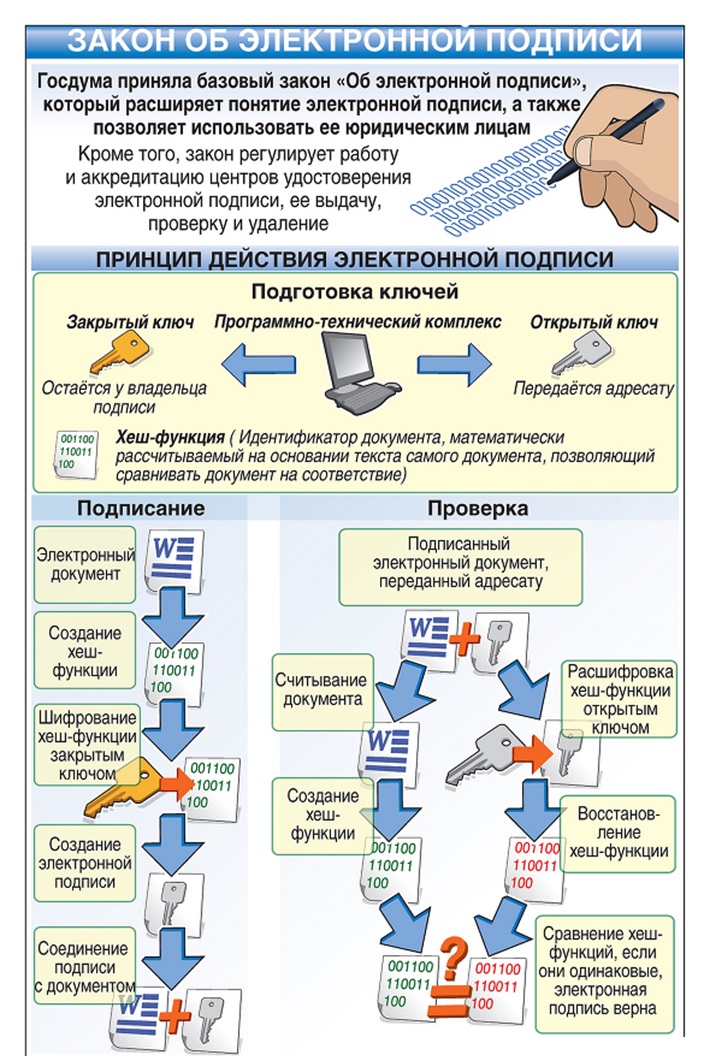
- Если вы выбрали цифровую или сертифицирующую видимую подпись откроется информационное окно:
Нажмите на кнопку «Перетащить прямоугольник для новой подписи».
Если выбрали сертифицирующую невидимую подпись, информационного окна не будет. Переходите сразу к 10 шагу.
- В окне «Сохранить как сертифицированный документ» нажмите на кнопку «ОК».
- Выделите область для отображения электронной подписи в документе.
- В следующем окне выберите сертификат и нажмите на кнопку «ОК».
- В окне «Подпись с помощью цифрового удостоверения» нажмите на кнопку «Продолжить».
- В открывшемся окне для формирования цифровой подписи нажмите на кнопку «Подписать».
Если вы выбрали сертифицирующую подпись, в вашем окне будет поле «Просмотр содержимого документа, которое может повлиять на подписание». Нажмите под ним на кнопку «Просмотр», а затем на кнопку «Подписать».
Нажмите под ним на кнопку «Просмотр», а затем на кнопку «Подписать».
- В окне «Сохранить как PDF» укажите имя документа и тип файла. Нажмите на кнопку «Сохранить».
- Когда подписание закончится, появится соответствующее уведомление.
Отлично! Вы успешно подписали документ PDF в программе Adobe Acrobat с помощью модуля КриптоПро PDF. Нажмите на кнопку «ОК» в уведомлении, чтобы закрыть окно.
Теперь вы можете отправить подписанный документ на согласование, контрагентам или использовать его по другому назначению.
Каждый вид подписи в документе будет выглядеть по-разному:
Если вы выбрали цифровую подпись, в документе она будет выглядеть так:
Если вы выбрали сертифицирующую видимую подпись, она будет выглядеть следующим образом:
Если вы выбрали сертифицирующую невидимую подпись, она будет отображаться так:
Все скриншоты представлены для Adobe Acrobat версии DC. В других версиях программы могут быть незначительные отличия в интерфейсе.
В других версиях программы могут быть незначительные отличия в интерфейсе.
К списку вопросов
Цифровая подпись документа Microsoft Word
В этом руководстве описаны действия по цифровой подписи документа в Microsoft Word 2010, 2013 или 2016 с использованием учетных данных PIV или цифрового сертификата.
- Чтобы добавить цифровую подпись, откройте документ Microsoft Word и щелкните в том месте, где вы хотите добавить строку подписи.
На ленте Word выберите вкладку Вставка и нажмите Строка подписи в группе Текст .
Появится всплывающее окно Настройка подписи . Введите информацию в текстовые поля и нажмите OK .
Дважды щелкните строку подписи .
Появится всплывающее окно Sign .
 В поле X введите свое имя. Затем посмотрите на поле Signing as: . Выберите сертификат подписи. Чтобы убедиться, что это правильный сертификат, щелкните значок Изменить кнопка.
В поле X введите свое имя. Затем посмотрите на поле Signing as: . Выберите сертификат подписи. Чтобы убедиться, что это правильный сертификат, щелкните значок Изменить кнопка.Щелкните Щелкните здесь для просмотра свойств сертификата .
Появится окно Детали сертификата . Перейдите на вкладку Подробности и прокрутите вниз до Использование ключа . Щелкните по нему один раз. В нижнем текстовом поле теперь должно отображаться цифровая подпись , неотказуемость . Если это так, то это правильный сертификат. Нажмите ОК .
Если это неправильный сертификат , нажмите OK . Затем нажмите More Choices , чтобы увидеть другие сертификаты. Выберите другой сертификат и повторяйте эти шаги, пока не найдете правильный сертификат.

Нажмите кнопку Подписать , чтобы подписать документ. Вставьте карту PIV в картридер. Введите PIN-код смарт-карты (PIV) и нажмите OK .
- В поле Подтверждение подписи сообщается, что Word сохранил вашу цифровую подпись. Щелкните OK .
Вы можете добавить невидимую цифровую подпись , чтобы ваше имя не отображалось в документе.
Откройте документ и перейдите на вкладку Файл .
Щелкните Информация , а затем щелкните Защитить документ .
В раскрывающемся меню Защитить документ выберите Добавить цифровую подпись .
Выберите тип обязательства , например создал и утвердил этот документ , а затем нажмите Подписать .

Вставьте карту PIV в устройство чтения карт. Введите PIN-код смарт-карты (PIV) и нажмите OK .
В поле Подтверждение подписи сообщается, что Word сохранил вашу цифровую подпись. Щелкните OK .
После того, как вы подписали документ цифровой подписью, другие пользователи также могут подписать его цифровой подписью. ( Примечание: Если вы являетесь первым утверждающим, вы должны создать строки подписи для всех утверждающих. Затем отправить документ второму утверждающему.)
Если вы являетесь вторым (или другим) утверждающим, откройте полученный документ. Дважды щелкните строку подписи, чтобы поставить подпись. Выполните шаги с 4 по 10 из раздела «Добавление цифровой подписи с помощью строки подписи».
Появится всплывающее окно Настройка подписи .
 Введите информацию в текстовые поля и нажмите OK .
Введите информацию в текстовые поля и нажмите OK .Дважды щелкните строку подписи .
Появится всплывающее окно Sign . В поле X введите свое имя.
Далее посмотрите на поле Подписание как: . Вы должны увидеть свое имя и информацию о сертификате. Если нет, нажмите кнопку Изменить , чтобы выбрать другой сертификат, и нажмите Подписать .
Вставьте карту PIV и введите PIN-код смарт-карты (PIV). Нажмите ОК .
В поле Подтверждение подписи сообщается, что Word сохранил вашу цифровую подпись. Щелкните OK .
Отправить документ с цифровой подписью следующему утверждающему.
Каждый последующий утверждающий сможет открыть документ и дважды щелкнуть строку подписи со своим именем и завершить процесс подписания.
Несколько утверждающих могут подписывать документ цифровой подписью. Используйте те же процедуры, что и для добавления одной невидимой цифровой подписи: Добавьте невидимую цифровую подпись.
Окончательный утверждающий увидит в документе несколько «невидимых» подписей.
Если вы используете Word 2013 и открываете документ Word 2007 или 2010 с цифровой подписью, у вас могут возникнуть проблемы совместимости.
Вы можете просмотреть цифровые подписи в несовместимом документе Word одним из двух способов:
Нажмите кнопку Просмотр подписей под лентой Word.
ИЛИ
Перейдите на вкладку Файл и выберите Информация . Затем нажмите Просмотр подписей .
Для любого варианта вы сможете увидеть сведения о цифровой подписи в поле Подписи .
- Если вы хотите удалить цифровую подпись, откройте документ Word и перейдите к строке подписи.

- Если строки подписи нет, нажмите кнопку Просмотр подписей чуть ниже ленты Word.
- В поле Signatures выберите подпись, которую хотите удалить.
- Щелкните правой кнопкой мыши подпись и выберите Удалить подпись .
- При появлении запроса нажмите Да .
По умолчанию Microsoft Word использует хэш-алгоритм SHA-1 для создания цифровых подписей. Хэш-алгоритм SHA-1 больше не считается безопасным. Следует использовать более безопасные алгоритмы хеширования, такие как SHA-256. (См. руководство NIST по хеш-функциям)
Для проверки/изменения параметров алгоритма хеширования для Microsoft Office можно использовать любой из приведенных ниже вариантов:
- Параметры групповой политики : использование цифровых подписей с Office 2016. (Дополнительную информацию см. в технических документах Microsoft.)
- Параметры реестра компьютера .
 Измените алгоритм подписи Microsoft Office следующим образом:
Измените алгоритм подписи Microsoft Office следующим образом:
.
Word 2010: Компьютер\HKEY_CURRENT_USER\Software\Policies\Microsoft\Office\14.0\common\signatures Word 2013: Компьютер\HKEY_CURRENT_USER\Software\Policies\Microsoft\Office\15.0\common\signatures Word 2016: Компьютер\HKEY_CURRENT_USER\Software\Policies\Microsoft\Office\16.0\common\signatures
- Добавьте или обновите эти значения:
| Имя значения | подписьхашалг |
| Тип значения | РЕГ_СЗ |
| Значение | ша256 |
- Сохраните параметры реестра и перезагрузите компьютер.
(Дополнительную информацию см. в технической документации Microsoft.)
Дополнительные ресурсы
- Добавление или удаление цифровой подписи в файлах Office
- Цифровая подпись XML
- Цифровые подписи в Office 2010
- Использование цифровых подписей в Office 2016
- Политика NIST в отношении хеш-функций
Программное обеспечение электронной цифровой подписи PKI
Платформа цифровой подписи
Безопасно подписывайте документы с помощью нашей платформы и пользуйтесь такими функциями, как подписание рабочих процессов, электронные формы и видеоподтверждение.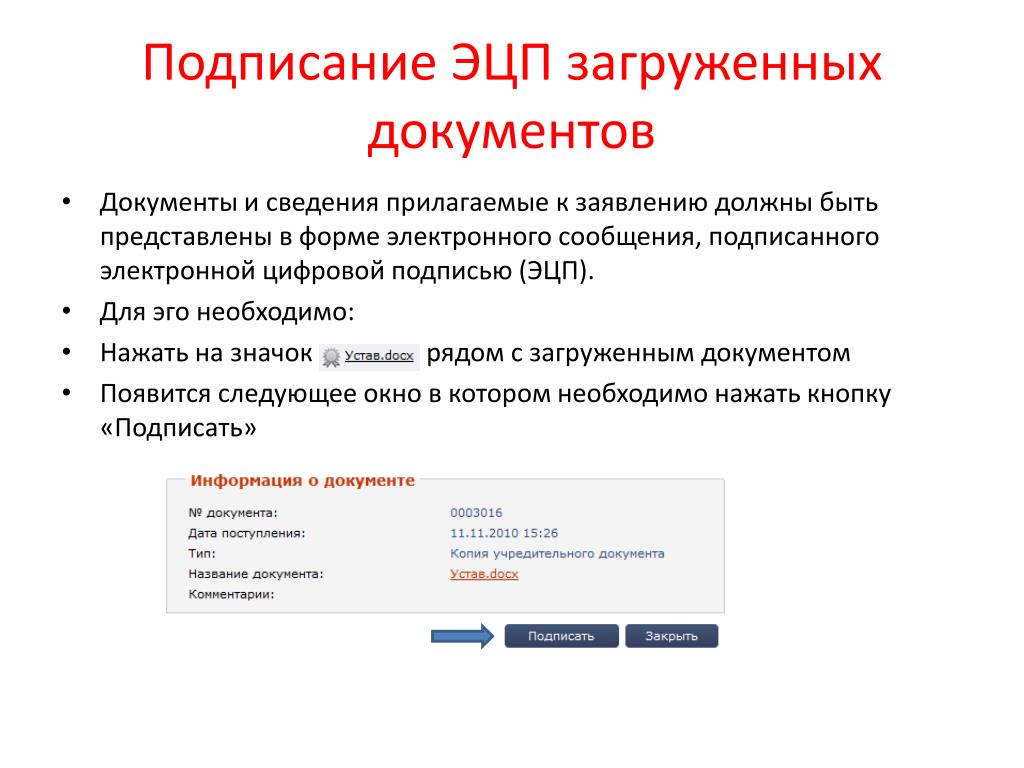
Узнайте больше
Нотариальная платформа
Выполняйте удаленные онлайн-нотариальные заверения с нашей нотариальной платформы, включая видеовстречи, проверку личности, аутентификацию KBA и цифровые сертификаты X509.
Узнайте больше
Интеграции и API
Используйте технологию цифровой подписи Secured Signing в большом количестве программных решений или создайте собственное решение с помощью нашего API.
Интеграция
Серьезное отношение к безопасности
Цифровые подписи Secured Signing — это больше, чем волнистая линия на странице с отметкой времени.
Серьезно легко подписать
Наше программное обеспечение разработано таким образом, чтобы оно было простым и быстрым в использовании — сотрудники и клиенты любят его.
Серьезная экономия времени
Избавление сотрудников и клиентов от необходимости распечатывать, подписывать, сканировать (и терять) документы экономит время и здоровье.
Serious Form Builder
Наш полностью настраиваемый конструктор форм может превратить ваши текущие процессы в простые цифровые формы.
Серьезно Юридически обязательный
Наши подписи соответствуют юридическим требованиям для обязательной подписи.
Серьезно длинный список функций
Уже более десяти лет Secured Signing находится в авангарде цифровой подписи, постоянно добавляя новые функции.
Серьезно относитесь к вашей подписи
Видеоподтверждение и цифровая подпись доказывают, кто именно подписал документ, что является важной частью обязывающего контракта.
Серьезно Хорошая поддержка
Техническая поддержка доступна в одно касание, независимо от того, насколько проста или сложна потребность.
Серьезно относится к безопасности
Цифровые подписи Secured Signing — это больше, чем волнистая линия на странице с отметкой времени.
Серьезно легко подписать
Наше программное обеспечение разработано таким образом, чтобы оно было простым и быстрым в использовании — сотрудники и клиенты любят его.
Серьезная экономия времени
Избавление сотрудников и клиентов от необходимости распечатывать, подписывать, сканировать (и терять) документы экономит время и здоровье.
Serious Form Builder
Наш полностью настраиваемый конструктор форм может превратить ваши текущие процессы в простые цифровые формы.
Серьезно Юридически обязательный
Наши подписи соответствуют юридическим требованиям для обязательной подписи.
Серьезно длинный список функций
Уже более десяти лет Secured Signing находится в авангарде цифровой подписи, постоянно добавляя новые функции.
Серьезно относитесь к вашей подписи
Видеоподтверждение и цифровая подпись доказывают, кто именно подписал документ, что является важной частью обязывающего контракта.
Серьезно хорошая поддержка
Техническая поддержка доступна в одно касание, независимо от того, насколько проста или сложна потребность.
Интеграции
Защищенная подпись, предустановленная со многими интеграциями в популярное программное обеспечение, а также API, который вы можете использовать для интеграции своего собственного программного обеспечения интегрировать собственное программное обеспечение.
Наше обещание продолжать инновации
Secured Signing лидирует в инновациях, над чем мы постоянно работаем
новые возможности. Ваша подписка обновляется автоматически, поэтому вы всегда
иметь доступ к новейшим функциям и лучшим инструментам
Наши последние функции включают
Видеоподтверждение — это первая в мире возможность использования видеоподтверждения как части онлайнового процесса подписания для предоставления бесспорного доказательства согласия. Больше информации
Переговоры по контракту заменяет беспорядочные, запутанные электронные письма гибким, структурированным процессом переговоров, который гарантирует, что люди всегда работают с самым последним проектом и быстро продвигаются к окончательному соглашению. Больше информации
Что говорят о нас наши клиенты
Может быть инновационным
Безопасная подпись является краеугольным камнем нашего бизнеса.
Мы экономим время и деньги людей при сделках с недвижимостью, и безопасная подпись является абсолютно важной частью того, как мы этого добиваемся.
Тайсон Уокер — управляющий директор и соучредитель Proppy
Транзакции в любом месте
Защищенная подпись — это огромный шаг вперед в нашей способности эффективно и результативно вести бизнес, где бы ни находился клиент. Мы можем легко оформить кредитный документ в разных местах.
Питер Стил — Управляющий директор, Yes Finance
Максимальная эффективность команды
Защищенная подпись экономит нам по крайней мере один день еженедельной работы за счет отказа от ввода данных и автоматических напоминаний, устраняющих ненужные административные усилия.
Эд Роббинс — операционный директор, Fresh Start In Education
Быстрый возврат
Мы взяли на себя функцию защищенной подписи, чтобы сократить время, затрачиваемое на согласование контрактов и других закупочных документов. Теперь это стало настолько важной частью нашей работы, что мы не знали бы, что делать без Secured Signing.
Тим Лоусон — менеджер по закупкам и контрактам, городской совет Маннингема
Работайте эффективнее благодаря системной интеграции
До Secured Signing процесс подачи заявки-кандидата был полностью ручным.
кандидаты приходили, чтобы зарегистрироваться, и мы давали им бумажную копию, и для ввода данных вручную требовалось около 30 минут на каждую форму.


 Иначе текст сообщения, все файлы и ЭП будут объединены в одно вложение.
Иначе текст сообщения, все файлы и ЭП будут объединены в одно вложение.
 С правой стороны окна в разделе «Создание и оформление» нажмите на кнопку «Подробнее».
С правой стороны окна в разделе «Создание и оформление» нажмите на кнопку «Подробнее».
 В поле X введите свое имя. Затем посмотрите на поле Signing as: . Выберите сертификат подписи. Чтобы убедиться, что это правильный сертификат, щелкните значок Изменить кнопка.
В поле X введите свое имя. Затем посмотрите на поле Signing as: . Выберите сертификат подписи. Чтобы убедиться, что это правильный сертификат, щелкните значок Изменить кнопка.

 Введите информацию в текстовые поля и нажмите OK .
Введите информацию в текстовые поля и нажмите OK .
 Измените алгоритм подписи Microsoft Office следующим образом:
Измените алгоритм подписи Microsoft Office следующим образом: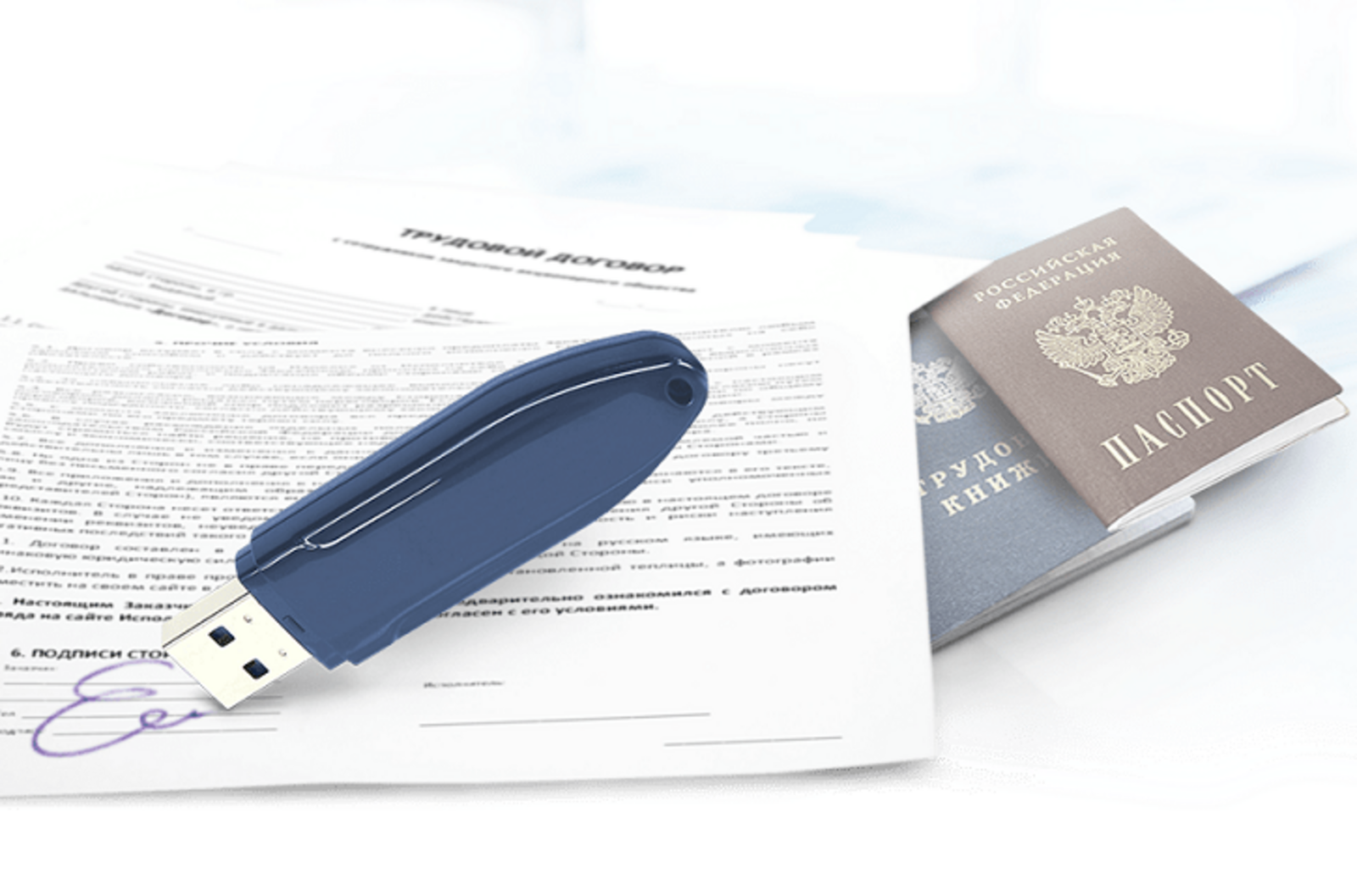 Мы экономим время и деньги людей при сделках с недвижимостью, и безопасная подпись является абсолютно важной частью того, как мы этого добиваемся.
Мы экономим время и деньги людей при сделках с недвижимостью, и безопасная подпись является абсолютно важной частью того, как мы этого добиваемся.
