Содержание
Как подписать документ в Word и Excel электронной подписью
Как подписать документ невидимой подписью
Как подписать документ видимой подписью
Как проверить, действительна ли подпись
Чтобы подписать документ в Word или Excel электронной подписью, нужно установить плагин КриптоПро Office Signature. В нем можно создать два вида подписи: с графическим обозначением и без него.
Подпись без графического обозначения | Подпись с графическим обозначением |
В документе не будет элемента подписи, но программа все равно проверит сертификат и проинформирует, что документ подписан. Такую подпись будем называть невидимой. | В месте, где должна стоять подпись, отобразится графический элемент, который вы задаете сами. Это может быть скан вашей подписи или просто фамилия. Такую подпись будем называть видимой. |
Как подписать документ невидимой подписью
Шаг 1. Установите плагин КриптоПро Office Signature на компьютер.
Если подписываете и работаете с документами Word или Excel, установите на компьютер программу КриптоПро CSP и плагин КриптоПро Office Signature. Это нужно для того, кто подписывает, и для того, кто получает документ. Иначе созданная подпись не отобразится.
Электронная подпись для любых задач
В комплекте сертификат, сертифицированный токен и лицензия «КриптоПро» — все, что нужно для работы
Заказать подпись
С помощью плагина сможете подписывать документы, созданные в Microsoft Office 2007, 2010, 2013, 2016 и 2019 года.
Чтобы скачать плагин, зайдите на официальную страницу продукта. Без лицензии он будет работать 90 дней. Потом сможете пользоваться, если купите лицензию и введете ее серийный номер в настройках. Для физических лиц лицензия стоит 2 100 ₽, для юридических — 1 200 ₽.
Шаг 2. В Microsoft Office версии 10 и новее зайдите во вкладку «Файл» и на странице «Сведения» кликните «Добавить электронную подпись».
Шаг 3. Если появилось окно с предупреждением, кликните «Да» и сохраните файл в формате Word или Excel.
Шаг 4. Вставьте носитель с ЭЦП в компьютер.
Шаг 5. В окне «Подписание» выберите подходящие параметры. Например, если вы готовили проект договора, выберите пункт «Создал данный документ». Если только согласовываете текст, выберите «Утвердил данный документ»
Поле «Цель подписания» можно оставить пустым.
Шаг 6. Кликните «Подписать», введите пин-код электронной подписи и кликните «Ок». Документ подписан.
Чтобы подписать документ ЭЦП в Microsoft Office 3 и 7 версии, во вкладке «Сервис» выберите пункт «Параметры» → «Безопасность». Кликните на кнопку «Цифровые подписи» → «Добавить». Выберите сертификат, установленный на компьютер и кликните «Ок». Введите пин-код электронной подписи. Если подпись создана, в правом нижнем углу появится красная иконка.
Введите пин-код электронной подписи. Если подпись создана, в правом нижнем углу появится красная иконка.
Если вы внесете изменения в подписанный документ, подпись станет недействительной, и ее придется создать заново.
Любой документ можно подписать несколькими подписями. Для этого второй подписант должен выполнить действия, описанные выше, не меняя содержание текста.
Как подписать документ видимой подписью
Шаг 1. Установите плагин КриптоПро Office Signature. О том, как это сделать, рассказали выше. Вставьте токен в компьютер.
Шаг 2. Откройте документ, который нужно подписать. Зайдите во вкладку «Вставка». В разделе «Текст» выберите пункт «Строка подписи КРИПТО-ПРО».
Шаг 3. Установите настройки подписи: ФИО, должность и электронная почта подписанта.
Шаг 4. В документе появится крестик — графическое изображение подписи. Его можно переместить в любое место.
Шаг 5. Кликните на подпись правой кнопкой мыши и выберите «Подписать». В новом окне введите свою фамилию или загрузите изображение подписи.
Кликните на подпись правой кнопкой мыши и выберите «Подписать». В новом окне введите свою фамилию или загрузите изображение подписи.
Этот алгоритм подходит и для подписания документов в Excel.
Как проверить, действительна ли подпись
Шаг 1. Откройте подписанный файл, кликните на кнопку «Просмотр подписей».
Шаг 2. В открывшемся боковом поле увидите, кто подписал документ и когда. Если кликните на стрелку и выберите «Состав подписи» , увидите развернутую информацию, в том числе, действительна ли подпись.
Второй способ, как подписать документ ЭЦП в Word и Excel — использовать программу КриптоАРМ. О том, как это сделать, рассказали в статье. Чтобы подписать документ в pdf, используйте инструкцию из статьи.
Материал актуален на 10.01.2022
Использование цифровых подписей
Процесс размещения цифровых подписей Adobe Acrobat Sign доступен на всех уровнях обслуживания.
Описание функции
Цифровая подпись — это тип электронной подписи, использующей цифровое удостоверение на основе сертификата, полученное либо от доверенного поставщика облачного сервиса, либо из локальной системы подписывающей стороны.
Цифровая подпись, как и обычная рукописная подпись, идентифицирует лицо, подписавшее документ. В отличие от рукописной подписи, подпись на основе сертификата трудно подделать, поскольку она содержит зашифрованную информацию, которая является уникальной для подписывающей стороны. Ее можно легко проверить и таким образом определить, был ли документ изменен после того, как его подписали.
Чтобы поставить цифровую подпись в Adobe Acrobat Sign, просто поместите поле цифровой подписи в форму (посредством текстовых тегов, перетаскивания в среду «Авторинг» в Acrobat Sign или авторинга в Adobe Acrobat с помощью форм Acroform).
Метки времени
Метки времени — важнейший элемент процесса цифрового подписания, необходимый для соответствия стандартам США и Европы.
Метки времени действует как механизм блокировки идентификационных сведений подписывающей стороны и самого документа. Подтвердить личность можно несколькими способами (сертификат, аутентификация, документ, удостоверяющий личность, и т. д.), однако метка времени должна быть предоставлена доверенным и авторизованным источником (Time stamping authority, TSA).
д.), однако метка времени должна быть предоставлена доверенным и авторизованным источником (Time stamping authority, TSA).
Метка времени обеспечивает длительный срок действия (Long-Term Validity, LTV) подписанного документа за счет блокировки подписи и самого документа. Тем самым, метка времени служит механизмом блокировки для других блокировок. Это крайне важно для соответствия стандартам цифровой подписи, поскольку срок действия персональных сертификатов подписания может истечь, в то время как метку времени LTV можно обновить через какое-то время, при этом подпись не потеряет свою силу. Метка времени LTV гарантирует, что при применении сертификат был действующим, а также продлевает срок действия подписанного документа, установленный сертификатом подписывающей стороны.
Примечание.
Данные метки времени отображаются в цифровой подписи с использованием обозначения ISO 8601.
Метка времени для соответствия стандарту e-IDAS в Европейском союзе
У всех учетных записей Acrobat Sign экземпляра EU1 в Европе по умолчанию применяются метки времени, соответствующие стандарту e-IDAS. (Узнайте, какой у вас экземпляр.)
(Узнайте, какой у вас экземпляр.)
Способ применения
Для отправителей
Все, что требуется от отправителей, — поместить поле цифровой подписи в отправляемый документ.
Для авторов документов/шаблонов
Каждому получателю можно назначить максимум одно поле цифровой подписи в соглашении. Любые дополнительные поля подписей, которые требуются, могут быть стандартного типа поля электронной подписи.
Обратите внимание, что использование одной подписывающей стороной цифровой подписи не означает, что то же самое требуется и от других подписывающих сторон. Допускается, чтобы ваши внутренние подписывающие стороны применяли цифровые подписи, пока внешние подписывающие стороны используют тип поля электронной подписи (или наоборот).
Использование среды «Авторинг» с поддержкой перетаскивания
В среде разработки создатели шаблона увидят поле Цифровая подпись в разделе Поля подписи.
Ниже слева будет отображаться поле электронной подписи, а поле цифровой подписи — справа.
Синтаксис текстового тега
В синтаксисе поля цифровой подписи используется аргумент :digitalsignature
Например: {{digsig1_es_:signer1:digitalsignature}}
Примечание.
Как отмечалось ранее, в одном документе одна подписывающая сторона может иметь только одно поле цифровой подписи.
Если одна подписывающая сторона ставит больше одной цифровой подписи (например, {{digsig1_:signer1: digitalsignature}} и {{digsig2_:signer1: digitalsignature}}), сохраняется только первая подпись, а другие удаляются автоматически при отправке документа на подпись.
Создание форм в Acrobat
Как и при использовании других типов полей, функцию текстового тега можно реплицировать при создании документов в Acrobat путем переименовывания поля для размещения всего текстового тега со всем аргументами (но без двойных скобок на концах).
Поскольку цифровые подписи применяются на основе сертификата, подписывающим сторонам необходимо получить цифровое удостоверение, прежде чем они смогут поставить свои подписи. Цифровое удостоверение можно получить у одного из поставщиков облачных подписей, или применив подпись с помощью Adobe Acrobat или Acrobat Reader, используя локальное цифровое удостоверение.
Acrobat Sign позволяет подписывающей стороне выполнить следующие действия:
- Открыть соглашение и заполнить необходимые поля
- Выбрать из имеющихся цифровых удостоверений или создать новое
- Применить подпись
После применения подписи процесс подписания документа продолжается в обычном режиме.
Открытие соглашения и заполнение полей
Подписывающим сторонам приходит уведомление по электронной почте о том, что необходимо открыть документ по ссылке Просмотреть и подписать.
После того, как документ будет открыт, подписывающая сторона может прочитать его и заполнить все обязательные поля.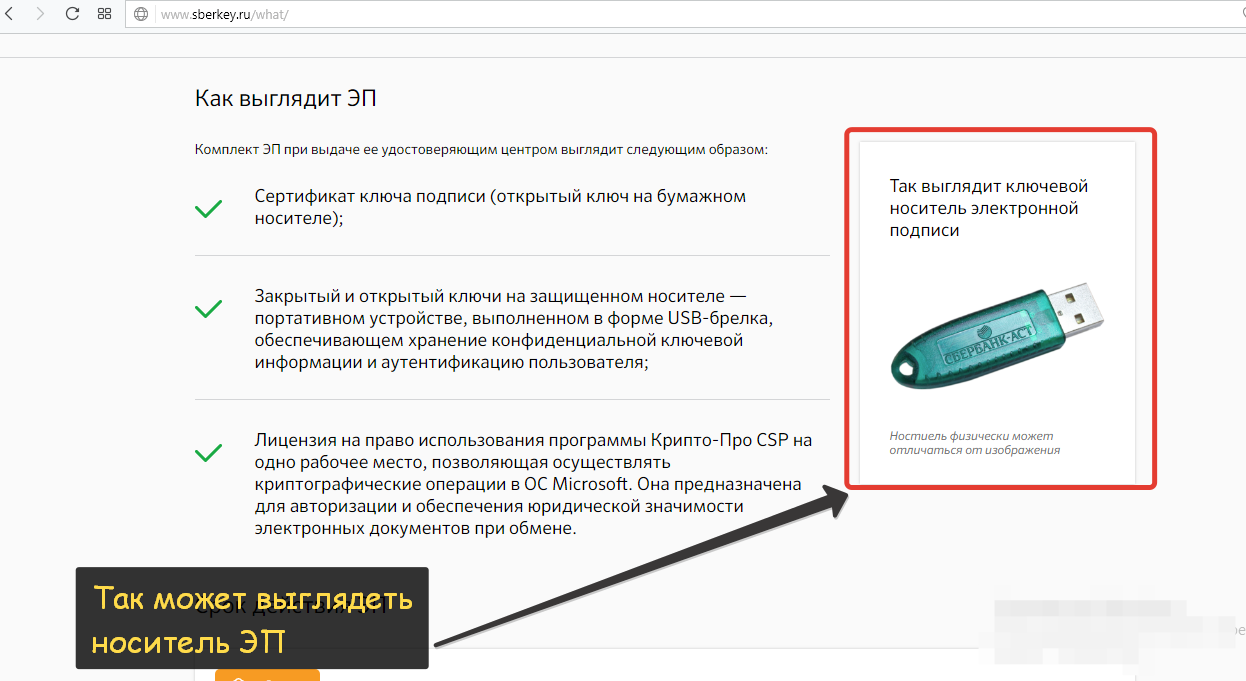 Необходимо заполнить все обязательные поля, прежде чем подписывающая сторона сможет перейти к процессу подписания.
Необходимо заполнить все обязательные поля, прежде чем подписывающая сторона сможет перейти к процессу подписания.
При наведении курсора на поле цифровой подписи отображается текстовое облако с дополнительными инструкциями.
При нажатии поля отобразится окно, в котором подписанту потребуется выбрать один из двух вариантов:
- Облачная подпись (инструкции приведены ниже)
- Загрузить и подписать в Acrobat (нажмите здесь, чтобы перейти к инструкциям по загрузке)
Выберите нужный вариант и нажмите Далее.
Откроется другое окно, в котором подписанту потребуется выбрать поставщика удостоверения из выпадающего списка.
- Можно использовать только поставщиков, указанных в списке.
- Подписанты, у которых нет допустимого цифрового удостоверения, могут нажать ссылку Новый цифровой идентификатор, по которой они будут перенаправлены на страницу, где смогут получить новое цифровое удостоверение от одного из поставщиков облачных подписей.

- После установки нового цифрового удостоверения пользователи смогут вернуться к процессу подписания.
Поставщик удостоверений отобразит запрос на прохождение аутентификации в сервисе.
После успешной аутентификации для подписанта отобразится список цифровых удостоверений, из которого можно выбрать нужное.
- Выделите цифровое удостоверение.
- Нажмите Далее.
Отобразится экран предварительного просмотра подписи.
- Нажмите Изменить подпись, чтобы:
- Подписать вручную, используя мышь или сенсорную панель
- Загрузить изображение подписи
- Нажмите ОК, как подпись будет готова.
Подписант будет возвращен к документу, где ему потребуется нажать Подписать.
На этом этапе, возможно, потребуется еще раз пройти двухфакторную аутентификацию у поставщика удостоверений.
Пример: поставщик ниже требует указать статический ПИН-код, созданный при установке цифрового удостоверения, и одноразовый пароль.
- Введите все необходимые данные и нажмите ОК.
Если двухфакторная аутентификация прошла успешно, документ будет подписан, и отобразится сообщение об успешном выполнении операции.
Примечание.
Цифровые подписи с помощью функции «Загрузка и подписание в Acrobat»: требуется Adobe Acrobat или Adobe Acrobat Reader XI 11.0.7 или более поздней версии.
После нажатия Загрузить и подписать в Acrobat отобразится окно с описанием процесса.
- Нажмите OK.
После того, как все обязательные поля будут заполнены, в нижней части окна появится синяя кнопка Продолжить подписание.
- Нажмите Продолжить подписание.
Загрузка и открытие файла PDF в программе Acrobat или Adobe Reader
Для запуска страницы загрузки нажмите кнопку Продолжить подписание.
Примечание.
Если у вас нет программы Acrobat или Adobe Reader, необходимо загрузить и установить ее. В нижней части страницы отображается соответствующая ссылка (> Попробовать) на Adobe Reader, бесплатное средство просмотра PDF.
Нажмите кнопку Загрузить документ, и Acrobat (или Reader в зависимости от того, какое приложение у вас установлено) откроет документ PDF.
В верхней части окна Reader отображается синий баннер, указывающий на то, что требуется цифровая подпись.
Желтый ярлычок показывает, куда нужно щелкнуть мышью и поставить подпись.
Создание цифрового удостоверения
Если щелкнуть мышью область подписи, откроется диалоговое окно, в котором будут показаны имеющиеся сертификаты.
Если надлежащие цифровые удостоверения уже имеются:
- Выберите сертификат, который будет использоваться для подписи.
- Нажмите Продолжить.

- Перейдите вниз и нажмите Применить подпись.
Если сертификат отсутствует и имеются только кнопки Настроить новое цифровое удостоверение.
После нажатия кнопки для создания нового цифрового удостоверения отобразится панель конфигурации. На ней содержатся три параметра:
- Устройство для создания подписей — используется при наличии физического устройства, подключаемого к локальной системе.
- Цифровое удостоверение из файла — используется для импорта существующего цифрового удостоверения из сетевого файла.
- Новое цифровое удостоверение — используется при отсутствии существующее цифрового удостоверения, к которому можно получить доступ.
Выберите параметр Новое цифровое удостоверение, а затем нажмите Продолжить.
Панель изменится и отобразится запрос места сохранения цифрового удостоверения:
- Сохранить в файл — при выборе этого варианта цифровое удостоверение будет сохранено в вашей локальной системе и будет доступно для подписания документов с помощью Adobe.

- Сохранить в сертифицированное хранилище Windows — цифровое удостоверение будет сохранено в сертифицированном хранилище Windows и, таким образом, будет доступно для других приложений, не Adobe Reader или Acrobat.
Выберите Сохранить в файл и нажмите Продолжить.
Панель обновится, и на ней отобразятся сведения о цифровом удостоверении.
Убедитесь, что все поля заполнены правильно и нажмите Продолжить.
На следующей панели потребуется ввести пароль для цифрового удостоверения.
Этот пароль необходимо вводить каждый раз, когда вы пытаетесь применить свою цифровую подпись.
После ввода пароля нажмите кнопку Сохранить, чтобы завершить создание своего цифрового удостоверения.
После этого снова отобразится первая панель со всеми вашими цифровыми удостоверениями.
Выберите цифровое удостоверение для использования и нажмите кнопку Продолжить.
Применение подписи
После нажатия кнопки Продолжить панель обновится и на ней отобразится визуальное представление объекта подписи.
Объект можно использовать в таком виде или можно настроить его внешний вид.
Чтобы изменить внешний вид, в правой верхней части панели нажмите кнопку Редактировать. Загрузится панель Настройка.
Обратите внимание, что в верхней части панели Настройка содержатся те же самые параметры, что и в приложении. Вы можете изменить шрифт по умолчанию на рукописную подпись или изображение.
Внесите любые изменения и затем нажмите кнопку Сохранить для сохранения нового формата.
После этого снова откроется предыдущий экран и отобразится запрос на ввод пароля для этого цифрового удостоверения.
Введите пароль для выбранного цифрового удостоверения в поле Введите ПИН-код цифрового удостоверения или пароль и нажмите Подписать.
Панель цифрового удостоверения исчезнет, а документ PDF обновится, и сверху отобразится новый синий баннер, указывая на то, что подпись действительна. Кроме того, отобразится небольшое всплывающее окно с подтверждением успешного размещения цифровой подписи.
Нажмите кнопку ОК и закройте документ PDF, процесс подписания для этого получателя завершен!
Ниже слева представлен пример стандартного поля электронной подписи, а справа — цифровой подписи.
История и отчет об аудите
Вкладка История и соответствующий отчет об аудите немного отличаются от стандартного отчета электронной подписи тем, что у них имеется дополнительное событие: Документ подписан цифровой подписью.
В примере ниже видно, что первая подписывающая сторона имеет только одно событие «подписано электронной подписью».
У второй подписывающей стороны имеется два события: подписано электронной подписью и подписано цифровой подписью.
Причина этого в том, что процесс размещения цифровых подписей выполняется в два этапа. Один этап выполняется в веб-браузере (заполнение полей), а другой — на локальном компьютере (применение сертификата цифровой подписи).
Когда подписывающая сторона завершает этап заполнение полей и нажимает кнопку Отправить и перейти к подписанию, введенные данные отправляются и вставляются в документ PDF. На это указывает событие подписано электронной подписью.
После применения цифровой подписи будет опубликовано событие подписано цифровой подписью.
При обращении к данным истории можно заметить, что в отчете об аудите также отражаются два этапа процесса подписания.
Настройка
Процесс размещения цифровых подписей можно активировать на уровне учетной записи, обратившись к администратору учетной записи Acrobat Sign.
- Настройка параметров на уровне группы разрешена и переопределяет значения на уровне учетной записи.

Для доступа к настройкам уровня учетной записи выберите Учетная запись > Настройки учетной записи > Цифровые подписи.
Для управления процессом подписания можно использовать несколько параметров.
Разрешите подписывающим сторонам импортировать цифровую подпись из одного или нескольких источников.
- Загрузка и подписание в Acrobat — позволяет подписывающей стороне использовать самостоятельно сертифицированную подпись.
- Подписание в облаке — позволяет использовать облачные цифровые подписи для подписывающих сторон, что делает возможным добавление цифровых подписей на мобильных устройствах.
- Если цифровые подписи важны для процесса подписания, настоятельно рекомендуется включить данную функцию на базе облачной среды.
Выберите соответствующих поставщиков цифровой подписи. Только выбранные поставщики будут доступны для подписывающих сторон.
Можно указать предпочитаемого поставщика, который будет установлен по умолчанию.
- Если указан только один поставщик, то этап выбора будет пропущен в процессе подписания.
Примечание.
Подписи Aadhaar
Подписи Aadhaar доступны в учетных записях уровня «Организация». Оплате подлежит каждая подпись (необходимо настроить перед использованием).
Клиенты, которым необходимо использовать подписи Aadhaar, могут связаться с менеджером по работе с клиентами или сотрудником отдела продаж, чтобы получить информацию об объеме операций и начать процедуру настройки.
Внешние подписывающие стороны — это все получатели (адреса электронной почты) за пределами учетной записи Acrobat Sign.
- Внутренние подписывающие стороны — это все пользователи в учетной записи Acrobat Sign.
Чтобы создать другой процесс подписания для внешних подписывающих сторон, можно добавить второй набор параметров (см. выше), который будет применяться только к внешним подписывающим сторонам.
Например, можно расширить список поставщиков подписей для внешних подписывающих сторон, или указать иные инструкции для получения подписей от внутренних подписывающих сторон.
Предоставление основания для подписания
В некоторых случаях для соответствия стандартам от подписывающей стороны требуется указать основание применения цифровой подписи (например, статья 21 CFR часть 11 и SAFE-BioPharma).
Если цифровые подписи используются для удовлетворения требований соответствия, проконсультируйтесь со специалистами юридического отдела, чтобы определить, нужно ли указать основание для добавления подписи в процессе подписания.
Для доступа к элементам управления нажмите на ссылку Требования биофармацевтической отрасли.
Элементы управления расширенной подписью см. на странице требований биофармацевтической отрасли >
Запрещенные поставщики сервисов подписания в облаке
Некоторые поставщики разрешают доступ к сервису только предварительно авторизованным клиентам. Это значит, что сервис будет недоступен, пока поставщик не разрешит его использование для учетной записи.
Это значит, что сервис будет недоступен, пока поставщик не разрешит его использование для учетной записи.
BankID в Швеции является подобным коммерческим сервисом. Поставщикам также ограничен доступ к авторизованным учетным записям в зависимости от корпорации.
Чтобы настроить для них сервис, данным поставщикам потребуется учетная запись с подпиской для предоставления идентификатора учетной записи. Пользователи смогут воспользоваться ограниченным сервисом после авторизации поставщиком. До этого момента при попытке воспользоваться ограниченным сервисом у пользователей будет отображаться сообщение об ошибке от поставщика.
Примечание.
Идентификатор учетной записи является свойством на уровне учетной записи. Все группы учетной записи используют один идентификатор учетной записи, поэтому если поставщик с ограниченным доступом становится авторизованным для учетной записи, он становится авторизованным для всех групп данной учетной записи.
Форматы цифровых подписей
PKCS#7 — это формат по умолчанию для управления цифровыми подписями для большинства учетных записей Acrobat Sign (не в ЕС).
Европейские учетные записи (EU1) используют формат PAdES (ETSI EN 319142) по умолчанию для соответствия стандарту eIDAS.
Любой администратор уровня учетной записи может потребовать изменить эту настройку с одного формата на другой, отправив запрос в службу поддержки Acrobat Sign.
Эту функцию можно включить и настроить на уровне группы или учетной записи.
RSA-PSS
RSA-PSS представляет собой схему подписи, которая основана на системе шифрования RSA и обеспечивает повышенный уровень безопасности по сравнению с прежней схемой RSA-PKCS#1 v.1.5.
Для внедрения RSA-PSS Acrobat Sign не требуется настройка со стороны администратора учетной записи.
- Если выбран параметр облачной подписи и цифровое удостоверение подписанта поддерживает RSA-PSS и RSA-PKCS#1, по умолчанию используется схема подписи RSA-PSS.

- Если выбран параметр «Подписать в Acrobat», использование RSS-PSS или RSA-PKCS#1 зависит от настроек подписанта в приложении Acrobat.
- Acrobat Sign полностью поддерживает ответы CRL и OCSP, подписанные с помощью схемы RSA-PSS.
- Использование схемы RSA-PSS необходимо для удовлетворения требований Германии к квалифицированным электронным подписям.
Важная информация
Процедура размещения цифровых подписей превращает заключение соглашения в уникальный процесс. Ввиду специальной обработки, необходимой для закрепления подписи, существуют определенные ограничения, о которых следует помнить.
- Каждая подписывающей стороне можно назначить только одно поле цифровой подписи.
- Веб-формы не поддерживают цифровые подписи.
- Пакетная отправка не поддерживает подписи, поставленные с помощью опции Загрузка и подписание в Acrobat. Облачные цифровые подписи работают должным образом.
- Цифровые подписи отменяют ограниченную видимость документа.
 Все получатели будут видеть все страницы.
Все получатели будут видеть все страницы. - На мобильных устройствах подписанты могут ставить только облачную цифровую подпись.
- Функция «Заполнение и подписание» не поддерживает облачные цифровые идентификаторы с режимом авторизации OAuth.
- Функция «Заполнить и подписать» не поддерживает возможность подписания при использовании поставщика услуг Aadhaar.
- Пользователи, которые обмениваются своими материалами, или пользователи учетных записей с расширенными функциями обмена не могут использовать цифровые подписи.
- eVaulting нельзя использовать в сочетании с цифровыми подписями.
- Только первый подписант может применять вложенные файлы. Последующие подписанты, которые вкладывают новые файлы, делают все предыдущие цифровые подписи недействительными.
- Поля «Номер транзакции» преобразуют цифровую подпись в электронную.
- Дополнительный параметр Сохранить документы отдельно (если для создания документа используется несколько документов) в настоящее время не поддерживается.
 Документ может передаваться только в виде одного полного файла.
Документ может передаваться только в виде одного полного файла.
Связанные материалы
- Как создавать электронные подписи
Вход в учетную запись
Войти
Управление учетной записью
Цифровая подпись
и электронная подпись — есть ли разница?
Определенно есть! Тем не менее, эти два термина часто используются взаимозаменяемо. И чтобы добавить путаницы, некоторые языки не делают различия. Но понимание разницы является ключом к тому, чтобы задавать обоснованные вопросы о юридической силе соглашений, подписанных в электронном виде, включая целостность ваших документов.
Два термина легко спутать
Очень легко спутать цифровую подпись и электронную подпись. В этом руководстве мы расскажем вам о различиях между цифровыми и электронными подписями, чтобы помочь разобраться. Вы узнаете ключевые особенности каждого термина, примеры того, что они охватывают и как их можно применять. Прежде всего, вы узнаете, как попросить поставщиков электронных подписей уточнить, что включают в себя их услуги.
Прежде всего, вы узнаете, как попросить поставщиков электронных подписей уточнить, что включают в себя их услуги.
Что такое цифровая подпись?
Цифровая подпись, также называемая «запечатыванием документа», не является подписью в юридическом смысле. Скорее, речь идет о целостности документа, а это значит, что в случае спора вы можете доказать, что: (1) исходный документ никто не подделывал и (2) документ, который вы предъявляете, не является подделкой. Это как отпечаток пальца, который уникален для этого документа. Как и в случае с нашими собственными человеческими отпечатками пальцев, никакой другой документ не может иметь такую же цифровую подпись.
Чем не является цифровая подпись:
- метод шифрования документов
- способ безопасного архивирования документов
Что такое электронная подпись?
Электронная подпись – это способ заключения юридического соглашения в цифровой среде. Думайте об этом как о цифровом эквиваленте подписания вашего имени на бумажном документе, таком как договор купли-продажи. Лицо, подписывающее соглашение, создает электронную подпись когда они подписывают электронный документ, нажимая кнопку или рисуя свою подпись с помощью мыши, сенсорной панели или другого устройства ввода.
Лицо, подписывающее соглашение, создает электронную подпись когда они подписывают электронный документ, нажимая кнопку или рисуя свою подпись с помощью мыши, сенсорной панели или другого устройства ввода.
Электронная подпись в соответствии с правилом eIDAS определяется как «данные в электронной форме, которые присоединены к другим данным в электронной форме или логически связаны с ними и которые используются подписывающей стороной для подписи».
В федеральном законодательстве США электронная подпись определяется как: «электронный звук, символ или процесс, прикрепленный к записи или логически связанный с ней и выполненный или принятый лицом с намерением подписать запись». (как указано в Закон об электронной подписи от июня 2000 г. .)
Типы электронных подписей и соглашений
Существуют различные способы выражения согласия, согласия и подтверждения в цифровой среде, включая:
- нажатие кнопки для согласия с текстом на экране , такие как условия
- щелкните и/или нарисуйте свою подпись, чтобы подписать электронный документ
- звуко- или видеозапись устного подтверждения
- аутентификация вашей личности с использованием средств электронной идентификации (eID)
Не все из них можно квалифицировать как электронную подпись, и какой метод использовать, зависит от ситуации.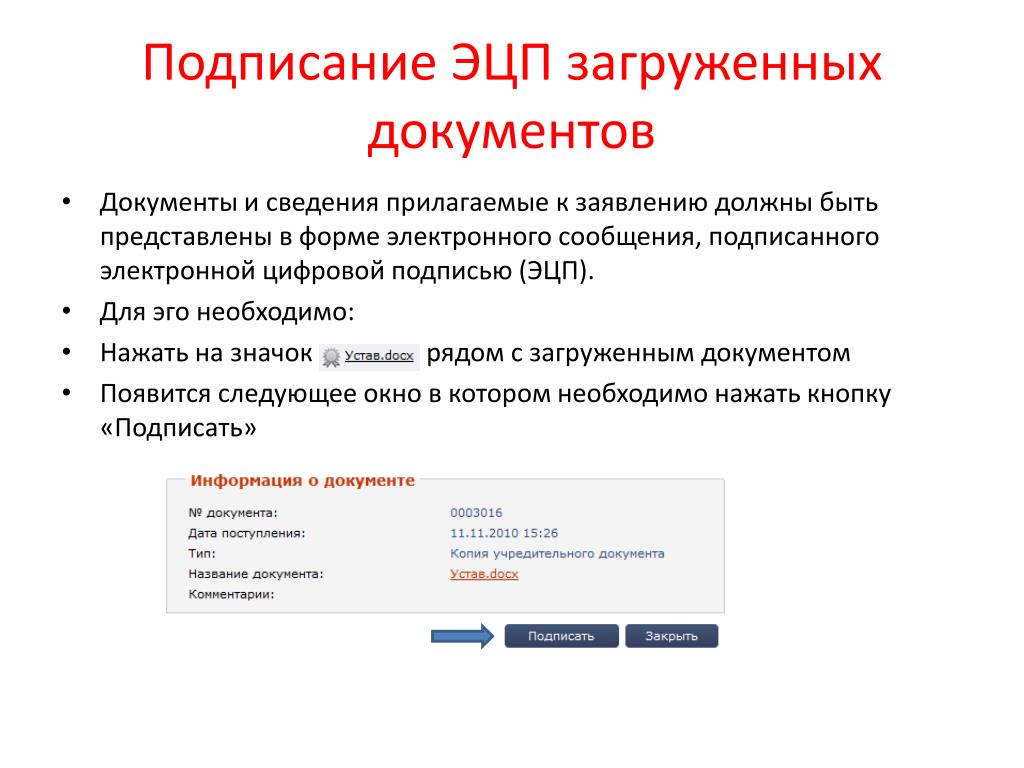 Поскольку юридические последствия этих методов могут сильно различаться, такие факторы, как стоимость внедрения, простота использования (клиентский опыт), законодательство, политика компании и оцененный бизнес-риск, обычно определяют, какой из них использовать в данной ситуации.
Поскольку юридические последствия этих методов могут сильно различаться, такие факторы, как стоимость внедрения, простота использования (клиентский опыт), законодательство, политика компании и оцененный бизнес-риск, обычно определяют, какой из них использовать в данной ситуации.
Даже в категории электронной подписи существуют разные уровни, и какой уровень подходит для данной ситуации, будет зависеть от тех же факторов, упомянутых выше. Эти уровни объясняются далее в Центре доверия Scrive.
Что делает электронную подпись юридически обязательной?
Чтобы соответствовать международному договорному праву, подпись, будь то электронная или бумажная, должна соответствовать трем ключевым требованиям. Если кто-то оспаривает действительность подписанного документа, вы должны иметь возможность представить доказательства: намерения подписавшей стороны заключить обязательное соглашение, личности подписавшей стороны и целостности документа, т. е. того, что он не был изменен.
Это третье требование, целостность документа, является причиной, по которой вам нужна цифровая подпись.
Целостность документа
Как для бумажных, так и для цифровых документов защита целостности является ключевым требованием. Вы можете сохранить бумажный оригинал, но любой может легко манипулировать электронным документом и утверждать, что это оригинал. Это делает аспект целостности еще более важным при использовании электронных подписей.
Целостность документа означает, что в случае спора вы можете доказать, что:
- никто не изменил исходный документ
- документ, который вы предъявляете, не является подделкой
Чтобы обеспечить целостность, как только документ подписан электронной подписью, Scrive запечатывает его цифровой подписью в партнерстве с нашим поставщиком Guardtime. Guardtime использует метод под названием Keyless Signature Infrastructure (KSI), который использует технологию блокчейна. После того, как документ был запечатан с помощью KSI, вы можете проверить его целостность сразу же, год спустя или даже десятилетия спустя.
Безопасность без ключа
Компания Scrive выбрала KSI, а не PKI (инфраструктура открытых ключей), которая является наиболее распространенным методом. PKI работает по модели доверенной стороны, которая выдает сертификаты и ключи по пар.
связи, которые хотят защитить целостность своих документов. Выданные ключи и сертификаты используются для опечатывания документов. Эти ключи и сертификаты можно отследить до доверенной стороны, и этой стороне присваивается надежность. Это известный и относительно простой способ опечатывания документов.
Заметным недостатком PKI является то, что печать становится более уязвимой для подделки с течением времени, поскольку возрастает вероятность того, что кто-то может взломать печать математически. В качестве аналогии, вор, пытающийся взломать чей-то банковский счет с помощью своей карты банкомата, будет иметь больше шансов на успех, если банкомат не ограничит их тремя попытками угадать 4-значный PIN-код.
KSI не основан на сертификатах и ключах, следовательно, без ключей, и не зависит от третьих лиц. И в отличие от PKI, печати KSI со временем становятся прочнее, потому что KSI основан на технологии блокчейн. С помощью KSI создается уникальный отпечаток каждого документа, который затем публикуется таким образом, чтобы вы могли с абсолютной уверенностью убедиться в том, что ваш документ:
И в отличие от PKI, печати KSI со временем становятся прочнее, потому что KSI основан на технологии блокчейн. С помощью KSI создается уникальный отпечаток каждого документа, который затем публикуется таким образом, чтобы вы могли с абсолютной уверенностью убедиться в том, что ваш документ:
- не был каким-либо образом изменен
- был создан в тот же день и в точное время, указанные в документе.
Чтобы узнать больше о том, как Scrive обеспечивает целостность документов, посетите Центр управления безопасностью.
Что такое цифровая подпись?
Цифровая подпись — это метод обеспечения целостности цифровых документов. Это как отпечаток пальца, который уникален для этого документа. Как и в случае с нашими собственными человеческими отпечатками пальцев, никакой другой документ не может иметь такую же цифровую подпись.
Когда документ скреплен цифровой подписью, вы можете использовать эту печать в качестве доказательства того, что: (1) никто не вносил изменений в исходный документ и (2) документ, который вы предъявляете, не является подделкой.
Чем не является цифровая подпись:
- метод шифрования документов
- способ безопасного архивирования документов
Краткий обзор различий
В то время как электронная подпись свидетельствует о согласии лица, подписавшего документ, цифровая подпись свидетельствует о подлинности самого документа. Они работают в тандеме, и оба необходимы для того, чтобы цифровое соглашение можно было проверить и обеспечить юридическую силу.
Предложение Scrive
Scrive предлагает электронные подписи, которые подписывающая сторона создает, когда они нажимают кнопку или рисуют свою подпись, чтобы согласиться с содержанием соглашения, представленного в цифровом формате.
Наша платформа для создания подписей собирает все доказательства, необходимые для юридически обязывающего соглашения: намерение, личность и добросовестность. Это доказательство сохраняется вместе с подписанным документом, а окончательный пакет запечатывается цифровой подписью — методом обеспечения целостности.
Попробуйте Scrive бесплатно
Добавление или удаление цифровой подписи для файлов Microsoft 365
В этой статье описываются цифровые подписи (также известные как цифровое удостоверение), для чего они могут использоваться и как вы можете использовать цифровые подписи в следующих Приложения Microsoft 365: Word, Excel и PowerPoint.
В этой статье
Что такое цифровая подпись?
Строки подписи в Word и Excel
Создайте строку подписи в Word или Excel
Подпишите строку подписи в Word или Excel
Удаление цифровых подписей из Word или Excel
Невидимые цифровые подписи в Word, Excel или PowerPoint
Добавляйте невидимые цифровые подписи в Word, Excel или PowerPoint.

Удаление невидимых цифровых подписей из Word, Excel или PowerPoint
Что такое цифровая подпись?
Цифровая подпись — это электронная зашифрованная печать аутентификации цифровой информации, такой как сообщения электронной почты, макросы или электронные документы. Подпись подтверждает, что информация исходит от подписавшего и не была изменена.
Сертификат подписи и центр сертификации
Сертификат подписи Для создания цифровой подписи необходимо иметь сертификат подписи, удостоверяющий личность. Когда вы отправляете макрос или документ с цифровой подписью, вы также отправляете свой сертификат и открытый ключ. Сертификаты выдаются центром сертификации и, как и водительские права, могут быть отозваны. Сертификат обычно действителен в течение года, после чего подписывающая сторона должна обновить или получить новый сертификат подписи для установления личности.
Примечание. Подробнее об открытых и закрытых ключах можно узнать в этой статье.
Центр сертификации (ЦС) Центр сертификации — это организация, аналогичная нотариусу. Он выдает цифровые сертификаты, подписывает сертификаты для проверки их действительности и отслеживает, какие сертификаты были отозваны или срок их действия истек.
Совет: Дополнительные сведения о получении цифрового сертификата см. в разделе Получение цифрового сертификата и создание цифровой подписи.
Что гарантирует цифровая подпись?
Подлинность Подписавшийся подтверждается как подписывающий.
org/ListItem»>Неотказуемость Доказывает всем сторонам происхождение подписанного контента. Отказ относится к действию подписавшего, отрицающему какую-либо связь с подписанным содержимым.
Нотариальное заверение Подписи в файлах Word, Excel или PowerPoint с отметками времени, проставленными защищенным сервером отметок времени, при определенных обстоятельствах имеют силу нотариального заверения.
Целостность Содержимое не было изменено или подделано с момента его цифровой подписи.
Чтобы обеспечить эти гарантии, создатель контента должен поставить цифровую подпись на контент, используя подпись, которая удовлетворяет следующим критериям:
- org/ListItem»>
Сертификат, связанный с цифровой подписью, является текущим (срок действия не истек).
Подписавшее лицо или организация, известная как издатель, является доверенным лицом.
Важно: Подписанные документы с действительной отметкой времени считаются имеющими действительные подписи независимо от возраста или статуса отзыва сертификата подписи.
Сертификат, связанный с цифровой подписью, выдан подписывающему издателю авторитетным центром сертификации (ЦС).
Цифровая подпись действительна.
Верх страницы
Строки подписи в Word и Excel
Строка подписи напоминает типичный заполнитель подписи, который может появиться в печатном документе. Однако это работает по-другому. Когда строка подписи вставляется в файл Microsoft 365, автор может указать информацию о предполагаемой подписывающей стороне и инструкции для подписывающей стороны. Когда электронная копия файла отправляется предполагаемому подписывающему лицу, это лицо видит строку подписи и уведомление о том, что его подпись запрашивается. Подписант может:
Однако это работает по-другому. Когда строка подписи вставляется в файл Microsoft 365, автор может указать информацию о предполагаемой подписывающей стороне и инструкции для подписывающей стороны. Когда электронная копия файла отправляется предполагаемому подписывающему лицу, это лицо видит строку подписи и уведомление о том, что его подпись запрашивается. Подписант может:
Введите подпись или
Выберите изображение рукописной подписи или
Напишите подпись, используя функцию рукописного ввода на ПК с сенсорным экраном
Когда подписывающая сторона добавляет к документу видимое представление подписи, одновременно добавляется и цифровая подпись для подтверждения личности подписывающей стороны.
Важно: Документ с цифровой подписью становится доступным только для чтения, чтобы предотвратить изменения.
Создайте строку подписи в Word или Excel
В документе или на листе поместите указатель в то место, где вы хотите создать строку подписи.
На вкладке Вставка в группе Текст щелкните список Строка подписи и выберите Строка подписи Microsoft Office .
В диалоговом окне Настройка подписи введите информацию, которая появится под строкой подписи:
- org/ListItem»>
Предлагаемая подписывающая сторона Полное имя подписывающей стороны.
Предлагаемая должность подписывающей стороны Должность подписывающей стороны, если таковая имеется.
Предлагаемый адрес электронной почты подписывающей стороны Адрес электронной почты подписывающей стороны, если необходимо.
Инструкции для подписывающей стороны Добавьте инструкции для подписывающей стороны, например «Прежде чем подписать документ, убедитесь в правильности его содержания».

Установите один или оба следующих флажка:
Совет. Чтобы добавить дополнительные строки подписи, повторите эти шаги.
Примечание. Если документ остается неподписанным, появляется панель сообщений Подписи . Щелкните Просмотр подписей , чтобы завершить процесс подписи.
Верх страницы
Подпишите строку подписи в Word или Excel
Когда вы подписываете строку подписи, вы добавляете видимое представление вашей подписи и цифровую подпись.
- org/ListItem»>
В меню выберите Подписать .
Чтобы добавить печатную версию своей подписи, введите свое имя в поле рядом с X .
Чтобы выбрать изображение вашей письменной подписи, нажмите Выберите изображение . В диалоговом окне Select Signature Image найдите расположение файла изображения подписи, выберите нужный файл и нажмите Select .

Примечания:
Для клиентов, использующих версии на китайском (традиционном или упрощенном), корейском или японском языках, отображается опция Stamp Signature Line .
Кроме того, вы можете подписать строку подписи, дважды щелкнув строку подписи. Введите свое имя рядом с X . Или, в области подписи , в Запрошенные подписи щелкните стрелку рядом с подписью. В меню выберите Sign .
Чтобы добавить рукописную подпись (только для пользователей планшетных ПК), подпишите свое имя в поле рядом с X , используя функцию рукописного ввода.
org/ListItem»>
Нажмите Подпишите .
Кнопка Подписи появляется внизу документа или рабочего листа.
В файле щелкните правой кнопкой мыши строку подписи.
Примечание. Если файл открывается в режиме защищенного просмотра, нажмите Все равно изменить , если файл получен из надежного источника.
На следующем изображении показана кнопка Signatures .
Верх страницы
Удаление цифровых подписей из Word или Excel
Откройте документ или лист, содержащий видимую подпись, которую вы хотите удалить.
org/ListItem»>Нажмите Удалить подпись .
Нажмите Да .
Щелкните правой кнопкой мыши строку подписи.
Примечание. Кроме того, вы можете удалить подпись, щелкнув стрелку рядом с подписью на панели подписи . Щелкните Удалить подпись .
Верх страницы
Невидимые цифровые подписи в Word, Excel или PowerPoint
Невидимая цифровая подпись, например видимая строка цифровой подписи, гарантирует подлинность, целостность и происхождение документа. Вы можете добавлять невидимые цифровые подписи в документы Word, книги Excel и презентации PowerPoint.
Подписанные документы будут иметь кнопку Подписи в нижней части документа. Кроме того, для подписанных документов информация о подписи появляется в разделе Info , который вы видите после нажатия кнопки Файл вкладка.
Верх страницы
Добавление невидимых цифровых подписей в Word, Excel или PowerPoint
Чтобы защитить подлинность содержимого документа, вы можете добавить невидимую цифровую подпись. Подписанные документы имеют кнопку Подписи в нижней части документа.
Перейдите на вкладку Файл .
Нажмите Информация .

Щелкните Защитить документ , Защитить рабочую книгу или Защитить презентацию .
Щелкните Добавить цифровую подпись .
Прочтите сообщение Word, Excel или PowerPoint и нажмите OK .
В диалоговом окне Подписать в поле Цель подписания этого документа введите цель.
org/ListItem»>
Нажмите Подпишите .
После цифровой подписи файла Подписи Появляется кнопка, и файл становится доступным только для чтения для предотвращения изменений.
Верх страницы
Удаление невидимых цифровых подписей из Word, Excel или PowerPoint
Откройте документ, лист или презентацию, содержащую невидимую подпись, которую вы хотите удалить.
Перейдите на вкладку Файл .




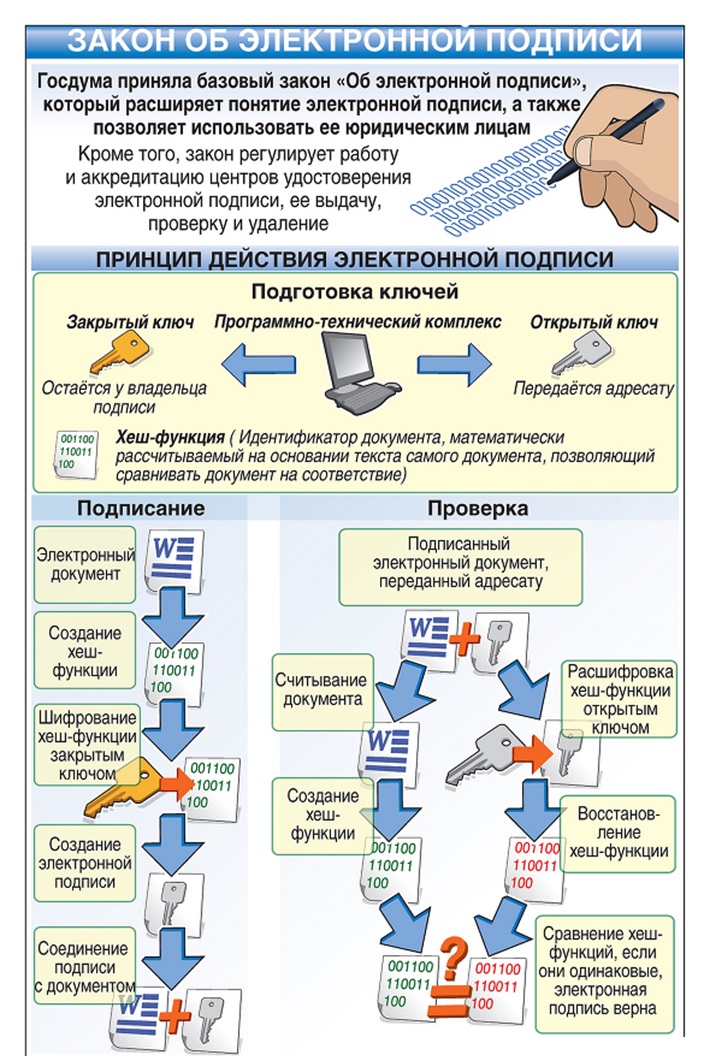


 Все получатели будут видеть все страницы.
Все получатели будут видеть все страницы.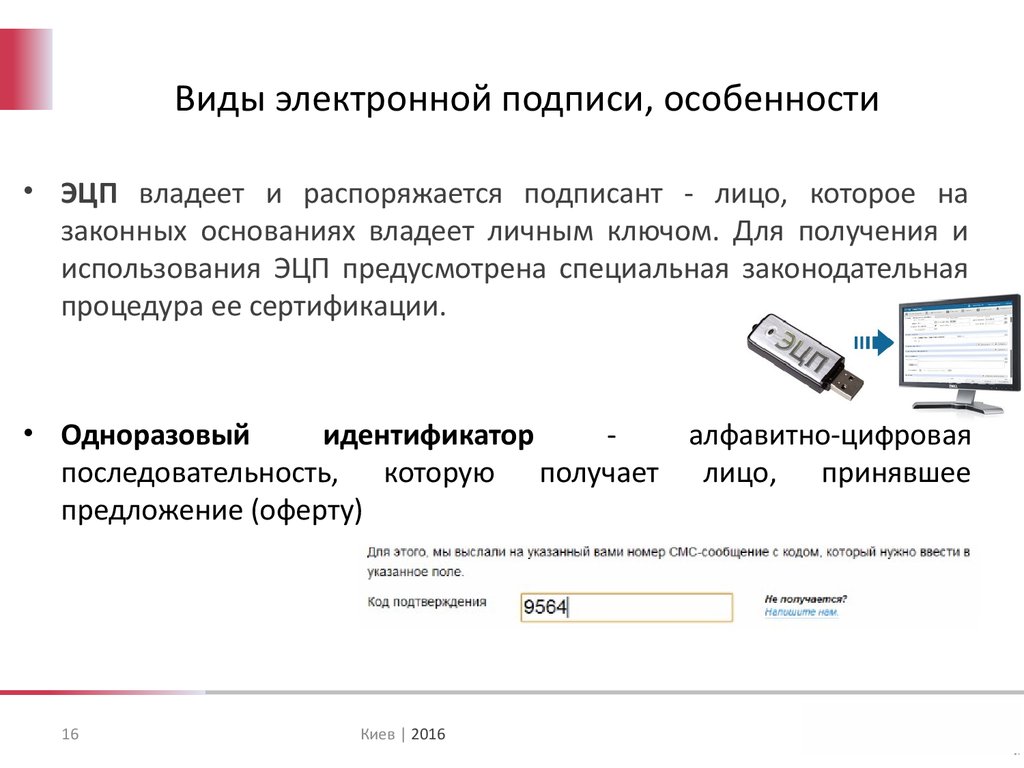 Документ может передаваться только в виде одного полного файла.
Документ может передаваться только в виде одного полного файла.


