Содержание
Установка Windows 10 с флешки
В этой пошаговой инструкции подробно описано, как установить Windows 10 с USB флешки на компьютер или ноутбук. Руководство подойдет и в тех случаях, когда чистая установка ОС осуществляется с диска DVD, каких-либо принципиальных отличий не будет. Также, в конце статьи имеется видео об установке Windows 10, просмотрев которую некоторые шаги можно будет лучше понять. Также доступен отдельный материал: Как установить Windows 11 с флешки.
По состоянию на май 2021 при загрузке Windows 10 для установки способами, описанными ниже, загружается версия Windows 10 21h2. Если у вас уже была установлена лицензионная Windows 10 на компьютере или ноутбуке, полученная любым способом, вводить ключ продукта при установке не требуется (следует нажать «У меня нет ключа продукта» на соответствующем этапе). Подробнее об особенностях активации в статье: Активация Windows 10 (вы можете работать и без активации, см. Использование Windows 10 без активации). Если вам требуется лишь исправить проблемы с установленной ОС, при этом она запускается, можно использовать более простой метод: Как сбросить Windows 10 на заводские настройки или автоматическая переустановка ОС.
- Создание загрузочной флешки Windows 10
- Загрузка компьютера или ноутбука с установочного USB накопителя
- Установка Windows 10 с флешки на компьютер или ноутбук, а также возможные проблемы при установке
- Видео инструкция
- Действия после установки Windows 10
Создание загрузочного накопителя для установки
Первый шаг — это создание загрузочного USB накопителя (или DVD диска) с установочными файлами Windows 10. Если у вас есть лицензия ОС (или лицензионная система ранее была установлена на компьютере или ноутбуке), то лучший путь сделать загрузочную флешку — использовать официальную утилиту от Microsoft, доступную по адресу https://www.microsoft.com/ru-ru/software-download/windows10 (пункт «Скачать средство сейчас»). Дополнительные способы загрузить оригинальный Windows 10 описаны в статье Как скачать Windows 10 ISO с сайта Microsoft.
Процесс создания загрузочной флешки Windows 10 с оригинальным образом в программе от Майкрософт состоит из следующих шагов:
- После запуска официальной утилиты Майкрософт Media Creation Tool, примите условия лицензии, выберите пункт «Создать установочный носитель», затем укажите язык и версию Windows 10.
 На текущий момент времени достаточно выбрать «Windows 10» и созданная флешка или ISO образ будет содержать редакции Windows 10 Профессиональная, Домашняя и для одного языка, выбор редакции происходит в процессе установки системы. Почти для всех современных устройств желательно выбирать версию x64.
На текущий момент времени достаточно выбрать «Windows 10» и созданная флешка или ISO образ будет содержать редакции Windows 10 Профессиональная, Домашняя и для одного языка, выбор редакции происходит в процессе установки системы. Почти для всех современных устройств желательно выбирать версию x64. - В следующем окне выберите «USB-устройство флэш-памяти», затем укажите подключенную флешку (данные с неё будут удалены) и дождитесь, когда файлы установки Windows 10 будут загружены и записаны на флешку. С помощью этой же утилиты можно скачать оригинальный ISO образ системы для записи на диск. По умолчанию утилита предлагает скачать именно ту версию и редакцию Windows 10 (будет стоять отметка о загрузке с рекомендованными параметрами), обновление до которой возможно на данном компьютере (с учетом текущей ОС).
В тех случаях, когда у вас есть собственный образ ISO Windows 10, вы можете создать загрузочный накопитель самыми разными способами: для UEFI — простым копированием содержимого ISO-файла на флешку, отформатированную в файловой системе FAT32, с помощью бесплатных программ, таких как Rufus (популярное и удобное решение), UltraISO или командной строки. Подробнее о различных методах в отдельной инструкции Загрузочная флешка Windows 10.
Подробнее о различных методах в отдельной инструкции Загрузочная флешка Windows 10.
Подготовка к установке, загрузка компьютера или ноутбука с флешки
Прежде чем начать устанавливать систему, позаботьтесь о своих личных важных данных (в том числе, с рабочего стола). В идеале, они должны быть сохранены на внешний накопитель, отдельный жесткий диск на компьютере или на «диск D» — отдельный раздел на жестком диске при его наличии.
Ещё один шаг, прежде чем приступить к установке — поставить загрузку с флешки или диска в БИОС (UEFI) компьютера или ноутбука. Для этого, перезагрузите компьютер (лучше именно перезагрузка, а не выключение-включение, поскольку функции быстрой загрузки Windows во втором случае могут помешать выполнить нужные действия) и:
- Либо зайдите в БИОС (UEFI) и установите установочный накопитель первым в списке устройств загрузки. Вход в БИОС обычно осуществляется нажатием Del (на стационарных компьютерах) или F2 (на ноутбуках) до начала загрузки операционной системы.
 Подробнее — Как поставить загрузку с флешки в БИОС.
Подробнее — Как поставить загрузку с флешки в БИОС. - Либо используйте Boot Menu (это предпочтительнее и удобнее) — специальное меню, из которого можно выбрать, с какого накопителя следует загрузиться в этот раз, также вызывается специальной клавишей после включения компьютера. Подробнее — Как зайти в Boot Menu.
После загрузки с дистрибутива Windows 10, вы увидите надпись «Press any key to boot from CD ort DVD» (появляется не всегда) на черном экране. Нажмите любую клавишу и подождите, пока не запустится программа установки. Возможная проблема на этом этапе и её решение: БИОС/UEFI не видит загрузочную флешку Windows 10.
Процесс установки Windows 10 на компьютер или ноутбук
- На первом экране программы установки вам будет предложено выбрать язык, формат времени и метод ввода с клавиатуры — можно оставить значения по умолчанию, русский язык.
- Следующее окно — кнопка «Установить», которую и следует нажать для продолжения, а также пункт «Восстановление системы» внизу, который в рамках этой статьи рассматриваться не будет, но очень полезен в некоторых ситуациях.

- Вы попадете в окно ввода ключа продукта для активации Windows 10. В большинстве случаев, кроме тех, когда вы отдельно приобретали ключ продукта, достаточно нажать «У меня нет ключа продукта». Активация произойдет автоматически после подключения к Интернету, если ранее на этом компьютере или ноутбуке уже была установлена лицензионная Windows 10. Дополнительные варианты действий и когда их применять описаны в разделе «Дополнительная информация» в конце руководства.
- Следующий шаг (может не появиться, если редакция была определена по ключу, в том числе из UEFI) — выбор редакции Windows 10 для установки. Выбирайте тот вариант, который был ранее был установлен (если требуется активация закрепленной цифровой лицензии).
- Прочтите условия лицензионного соглашения и примите их. После того, как это было сделано, нажмите кнопку «Далее».
- Один из самых главных пунктов — выбор типа установки Windows 10. Есть два варианта: Обновление (возможно выполнить только в случае установки новой системы, когда на диске установлена старая версия ОС) — в данном случае сохраняются все параметры, программы, файлы предыдущей установленной системы, а сама старая система сохраняется в папку Windows.
 old (но этот вариант не всегда возможно запустить). То есть данный процесс аналогичен простому обновлению, здесь рассматриваться не будет. Выборочная установка — данный пункт позволяет выполнить чистую установку, не сохраняя (или сохраняя частично) файлы пользователя, а во время установки можно разбить диски на разделы, отформатировать их, тем самым очистив компьютер от файлов предыдущей Windows. Именно этот метод и будет описан.
old (но этот вариант не всегда возможно запустить). То есть данный процесс аналогичен простому обновлению, здесь рассматриваться не будет. Выборочная установка — данный пункт позволяет выполнить чистую установку, не сохраняя (или сохраняя частично) файлы пользователя, а во время установки можно разбить диски на разделы, отформатировать их, тем самым очистив компьютер от файлов предыдущей Windows. Именно этот метод и будет описан. - После указания выборочной установки, вы попадете в окно выбора раздела диска для установки (возможные ошибки установки на данном этапе описаны далее). При этом, если это не новый жесткий диск или SSD, вы увидите куда большее количество разделов, чем до этого видели в проводнике, пример показан на скриншоте. Постараюсь пояснить варианты действий (также в видео в конце инструкции я подробно показываю и рассказываю, что и как можно сделать в данном окне).
- Если на вашем компьютере несколько физических дисков, они будут отображаться как Диск 0, Диск 1 и далее.
 Каждый может иметь несколько разделов. Независимо от того, на какой диск вы устанавливаете Windows 10, Диск 0 будет использован для записи системных файлов, скрытых разделов и загрузчика. Поэтому, в идеале, устанавливать ОС именно на Диск 0 (в противном случае, если этот диск отключить, система на другом диске стартовать не будет). Если, к примеру, вы приобрели новый SSD и он отображается как Диск 1, вы можете попробовать найти в БИОС отдельный пункт для указания очередности жестких дисков и поставить SSD на первое место, либо поменять шлейфы SATA (если используется этот интерфейс) межу двумя дисками, чтобы нужный диск стал отображаться в программе установки как Диск 0.
Каждый может иметь несколько разделов. Независимо от того, на какой диск вы устанавливаете Windows 10, Диск 0 будет использован для записи системных файлов, скрытых разделов и загрузчика. Поэтому, в идеале, устанавливать ОС именно на Диск 0 (в противном случае, если этот диск отключить, система на другом диске стартовать не будет). Если, к примеру, вы приобрели новый SSD и он отображается как Диск 1, вы можете попробовать найти в БИОС отдельный пункт для указания очередности жестких дисков и поставить SSD на первое место, либо поменять шлейфы SATA (если используется этот интерфейс) межу двумя дисками, чтобы нужный диск стал отображаться в программе установки как Диск 0. - Если у вас производителем была предустановлена Windows, то помимо системных разделов на Диске 0 (их количество и размеры могут отличаться 100, 300, 450 Мб), вы увидите еще один (обычно) раздел размером 10-20 гигабайт. Я не рекомендую каким-либо образом затрагивать его, так как он содержит образ восстановления системы, позволяющий быстро вернуть компьютер или ноутбук в заводское состояние при возникновении такой необходимости.
 Также не следует изменять зарезервированные системой разделы (кроме тех случаев, когда вы решили полностью очистить жесткий диск).
Также не следует изменять зарезервированные системой разделы (кроме тех случаев, когда вы решили полностью очистить жесткий диск). - Как правило, при чистой установке системы, она ставится на раздел, соответствующий диску C, с его форматированием (или удалением). Чтобы сделать это, выберите данный раздел (определить его можно по размеру), нажмите «Форматировать». А после этого, выбрав его же, нажмите «Далее» для продолжения установки Windows 10. При появлении сообщений о невозможности установки на этот раздел, нажмите по сообщению, чтобы получить информацию об ошибке (они рассмотрены далее в инструкции). Данные на других разделах и дисках затронуты не будут. Если до установки Windows 10 у вас на компьютере была установлена Windows 7 или XP, более надежным вариантом будет удалить раздел (но не форматировать), выделить появившуюся неразмеченную область (незанятое пространство на диске) и нажать «Далее» для автоматического создания необходимых системных разделов программой установки (или использования уже имеющихся при их наличии).

- Если пропустить форматирование или удаление и выбрать для установки раздел, на котором уже установлена ОС, то предыдущая установка Windows будет помещена в папку Windows.old, а ваши файлы на диске C затронуты не будут (но будет достаточно много мусора на жестком диске).
- Оптимальный метод: если на вашем системном диске (Диск 0) нет ничего важного, вы можете полностью удалить все разделы этого диска по одному, выбрать единое незанятое пространство на Диске 0 и нажать кнопку «Далее» это позволит избежать почти любых ошибок и проблем. Создать диск D (если требуется) вы сможете уже после установки системы.
- Если предыдущая система установлена на разделе или диске C, а для установки Windows 10 вы выберете другой раздел или диск, то в результате у вас на компьютере будет установлено одновременно две операционных системы с выбором нужной при загрузке компьютера.
Примечание: если при выборе раздела на диске вы видите сообщение, что невозможно установить Windows 10 на этот раздел, нажмите по этому тексту, а затем, в зависимости от того, каков будет полный текст ошибки, используйте следующие инструкции: Диск имеет стиль разделов GPT при установке, На выбранном диске находится таблица MBR-разделов, в системах EFI Windows можно установить только на GPT-диск, Нам не удалось создать новый или найти существующий раздел при установке Windows 10
- После выбора вашего варианта раздела для установки, нажмите кнопку «Далее».
 Начнется копирование файлов Windows 10 на компьютер.
Начнется копирование файлов Windows 10 на компьютер. - После перезагрузки некоторое время действий от вас не потребуется — будет происходить «Подготовка», «Настройка компонентов». При этом компьютер может перезагружаться, а иногда «зависать» с черным или синим экраном. В этом случае просто ожидайте, это нормальный процесс — иногда затягивающийся на часы. Важно: если после перезагрузки у вас вновь запускается программа установки Windows 10, просто поставьте загрузку с жесткого диска или SSD в БИОС или Windows Boot Manager в UEFI, либо отключите флешку, либо не нажимайте любую клавишу, когда появляется запрос об этом.
- Следующий этап — настройка основных параметров системы. Первый пункт — выбор региона.
- Второй этап — подтверждение правильности раскладки клавиатуры.
- Затем программа установки предложит добавить дополнительные раскладки клавиатуры. Если вам не требуются варианты ввода кроме русского и английского, пропустите этот шаг (английский присутствует по умолчанию).

- При наличии активных сетевых адаптеров, вам будет предложено подключиться к Интернету. Вы можете сделать это, особенно если планируется использовать учетную запись Майкрософт. Если вам требуется локальная учетная запись — я бы рекомендовал не подключаться к сети до окончания установки Windows 10. Для этого нажмите по пункту «У меня нет Интернета» и «Продолжить ограниченную установку» в следующем окне.
- При наличии подключения к Интернету, будет предложено два варианта настройки Windows 10 — для личного использования или для организации (используйте этот вариант только если нужно подключить компьютер к рабочей сети, домену и серверам Windows в организации). Обычно следует выбрать вариант для личного использования.
- На следующем этапе установки происходит настройка учетной записи Windows 10. При наличии активного Интернет-подключения предлагается настроить учетную запись Майкрософт или ввести существующую. Можно нажать «Автономная учетная запись» внизу слева для создания локальной учетной записи (в Windows 10 Домашняя последних версий нет пункта «Автономная учетная запись», но её создание все равно возможно, см.
 Как создать автономную учетную запись при установке Windows 10). При отсутствии подключения к Интернету создается локальная учетная запись. При установке Windows 10 последних версий после ввода логина и пароля потребуется также задать контрольные вопросы для восстановления пароля при утере.
Как создать автономную учетную запись при установке Windows 10). При отсутствии подключения к Интернету создается локальная учетная запись. При установке Windows 10 последних версий после ввода логина и пароля потребуется также задать контрольные вопросы для восстановления пароля при утере. - При использовании учетной записи Майкрософт вы увидите предложение использовать ПИН-код для входа в систему. Также будет предложено настроить OneDrive.
- При выборе Автономной учетной записи, вам еще раз сообщат о преимуществах использования учетной записи Майкрософт (отказываемся), а затем потребуется ввести имя пользователя компьютера. Не вводите имя Администратор, так как оно закреплено за скрытой системной учетной записью. Созданный вами пользователь с любым именем в любом случае будет администратором Windows 10.
- Введите пароль для учетной записи, подтвердите его, а затем выберите и укажите ответы на контрольные вопросы, которые будут использоваться в случае, если вы забудете ваш пароль.

- Вам будет предложено включить журнал действий Windows 10 — новую функцию, хранящую историю используемых программ, документов, сайтов с возможностью доступа с других устройств с той же учетной записью Майкрософт. Включать или отключить — на ваше усмотрение.
- И завершающий этап настройки — настройка параметров конфиденциальности Windows 10, включающих в себя передачу данных о местоположении, распознавание речи, передачу данных диагностики и создание вашего рекламного профиля. Внимательно прочтите и отключите то, что вам не нужно. Я отключаю все пункты, но если у вас ноутбук или планшет, можно рекомендовать оставить включенными Местоположение и Поиск устройства, это может помочь найти его в случае потери.
- Вслед за этим начнется последний этап — настройка и установка стандартных приложений, подготовка Windows 10 к запуску, на экране это будет выглядеть как надпись: «Это может занять несколько минут». По факту, это может занять минуты и даже часы, особенно на «слабых» компьютерах, не стоит принудительно выключать или перезагружать его в этот время.

- И, наконец, вы увидите рабочий стол Windows 10 — система установлена успешно, можно приступать к ее настройке и изучению.
Видео инструкция по установке Windows 10 с USB флешки
В предлагаемой видео инструкции я постарался наглядно показать все нюансы и весь процесс установки Windows 10 от начала до конца.
Иногда продемонстрированные шаги могут незначительно отличаться, но процесс остается достаточно понятным, а пояснения, появляющиеся на экране в ходе установки, позволяют определить следующие необходимые действия.
Действия после установки ОС на компьютер
Первое, чем следует озаботиться после чистой установки системы на компьютер — это установка драйверов. При этом, Windows 10 сама загрузит многие драйверы устройств при наличии подключения к Интернету. Большинство драйверов будут работать исправно, но на всякий случай учитывайте, что их можно загрузить:
- Для ноутбуков — с официального сайта производителя ноутбука, в разделе поддержка, для вашей конкретной модели ноутбука.
 При этом, даже если на официальном сайте есть драйверы только для Windows 8.1, 8 и 7, их можно устанавливать и в Windows 10, обычно они будут работать. См. Как установить драйверы на ноутбук
При этом, даже если на официальном сайте есть драйверы только для Windows 8.1, 8 и 7, их можно устанавливать и в Windows 10, обычно они будут работать. См. Как установить драйверы на ноутбук - Для ПК — с сайта производителя материнской платы для вашей модели.
- Для видеокарты — с соответствующих сайтов NVIDIA или AMD (или даже Intel), в зависимости от того, какая видеокарта используется. См. Как обновить драйверы видеокарты.
Второе рекомендуемое мною действие — после успешной установки всех драйверов и активации системы, но еще до установки программ, создать полный образ восстановления системы (встроенными средствами ОС или с помощью сторонних программ), чтобы в будущем значительно ускорить переустановку Windows при необходимости.
Если после чистой установки системы на компьютер что-то не работает (например, Windows 10 не видит второй жесткий диск) или требуется что-то настроить (например, разделить диск на C и D), с большой вероятностью вы сможете найти возможные решения проблемы у меня на сайте в разделе, посвященному Windows 10, или используйте поиск по сайту в меню, задав вопрос своими словами: с большой вероятностью решение будет найдено.
remontka.pro в Телеграм | Способы подписки
Онлайн прописи для письма. Буквы и цифры
Сейчас ни для кого не является секретом тот факт, что время на обучение ребенка правильному каллиграфическому письму в первом классе сведено к минимуму.
Успеть бы показать, как буква пишется и читается.
И от этой спешки неокрепшие пальчики ребенка начинают через некоторое время выводить такие каракули, что о написанном можно только догадываться.
Закрепить навык письма, выработать автоматическое правильное и что самое главное понятное написание письменных букв помогают дополнительные занятия с прописями.
На этой страничке вашему вниманию представлен онлайн-сервис по генерированию прописей, которые вы можете составить самостоятельно с учетом всех проблем и потребностей вашего ребенка.
Генератор прописей преобразует введенный вами текст в рукописные прописи, применяя специально созданный каллиграфический шрифт с пунктирной и сплошной линией.
Вид страницы
| косая линия | узкая линия |
| широкая линия | клетка |
Вид линии
| пунктир | серый | черный |
Положение страницы
| Книжное | Альбомное |
Напишите задание
осталось 50 символов
Напишите текст
Длинные строки переносятся, пустые строки останутся пустыми на листе
Чтобы составить прописи, выберите на панели нужные вам функции.
Вид страницы: в косую линию, в узкую линию, в широкую линию.
Выбор страницы зависит от степени подготовленности вашего ребенка.
Для написания цифр используйте страницу в клетку.
Вид шрифта: пунктирный, сплошной серый, сплошной черный.
Для обводки букв выберете пунктирный шрифт или сплошной серый.
Для самостоятельного письма по примеру — сплошной черный.
Положение страницы: книжное, альбомное.
В отдельной строке напишите задание.
Например: обведи буквы, пропиши по образцу, пропиши самостоятельно по образцу и т.п.
Далее заполните форму текстом на свое усмотрение.
Это могут быть отдельные буквы, слоги, слова. Пропишите те буквы и слоги, при написании которых у вашего ребенка возникают трудности.
Вы можете вписать предложения или текст (стихотворение, загадку).
Для перехода на новую строку и корректного отображения текста используйте кнопку ENTER.
В книжном формате ширина строки порядка 40-42 знака, учитывая пробелы.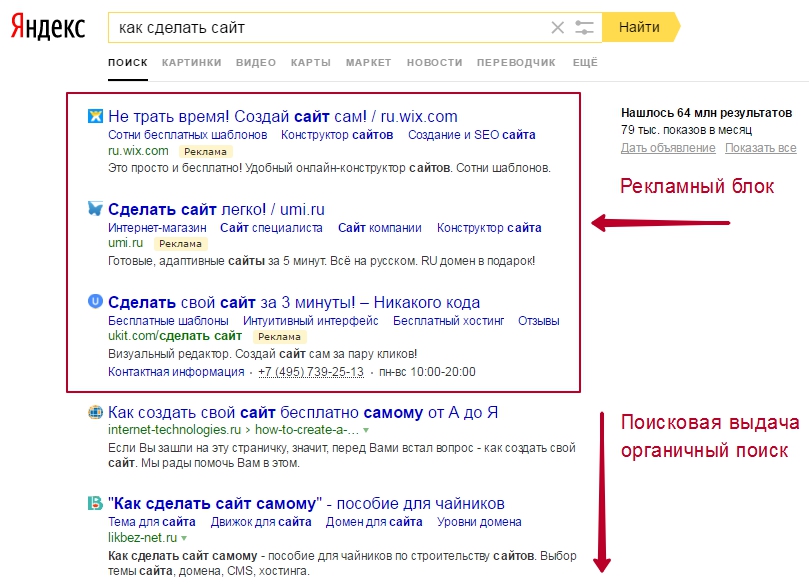 В альбомном формате ширина строки порядка 55-58 знаков.
В альбомном формате ширина строки порядка 55-58 знаков.
С помощью онлайн генератора прописей вы можете составить, скачать и распечатать задания для детей любой сложности.
Вы можете создать прописи не только на кириллице. Используя латинскую раскладку клавиатуры, вы можете сгенерировать прописи по английскому и немецкому языку.
Для дошкольного возраста используйте пунктирный шрифт и страницу с косой линией.
Пропишите отдельные строчные и заглавные буквы, слоги и слова для обводки.
Для первоклассников можно создать прописи уже со сплошной линией.
Вы можете написать по одному примеру, оставив строку пустой для самостоятельного письма.
Вы так же можете с помощью генератора прописей составить грамматическое упражнение для ребенка.
Напишите слова или текст с пропущенными буквами. Это могут быть словарные слова, слова с проверочными гласными, слова с приставками и т.п.
Не забудьте про цифры 🙂
Используйте страницу в клетку и пунктирный шрифт. Можно распечатать не только прописи с цифрами, но и прописи с математическими примерами, составив их самостоятельно.
Можно распечатать не только прописи с цифрами, но и прописи с математическими примерами, составив их самостоятельно.
Напомню, что если вам необходимы задания с математическими примерами по математике воспользуйтесь Генератором примеров, который поможет вам создать и распечатать математические примеры для детей разного уровня подготовки.
Надеюсь, что сервис по созданию прописей поможет вам в обучении ваших детей.
Данный генератор будет полезен для составления прописей, как для дошкольников, так и для школьников младших классов.
Для самых маленьких подойдут уже готовые развивающие прописи.
Если вдруг у вас возникнут трудности или вопросы — обязательно пишите в комментариях.
Буду рада обратной связи, отзывам и предложениям.
Так же буду признательна за поддержку в развитии генератора :))
Читайте похожие записи:
Профессиональный веб-сайт erstellen | Мейлчимп
Designprinzipien und Ideen zur Erstellung einer Professionalellen Website, um deine Markenidentität online zu präsentieren
Wenn eine Website gut gestaltet ist, sei es mit einem Website-Builder oder mithilfe von Webdesignern und Entwicklern, präsentiert sie dein Angebot, unterstützt die Generierung von Geschäftkontakten, spricht deine bevorzugte Zielgruppe an und kommuniziert klar, dass du eine vertrauenswürdige Ressource bist. Интернет-магазин Wenn du einen einrichtest, solltest du außerdem eine benutzerfreundliche und sichere Plattform zum Verkauf von Produkten anbieten.
Интернет-магазин Wenn du einen einrichtest, solltest du außerdem eine benutzerfreundliche und sichere Plattform zum Verkauf von Produkten anbieten.
«Mithilfe einer guten Website kannst du eine starke Markenidentität aufbauen und deine Geschichte so erzählen, wie du es möchtest», so Jonathan Cook, Gründer/Entwickler bei Neon Hive, einer neuseeländischen Webdesign-Agentur. «Du hast die volle Kontrolle über jedes Element, bis hin zum letzten Pixel». Voraussetzung ist, dass du beim visuellen Design deiner Website bestimmte Richtlinien befolgst, um die Aufmerksamkeit der Benutzer mit einer benutzerfreundlichen Benutzeroberfläche effektiv zu gewinnen und zu halten.
Verwende die folgende schrittweise Anleitung und die Design-Tips, um eine beeindruckende Website zu erstellen, die den einzigartigen Wert deines Unternehmens vermittelt.
1. Lege Ziele und Prioritäten fest, bevor du loslegst
Wenn wir a erfolgreiches Webdesign und -entwicklung denken, denken wir Domain-Name, einen zuverlässigen Web-Host, Website-Farbschemata und Content-Management-Systeme. Ausschlaggebend für erfolgreiches Website-Designs sind jedoch klare Prioritäten. Starte dein Website-Projekt, indem du festlegst, был определен Unternehmen am wichtigsten ist, damit du weißt, welche Inhalte deine Website enthalten sollte.
Ausschlaggebend für erfolgreiches Website-Designs sind jedoch klare Prioritäten. Starte dein Website-Projekt, indem du festlegst, был определен Unternehmen am wichtigsten ist, damit du weißt, welche Inhalte deine Website enthalten sollte.
«Schreibe auf, wie Erfolg aussieht und arbeite von dort aus zurück», sagt Jonathan. «Auf diese Weise kannst du entscheiden, был Teil deiner Website wird». Sieh dir die Seiten an und achte darauf, welche Informationen sie bereitstellen, wie sie ihre Marken kommunizieren und was sie anbieten, um die Aufmerksamkeit der Besucher zu gewinnen und zu halten. Sieh dir an, deiner Meinung nach gut funktioniert und was du besser machen möchtest.
Diese Liste von wichtigen Website-Elementen hilft dir dabei, eine Sitemap zu erstellen. Wie der Name schon sagt, ordnet eine Sitemap deine Website, indem sie die Seiten festlegt, die du haben wirst, und bestimmt, wie die Seiten miteinander verknüpft werden. Später hilft sie dir, deine Informationsarchitektur festzulegen.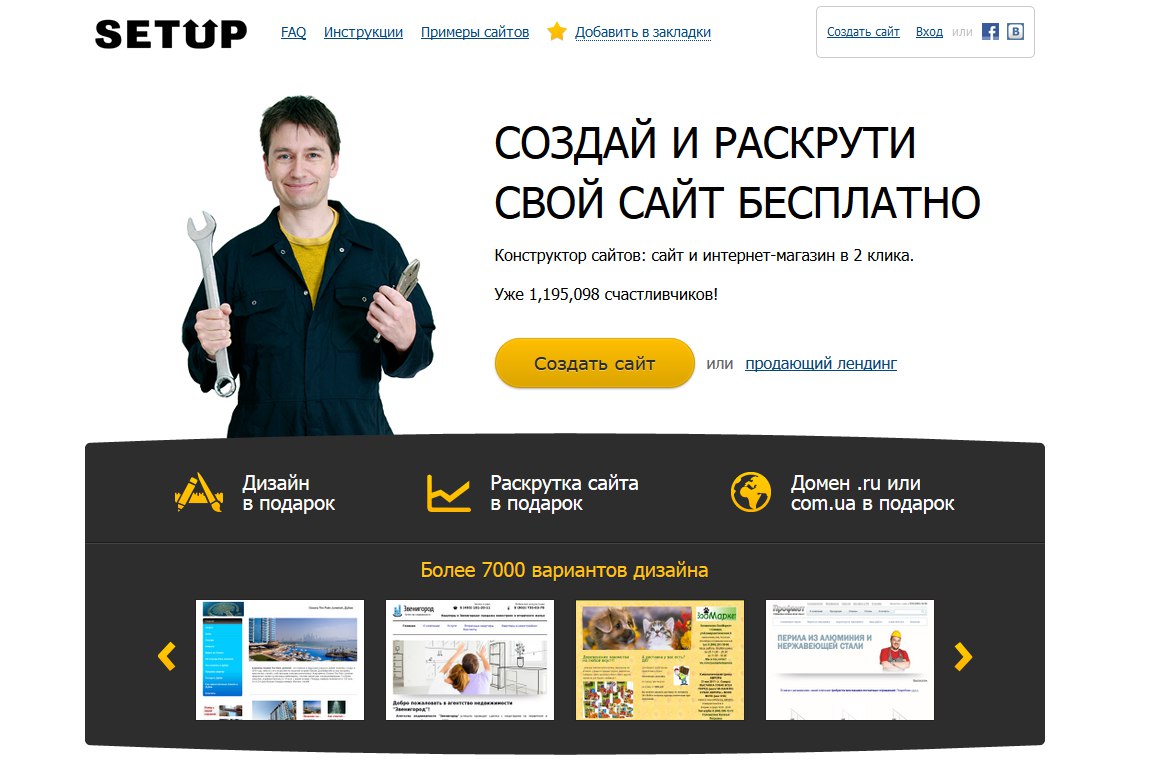
Diese grundlegenden Arten von Seiten sollten auf deiner Website nicht fehlen.
- Домашняя страница:
Dies ist die Hauptseite deiner Website und daher часто умирают erste Seite, die neue Besucher sehen. Sie sollten die wichtigsten Informationen, die sie benötigen, zuerst sehen, um zu verstehen, was du anbietest, und sie sollten schnell verstehen, wie die Navigation funktioniert.
- Убер исп:
Hier finden Besucher die grundlegenden Informationen über dein Unternehmen, z. B. wie du angefangen hast, wo du ansässig bist, deine Mission und Profile deiner wichtigsten Teammitglieder. Du kannst auch Links zu Ladenöffnungszeiten und Standorten (falls vorhanden), Links zu Social Media-Seiten und Kontaktdaten einfügen.
- Услуги:
Je nachdem, in welchem Sektor dein Unternehmen oder deine Organization tätig ist, kann eine Seite mit kurzen Erklärungen zu den Dienstleistungen, die du anbietest, oder Abbildungen deiner Produkte sowie Links zu den detailslierten Seiten, um mehr über diese Di enstleistungen zu erfahren, für neue Besucher sehr hilfreich sein.
- Стелланжбот:
Wenn du häufig auf dersuche nach neuen Teammitgliedern bist, könntest du eine Seite mit verfügbaren Positionen einrichten oder ein Formular bereitstellen, über das sich Personen nach offenen Stellen erkundigen können.
- Блог:
Wenn du regelmäßig Inhalte veröffentlichst, kann eine Blog-Seite ein zentraler Ort sein, an dem Besucher diese finden. Das können Produktoder Service-Updates, Artikel zu deinem Angebot, Profile neuer Projekte und andere Inhalte sein, die dazu beitragen, Website-Besucher über dein Unternehmen zu informieren.
2. Итак, создан каркас для визуализации веб-сайта. Ähnlich wie ein Baupplan für ein Haus Liefert er ein zwei Dimensions Bild des Layouts, der Struktur und der Funktionalität deiner Website.
Каркасы, созданные с помощью Zettel und Stift или digital с Веб-сайт-дизайн-инструменты или einem Веб-сайт-создатель erstellt werden, mit denen du die Struktur deiner Веб-сайт визуально коммуницирует kannst. Es gibt drei Arten von Wireframes – beim Aufbau deiner Website, gelangst du von einem zum nächsten und erreichst dabei mehr Detailtreue («Верность»).
Es gibt drei Arten von Wireframes – beim Aufbau deiner Website, gelangst du von einem zum nächsten und erreichst dabei mehr Detailtreue («Верность»).
Каркасы низкого качества:
Diese frühen, groben Skizzen – in der Regel einfache Formen und Platzhaltertexte – eignen sich gut zum Mapping des Navigationsflusses. «Konzentriere dich in dieser Phase lediglich auf den Inhalt und darauf, wie der Benutzer darauf reagieren wird, anstatt darauf, wie die Website tatsächlich aussehen wird», sagt Jonathan. «Dies ist die Planungsstufe, d. час du skizzierst die Website lediglich grob und machst dir Gedanken über die Hierarchie.“Каркасы средней точности:
В более поздней фазе есть ночная фотография или Live-текст. Du erstellst Schwarz-Weiß-Renderings, die eine genaue Darstellung des Website-Layouts zeigen. Zur Erstellung dieser Renderings gibt es Tools, für die es kostenlose Testversionen gibt, zum Beispiel Sketch oder Balsamiq. «In diesem Stadium baust du das Gerüst deiner Website», — сказал Джонатан. «Du brauchst kein bestimmtes Design, aber du brauchst klare Linien und genaue Größenangaben».
«In diesem Stadium baust du das Gerüst deiner Website», — сказал Джонатан. «Du brauchst kein bestimmtes Design, aber du brauchst klare Linien und genaue Größenangaben».Высококачественные каркасы:
In dieser letzten Phase des Designs erstellst du ein Modell, das aussieht wie deine eigentliche Website, mit Bildern, Farbschema und echten Texten. Jetzt kannst du Dinge wie Menüs und Interaktive Inhalte gestalten. «Hier fügst du Farben und Texte hinzu, aber es handelt sich noch nicht um einen funktionierenden Prototyp», сагт Джонатан. «Dies ist nach wie vor nur ein Beispiel für den Aufbau deiner Website».
3. Denke beim Design an deine Zielgruppe
Konzentriere dich in den Phasen des Website-Designs darauf, einen Asset für deine Zielgruppe zu erstellen. Das ist schließlich дер Sinn дер Sache. Stelle sicher, dass du in jeder Phase der Website-Entwicklung – von der Festlegung von Prioritäten über die Formatierung bis hin zur Navigation – an die Anforderungen deiner Zielgruppe denkst.![]()
«So spannend es auch sein mag, eine völlig einzigartige und unorthodoxe Website zu erstellen, zuerst solltest du immer an den Endnutzer denken», sagt Jonathan.
Anhand dieser Checkliste kannst du für eine положительный Benutzererfahrung (UX) sorgen.
- Sorge für eine visuelle Иерархия:
Eine Solide Hierarchie erleichtert es den Besuchern, schnell Informationen zu erhalten und zu verstehen, wo sie auf deiner Website mehr erfahren können. Zur visuellen Hierarchie zählen Absätze, Farben, Leerzeichen, Wiederholungen und mehr. - Weniger ist mehr:
Achte beim Design auf eine besucherfreundliche Erfahrung, indem du überlegst, ob die Benutzer die Elemente wirklich alle benötigen. Möglicherweise fügst du Features hinzu, die die Website kompliziert machen und die Navigation für deine Zielgruppe erschweren. - Sorge für einen klaren Handlungsaufruf (CTA):
«Bestellung aufgeben», «Jetzt kaufen», «Registrieren», «Kontakt» и sonstige CTAs sollten leicht zu finden und intuitiv sein. Frage dich immer wieder, ob dein Website-Design so konzipiert ist, dass deine Zielgruppe weiß, wohin sie als nächstes klicken soll.
Frage dich immer wieder, ob dein Website-Design so konzipiert ist, dass deine Zielgruppe weiß, wohin sie als nächstes klicken soll. - Sorge dafür, dass sie zugänglich ist:
Deine Website sollte responsiv und von jedem Gerät aus zugänglich sein. Überprüfe, wie unterschiedliche Aspekte Deiner Website auf PCs, Tablets und Handys aussehen und funktionieren. Vergewissere dich, dass den Benutzern Texte und Bilder auf verschiedenen Geräten richtig angezeigt werden können und dass sich Buttons und CTAs Problemlos auf verschiedenen Bildschirmen anklicken lassen.
4. Verwende Fotos, um deine Geschichte zu erzählen
Eine Website ist ein visuelles Erlebnis, также konzentriere dich auf Bilder, die deine Zielgruppe ansprechen, um zu vermitteln, worum es bei deiner Marke geht. Wenn du noch keine eigenen Fotos zur Veranschaulichung deiner Produkte oder Dienstleistungen hast, gibt es viele Quellen für Stock-Bilder. Веб-сайты, содержащие Unsplash, Pexels и Pixabay, содержат большие объемы информации, а также kostenlosen Bildern, mit denen du sofort loslegen kannst.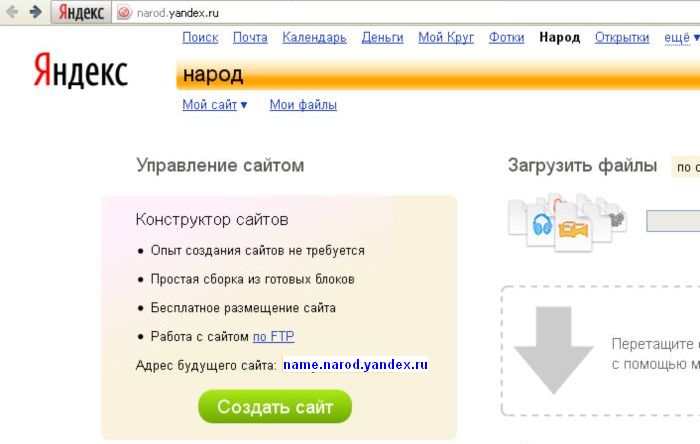
Jonathan schlägt vor, eine Serie von Stockbildern vom selben Set oder vom selben Fotografen auszusuchen. «Auf diese Weise kannst du dafür sorgen, dass der Stil deiner Website konsistent ist», sagt er. «Dies lässt deine Website Professionaleller und dein Unternehmen vertrauenswürdiger erscheinen».
Beachte diese Tipps, wenn du Bilder auswählst.
- Sorge dafür, dass deine Bilder eine Geschichte erzählen.
Wähle ein Bild nicht nur deshalb aus, weil es hübsch aussieht. Überlege dir, ob das Bild zu deinem Inhalt passt und deine Marke zum Leben erweckt. - Sei originell, auch wenn du Stock-Bilder verwendest.
Triff nicht die offensichtlichste Wahl. Du willst kein Foto auswählen, das ein Besucher soft as Stock-Bild erkennt, das er bereits auf einem Dutzend anderer Websites gesehen hat. - Sorge dafür, dass die Personen auf den Fotos deiner Zielgruppe ähneln:
So haben die Besucher das Gefühl, dass deine Website – und deine Marke, dein Produkt oder dein Service – etwas ist, mit dem sie sich identifizieren können und das sie brauchen.
- Sorge für einen einheitlichen Bildstil:
Vergewissere dich, dass die visuellen Elemente deiner Website zu deiner Marke passen. Sorge für einheitliche Farben, Schriftarten und Bilder, sodass sie dein Markenbild stärken. - Schneide Stock-Bilder zu, um mehr Wirkung zu erzielen:
Wenn du z. B. selbstgemachtes Eis verkaufst und ein Bild findest, auf dem ein süßes Kind zu sehen ist, das mit seiner Familie Eisst, dann schneide das Foto so zu, dass das Kind im Vordergrund steht. Im Vergleich zu anderen Websites, auf denen das nicht zugeschnittene Bild verwendet wurde, wird es mehr Aufmerksamkeit erhalten und einzigartig aussehen.
«So spannend es auch sein mag, eine völlig einzigartige und unorthodoxe Website zu erstellen, zuerst solltest du immer an den Endnutzer denken».
5. Verfolge deine Performance и Verbesre dich mit der Zeit
Deine Website wächst mit deinem Unternehmen. Verfolge deine Performance von Anfang and mithilfe deiner Website-Berichte, um festzustellen, был функциональным и не был nicht. Nimm anschließend Anpassungen vor, um das Erlebnis für Benutzer zu verbessern – und deine Ergebnisse.
Verfolge deine Performance von Anfang and mithilfe deiner Website-Berichte, um festzustellen, был функциональным и не был nicht. Nimm anschließend Anpassungen vor, um das Erlebnis für Benutzer zu verbessern – und deine Ergebnisse.
Интеграция с Google Analytics на веб-сайте, связанном с активацией и поиском, который включает в себя информацию о трафике, и он был отключен. A/B-тесты – более точные тесты разных версий. So kannst du feststellen, welche Elemente deiner Website am besten funktionieren, und dafür sorgen, dass dein CTA deine Besucher motiviert. «Wenn du CTAs erstellen möchtest, die zu einem unvergesslichen Web-Erlebnis beitragen, musst du ständig testen, is am besten funktioniert», Сагт Джонатан.
Eine Möglichkeit zu sehen, wie Benutzer mit deiner Website Interagieren, ist ein Heatmapping-Tool wie Hotjar, sagt Jonathan. Тепловое картирование включает в себя более четкие графические изображения, отображающие данные, полученные из них на месте. So siehst du, welche Bereiche deiner Website die meiste Aufmerksamkeit erhalten und wie sich dein Design und deine Iterationen zukünftig verbessern lassen.
„Da es sich um den Echtzeit-Traffic handelt, der nachverfolgt wird, eignet es sich sowohl für neue Websites als auch für Websites, die bereits lange online sind. «Und das Beste daran ist, dass die Darstellung der Heatmaps einfach und verständlich ist».
Achte auf Details
Denke bei der Gestaltung deiner Website daran, dass sie der Dreh- und Angelpunkt für deine Marketingaktivitäten ist. Vielleicht ist sie der erste Eindruck, den jemand von deinem Unternehmen hat, und da du möchtest, dass dieser Eindruck gut ist, solltest du keine halben Sachen machen.
Scheue keine Mühen, um es richtig zu machen, rät Jonathan. Stelle sicher, dass alle deine Funktionen auf Bildschirmen jeder Größe funktionieren, damit die Benutzer auf deiner Веб-сайт navigieren und sie nutzen können. Anderenfalls gehen sie einfach zur Konkurrenz.
«Ein kostengünstiges Webdesign beetet dir nicht die Flexibilität und Kontrolle, die du benötigst, um deinen digitalen Raum identifizierbar und funktional zu deinem eigenen zu machen», sagt er. „Jedes Element zählt – самостоятельная основа. Verzichte nicht auf Qualität.“
„Jedes Element zählt – самостоятельная основа. Verzichte nicht auf Qualität.“
Как создать музыкальный веб-сайт
Независимо от того, начинаете ли вы как музыкант или играете какое-то время и знаете, что пришло время обновить свое присутствие в Интернете, вы, вероятно, хотите знать, что должно быть в музыке Веб-сайт.
Это подробное руководство покажет вам, как создать эффективный музыкальный веб-сайт, который произведет впечатление на ваших поклонников и профессионалов индустрии и поможет расширить вашу фан-базу по мере расширения вашей музыкальной карьеры.
Вот как сделать музыкальный сайт:
1. Выберите шаблон музыкального сайта
2. Добавьте изображение заголовка
3. Выберите цвета и шрифты
4. Настройте навигацию по сайту
5. Создайте страницы своего музыкального сайта
6. Добавьте EPK
7. Выберите доменное имя
8. Оптимизируйте свой сайт для SEO
Первый шаг в создании музыкального веб-сайта только начинается. Вам может показаться, что вы не в состоянии составить карту контента и создать красивый дизайн. Это руководство призвано помочь вам на каждом этапе пути.
Вам может показаться, что вы не в состоянии составить карту контента и создать красивый дизайн. Это руководство призвано помочь вам на каждом этапе пути.
1. Выберите шаблон музыкального сайта
Прежде всего, выберите шаблон музыкального сайта, который подходит вашему звучанию. Шаблон веб-сайта может быть настолько гибким, насколько вы хотите, но также позволяет вам свободно выбирать современный, красивый дизайн и наполнять его своей музыкой, фотографиями и текстом.
Подумайте о своем брендинге
Если вы уже создали брендинг исполнителя, поищите музыкальный шаблон, который хорошо сочетается с вашим стилем. Это может означать что-то простое и чистое, с местом для черно-белых изображений или шаблон с местом для большого логотипа.
Структура и расположение меню
Меню вашего музыкального веб-сайта должно содержать от 5 до 8 страниц. В идеале ваше меню должно располагаться выше, ниже или слева от вашего основного изображения, где ваши посетители будут мгновенно искать его.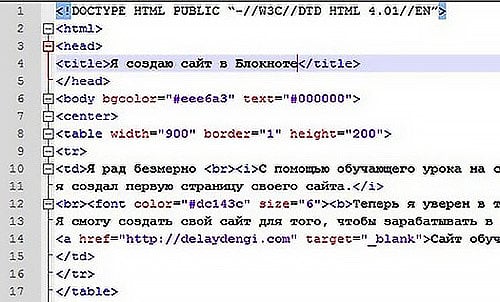 Горизонтальное меню является обычным явлением, но вертикальное боковое меню также предлагает творческий подход.
Горизонтальное меню является обычным явлением, но вертикальное боковое меню также предлагает творческий подход.
Если вы строите свой веб-сайт так, чтобы со временем включать больше страниц, таких как страницы дискографии или подписки фанатов, вам следует использовать шаблон с горизонтальным меню. Это позволяет подстраницам аккуратно располагаться каскадом под элементами главной страницы.
Подумайте о контенте
Если вы планируете добавить много контента на свой веб-сайт (например, биографию всех ваших коллег по группе или ваш бэк-каталог музыки), выберите шаблон с простой областью контента.
Это даст вам пространство для создания эстетически привлекательных макетов, страница за страницей, для ваших изображений и текста. Чтобы придать вашим страницам объемный вид, выберите шаблон, который включает опцию полноразмерного содержимого.
Шаблон веб-сайта для мобильных устройств
В целом шаблоны идеально подходят музыкантам для создания веб-сайтов, поскольку они легко адаптируются к мобильным устройствам без необходимости дополнительного кодирования. Мобильный адаптивный шаблон также поможет оптимизировать SEO вашего сайта .
Мобильный адаптивный шаблон также поможет оптимизировать SEO вашего сайта .
Одностраничные веб-сайты
Вы также должны заранее решить, планируете ли вы создать сайт с несколькими страницами или настроить одностраничный веб-сайт. Одностраничные сайты современны и элегантны, а содержимое прокручивается на одну страницу вниз при нажатии пунктов меню.
Если вы решили создать одностраничный веб-сайт, выберите шаблон с широкой областью содержимого и возможностью добавления разделов и фоновых изображений разделов, чтобы придать вашему сайту динамичность.
2. Добавьте изображение в шапку
Изображение исполнителя — это отличный способ мгновенно связаться с вашими посетителями и дать представление о том, как звучит ваша музыка. Извлеките из этого максимальную пользу, найдя высококачественное изображение, которое будет использоваться в области заголовка вашего шаблона веб-сайта.
Показывает, кто вы есть
Не стоит недооценивать образы как первое впечатление, позволяющее передать, кто вы и чем занимаетесь. Ваше основное изображение может быть тем, что говорит посетителям о том, что они находятся в нужном месте, чтобы продолжить знакомство с вашей музыкой и узнать о вашей группе. Используйте это в своих интересах, чтобы установить прочную связь, выбрав изображение, которое расскажет вашу историю с первого взгляда.
Ваше основное изображение может быть тем, что говорит посетителям о том, что они находятся в нужном месте, чтобы продолжить знакомство с вашей музыкой и узнать о вашей группе. Используйте это в своих интересах, чтобы установить прочную связь, выбрав изображение, которое расскажет вашу историю с первого взгляда.
Оптимальный размер изображения
Оптимальный размер изображения — пейзажный, с пространством по краям объекта. Это даст вам максимальную гибкость при выборе шаблона веб-сайта и гарантирует, что ваше изображение хорошо масштабируется для мобильных устройств. Используйте изображение высокого качества, чтобы при необходимости его можно было обрезать.
Текст заголовка и логотип
Если у вас еще нет качественного изображения исполнителя, ничего страшного. Вы по-прежнему можете создать музыкальный веб-сайт с большим текстовым заголовком или логотипом в верхней части страницы, чтобы привлечь внимание, и использовать изображения в своем контенте.
Пример музыкального веб-сайта: OCEANDVST
3. Выберите цвета и шрифты.
Чтобы настроить дизайн веб-сайта в соответствии с вашим изображением, вам следует подумать о выборе шрифтов и цветов. Чтобы упростить эту задачу, мы включили несколько предустановленных цветовых палитр с согласованными шрифтами и настроениями (мрачными, игривыми, смелыми и т. д.) для многих музыкальных жанров.
Вы также можете настроить цвета и шрифты шаблона веб-сайта в соответствии с изображением вашего исполнителя, а также адаптировать дизайн веб-сайта к своему бренду.
Придерживайтесь нескольких основных цветов
Акцент на вашем веб-сайте должен быть сделан на вас и вашей музыке. Чтобы не отвлекаться от этого фокуса, выберите несколько основных цветов и последовательно используйте их на своем веб-сайте. Если вы только начинаете работу с музыкальным веб-сайтом, выберите нейтральную палитру и позвольте своим изображениям добавить цвета. Если у вас есть изображение заголовка с различными вариантами цветов, которые соответствуют вашему стилю, добавьте эти цвета в свои разделы, заголовки и кнопки.
Легко читаемый
После настройки цветов вашего сайта дважды проверьте, легко ли читается текст на каждой странице и в каждом разделе. Классический контрастный пример — черный текст на белом фоне или наоборот. Вы хотите быть уверены, что ваш контент легко читается, ваши песни легко слушать, а информация о вашем шоу легкодоступна.
Простой выбор шрифта
Наряду с этим следите за типографикой на своем веб-сайте. Выберите один шрифт для контента и используйте его на всех страницах. Это особенно важно, если вы используете разные цвета шрифта в своих разделах. Попробуйте использовать простой шрифт с засечками для шрифта контента на вашем веб-сайте для ясности.
Используйте забавный шрифт для акцентов
Вы можете проявить свою креативность, используя более крупные сложные шрифты в фокусных точках. Это привлечет внимание к определенным областям и создаст визуальные точки интереса на всех страницах вашего веб-сайта. Например, это могут быть названия вашей страницы EPK или названия альбомов на странице дискографии.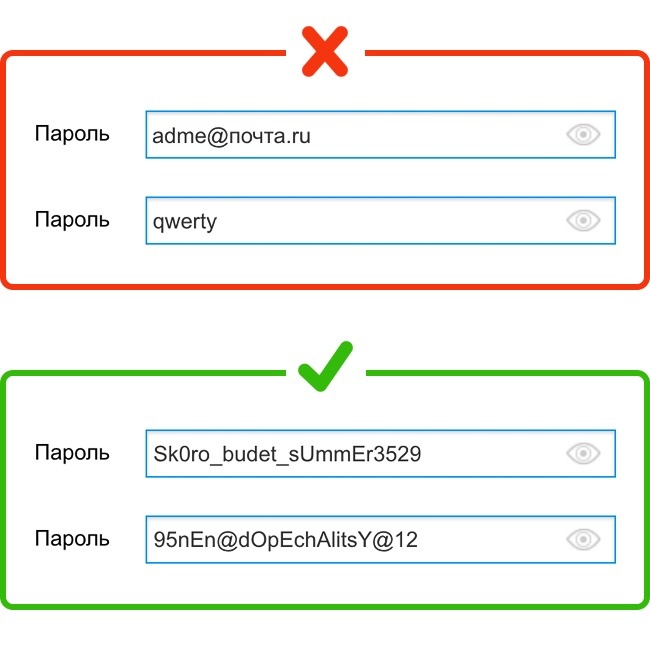
4. Настройте навигацию по веб-сайту
При создании музыкального веб-сайта четкой целью должно быть то, чтобы ваши посетители могли легко взаимодействовать с контентом, предоставляя им возможность дальнейшего общения. Чтобы сделать их работу максимально удобной, настройте навигацию вашего веб-сайта четким и лаконичным способом.
Сделайте свое меню заметным
Возможно, многие посетители впервые заходят на ваш сайт. Добавление меню, которое можно быстро найти, необходимо для того, чтобы ваш сайт побуждал к навигации. Горизонтальный список, охватывающий всю страницу, или вертикальное боковое меню — идеальные места для навигации по вашему сайту.
Ограничение до 8 страниц или менее
Как правило, ограничивайте количество страниц до 8 или менее, чтобы меню не было загромождено или не предлагало сразу слишком много вариантов. Если у вас есть дополнительный контент, добавьте подстраницы, вытекающие из «главной» страницы веб-сайта, чтобы все было аккуратно.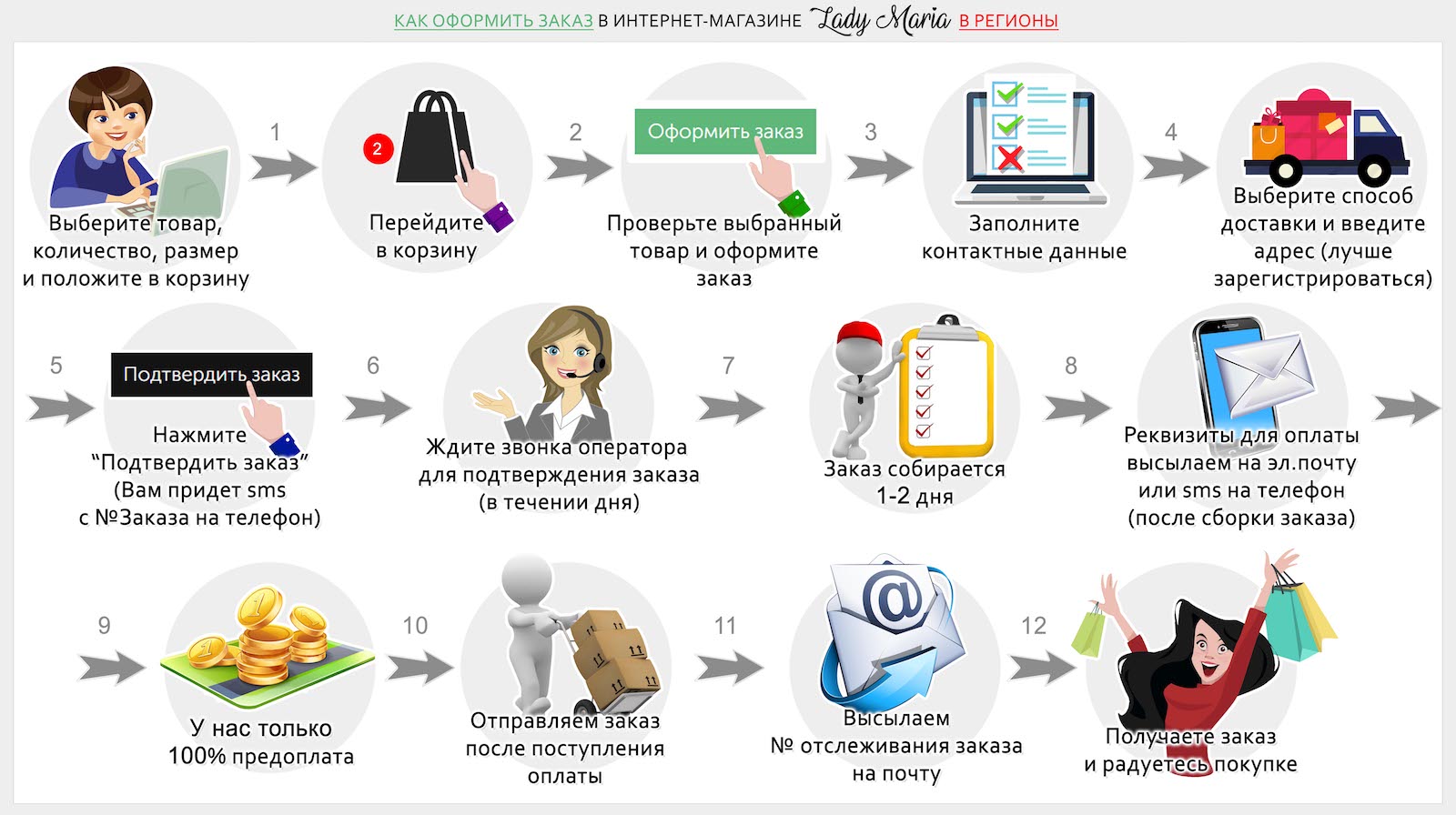
Выбирайте четкие имена страниц
Используйте простые имена страниц, точно описывающие суть каждой страницы в вашем меню. Это поможет вашим посетителям быстро находить ваш контент, а также поможет с оптимизацией веб-сайта вашей группы, упрощая для Google поиск (и индексацию!) того, что находится на каждой странице.
5. Создайте страницы своего музыкального веб-сайта
После того, как у вас есть шаблон, дизайн и структура страницы, вы готовы создавать страницы для своего музыкального веб-сайта.
Не чувствуйте себя подавленным; если у вас есть много контента и музыки, которыми вы хотите поделиться, разбейте их постранично, чтобы создать организованный, профессиональный музыкальный веб-сайт, рассказывающий о вашей карьере или текущем проекте.
Создайте музыкальный сайт для мобильных устройств всего за несколько кликов. Создайте свой сайт с Bandzoogle уже сегодня!
Пример музыкального веб-сайта: Cara Louise
Домашняя страница
Эффективная домашняя страница веб-сайта должна давать вашим посетителям представление о том, кто вы и чем занимаетесь в настоящее время. Используйте большое основное изображение, чтобы представиться, а затем разместите дополнительный контент на странице в качестве контекста.
Используйте большое основное изображение, чтобы представиться, а затем разместите дополнительный контент на странице в качестве контекста.
Начните с добавления соответствующего призыва к действию, чтобы купить ваш последний альбом, записать вас на шоу или посмотреть ваше новейшее видео. Затем добавьте некоторый контент, который останется постоянным на вашей домашней странице. Это может включать в себя вашу биографию музыканта, форму подписки на список рассылки, ваши социальные сети и ссылки на потоковую передачу, а также несколько треков.
Ваша домашняя страница — это самая посещаемая страница на вашем веб-сайте, поэтому вам нужно тщательно выбирать контент и регулярно обновлять его.
Страница «О нас»
Страница «О нас» — это важное место, где потенциальные новые поклонники могут познакомиться с вами, прочитав всю вашу историю. Это также хорошая возможность для представителей СМИ и индустрии узнать о вашем опыте и достижениях.
Вы можете разместить на этой странице несколько версий вашей биографии музыканта. Конференции, фестивали и средства массовой информации предъявляют разные требования к информации об исполнителях — упростите им копирование и вставку необходимых сведений. Это также хорошее место, чтобы добавить фотографию вас или вашей группы, которая отличается от фотографии на вашей домашней странице
Конференции, фестивали и средства массовой информации предъявляют разные требования к информации об исполнителях — упростите им копирование и вставку необходимых сведений. Это также хорошее место, чтобы добавить фотографию вас или вашей группы, которая отличается от фотографии на вашей домашней странице
Музыкальная страница
Музыкальная страница является центральной частью сайта музыканта. Относитесь к нему как к главному центру всего, что нужно знать о вашей музыке. При публикации альбома добавьте подробное описание, а также места, где его можно транслировать. Включите некоторый контекст вместе с вашими песнями. Обязательно добавьте варианты покупки музыки на этой странице.
Подробнее о том, как настроить свою музыкальную страницу, см. в разделе Как создать идеальную страницу для продажи музыки на своем веб-сайте.
Страница магазина
Реальный способ поддержать своих любимых артистов — это покупать товары прямо на их веб-сайте без комиссии. Ваша специальная страница в Магазине — это место, где можно сделать именно это. Вы можете продавать все, что вам нравится, на своем музыкальном веб-сайте, от футболок до кружек и наклеек, или цифровые варианты, включая книги с текстами песен, ноты, PDF-файлы, уроки и многое другое.
Ваша специальная страница в Магазине — это место, где можно сделать именно это. Вы можете продавать все, что вам нравится, на своем музыкальном веб-сайте, от футболок до кружек и наклеек, или цифровые варианты, включая книги с текстами песен, ноты, PDF-файлы, уроки и многое другое.
Идеи товаров и дополнительные сведения о настройке интернет-магазина см. в Полном руководстве по продаже товаров групп в Интернете.
Страница с фотографиями
Ни для кого не секрет, что фанаты любят рассматривать фотографии своих любимых групп. Если вы добавите страницу с фотографиями, поклонники будут дольше просматривать ваш сайт. Это также хорошая возможность показать себя с разных сторон и показать, что вы активный музыкант.
Чтобы ваши фотографии были упорядочены, создайте отдельные галереи, в которых будут представлены ваши промо-снимки, живые выступления, студийные фотографии или музыкальные совместные работы.
Видео страница
Вместо того, чтобы отправлять своих поклонников на YouTube, вставьте видео на страницу видео, чтобы зрители оставались на вашем музыкальном веб-сайте.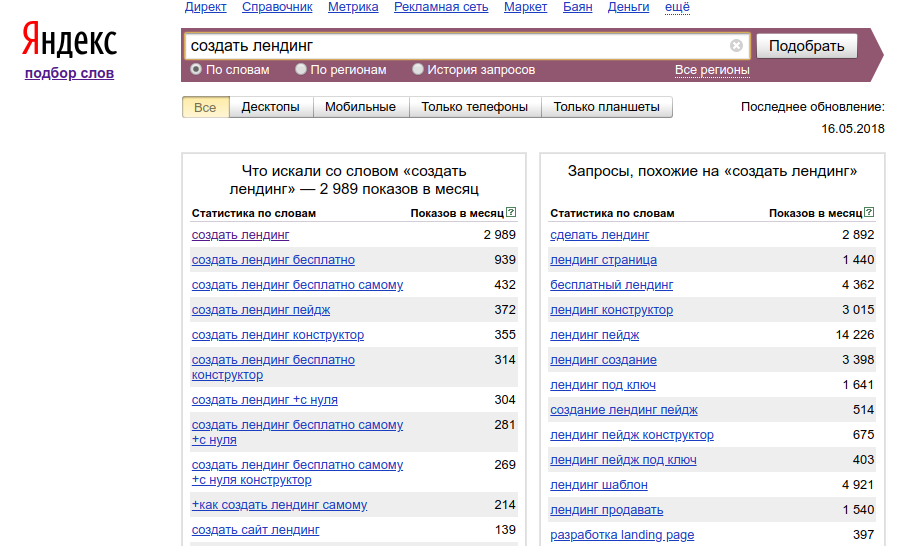 Это позволяет вам контролировать, какие видео люди видят, и дает вам больше контроля над тем, как ваша группа представлена в Интернете.
Это позволяет вам контролировать, какие видео люди видят, и дает вам больше контроля над тем, как ваша группа представлена в Интернете.
Поместите свои самые последние или самые популярные видео вверху страницы с видео и регулярно меняйте их, чтобы содержание было свежим. Показывайте не более 6–8 видео на этой странице, чтобы ваши посетители не были перегружены выбором и не остались с бесконечно прокручиваемой страницей на мобильном устройстве.
Страница шоу
Если вы музыкант-исполнитель, еще одним важным элементом вашего музыкального веб-сайта является страница событий или шоу. На этой специальной странице фанатам будет проще получать информацию о ваших предстоящих выступлениях, включая информацию о времени выступлений, плате за покрытие, разогревающих группах и месте проведения. Вы также можете продавать билеты непосредственно на свои шоу на этой странице.
Вы можете дополнить свою страницу шоу фотографиями выступлений, цитатами из прессы или живым видео.
Контактная страница
Обязательно включите контактную страницу на свой музыкальный веб-сайт. Размещение этой страницы в качестве последнего элемента в вашем меню облегчает посетителям сайта возможность связаться с вами.
Чтобы создать свою контактную страницу, включите информацию о том, как лучше всего связаться с вами для бронирования, запросов СМИ и переписки с фанатами. Используйте настраиваемую форму с полями, требующими заполнения конкретной информации, собирая детали в аккуратное электронное письмо, которое будет отправлено прямо вам.
Вы также можете добавить ссылки на социальные сети и форму подписки на список рассылки на свою страницу контактов, чтобы поклонники могли с вами связаться.
Другие страницы
Если вы создадите музыкальный веб-сайт с указанными выше страницами, вы получите всесторонне профессиональный сайт. Тем не менее, вы можете добавить больше страниц, чтобы заполнить свое присутствие в Интернете. Одним из примеров этого могут быть целевые страницы для измерения ваших музыкальных маркетинговых кампаний. Если это то, чем вы хотите заниматься, ознакомьтесь с разделом «Как использовать музыкальную целевую страницу на своем веб-сайте».
Если это то, чем вы хотите заниматься, ознакомьтесь с разделом «Как использовать музыкальную целевую страницу на своем веб-сайте».
Будьте уверены, что все содержимое вашей страницы остается актуальным и привлекает ваших поклонников, создавая сообщество вокруг вашей музыки и маркетинговых усилий.
Пример музыкального веб-сайта: The Brothers Blue
6. Добавьте EPK
Еще одной важной страницей на вашем музыкальном веб-сайте является ваш EPK или электронный пресс-кит. Если вы активно продвигаете новый альбом, собираете прессу для своей музыки или хотите заказать больше концертов, создайте EPK, чтобы централизовать информацию для СМИ и заказчиков.
Вот что должно быть в вашем EPK исполнителя:
Биография исполнителя: Включите краткую и полную версию своей биографии в свой EPK. Таким образом, заведения или промоутеры могут легко использовать ту биографию, которая им больше всего подходит.
Фото: Включите подборку ваших самых последних рекламных фотографий с вертикальными и горизонтальными вариантами. Вы также можете добавить обложку своего альбома для музыкальных обозревателей, если хотите получить прессу для нового релиза.
Вы также можете добавить обложку своего альбома для музыкальных обозревателей, если хотите получить прессу для нового релиза.
Музыка: Сделайте свою последнюю музыку доступной в EPK со ссылками на Spotify или Apple Music, чтобы фанаты также могли слушать вашу музыку на предпочитаемой ими потоковой платформе. На случай, если рецензент захочет загрузить ваш альбом полностью, укажите четкую информацию о том, к кому он может обратиться, чтобы получить копию.
Видео: Вставьте одно или два ваших лучших видео. Если ваша цель с EPK – увеличить число представлений, добавьте высококачественные видео в прямом эфире, чтобы букмекеры могли понять, чего они могут ожидать от вашего шоу в прямом эфире. Если вы хотите получить прессу или отзывы о своей музыке, вставьте свое самое популярное музыкальное видео или видео на свой последний сингл.
Пресса/обзоры: Включите соответствующие цитаты о вас и вашей музыке со ссылками на ваши лучшие обзоры и интервью.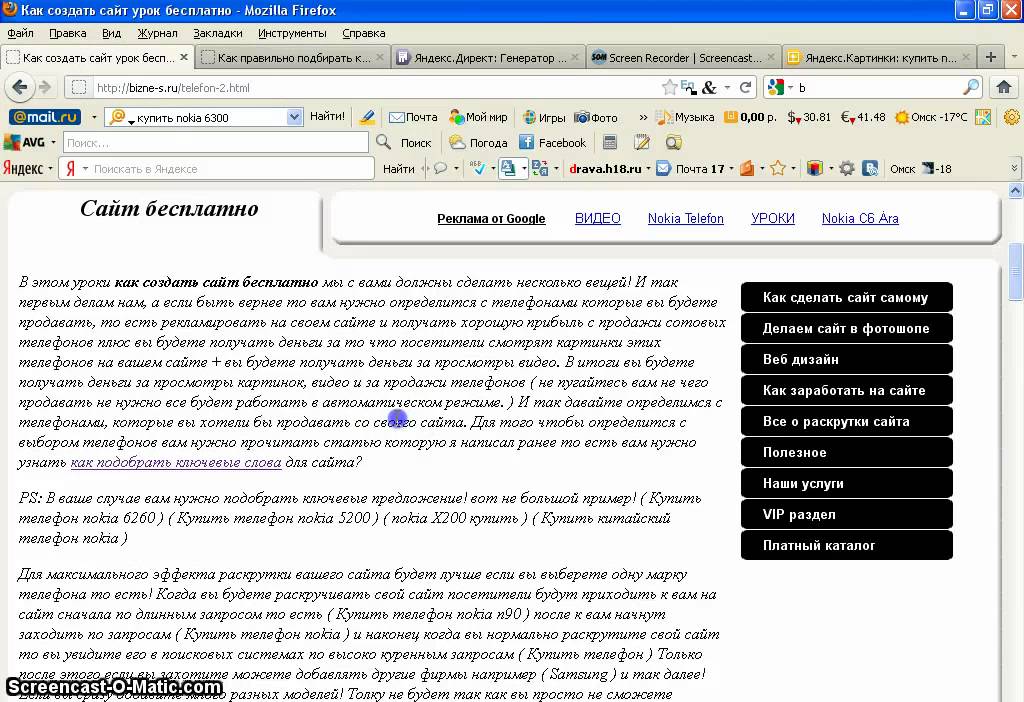 Это позволяет докладчикам и представителям СМИ легко найти цитату, которая ссылается на вашу музыку.
Это позволяет докладчикам и представителям СМИ легко найти цитату, которая ссылается на вашу музыку.
Заметные достижения или недавние достижения: Если вы получили какие-либо награды, добились успеха на стриминговых платформах, ваши песни были размещены в фильмах/ТВ/рекламе или вы были исполнены на заслуживающих внимания фестивалях или конференциях, включите эту информацию в свой EPK.
Контактное лицо: Укажите подробную информацию о том, как связаться с вами, вашим публицистом или агентом по бронированию. Вы также можете добавить ссылки на свои социальные сети, чтобы бронирующие и СМИ могли быстро получить доступ к вашим профилям в социальных сетях.
Забронируйте больше шоу с помощью профессионального цифрового пресс-кита, встроенного в ваш собственный веб-сайт. Создайте свой EPK с помощью Bandzoogle прямо сейчас!
Пример музыкального веб-сайта: Simba Sax
7. Выберите доменное имя
После того, как вы создали свой музыкальный веб-сайт с дизайном, страницами и контентом, вам нужно будет выбрать адрес веб-сайта или доменное имя. Наличие пользовательского доменного имени означает владение небольшим кусочком Интернета для вашей музыки и вашего бренда, поэтому тщательно выбирайте имя.
Наличие пользовательского доменного имени означает владение небольшим кусочком Интернета для вашей музыки и вашего бренда, поэтому тщательно выбирайте имя.
Даже при наличии других расширений домена регистрация ».com» по-прежнему является стандартом. В идеале вы можете найти yourbandname.com, но если он недоступен, рассмотрите вариант yourbandnamemusic.com или yourbandnameband.com, чтобы ваш бренд был последовательным.
Если у вас уже есть доменное имя, вы всегда можете сохранить его и указать его на свой музыкальный веб-сайт через хостинг веб-сайта вашей группы. Вы также можете создать собственный адрес электронной почты группы с вашим доменным именем для дополнительного профессионального подхода.
После того, как ваше доменное имя настроено и ваш контент более или менее на своем месте, вы можете отправить карту сайта в Google, которая, по сути, сообщает поисковой системе, что доступно на вашем веб-сайте для индексации.
8. Оптимизируйте свой веб-сайт для SEO
Чтобы привлечь трафик на свой веб-сайт, вам нужно убедиться, что его легко найти.

 На текущий момент времени достаточно выбрать «Windows 10» и созданная флешка или ISO образ будет содержать редакции Windows 10 Профессиональная, Домашняя и для одного языка, выбор редакции происходит в процессе установки системы. Почти для всех современных устройств желательно выбирать версию x64.
На текущий момент времени достаточно выбрать «Windows 10» и созданная флешка или ISO образ будет содержать редакции Windows 10 Профессиональная, Домашняя и для одного языка, выбор редакции происходит в процессе установки системы. Почти для всех современных устройств желательно выбирать версию x64. Подробнее — Как поставить загрузку с флешки в БИОС.
Подробнее — Как поставить загрузку с флешки в БИОС.
 old (но этот вариант не всегда возможно запустить). То есть данный процесс аналогичен простому обновлению, здесь рассматриваться не будет. Выборочная установка — данный пункт позволяет выполнить чистую установку, не сохраняя (или сохраняя частично) файлы пользователя, а во время установки можно разбить диски на разделы, отформатировать их, тем самым очистив компьютер от файлов предыдущей Windows. Именно этот метод и будет описан.
old (но этот вариант не всегда возможно запустить). То есть данный процесс аналогичен простому обновлению, здесь рассматриваться не будет. Выборочная установка — данный пункт позволяет выполнить чистую установку, не сохраняя (или сохраняя частично) файлы пользователя, а во время установки можно разбить диски на разделы, отформатировать их, тем самым очистив компьютер от файлов предыдущей Windows. Именно этот метод и будет описан. Каждый может иметь несколько разделов. Независимо от того, на какой диск вы устанавливаете Windows 10, Диск 0 будет использован для записи системных файлов, скрытых разделов и загрузчика. Поэтому, в идеале, устанавливать ОС именно на Диск 0 (в противном случае, если этот диск отключить, система на другом диске стартовать не будет). Если, к примеру, вы приобрели новый SSD и он отображается как Диск 1, вы можете попробовать найти в БИОС отдельный пункт для указания очередности жестких дисков и поставить SSD на первое место, либо поменять шлейфы SATA (если используется этот интерфейс) межу двумя дисками, чтобы нужный диск стал отображаться в программе установки как Диск 0.
Каждый может иметь несколько разделов. Независимо от того, на какой диск вы устанавливаете Windows 10, Диск 0 будет использован для записи системных файлов, скрытых разделов и загрузчика. Поэтому, в идеале, устанавливать ОС именно на Диск 0 (в противном случае, если этот диск отключить, система на другом диске стартовать не будет). Если, к примеру, вы приобрели новый SSD и он отображается как Диск 1, вы можете попробовать найти в БИОС отдельный пункт для указания очередности жестких дисков и поставить SSD на первое место, либо поменять шлейфы SATA (если используется этот интерфейс) межу двумя дисками, чтобы нужный диск стал отображаться в программе установки как Диск 0. Также не следует изменять зарезервированные системой разделы (кроме тех случаев, когда вы решили полностью очистить жесткий диск).
Также не следует изменять зарезервированные системой разделы (кроме тех случаев, когда вы решили полностью очистить жесткий диск).
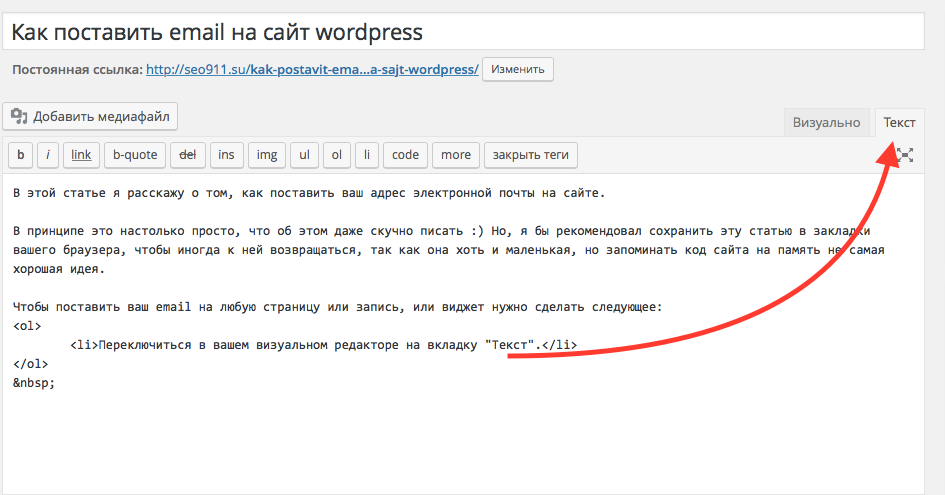 Начнется копирование файлов Windows 10 на компьютер.
Начнется копирование файлов Windows 10 на компьютер.
 Как создать автономную учетную запись при установке Windows 10). При отсутствии подключения к Интернету создается локальная учетная запись. При установке Windows 10 последних версий после ввода логина и пароля потребуется также задать контрольные вопросы для восстановления пароля при утере.
Как создать автономную учетную запись при установке Windows 10). При отсутствии подключения к Интернету создается локальная учетная запись. При установке Windows 10 последних версий после ввода логина и пароля потребуется также задать контрольные вопросы для восстановления пароля при утере.

 При этом, даже если на официальном сайте есть драйверы только для Windows 8.1, 8 и 7, их можно устанавливать и в Windows 10, обычно они будут работать. См. Как установить драйверы на ноутбук
При этом, даже если на официальном сайте есть драйверы только для Windows 8.1, 8 и 7, их можно устанавливать и в Windows 10, обычно они будут работать. См. Как установить драйверы на ноутбук «In diesem Stadium baust du das Gerüst deiner Website», — сказал Джонатан. «Du brauchst kein bestimmtes Design, aber du brauchst klare Linien und genaue Größenangaben».
«In diesem Stadium baust du das Gerüst deiner Website», — сказал Джонатан. «Du brauchst kein bestimmtes Design, aber du brauchst klare Linien und genaue Größenangaben».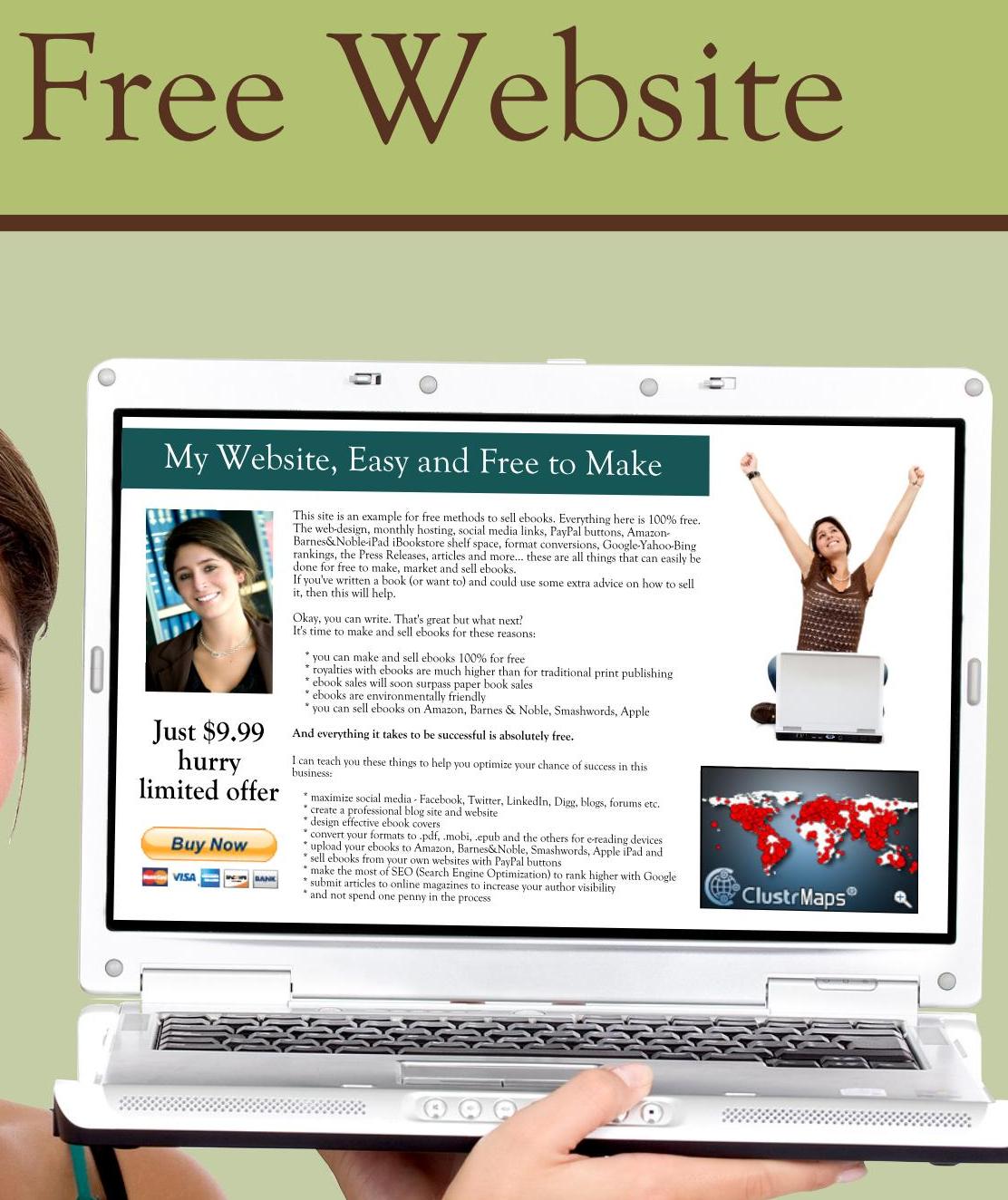 Frage dich immer wieder, ob dein Website-Design so konzipiert ist, dass deine Zielgruppe weiß, wohin sie als nächstes klicken soll.
Frage dich immer wieder, ob dein Website-Design so konzipiert ist, dass deine Zielgruppe weiß, wohin sie als nächstes klicken soll.