Содержание
Как установить «Нет на месте» в Outlook: пошаговое руководство
Зачем использовать «Нет на месте» в Outlook
быть недоступным в течение некоторого времени.
Создание и настройка отсутствия на работе в Outlook сообщает людям, что вы отсутствуете, поэтому вы пока не можете ответить лично. В своем сообщении вы можете переадресовать отправителя следующему подходящему человеку и указать дату вашего возвращения.
Вам не нужно раскрывать причины вашего отсутствия; тем не менее, тем, кто пишет вам по электронной почте, полезно иметь некоторое представление о вашем отсутствии.
Как профессионал, вы должны соблюдать правила этикета электронной почты. Ответы об отсутствии на рабочем месте гарантируют, что отправитель удовлетворен вашим ответом и знает, каков следующий шаг.
Продолжайте читать эту статью, чтобы узнать, как настроить автономный режим в Outlook.
Как настроить сообщение об отсутствии на работе в Outlook
Ниже описано, как создать ответ об отсутствии на работе в Outlook в веб-приложении, мобильном устройстве, настольном компьютере и Mac.
Как настроить отсутствие на работе в приложении Outlook в Интернете
Узнайте, как настроить отсутствие на работе в Outlook в Интернете, здесь:
- Перейдите на https://outlook.live.com/ и подпишите в свой аккаунт.
- В верхней части страницы вы увидите Настройки со значком шестеренки. Нажмите это, затем нажмите Просмотреть все настройки Outlook .
- Перейти в раздел Почта . Затем выберите Автоматические ответы и нажмите «Включить автоматические ответы» 9.0027 переключатель.
- Теперь выберите поле «Отправлять ответы только в течение определенного периода времени» и введите дату начала и окончания. (Если вы не введете дату, ответ ООО будет оставаться включенным, пока вы не выключите переключатель.)
- Необязательно : установите флажки для следующих параметров (вы можете выбрать все из них или выбрать тот, который вам нужен ):
- ‘Блокировать мой календарь на этот период’
- ‘Автоматически отклонять новые приглашения на мероприятия, которые происходят в этот период’
- «Отклонить и отменить мои встречи в этот период».

- Теперь создайте свое сообщение в доступном поле
- Установите флажок « Отправлять ответы только контактам» , чтобы отправить сообщение ООО только вашему списку контактов.
- Наконец, нажмите Сохранить , и все готово!
💡 Примечание : при написании сообщения Outlook об отсутствии на работе всегда будьте вежливы, дружелюбны и понимающие. Ваше сообщение не должно быть длинным, и вам не нужно подробно объяснять свое отсутствие. Имейте в виду, что любой может прочитать это письмо, поэтому никогда не делитесь личной информацией.
Настройка ответа об отсутствии на работе в настольном приложении Outlook для Windows
Узнайте, как настроить ответы об отсутствии на работе в настольной версии Outlook, здесь:
- Откройте настольное приложение Outlook на ноутбуке с Windows и выберите Файл .
- Нажмите Автоматические ответы (если вы не видите эту опцию, нажмите здесь.
 )
) - Выберите Отправить автоматические ответы .
- Затем установите флажок рядом с Отправлять только в течение этого периода времени . Установите дату начала и окончания для автоматических ответов.
- Выберите OK для сохранения.
- Опционально : Вы можете добавить правило, которое будет применяться к сообщениям, которые будут приходить, пока вы ООО. Для этого вместо предыдущего шага нажмите кнопку Rules… внизу окна. Затем нажмите Добавить правило… В следующем окне установите критерии для вашего правила и выберите действие, которое нужно выполнить с вашими электронными письмами. Нажмите OK , чтобы сохранить правило.
Как настроить сообщение об отсутствии на работе в Outlook для Mac
Выполните следующие действия, чтобы установить сообщение об отсутствии на работе в клиенте Outlook для Mac. Этот метод будет работать, если у вас есть учетная запись Outlook.com, Hotmail, Office 365 или Exchange.
- Выберите Mail в левом нижнем углу панели навигации.
- Теперь щелкните вкладку Инструменты , затем выберите Автоматические ответы .
- Теперь выберите Отправлять автоматические ответы для учетной записи «Ваша учетная запись».
- Введите свое сообщение в поле Ответить один раз отправителям из моей организации .
- Установите флажок Отправлять ответы в течение этого периода времени , чтобы ввести даты начала и окончания ООО-сообщения.
- Наконец, нажмите OK и ваше сообщение ООО установлено!
- Необязательно : Если вы хотите отправить сообщение ООО отправителям за пределами вашей организации, установите флажок Отправлять ответы за пределами моей организации и добавьте текст сообщения в соответствующее текстовое поле. Нажмите OK , чтобы сохранить ваше сообщение.
Как отключиться от офиса в мобильном приложении Outlook
Установка ответов ООО с помощью мобильного приложения Outlook.
- Откройте приложение Outlook на мобильном устройстве.
- Коснитесь значка профиля в левом верхнем углу и щелкните Настройки . Выберите свою учетную запись электронной почты.
- Нажмите Автоматические ответы . Щелкните ползунок, чтобы включить автоматические ответы.
- Выберите Ответить в течение периода времени . Установите дату начала и окончания вашего сообщения Outlook ООО.
- Напишите сообщение ООО в поле « Ответить всем с помощью» .
- Щелкните галочку в правом верхнем углу , чтобы сохранить.
💡 Примечание : Ваши сообщения ООО автоматически заканчиваются с даты, которую вы установили. Если вы хотите продлить период отсутствия на рабочем месте, вернитесь в настройки и измените дату. С другой стороны, здесь вы также можете отключить сообщение об отсутствии на работе.
Наведите порядок в почтовом ящике с помощью чистой электронной почты
Хотя чистая электронная почта не может помочь в создании шаблонов ООО, поскольку это не почтовый клиент для Outlook, она может помочь создать идеальный аккуратный почтовый ящик, который поможет повысить производительность и уменьшить беспокойство по поводу электронной почты.
Приложение Clean Email помогает очистить старые электронные письма Outlook, отказаться от подписки на нежелательные информационные бюллетени, автоматизировать рутинные почтовые задачи и многое другое!
Выберите из широкого спектра функций, чтобы создать рабочее пространство электронной почты, которое подходит именно вам. Храните все важные электронные письма в одном месте, никогда больше не испытывайте стресса при работе с электронной почтой и наслаждайтесь работой.
💡 Примечание . Вы можете выполнять действия по очистке электронной почты только в том случае, если вы используете поставщика услуг электронной почты Outlook, а не почтовый клиент Outlook для настольных компьютеров. Clean Email не будет синхронизироваться с вашим настольным клиентом.
Благодаря функции Auto Clean вы можете избавиться от необходимости вручную сортировать и упорядочивать почту. Создавайте правила, охватывающие практически любые критерии и действия с вашими сообщениями. Все, что вам нужно сделать, это выбрать раздел Auto Clean на левой панели и нажать + в верхней части экрана, чтобы создать новое правило.
Все, что вам нужно сделать, это выбрать раздел Auto Clean на левой панели и нажать + в верхней части экрана, чтобы создать новое правило.
Затем вам нужно будет назвать свое правило автоматической очистки и установить критерии для сообщений, которые должны соответствовать этому правилу. Например, вы можете выбирать сообщения от отдельного отправителя или домена отправителя. Затем выберите действие для применения к электронным письмам, например. Пометить как прочитанное (другие действия включают Удалить, Архивировать, Пометить как спам, Переместить в папку, Пометить и т. д.)
Выберите применение правила к существующим сообщениям или только к новым и нажмите Создать правило . Вы всегда можете отредактировать или удалить созданные правила в любое время.
Инструмент Unsubscriber поможет вам избавиться от всех нежелательных информационных бюллетеней и почтовых подписок.
Нажмите Отписаться на левой панели и выберите Отписаться , Продолжать получать, Доставить для чтения позже и т. д. Подробнее о том, как работает Unsubscriber , читайте здесь.
д. Подробнее о том, как работает Unsubscriber , читайте здесь.
Вы можете просмотреть сообщения, прежде чем принять решение о действии, и все электронные письма сгруппированы по подписке, что означает, что отправители, у которых есть одна и та же ссылка для отказа от подписки, будут вместе в одном месте.
Инструмент Screener — это блестящая новая функция, которая удерживает все электронные письма от неизвестных отправителей вне вашего основного почтового ящика до тех пор, пока вы не решите пропустить их или заблокировать.
Это означает, что ваш почтовый ящик должен быть менее забит нежелательными электронными письмами, то есть будут отображаться только те электронные письма, которые вы хотите видеть.
Хотите узнать больше о профессиональных шаблонах электронной почты? Ознакомьтесь с нашими руководствами о том, как создать правильный формат деловой электронной почты, что такое готовые ответы и что такое этикет электронной почты «Ответить всем».
ООО В Outlook — Часто задаваемые вопросы
Как мне показать, что я не на работе в Outlook?
Если вы используете Outlook в Интернете, зайдите в свои настройки, теперь нажмите «Просмотреть все настройки Outlook», затем выберите «Почта» → «Автоответы» → нажмите переключатель «Включить автоматические ответы».
Можно ли установить ежедневное отсутствие на рабочем месте в Outlook?
Вы можете выбрать любую дату, часы и время для сообщения об отсутствии на работе.
Каким должно быть сообщение об отсутствии на работе в Outlook?
: Ваше сообщение об отсутствии на работе должно быть коротким и полезным для отправителя. Укажите, когда вы можете ответить и с кем им следует общаться в ваше отсутствие.
Отправка автоматических ответов об отсутствии на работе из Outlook для Mac
Outlook 2021 для Mac Outlook 2019 для Mac Дополнительно.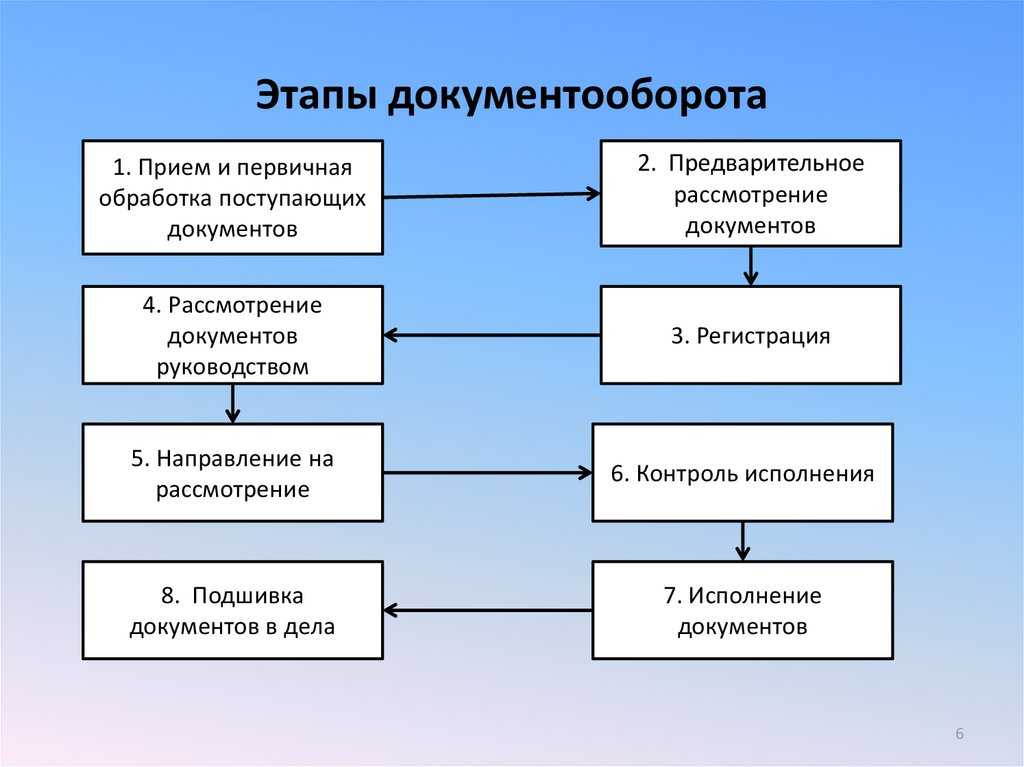 .. Меньше
.. Меньше
Вы можете отправлять автоматические ответы (Нет на месте) из Outlook, когда хотите, чтобы люди, отправляющие вам электронную почту, знали, что вы не будете сразу отвечать на их сообщения.
Есть два разных способа настроить автоматические ответы. Выбранный вами метод зависит от типа вашей учетной записи электронной почты в Outlook.
Вы можете настроить автоматические ответы, когда вы находитесь вне офиса, и указать дату окончания, чтобы ответы прекращались автоматически, когда вы вернетесь, или вы можете вручную отключить автоматические ответы.
Настроить автоматические ответы, когда вас нет в офисе
В левом нижнем углу панели навигации выберите Mail .

На вкладке Инструменты выберите Автоматические ответы .
Выберите Отправлять автоматические ответы для учетной записи « (ваша учетная запись) » .
Под Ответить один раз каждому отправителю в моей организации , введите автоматический ответ.
Чтобы установить даты начала и окончания, выберите Отправлять ответы в течение этого периода времени Установите флажок и введите дату и время начала и окончания.

Примечание. Если вы установите этот флажок и установите дату и время начала и окончания, ваши ответы об отсутствии на работе автоматически отключатся, когда наступят дата и время окончания.
Чтобы настроить параметры ответа людям за пределами вашей организации (если это разрешено вашим администратором Exchange), выберите Отправлять ответы за пределами моей организации , затем выберите Отправлять только моим контактам или Отправлять всем внешним отправителям , а в разделе Ответить один раз отправителям за пределами моей организации введите автоматический ответ.
Выберите OK .

Отключить автоматические ответы
В левом нижнем углу панели навигации выберите Mail .
На вкладке Инструменты выберите Автоматические ответы .
Снимите флажок Отправлять автоматические ответы для учетной записи » (ваша учетная запись) » .

Новый Outlook для Mac в настоящее время не поддерживает правила для автоматических ответов для этих типов учетных записей.
В строке меню Outlook выберите Инструменты > Учетные записи.
В поле Учетные записи на левой панели щелкните учетную запись.
Над описанием учетной записи справа указан тип учетной записи.
Примечание: Информация об учетной записи по умолчанию отображается по умолчанию.

Вы можете настроить автоматические ответы, когда вы находитесь вне офиса, и указать дату окончания, чтобы ответы прекращались автоматически, когда вы вернетесь, или вы можете вручную отключить автоматические ответы.
Настроить автоматические ответы, когда вы находитесь вне офиса
В левом нижнем углу панели навигации выберите Mail .
На вкладке Tools выберите Out of Office .
org/ListItem»>Под Ответьте один раз каждому отправителю с помощью , введите свой автоматический ответ.
Чтобы установить даты начала и окончания, установите флажок Отправлять ответы только в течение этого периода времени и введите дату и время начала и окончания.
Примечание. Когда вы устанавливаете дату и время начала и окончания, ваши ответы об отсутствии на работе автоматически отключаются, когда наступают дата и время окончания.

Чтобы настроить параметры ответа людям за пределами вашей организации (если это разрешено вашим администратором Exchange), установите флажок Также отправлять ответы отправителям за пределами моей организации , выберите Отправить внешним отправителям и в разделе Ответить один раз каждому внешнему отправителю введите автоматический ответ.
Выбрать Хорошо .
В Настройки автоответчика выберите соответствующую учетную запись слева и установите флажок Отправлять автоматические ответы для учетной записи « x » (где «x» — конкретная учетная запись).
Отключить автоматические ответы
- org/ListItem»>
На вкладке Инструменты выберите Вне офиса .
Снимите флажок Отправлять автоматические ответы для учетной записи « x» (где «x» — это учетная запись, для которой вы хотите отключить ответы).
В левом нижнем углу панели навигации выберите Почта .
Вы можете настроить почтовое правило в Outlook для автоматического ответа на новые сообщения электронной почты. Вы можете настроить почтовые правила для всех типов учетных записей в Outlook, включая учетные записи Exchange, POP и IMAP.
Поскольку правила электронной почты запускаются Outlook, а не почтовым сервером, ваш компьютер должен быть включен, а Outlook должен быть открыт для отправки автоматических ответных сообщений.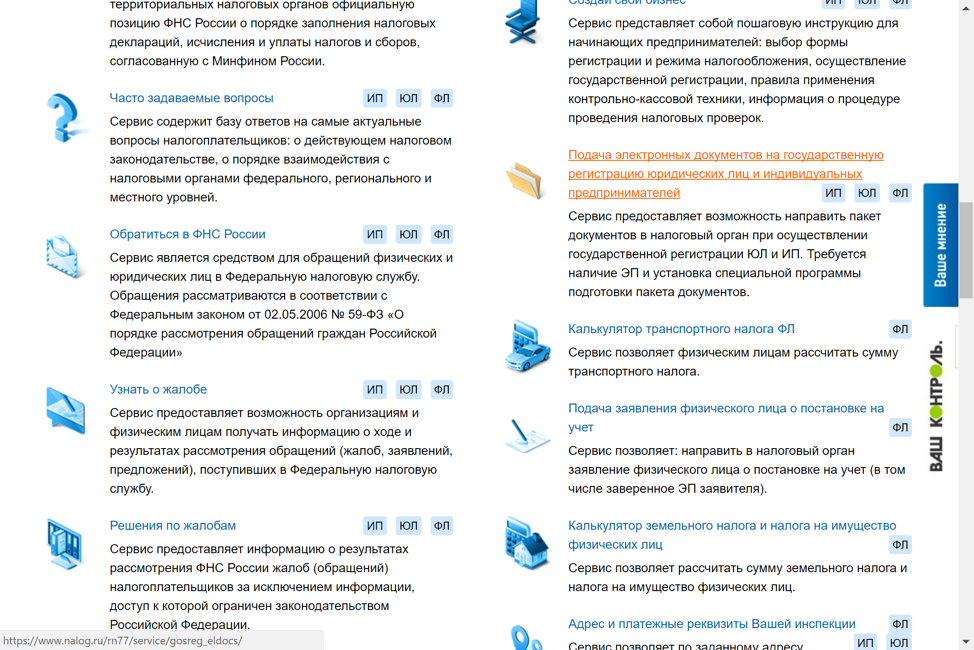
Создайте правило электронной почты для автоматического ответа на входящие сообщения
В левом нижнем углу панели навигации выберите Mail .
На вкладке Организовать выберите Правила > Изменить правила .
На левой панели Rule s выберите учетную запись, для которой вы хотите создать правила, например Exhange, IMAP или POP.
Совет: Если вы не знаете, какой у вас тип учетной записи, см.
 Я не уверен, какой у меня тип учетной записи и вернитесь к шагу 4 в этом разделе.
Я не уверен, какой у меня тип учетной записи и вернитесь к шагу 4 в этом разделе.В поле Rules выберите Добавить правило .
В поле Имя правила введите имя правила, например «Ответ об отпуске».
Под Выполните следующие действия , выберите Изменить статус, и выберите Ответить.
Нажмите Текст ответа, введите автоматический ответ, который вы хотите отправить Outlook, и выберите Хорошо.

В поле «Правила» вы видите созданный вами ответ об отпуске.
Примечание. Outlook отправляет автоматические ответы на основе созданного вами правила до тех пор, пока вы вручную не отключите правило электронной почты.
Вручную отключить правило электронной почты
В левом нижнем углу панели навигации выберите Mail .
org/ListItem»>В поле «Правила » дважды щелкните правило, которое нужно отключить.
Снимите флажок Enabled и выберите OK .
На вкладке Организовать выберите Правила > Изменить правила .
В строке меню Outlook выберите Инструменты > Учетные записи .


 )
)





 Я не уверен, какой у меня тип учетной записи и вернитесь к шагу 4 в этом разделе.
Я не уверен, какой у меня тип учетной записи и вернитесь к шагу 4 в этом разделе.