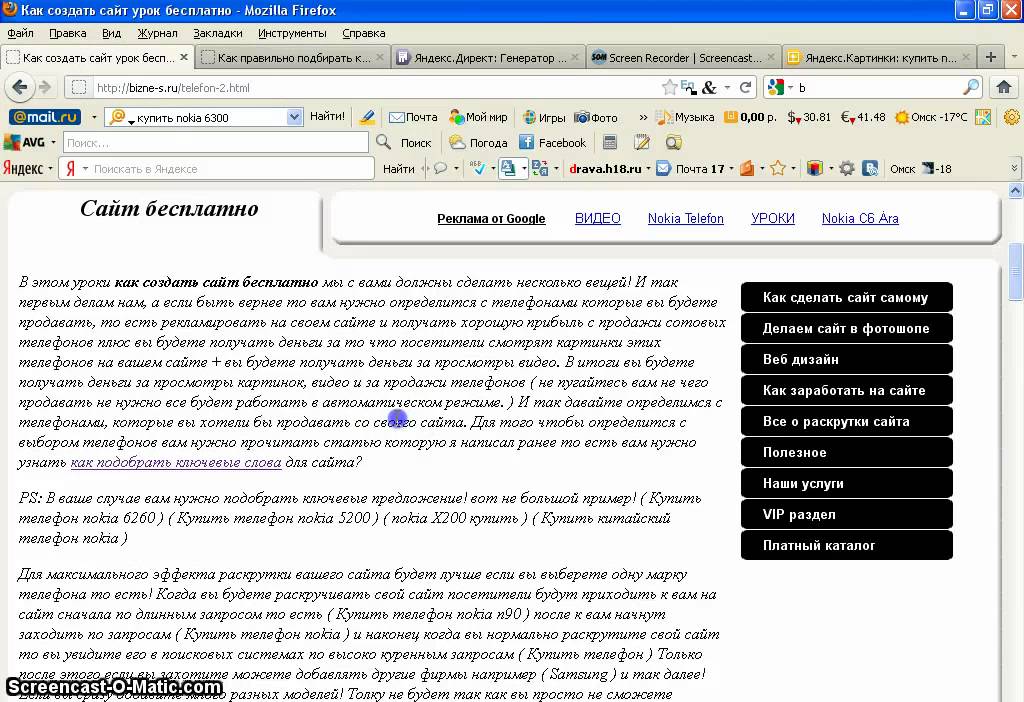Содержание
Мобильный Конструктор Сайтов — Как профессионалы создают сайты в 2021
Мобильный Конструктор Сайтов — Как профессионалы создают сайты в 2021
Порой действительно сложно найти подходящий конструктор сайтов. Сегодня можно в интернете Вы найдете множество альтернативных конструкторов для создания сайтов с похожими функциями, но разными ценами. При этом качество часто не зависит ни от цены, ни он функций.
Сегодня Вы познакомитесь с мобильным конструктором сайтов 8b. Он обладает рядом преимуществ по сравнению с другими приложениями. Одной из главных особенностей конструктора является то, что он работает абсолютно бесплатно.
В этой статье Вы узнаете об основных функциях и свойствах конструктора сайтов 8b.
Содержание
Почему 8b?
Абсолютно бесплатный
Адаптивный дизайн
Google оптимизация
Онлайн конструктор
Удобный интерфейс
Визуальный редактор
Принцип работы
1.
 Выберите тему
Выберите тему2. Редактируйте сайт
3. Опубликуйте проект
Видеоинструкция
Заключение
Комментарии
Почему 8b?
Попробуйте создать сайт на 8b. Это очень просто!
Без вложений
Абсолютно бесплатный
Одним из ключевых факторов при выборе конструктора является сумма денег, которую Вы тратите, чтобы достигнуть результата и, непосредственно, создать сайт. С 8b вам не нужно думать о бюджете. Можно создавать сайты с отличным дизайном, при этом не прилагая никаких усилий, а также не имея представления о кодировании и дизайне. И все это — абсолютно бесплатно. В 8b нет ни подписок, ни разовых платежей, ни рекламы.
Мобильные сайты
Адаптивный дизайн
Сегодня каждый человек пользуется мобильным телефоном, поэтому для любого бизнеса необходимо, чтобы сайт выглядел хорошо на всех устройствах: ноутбуках, телефонах, планшетах и стационарных компьютерах. 8b гарантирует, что Ваш сайт будет выглядеть потрясающе на любом устройстве. Это повысит удобство пользования Вашим сайтом, а следовательно и лояльность клиентов.
8b гарантирует, что Ваш сайт будет выглядеть потрясающе на любом устройстве. Это повысит удобство пользования Вашим сайтом, а следовательно и лояльность клиентов.
SEO
Оптимизирован под Google
Google отлично работает с 8b сайтами. Все потому, что конструктор функционирует на AMP платформе, разработанной Google. Также на 8b Вы можете создавать уникальный дизайн, что очень важно для оптимизации SEO. Помимо прочего, у вас есть возможность работать с заголовками, описаниями, ссылками и картинками, чтобы улучшить поисковые свойства сайта.
Интернет приложение
Онлайн конструктор
С конструктором сайтов 8b Вам не понадобится скачивать и устанавливать программу на Ваш компьютер в отличние от других приложений. Все, что Вам понадобится для создания сайта — это интернет, а также любое устройство (компьютер, планшет или телефон). Вы сможете внести изменения в сайт в любое время. Это очень удобно для занятых людей, которые часто бывают в пути или на деловых встречах.
Простота использования
Удобный интерфейс
С конструктором сайтов 8b создавать сайты очень просто, работа не требует никаких усилий. Эта очень важно особенно для неопытных пользователей, тех кто не имеет представления об UX, UI дизайне и программировании. Интерфейс программы настолько прост, что Вам не понадобится даже читать обучающие материалы.
Начать бесплатно
Наглядность
Визуальный редактор
С конструктором сайтов 8b Вам не нужно работать с кодом. Вы будете взаимодействовать непосредственно с элементами дизайна и контентом, а менять дизайн при помощи панели управления будет очень легко. Просто нужно выбрать определенный вариант. Созданный Вами дизайн в браузере будет выглядеть точно также, как в конструкторе.
Принцип работы
С конструктором 8b создавать сайты очень легко. Вы можете создать адаптивный дизайн за несколько минут. Даже если Вы не владеете техническими знаниями и не можете создавать сайты профессионально, просто следуйте описанным ниже инструкциям.
1. Выберите тему
Чтобы создать сайт в конструкторе, первым делом Вам понадобится выбрать тему. Вы можете выбрать ее на главное странице 8b или сначала зарегистрироваться, а уже потом сделать выбор. В конструкторе Вы найдете множество тем, на любой вкус. Помните, что у Вас есть возможность полностью изменить тему и создать абсолютно уникальный дизайн.
Выбрать шаблон
2. Редактируйте сайт
Как только Вы определились с темой, можете приступать к дизайну Вашего будущего сайта. У вас есть возможность изменять секции темы, добавляя свой контент. Также Вы можете полностью менять дизайн секции в настройках. Можно изменять дизайн полностью или выбирать отдельные элементы и менять их. Помимо этого Вы можете менять стиль шрифтов, кнопок, ссылок и цветов. Эти изменения будут применены ко всему сайту.
Создать сайт бесплатно
3. Опубликуйте проект
Ваш проект автоматически публикуется после того, как Вы нажмете кнопку — «Опубликовать». У вас появится свой домен, который Вы сможете изменить в настройках конструктора. Также у Вас будет возможность опубликовать сайт на Ваш собственный сервер. Это можно сделать после публикации.
У вас появится свой домен, который Вы сможете изменить в настройках конструктора. Также у Вас будет возможность опубликовать сайт на Ваш собственный сервер. Это можно сделать после публикации.
Видеоинструкция
Посмотрите это видео, чтобы увидеть конструктор сайтов 8b в действии.
Заключение
Теперь у Вас есть представление о 8b конструкторе, о всех его преимуществах для вашего бизнеса, и о том, как просто с ним работать. Создание сайта не принесет Вам никаких хлопот и трудностей. С 8b все это — абсолютно бесплатно!
НАЧАТЬ БЕСПЛАТНО
Создайте Ваш саймый первый сайт с мобильным конструктором сайтов 8b и Вы будете поражены тем, как лешко и интересно работать с ним. Просто нажмите кнопку ниже, чтобы начать работу. Это абсолютно бесплатно.
Комментарии
Пользователь: Здравтсвуйте,
Я заметил, что когда я публикую секцию с заголовком, она опускается по сравнению с версией в мобильном конструкторе сайтов. Логотип выглядит слишком маленьким — есть ли возможность отображать логотипы большим размером, чем 60 х 60 пикселей?
Логотип выглядит слишком маленьким — есть ли возможность отображать логотипы большим размером, чем 60 х 60 пикселей?
Обнаружил лишь пару недостатков, но в общем мне очень нравится ваш конструктор сайтов.
8b Team: Все проблемы с изображениями исправлены.
Пожалуйста, попробуйте создать новый сайт и проверить.
Ждём результатов!
Пользователь: I changed site name in settings, but it does not appear on the top.
Attached are snapshots showing the problem.
Я изменил название сайта в настройках, но оно не появляется вверху сайта.
Отправил скриншоты с этой проблемой.
8b Team: Пожалуйста, прочтите эту статью: https://help.8b.com/page-title-and-meta-description-799.html
Вам нужно изменить заголовок страницы.
Пользователь: Мой сайт выглядит иначе, нежели в версии мобильного конструктора сайтов. Например, картинка вверху страницы странно обрезана, шрифты изменены. Как это исправить? Мне очень нравится, как всё выглядит в конструкторе, но в браузере, как вы видите, изображения растягиваются и обрезаются. Прошу совета.
Как это исправить? Мне очень нравится, как всё выглядит в конструкторе, но в браузере, как вы видите, изображения растягиваются и обрезаются. Прошу совета.
8b Team: Пожалуйста, почистите cache браузера — используйте горячие клавиши CTRL+F5.
Пользователь: Здравствуйте. Я изменил название HTML страницы с page1.html на privacy policy.html, и теперь она не работает. Пожалуйста, помогите, я следовал вашей инструкции, в которой объяснено, как изменить название, но когда я пытаюсь опубликовать сохраненные файлы, выскакивает ошибка с измененным именем страницы.
8b Team: Пожалуйста, пошлите нам скриншоты ошибки. Мы разберемся с этим вопросом.
Пользователь: У меня не получается перетаскивать секции. Подскажите, как это сделать. Я нажимаю на значок перетаскивания со стрелками вверх и вниз.
8b Team: Могли бы Вы предоставить нам больше деталей, что касается Вашей проблемы (скриншоты, ссылки)? Мы рады помочь Вам!
Пользователь: Здравствуйте, у меня проблемы с редактированием блоков, а именно добавление и изменение текста. Я не могу скопировать и вставить текст, и мне неудобно вручную печатать каждое слово.
Я не могу скопировать и вставить текст, и мне неудобно вручную печатать каждое слово.
8b Team: Здравствуйте!
Какой браузер вы используете? Всё должно работать в Chrome, Opera и Edge.
Комментарии закрыты
Как создать сайт за 5 минут бесплатно?
Вступление
Кроха сын к отцу пришел
И спросила Кроха:
— Пап, а сайты хорошо?
— Да, сынок, неплохо!
— Ну а как его создать?
— Ууу, ну это сынок сложно…
— А если время посчитать?
— Иди сыночек лучше спать. Это невозможно.
— Ну папа, папа дай мне один шанс!
— Нет проблем, сыночек.
И минут так через пять
Сайт был создан мощный.
— Ты меня-то не дури, —
Отец ответил сыну.
— Пап, но это правда мой, не вру!
— Щас, я тебе двину!
— Папа, папа, подожди…
— Где мой ремень, Мамаша?!
Сынок заплакал тихо,
Отец это услышал:
— Ну что ты разревелся-то?
Я же шучу, не видно?
Сынок не улыбнулся,
А папа тихо вышел. ..
..
А дальше было как обычно:
Родился новый блоггер.
Для папы было непривычно,
А сыну было пофиг.
— Теперь ты вышел в люди! —
Отец признался крохе.
Будешь сам теперь решать,
Что хорошо, что плохо.
© Автор строк — Олег Зубцов.
Из моего небольшого стишка, вы поняли, что создать сайт за 5 минут действительно можно и это хорошо! 🙂
«Но, зачем ты тогда обучал меня всяким HTML и CSS, если я мог создать сайт за 5 минут бесплатно сам?» — спросит читатель.
Поверь, мой дорогой друг, тебе это не помешает. Я решил обучить сначала основам, потому что все, кто приступает к изучению книг или видеокурсов, не ставят перед собой цель — «очень быстро»! Те, кому действительно срочно нужен сайт, либо заказывают его, либо находят сервисы по созданию сайтов бесплатно сами. Об одном из этих сервисов, мы сегодня и поговорим. Знания из видеокурсов по HTML, CSS и Размещению сайта в интернете вам очень помогут при работе с этим сервисом.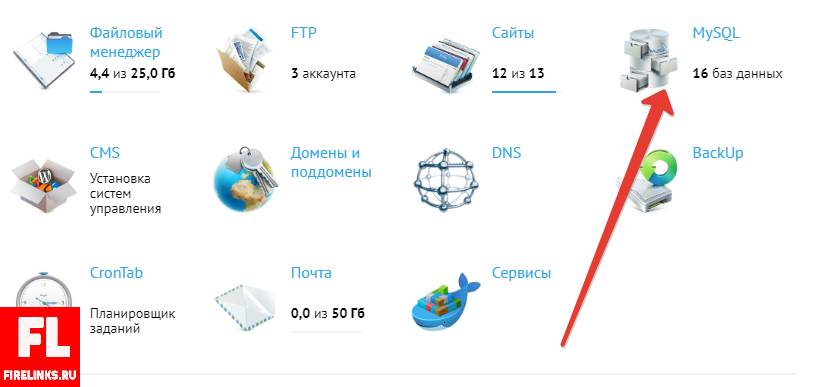 Впрочем, вы и сами в этом убедитесь.
Впрочем, вы и сами в этом убедитесь.
Встречайте, бесплатный конструктор сайтов — uCoz.ru
Регистрация на сайте uCoz.ru
Первым делом заходим на сам сайт. Вот как он выглядит:
Жмем на большую зеленую кнопку «Создать сайт».
Попадаем на страницу регистрации uNet-профиля, который позволит вам создавать неограниченное число сайтов в системе uCoz. Помимо этого, с помощью данного uNet-профиля вы сможете авторизоваться на всех сайтах, созданных в системе uCoz. А сайтов, созданных в системе uCoz уже более миллиона.
Заполняем все регистрационные поля и внизу ставим галочку, соглашаясь с условиями использования системы uCoz.
После этого появится сообщение с просьбой подтвердить e-mail адрес, который вы ввели при регистрации.
Для подтверждения e-mail адреса, заходите собственно в свой e-mail адрес и ищите письмо от uCoz. В нем будет находиться ссылка, перейдя по которой вы подтвердите свой e-mail адрес.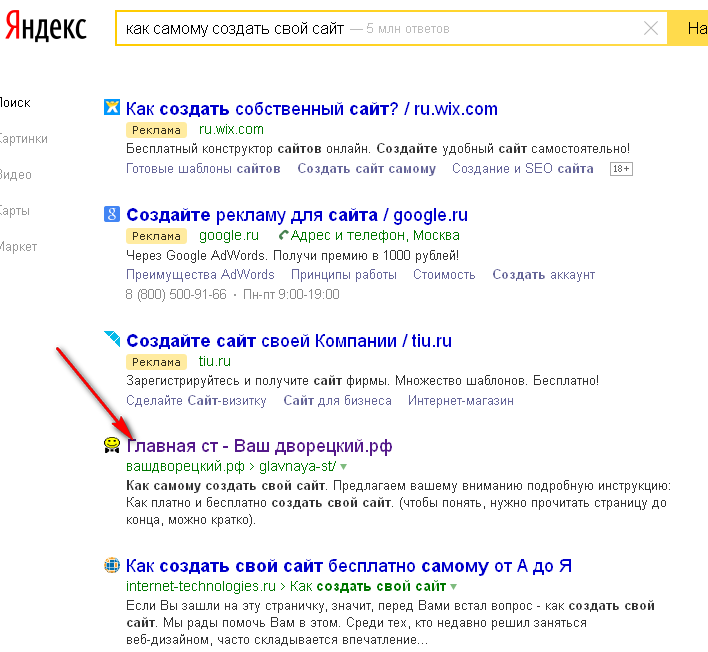
Авторизация в системе uNet.com
Если вы перейдете на сайт uCoz.ru и нажмете кнопочку «Вход» в главном меню, то у вас выскачит такое окошко:
Оказывается, что осуществлять вход нужно через сайт uNet.com
Переходим на этот сайт и видим следующее окно:
После ввода e-mail адреса и пароля, указанных при регистрациии, у нас есть выбор, куда же нам войти — в «Профиль» или «Вебтоп». Оставляем Вебтоп, в выпадающем списке ниже выбираем с какого компьютера вы осуществляете вход и жмем кнопку «Войти».
Вебтоп системы uNet
Попадаем в какую-то очень красиво оформленную «операционную систему» в браузере.
Здесь у вас может выпасть окошко о вводе пароля для профиля. Если оно у вас не выпадает, то заходим и создаем пароль самостоятельно.
Похоже на ОС Windows, верно?) Открываем Настройки → Настройки профиля.
У вас откроется окно настройки профиля с различными вкладками. Ищем вкладку «безопасность» и переходим в нее. Создаем uNet пароль. Создание нового Вебтоп пароля — по желанию. Не забудьте, перед нажатием кнопки «применить», ввести свой текущий Вебтоп пароль, с помощью которого вы зашли в Вебтоп.
Создаем uNet пароль. Создание нового Вебтоп пароля — по желанию. Не забудьте, перед нажатием кнопки «применить», ввести свой текущий Вебтоп пароль, с помощью которого вы зашли в Вебтоп.
Создание сайта
После этого на рабочем столе конструктора сайтов ищете иконку «Создание сайта». После нажатия на нее, у вас появится окно «Управление сайтами» с открытой вкладкой «Создание сайта». Вводим нужные данные (адрес сайта и код безопасности), ставим галочку и жмем кнопку «продолжить».
Домен уже создан. Об этом нам сообщают в новом окне.
В панели управления сайтом используется Вебтоп пароль, который мы уже знаем, как изменить при случае. Жмем кнопку «Панель управления сайтом». У нас открывается новая вкладка в браузере.
Мы обращаем внимание только на окно, которое находится по центру экрана.
Вводим название сайта, язык сайта и переходим к выбору дизайна:
Шаблонов тут «мама не горюй», я остановился на шаблоне №786. После выбора нужного шаблона, жмем кнопку «продолжить».
После выбора нужного шаблона, жмем кнопку «продолжить».
Выбираем нужные модули для сайта и жмем «продолжить».
Мы попадаем в Административную Панель Управления сайтом, с которой вам предстоит чуть позже разобраться самим, пока я не запишу видеокурс по этой теме. Но не бойтесь — там нет ничего сложного для человека, который прошел огонь, воду и медные трубы… Ой, всмысле мои видеокурсы по HTML, CSS и размещению сайта в интернете 🙂
Ну а пока, мы можем посмотреть созданный нами сайт за 5 минут бесплатно.
Смотрим сайт в качестве администратора:
Смотрим сайт в качестве гостя:
Вот в принципе и все 🙂
Зайти в панель управления вы можете по адресу: http://ваш_сайт.ucoz.ru/admin
Вводите пароль и капчу (символы с изображения), нажимаете «Вход».
После этого, вы попадете в админку своего сайта в системе uCoz.
Если вам интересен данный конструктор сайтов, то не пожалейте времени, чтобы изучить его подробнее самостоятельно. Я заметил, что некоторые пользователи моего сайта, уже пользуются uCoz. Теперь и вы можете создать свой сайт за 5 минут бесплатно.
Я заметил, что некоторые пользователи моего сайта, уже пользуются uCoz. Теперь и вы можете создать свой сайт за 5 минут бесплатно.
Как создать веб-сайт в GoDaddy
Логотипы, веб-сайты и многое другое…
Логотипы, веб-сайты, обложки книг и многое другое…
Получить дизайн
Уже более 25 лет компания GoDaddy предлагает людям место для запуска своих веб-сайтов. Теперь они также представляют инструменты для его создания. После редизайна своего веб-сайта и маркетингового инструмента в 2019 году их конструктор веб-сайтов предлагает создание веб-сайта GoDaddy от начала до конца, от выбора доменного имени до запуска.
Недавно выпущенная версия имеет множество обновленных функций, чтобы конкурировать на сегодняшнем рынке разработчиков веб-сайтов. Если вам нужен учебник по использованию конструктора веб-сайтов GoDaddy или вы просто хотите посмотреть, подходит ли вам его удобство использования, у нас есть пошаговое руководство по выполнению основных задач. Но сначала давайте обсудим цены, чтобы вы знали, во что ввязываетесь.
Но сначала давайте обсудим цены, чтобы вы знали, во что ввязываетесь.
Стоимость конструктора веб-сайтов GoDaddy
—
Создание веб-сайта GoDaddy обещает комплексный процесс, но не обошлось без затрат. Он работает на основе службы ежемесячной подписки (это GoDaddy, поэтому следите за автоматическим продлением), которая включает в себя хостинг, SSL, инструменты аналитики и маркетинга (GoDaddy предлагает инструменты для управления сообщениями в социальных сетях и электронными письмами с вашей панели инструментов). Пользовательские доменные имена — флагманский продукт GoDaddy — продаются отдельно, но GoDaddy предоставляет xx.godaddysites.com URL для бесплатного использования.
Иллюстрация OrangeCrush
Базовый план включает в себя все необходимое, включая использование их маркетинговых инструментов для 5 сообщений в социальных сетях и 100 электронных писем в месяц, а также веб-сайт GoDaddy и шаблоны контента. Стандартный план предлагает все это, а также встроенный SEO, а также использование их маркетинговых инструментов для 20 сообщений в социальных сетях и 500 электронных писем в месяц.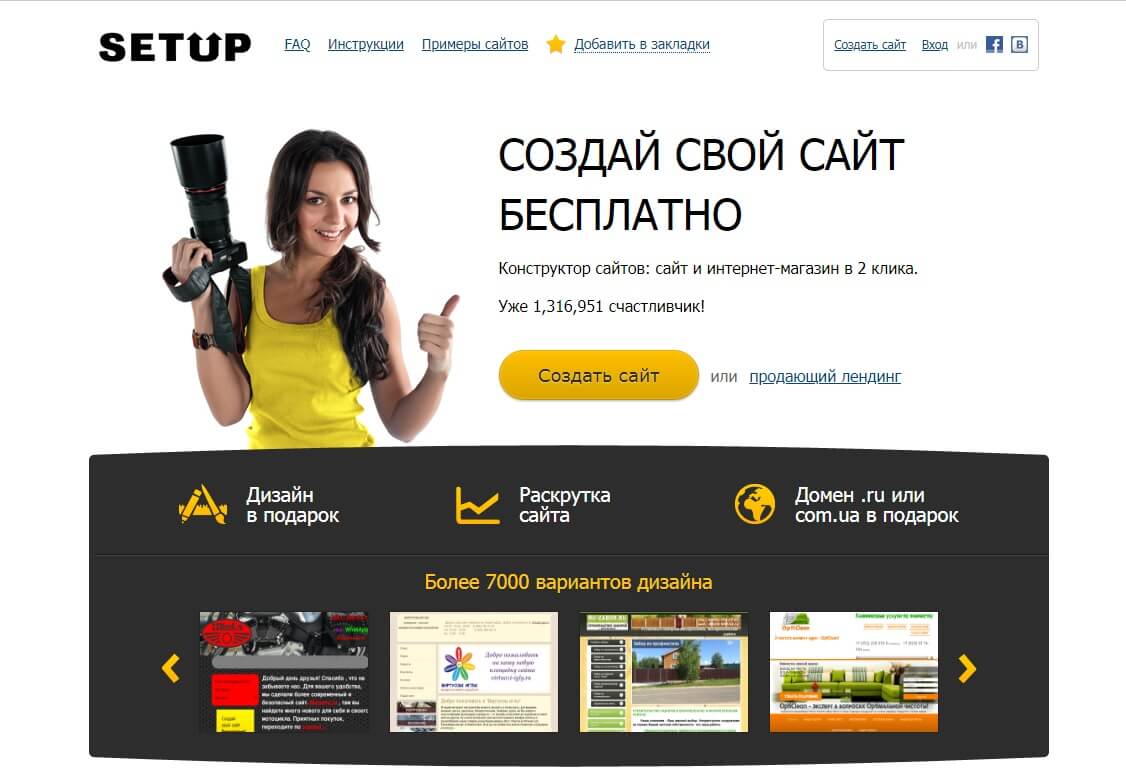
Премиум-план предлагает неограниченное использование маркетинговых инструментов, а также дополнительные функции для записи на прием. План электронной коммерции имеет все преимущества плана Premium, а также возможности онлайн-продаж.
Существует также бесплатный план, который включает хостинг, SSL, некоторый доступ к шаблонам и ограниченное использование их маркетинговых инструментов.
Вот краткое изложение стоимости каждого плана:
- Бесплатно
- Базовый : 9,99 долл. США в месяц
- Стандартный : 14,99 долл. США в месяц
- Премиум : 19,99 долл. США в месяц
- Электронная торговля : 24,99 долл. США в месяц
Прежде чем принять решение, лучше всего поискать другие лучшие конструкторы веб-сайтов для малого бизнеса. Если вы ищете только бесплатный сайт, ознакомьтесь с этими 7 бесплатными конструкторами сайтов.
Как создать сайт GoDaddy
—
- Как настроить учетную запись и начать создание веб-сайта GoDaddy
- Как выбрать тему в GoDaddy
- Как добавить страницы в GoDaddy
- Как настроить веб-сайт GoDaddy
- Как редактировать изображения, кнопки и текст в GoDaddy
- Как использовать дополнительные функции в настройках GoDaddy
1. Как настроить учетную запись и начать создание веб-сайта GoDaddy
Полезно ознакомиться с вариантами тарифного плана с самого начала, но вы всегда можете создать учетную запись и немного поиграть, чтобы понять, подходит ли вам этот конструктор веб-сайтов. Чтобы создать учетную запись в Godaddy…
- Перейдите на GoDaddy.com и нажмите Войти в правом верхнем углу. Если у вас нет учетной записи, нажмите Создать учетную запись .
- Вы можете войти любым удобным для вас способом: через Facebook, Google или по электронной почте.
 Это создает вашу собственную общую учетную запись GoDaddy, которую затем можно использовать для их конструктора веб-сайтов.
Это создает вашу собственную общую учетную запись GoDaddy, которую затем можно использовать для их конструктора веб-сайтов.
- Когда вы будете готовы приступить к созданию веб-сайта GoDaddy, перейдите на страницу конструктора веб-сайтов GoDaddy и нажмите Начать бесплатно . Это приведет вас к быстрой двухэтапной анкете, в которой вы выбираете свою отрасль и название сайта (которое вы можете изменить позже).
2. Как выбрать тему в GoDaddy
Первым шагом в создании веб-сайта GoDaddy является выбор темы. Независимо от того, какая отрасль, которую вы выбрали в анкете, влияет на то, какие варианты отображаются первыми, но вы можете выбирать шаблоны из любой отрасли. Хотя вы можете просматривать темы непосредственно в конструкторе веб-сайтов, если вы хотите подготовиться, вы можете увидеть, что у них есть, на странице шаблонов веб-сайтов их обычного сайта.
- Вы можете изменить свою тему и отредактировать цветовую схему, шрифт и стили кнопок на вкладке Тема в конструкторе веб-сайтов.
 Это значок цветового круга в верхней части правого меню.
Это значок цветового круга в верхней части правого меню.
- Нажатие Попробуйте новый вид открывает меню выбора шаблонов тем. Не стесняйтесь просматривать, пока не найдете тот, который вам нравится. Имейте в виду, что вы можете изменить цвета, шрифты и стили кнопок для каждой темы, поэтому принимайте решение на основе стиля и композиции (хотя вы также можете изменить это). Когда вы найдете тот, который вам нравится, нажмите Выберите в нижнем левом углу его карточки.
- Кроме того, вы можете выбрать тему на странице шаблонов веб-сайтов вне конструктора веб-сайтов. Это упорядочивает темы по отраслям и предоставляет небольшую информацию для каждой, поэтому может быть полезно, если вы действительно хотите изучить свои варианты. Если вы наведете курсор на запись, вы сможете Предварительно просмотреть ее внешний вид или отправить ее непосредственно в конструктор вашего веб-сайта с помощью Начать редактирование .

- Вернувшись в конструктор веб-сайтов, нажмите Предварительный просмотр в верхнем левом углу, чтобы увидеть, как ваш шаблон выглядит на ПК и мобильных устройствах.
3. Как добавить страницы в GoDaddy
В правом меню конструктора сайтов GoDaddy вкладка Веб-сайт позволяет управлять страницами вашего сайта.
- Чтобы добавить страницы, щелкните значок + в правом верхнем углу вкладки Веб-сайт . Щелкните Новая страница , чтобы создать новую страницу сайта. Кроме того, вы можете добавить внешние ссылки на верхнюю панель навигации с помощью Новая ссылка или добавьте раскрывающееся меню на верхнюю панель навигации (чтобы объединить несколько страниц в один элемент навигации) с помощью Новое раскрывающееся меню .
- Выберите шаблон страницы для своей новой страницы. Чтобы настроить свой собственный, выберите Blank .
 Когда будете готовы, нажмите Создать страницу .
Когда будете готовы, нажмите Создать страницу .
- Чтобы удалить страницу, щелкните значок шестеренки рядом с ее именем на вкладке Веб-сайт , а затем нажмите красную кнопку Удалить страницу . Здесь вы также можете переименовать и дублировать страницу, а также изменить настройки ее видимости, например, появится ли она на панели навигации или в нижнем колонтитуле.
- Вы также можете изменить порядок страниц, щелкнув значок слева от значка + . Это влияет на порядок, в котором они перечислены в меню навигации и нижнем колонтитуле.
4. Как настроить веб-сайт GoDaddy
Вы можете (в некоторой степени) настроить внешний вид своих страниц, например изображения, текст и композицию в определенной степени. При создании веб-сайтов GoDaddy использует то, что они называют «разделами», которые представляют собой блочные элементы на странице, примерно равные одному экрану. Вы можете переупорядочивать и редактировать эти разделы, чтобы сделать сайт своим.
Вы можете переупорядочивать и редактировать эти разделы, чтобы сделать сайт своим.
- Выберите страницу, которую хотите отредактировать, на вкладке Веб-сайт и щелкните соответствующий элемент в окне предварительного просмотра, чтобы внести изменения.
- При наведении курсора на правый верхний угол раздела открывается меню редактирования. Нажмите на значок «Макет» (который выглядит как три сложенных блока), чтобы изменить стиль этого раздела. Вы также можете использовать клавиши со стрелками для перемещения раздела вверх или вниз, изменяя порядок разделов страницы в нужном вам порядке — имейте в виду, что вы не можете перемещать верхний раздел.
- Чтобы добавить новый раздел, наведите указатель мыши на область, в которую вы хотите его добавить, до или после существующего раздела. Нажмите на + с появившимся кругом.
- Открывает меню раздела. Слева находятся категории, а справа — разделы предварительного просмотра.
 Выберите нужный новый раздел и нажмите Добавить .
Выберите нужный новый раздел и нажмите Добавить .
5. Как редактировать изображения, кнопки и текст в GoDaddy
Как и при редактировании разделов, выберите страницу, которую хотите изменить, и щелкните ту часть, которую хотите изменить, в окне предварительного просмотра.
- Чтобы отредактировать отдельное изображение, щелкните его в окне предварительного просмотра. Это вызывает меню редактирования в правой части экрана. Здесь вы можете:
- изменить изображение с помощью изменить изображение
- добавить фильтры, эффекты и обрезку, нажав Редактировать
- увеличение или уменьшение изображения с помощью полосы прокрутки масштабирования
- добавьте быстрый черно-белый фильтр с помощью переключателя Black & White
- пересмотреть текстовое описание изображения
- добавить ссылку на изображение, щелкнув переключатель Добавить ссылку
- В отличие от отдельных изображений, фоновые и заголовочные изображения можно редактировать только в меню редактирования раздела.
 Эти изображения являются неотъемлемой частью раздела, поэтому у них есть дополнительные возможности редактирования, такие как изменение макета или выравнивания. Например, изображение обложки можно редактировать только в правом меню, когда выделен весь раздел.
Эти изображения являются неотъемлемой частью раздела, поэтому у них есть дополнительные возможности редактирования, такие как изменение макета или выравнивания. Например, изображение обложки можно редактировать только в правом меню, когда выделен весь раздел.
- Редактировать текст стало намного проще. Просто нажмите на текст, который вы хотите изменить, в окне предварительного просмотра, и измените его в окне редактирования, или вообще удалите его, щелкнув значок корзины. В вашем распоряжении основные параметры редактирования текста: курсив, жирный шрифт, маркеры, нумерованные списки и небольшие вариации размера текста. (Чтобы изменить шрифт всего веб-сайта, нажмите кнопку Вкладка Тема рядом с вкладкой Веб-сайт .)
- Точно так же вы можете отредактировать кнопку, щелкнув ее в окне предварительного просмотра. Здесь вы можете изменить текст кнопки, ссылку на нее, а иногда и ее расположение на странице.
 У вас также есть ярлык для изменения стиля кнопки, что вы также можете сделать на вкладке Theme .
У вас также есть ярлык для изменения стиля кнопки, что вы также можете сделать на вкладке Theme .
6. Как использовать дополнительные функции в настройках GoDaddy
Теперь, когда вы знаете основы создания веб-сайтов GoDaddy, давайте перейдем к более продвинутым функциям.
Как добавить всплывающие окна
- Нажмите кнопку Popup в нижней части вкладки Website .
- Редактор всплывающих окон позволяет создавать всплывающие окна с нуля. Выберите или отредактируйте свое изображение, напишите свой собственный текст, выберите, куда ведут ссылки, и измените его расположение на странице.
Как добавить планировщик встреч
- Нажмите кнопку Услуги в нижней части вкладки Веб-сайт (рядом с кнопкой Всплывающее окно).
- В дополнение к другим функциям, таким как напоминания клиентам или настройка рабочего времени, вы также можете добавить планировщик встреч, нажав Добавить услугу .

- Все, что вам нужно, находится на этой странице формы. Просто заполните каждое поле так, как вы хотите, и нажмите Сохранить , когда будете готовы. Существуют варианты изображений, ценообразования, доступности персонала, интеграции Zoom и настроек для таких вещей, как перенос расписания или предварительное бронирование.
Вкладка настроек
В правом верхнем углу рядом с вкладками Тема и Веб-сайт на вкладке Настройки есть несколько довольно полезных функций. Давайте быстро пробежимся по тому, что вы можете там найти.
- Мой домен — здесь вы подключаете собственное доменное имя для замены общего xx.godaddysites.com , если вы используете платный план
- Основная информация — деловая информация, такая как название вашего сайта, адрес электронной почты, физический адрес и номер телефона
- Ссылки на социальные сети — подключите URL-адреса ваших учетных записей социальных сетей
- Favicon — загрузите фотографию для своего фавикона (это маленькое квадратное изображение, которое появляется рядом с названием вашего сайта или URL-адресом в некоторых браузерах)
- Поисковая оптимизация — введите основную информацию и ключевые слова для индексации в поисковых системах
- История сайта — перезагрузить резервные копии из конструктора веб-сайтов GoDaddy на случай, если вы откажетесь от внесенных изменений
- Аналитика и отслеживание — если вы используете трекеры или определенную аналитику, сюда вы добавляете их идентификаторы.


 Выберите тему
Выберите тему Это создает вашу собственную общую учетную запись GoDaddy, которую затем можно использовать для их конструктора веб-сайтов.
Это создает вашу собственную общую учетную запись GoDaddy, которую затем можно использовать для их конструктора веб-сайтов. Это значок цветового круга в верхней части правого меню.
Это значок цветового круга в верхней части правого меню.
 Когда будете готовы, нажмите Создать страницу .
Когда будете готовы, нажмите Создать страницу . Выберите нужный новый раздел и нажмите Добавить .
Выберите нужный новый раздел и нажмите Добавить .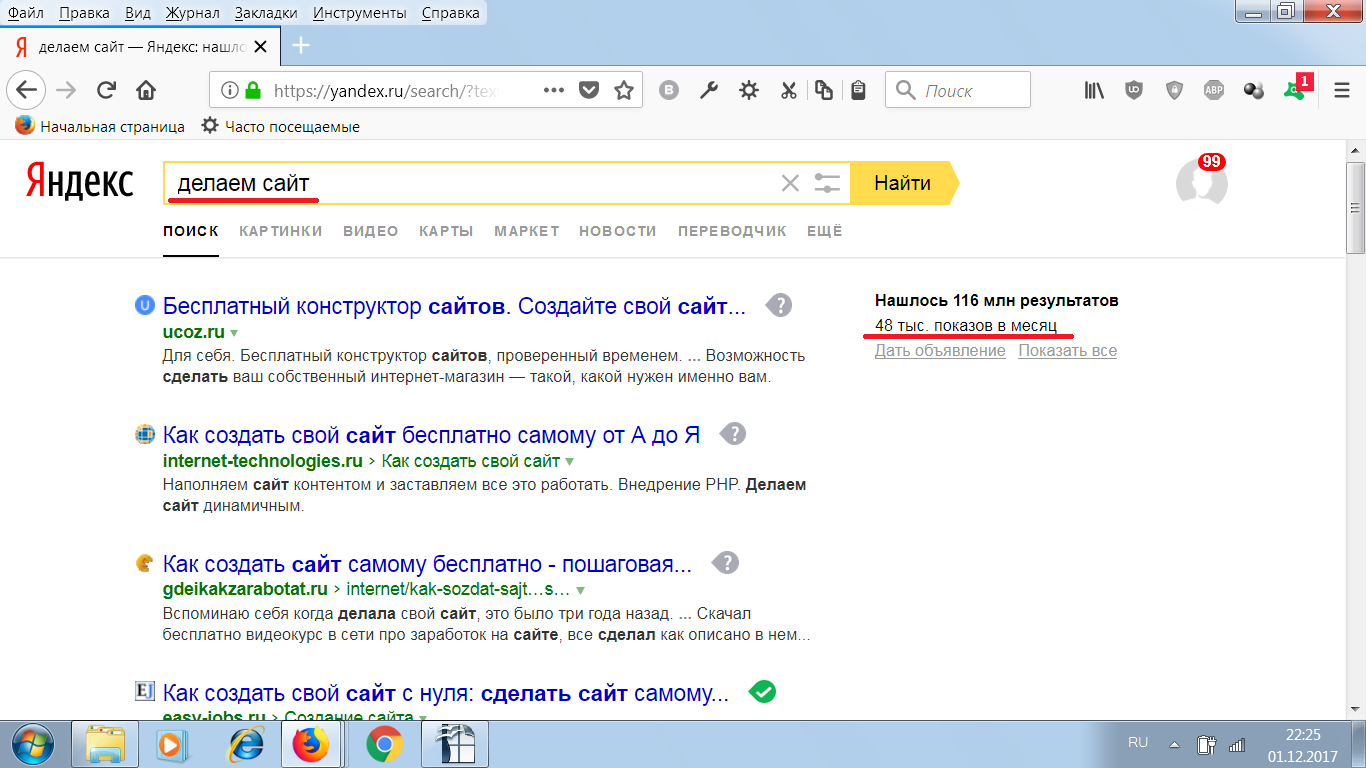 Эти изображения являются неотъемлемой частью раздела, поэтому у них есть дополнительные возможности редактирования, такие как изменение макета или выравнивания. Например, изображение обложки можно редактировать только в правом меню, когда выделен весь раздел.
Эти изображения являются неотъемлемой частью раздела, поэтому у них есть дополнительные возможности редактирования, такие как изменение макета или выравнивания. Например, изображение обложки можно редактировать только в правом меню, когда выделен весь раздел. У вас также есть ярлык для изменения стиля кнопки, что вы также можете сделать на вкладке Theme .
У вас также есть ярлык для изменения стиля кнопки, что вы также можете сделать на вкладке Theme .