Содержание
СОЗДАНИЕ САЙТА САМОСТОЯТЕЛЬНО. Разработка сайтов самому
Страница: 12
Веб-Самоделкин. Как самому создать сайт быстро и профессионально (2012) — 4.3 MB
Детально описан процесс, как создать сайт самостоятельно и быстро, включая дальнейшее администрирование и его продвижение. Материал подается легким и увлекательным языком, детально сопровождается иллюстрациями, построен на практических и понятных примерах. Подробно разбираются вспомогательные программы: 4 популярных веб-редактора. Описан их интерфейс, функции, настройки — возможность самостоятельного использования для новичков.
подробнее о самоучителе
Создание сайта с нуля (2014) — 12.3 MB
Весь процесс создания сайта с нуля — легко и понятно. Книга подойдет каждому. В результате у вас будет полноценный сайт-визитка из нескольких страниц, хорошего качества. Четыре этапа сайтостроительства: разработка дизайна, верстка, добавление скриптов и размещение готового сайта. Прохождение всех этапов оснащено иллюстрациями, написание кода и другие действия детально поясняются. Все в одной книге.
Все в одной книге.
подробнее о самоучителе
Домен и Хостинг (2018) — 640 MB
Каждому сайту нужно выбрать домен — его имя, и подыскать место его размещения. Обновленный видеокурс «Домен и Хостинг» подробно покажет, как это сделать грамотно, быстро и экономно. Регистрацию домена вы увидите на наглядном примере, но это не главное. Вы узнаете, чем различаются параметры хостингов, а себе подберете надежный и экономный, и оформите всё без лишних хлопот.
подробнее о видеокурсе
Верстка сайта самостоятельно (2018)
Хотите научиться создавать сайты самостоятельно? Перед вами уроки по верстке сайтов на HTML и CSS. Это подробное пособие для вебмастера-новичка, чтобы научиться делать сайты своими руками. Это могут быть сайты, как для себя, так и на заказ. Верстка сайтов — это то, с чего нужно начинать.
подробнее о видеокурсе
Одностраничные сайты под ключ (2017)
Технология создания одностраничных сайтов под ключ — с начала и до конца. Уроки подходят для новичков без опыта сайтостроения, они поэтапные: дизайн, верстка и установка дополнительного функционала. Инструкция по размещению одностраничника в интернете, а, главное — вам станут доступны способы его продвижения, проверенные временем.
Инструкция по размещению одностраничника в интернете, а, главное — вам станут доступны способы его продвижения, проверенные временем.
подробнее о видеокурсе
5 техник резиновой верстки сайтов (2016)
Для чего нужна резиновая верстка сайта? Линейка мониторов с различным разрешением неуклонно расширяется. «Нерезиновые» сайты теряют своих посетителей и клиентов. Вы можете научиться верстать сайты, которые будут одинаково хорошо «вписываться» в любой монитор, будь это гигантский экран, или крошечный дисплей ультрабука. Вы научитесь создавать сайты различной конфигурации со сложным дизайном и даже сможете делать их на заказ.
подробнее о видеоуроках
Фриласеру: как делают сайты на заказ (2018)
Это подробная инструкция для фрилансеров по созданию сайтов на заказ. Она универсальна и подойдет для дизайнеров и других, схожих специалистов. Чтобы новичкам не терять времени, не делать ошибок и добиться результата — нужна стратегия. Вы узнаете правильную последовательность действий от того, кто сам прошел этот путь с нуля и добился успеха.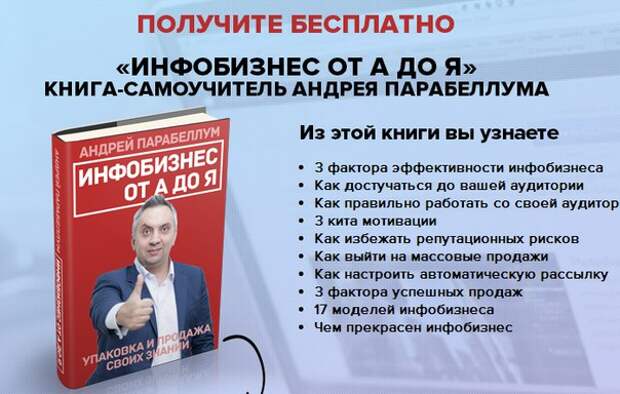
подробнее о видеокурсе
Быстрое создание простого сайта (2013) — 632 MB
Потребуется ли изучение веб-языков для быстрого создания сайта? Необязательно, и это докажет видеокурс. Можно просто воспользоваться визуальным редактором и сконструировать вполне приличный интернет ресурс. И для этого не обязательно учить html.
Для самостоятельной разработки сайта потребуется программа Dreamweaver. В ней вы сделаете простой веб-сайт на практике и узнаете о его размещении в интернете. Параллельно познакомитесь с двумя другими редакторами — KompoZer и FrontPage, и другими инструментами вебмастера.
подробнее о видеокурсе
Создание Web-сайтов, видео (2011) — 1.88 GB
Видео по созданию сайтов самостоятельно будет полезно для начинающих и опытных вебмастеров. Видеоуроки содержат материал по созданию сайта на бесплатных сервисах, CMS Joomla, WordPress, Drupal, 1С-Битрикс, по установке локального сервера.
Вы научитесь создавать ресурсы при помощи программ Adobe Dreamweaver, Microsoft Expression Web и Adobe Flash. Видеоуроки содержат полезную для вебмастера информацию: выбор доменного имени и хостинга, использование бесплатных сервисов аналитики, статистики и др.
Видеоуроки содержат полезную для вебмастера информацию: выбор доменного имени и хостинга, использование бесплатных сервисов аналитики, статистики и др.
подробнее о видео
Создание веб-сайта для чайников. 3-e издание (2009) — 13.4 MB
Если ваш веб-сайт по каким-либо причинам вас не удовлетворяет, вызывает желание выполнить его коренную модификацию или требуется создание чего-то потрясающего, то этот самоучитель для вас. Нет такого веб-разработчика, который бы ни разу не позавидовал чужому успешному проекту и не захотел бы позаимствовать понравившиеся элементы, для внедрения их самому.
Самоучитель «для чайников» дает возможность приобрести навыки создания сайта, обязательно успешного, который станет одним из лучших сайтов Интернета. Читатель найдет самые разнообразные способы и технологические решения для разработки своего веб-сайта. Используя полученные навыки, он сможет оснастить свой ресурс самыми необычными компонентами.
подробнее о самоучителе
HTML, XHTML и CSS на 100% (2010) — 9.
 5 MB
5 MB
Навык по созданию сайтов требует от вебмастера понимания внутреннего устройства современных ресурсов. Материал учебника позволит плавно и пошагово пройти все этапы создания профессионального интернет-сайта.
Знание внутренней структуры веб-ресурсов и основных инструментов вебмастера: HTML, CSS и Javascript, помогут решить любые задачи по разработке сайта самостоятельно на осмысленном, профессиональном уровне.
подробнее об учебнике
Заинтересованному кругу лиц и друзьям:
Разработка и создание сайта. Самоучитель, видеокурс cкачать бесплатно
Скачать бесплатно самоучители и видео по разработке и созданию сайтов своими руками.
Делаем сайт своими руками
- Видео: Делаем сайт. Освоение вёрстки HTML и CSS
- Год издания: 2020
- Формат: MP4
Хотите освоить вёрстку и сделать сайт своими руками? В этом курсе — только самое необходимое. Нужно в обязательном порядке освоить HTML и CSS.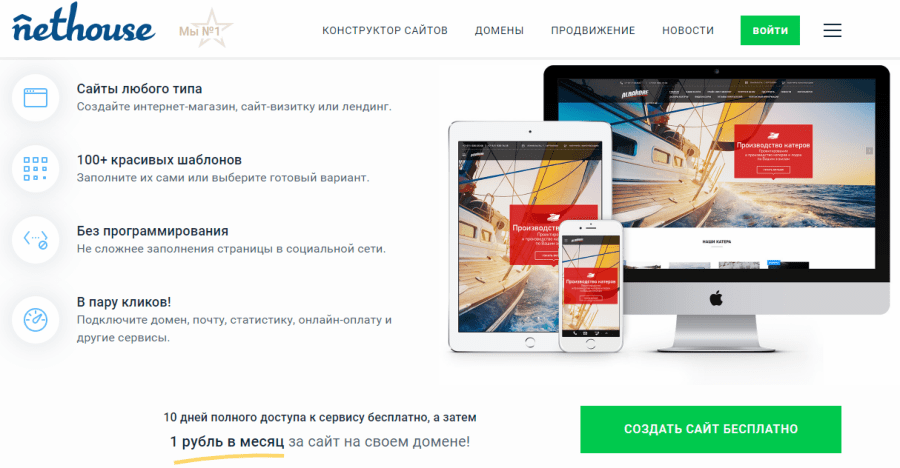 Свой первый сайт вы сделаете уже в ходе изучения пошаговых уроков на наглядном «живом» примере.
Свой первый сайт вы сделаете уже в ходе изучения пошаговых уроков на наглядном «живом» примере.
о видеокурсе подробнее…
Все курсы Евгения Попова
- Название: Все курсы Евгения Попова
- Язык курсов: Русский
- Жанр: обучающее видео
Курсы Евгения Попова по самым востребованным навыкам в IT-сфере. Если вы хотите получить новую профессию, заняться увлекательным делом или вам просто нравится осваивать новое, то это для вас. Осваивайте самые популярные программы и откройте для себя притягательный мир дизайна и компьютерной графики.
о курсах подробнее…
Создание одностраничника
- Видео: Создание и раскрутка одностраничника
- Год издания: 2020
- Язык: Русский
- Формат: MP4
Видеоуроки наглядно демонстрируют процесс создания одностраничника и знакомят с методами его раскрутки. Вы узнаете, как создать одностраничный сайт с полного нуля, как направить на него поток целевого трафика на автопилоте и сделать его прибыльным.
Вы узнаете, как создать одностраничный сайт с полного нуля, как направить на него поток целевого трафика на автопилоте и сделать его прибыльным.
о видеокурсе подробнее…
Разработка сайта на Bootstrap
- Видео: Разработка и верстка адаптивного сайта на фреймворке Bootstrap
- Год издания: 2021
- Язык видеокурса: Русский
- Формат: MP4
Бесплатные видеоуроки по разработке и верстке сайта на фреймворке Bootstrap. Наглядное обучение на примере создания адаптивного сайта, который будет правильно отображаться в любом браузере, устройстве, мониторе или дисплее с любой шириной экрана.
о видеоуроках подробнее…
Создаём сайт на Django
- Видеокурс: Пример создания сайта на Django
- Год издания: 2021
- Формат: MP4
В арсенале любого веб-разработчика имеется хотя бы один продвинутый фреймворк. Это непременное требование при устройстве в любую студию, где занимаются созданием сайтов и веб-программированием. А Django как раз и является таким фреймворком, необычайно популярным в последнее время. Django предназначен для создания сайтов и веб-приложений с гибким управлением на языке Python.
Это непременное требование при устройстве в любую студию, где занимаются созданием сайтов и веб-программированием. А Django как раз и является таким фреймворком, необычайно популярным в последнее время. Django предназначен для создания сайтов и веб-приложений с гибким управлением на языке Python.
о видеокурсе подробнее…
Современная веб-разработка от А до Я
- Видео: Современные тенденции и подходы в веб-разработке
- Год издания: 2020
- Язык: Русский
- Формат: MP4
Современные подходы в веб-разработке и сайтостроении от А до Я. Разбор специализаций в области веб-разработки, величина заработка разработчиков и готовый план овладения профессией. Передовые подходы профессионального сайтостроения на практике. Итог обучения: умение создавать, как конверсионные лендинги, так и многофункциональные сайты повышенной сложности.
о видеоуроках подробнее. ..
..
Изучаем Node.JS. Быстрый старт
- Курс: Создание веб-приложения на Node.JS с нуля
- Год издания: 2021
- Формат: MP4
Почему Node.JS получила и продолжает набирать такую популярность у веб-разработчиков? Эта платформа позволяет использовать язык JavaScript для разработки веб-приложений, как на стороне клиента, так и на стороне сервера. Если раньше JavaScript был скриптовым языком исключительно для фронтенд-разработки, то сейчас это полноценный язык программирования. Теперь его используют и в бэкенд-разработке, а универсальным он стал благодаря как-раз появлению платформы Node.JS.
о видеокурсе подробнее…
Создаём сайт для заработка
- Видео: Как создать свой сайт для заработка в интернете
- Жанр: Обучающий видеокурс
- Формат: Мультимедийный
Можно ли зарабатывать в интернете без опыта и технических сложностей? Таких способов немало, но наиболее универсальный — это создать свой сайт и использовать множество вариантов его монетизации.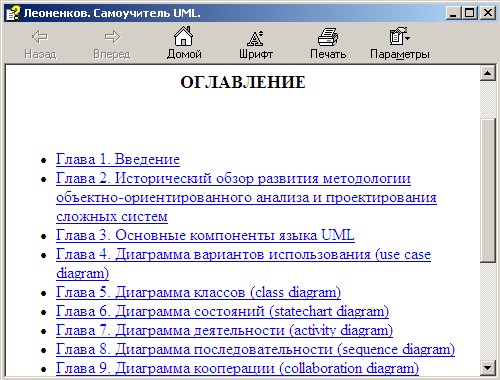 И создать сайт можно без специальных знаний, используя бесплатный готовый движок сайта (CMS).
И создать сайт можно без специальных знаний, используя бесплатный готовый движок сайта (CMS).
о курсе подробнее…
Фриланс на создании сайтов
- Видео: Заработок на создании сайтов. Руководство для фрилансера
- Год издания: 2020
- Язык: Русский
- Формат: MP4
Готовое руководство для фрилансера по заработку на создании сайтов под заказ. Оно поможет избежать ошибок и потери времени. Воспользуетесь успешным опытом автора, который сам проделал этот путь с нуля и добился результата. Большинство начинающих фрилансеров совершают одни и те же ошибки. Данное руководство покажет вам, как найти подход к заказчикам.
о видеокурсе подробнее…
Веб-студия
- Видео: Как открыть Веб-студию со стабильным доходом
- Год издания: 2020
- Язык: Русский
- Формат: MP4
Все, кто увлечен созданием сайтов, думает, что хорошо бы на этом получать стабильный доход. Это верный ход мыслей. При этом не обязательно ходить на работу и исполнять чьи-то указания. Можно стабильно зарабатывать и в интернете, потому что занятие сайтостроением это позволяет. Множество новичков пробуют себя во фрилансе, но у этого варианта есть немало минусов. Наиболее приемлемым будет открытие своей Веб-студии, тут появляются существенные выгоды.
Это верный ход мыслей. При этом не обязательно ходить на работу и исполнять чьи-то указания. Можно стабильно зарабатывать и в интернете, потому что занятие сайтостроением это позволяет. Множество новичков пробуют себя во фрилансе, но у этого варианта есть немало минусов. Наиболее приемлемым будет открытие своей Веб-студии, тут появляются существенные выгоды.
о видеокурсе подробнее…
Создание сайта на фреймворке Yii
- Видео: Пример создания сайта на фреймворке Yii 2.0
- Год издания: 2020
- Язык видеокурса: Русский
- Формат: MP4
Бесплатный видеокурс с примером создания сайта на фреймворке Yii новой версии 2.0. Любому веб-программисту требуется знание какого-либо фреймворка, а Yii — очень популярен. Знание этого фреймворка очень пригодится при разработке сайтов сотрудникам любых веб-студий или программистам-фрилансерам.
о видеокурсе подробнее. ..
..
Создание сайта с нуля
- Книга: Создание сайта с начала и до конца
- Язык: Русский
- Формат: PDF
В качестве примера создания сайта в книге пошагово демонстрируются основные этапы сайтостроения: разработка дизайна и верстка. Кроме того, показан процесс размещения готового сайта на хостинге. После изучения книги вы станете обладателем полноценного веб-ресурса в интернете. Процесс разработки сайта может показаться непростым для новичков, не имеющих опыта сайтостроения. Но существует достаточно простой «обходной» маневр.
о самоучителе подробнее…
Создание веб-сайта для чайников
- Самоучитель: Создание веб-сайта для чайников
- Страниц: 352
- Язык: Русский
- Формат: DJVU
- Размер: 13.4 MB
Этот самоучитель дает возможность приобрести навыки создания сайта, который, по убеждению автора, станет одним из лучших в интернете. Читатель найдет множество решений по разработке и созданию сайта. С помощью самоучителя вы освоите программные средства, сможете оснастить сайт интересными компонентами.
Читатель найдет множество решений по разработке и созданию сайта. С помощью самоучителя вы освоите программные средства, сможете оснастить сайт интересными компонентами.
о самоучителе подробнее…
Сообщить друзьям
30 уроков по созданию веб-сайта: от дизайна до верстки
-
Уроки - 2 мин на чтение
-
4991
Подробный курс, который расскажет обо всех этапах создания сайта: начиная с дизайна в Photoshop, заканчивая его версткой и внедрением CMS.
Эти уроки будут полезны для начинающих дизайнеров: поможет понять не только принципы «чистого» дизайна, но и нюансы подготовки макета для верстки.
Урок #1: Скетч
youtube.com/embed/5osJMAnzwkE?list=PLyf8LgkO_8q-Izp0fY29APgYAUaoQTT8_» frameborder=»0″ allowfullscreen=»allowfullscreen»>
Урок #2: Скетч (Продолжение)
Урок #3: Заканчиваем создание скетча
Урок #4: Дизайн шапки
Урок #5: Дизайн первой секции
Урок #6: Дизайн второй секции
youtube.com/embed/O0rNClpPR50?list=PLyf8LgkO_8q-Izp0fY29APgYAUaoQTT8_» frameborder=»0″ allowfullscreen=»allowfullscreen»>
Урок #7: Дизайн третьей секции
Урок #8: Дизайн четвертой секции
Урок #9: Дизайн шестой и седьмой секций
Урок #10: Дизайн секций «Отзывы», «Контакты» и подвала
Урок #11: Подготовка Front-End окружения.
 Начинаем верстать макет
Начинаем верстать макет
Урок #12: Начинаем верстать шапку
Урок #13: Верстка шапки
Урок #14: Верстка. Адаптивная шапка + адаптивное меню
Урок #15: Верстка. Полоса преимуществ
Урок #16: Верстка.
 Секция «Наш профиль»
Секция «Наш профиль»
Урок #17: Верстка. Плавная pop-up галерея (Magnific-Popup)
Урок #18: Верстка. animateNumber + верстка секции «Направления»
Урок #19: Верстка. Секция «Наши работы» + Pop-up
Урок #20: Верстка. Секция «Поставляемое оборудование». Карусель
youtube.com/embed/NAH6CZP0u98?list=PLyf8LgkO_8q-Izp0fY29APgYAUaoQTT8_» frameborder=»0″ allowfullscreen=»allowfullscreen»>
Урок #21: Верстка. Секции «Скидки» и «Менеджеры»
Урок #22: Верстка. Карусель брендов
Урок #23: Верстка. Отзывы
Урок #24: Верстка. Контакты
Урок #25: Обновление Front-End окружения Gulp
youtube.com/embed/lOvRPMsVQNc?list=PLyf8LgkO_8q-Izp0fY29APgYAUaoQTT8_» frameborder=»0″ allowfullscreen=»allowfullscreen»>
Урок #26: Верстка. Футер, всплывающие формы, кнопка «Наверх»
Урок #27. MODx + Gulp: Интеграция и настройка окружения Gulp
Урок #28. Приступаем к посадке HTML верстки на MODx. Шаблоны и чанки
Урок #29. Посадка HTML верстки шапки на MODx
Урок #30.
 Посадка секции тизеров на MODx
Посадка секции тизеров на MODx
Фото на обложке: ShutterStock
- #веб
- #веб разработка
- #веб-дизайн
- #верстка
- #дизайн
- #дизайн сайта
- #сайт
- #создание сайта
- #урок
-
-
2 -
Статьи по теме
Как создать сайт самому с нуля — Как создать сайт
Статья описывающая, как самому создать сайт с нуля.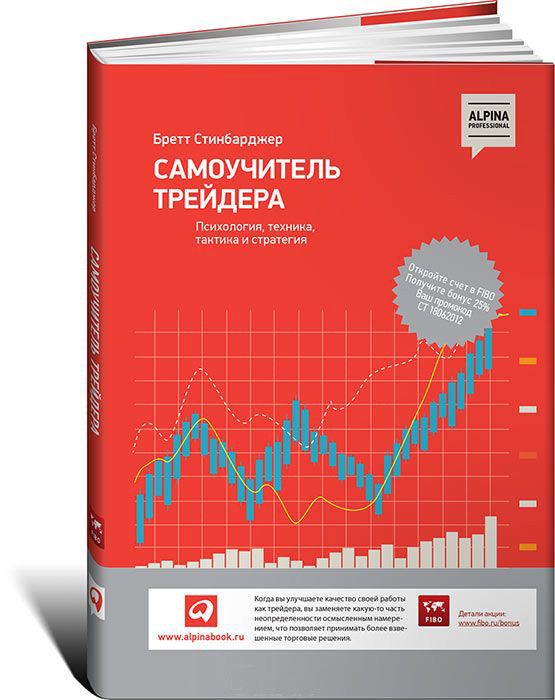 В ней описана пошаговая инструкция от HTML и CSS к JavaScript и PHP. Пошаговая инструкция, о том как сделать сайт самостоятельно и бесплатно для начинающих.
В ней описана пошаговая инструкция от HTML и CSS к JavaScript и PHP. Пошаговая инструкция, о том как сделать сайт самостоятельно и бесплатно для начинающих.
Добрый день, дорогие друзья. Добро пожаловать на сайт gabdrahimov.ru, посвящённый современному сайто строению. Данный учебник, предназначен для начинающих и продолжающих вебмастеров. Здесь вы найдёте необходимые материалы по веб-строительству, веб-дизайну и веб-программированию, которые помогут вам в изучении предмета — создание сайтов.
На данный момент, написано уже четыре учебника для вебмастера, которые постоянно дополняются и обновляются:
- Учебник HTML
- Учебник CSS
- Учебник JavaScript
- Учебник DOM
Далее идёт статья «С чего начинается путь вебмастера?»
Чтобы начать создавать сайты, нужно изучить язык разметки HTML и язык форматирования CSS, после чего приступают к освоению адаптивной вёрстки сайтов на основе этих языков. Далее, при желании, изучают языки веб-программирования JavaScript и PHP, а также базу данных MySQL.
Далее, при желании, изучают языки веб-программирования JavaScript и PHP, а также базу данных MySQL.
По идее, зная всего лишь два языка: HTML, CSS и адаптивную вёрстку сайта, можно уже сразу устроиться на работу в веб-студию, на должность HTML-верстальщика или помощника HTML-верстальщика.
Языки веб-программирования JavaScript и PHP, а также базу данных MySQL можно знать лишь поверхностно, поскольку сайты сейчас в основном создают с помощью различных CMS: WordPress, Joomla, Drupal и т.д.; и знать в связи с этим, языки веб-программирования вовсе не обязательно.
Далее дан небольшой обзор того, через какой путь проходит современный начинающий и продолжающий вебмастер.
Язык разметки HTML и язык форматирования CSS
Для того, чтобы уметь создавать сайты, нужно изучить два web-языка:
1. HTML — язык разметки,
2. CSS — язык форматирования.
Языки HTML и CSS, желательно изучать вместе, а не по отдельности.
HTML — язык разметки, с помощью которого создается структура страницы сайта, определяется какая часть страницы будет заголовком, абзацем (параграфом), фотографией, ссылкой, кнопкой и т.д.
HTML — это язык разметки.
Читать учебник по HTML.
CSS — язык форматирования, с помощью которого частям страницы назначают различные свойства влияющие на: цвет, фон, высоту, ширину, выравнивание, отступ, границу, прозрачность, позиционирование и многое другое.
CSS — это язык форматирования.
Форматирование — это изменение внешнего вида.
Читать учебник по CSS.
Вёрстка сайтов: блочная, резиновая, адаптивная
Изучив HTML и CSS, можно уже приступать к созданию сайтов, прочитав перед этим о вёрстке. Современная вёрстка сайтов включает в себя использование блочных элементов DIV и их «резиновую» ширину (в процентах). 2-3 года назад, благодаря совершенствованию браузеров, появилась возможность использовать адаптивную вёрстку.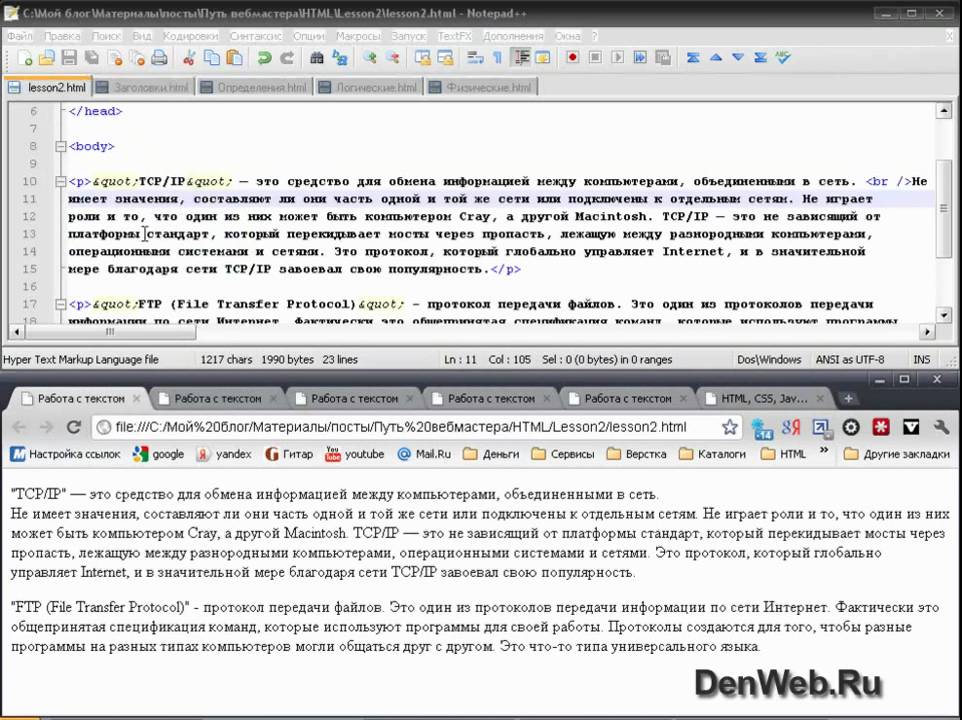
Адапивная вёрстка включает в себя следующие понятия:
- Блочные элементы DIV
- Резиновая ширина макета (размеры в процентах %)
- Модульная сетка
- Медиазапросы CSS3
- Масштабируемые медиафайлы (изображения, аудио/видео)
Благодаря адаптивной верстке, ваши сайты будут красиво выглядеть не только на мониторах компьютеров и ноутбуков, но и на экранах планшетов и смартфонов, в независимости от того какая у них ширина: 300px или 1900px.
Например сайт Gabdrahimov.ru, создан с помощью адаптивной вёрстки и если вы попытаетесь уменьшить ширину браузера, то увидите как постепенно будут исчезать элементы дизайна, верхнее меню превратится из горизонтального в вертикальное, а левое меню «съедет» вниз. Это сделано для того, чтобы вам было удобнее просматривать сайт на мобильных устройствах.
Учебник по современной адаптивной вёрстке, предположительно будет готов концу осени 2014 года.
JavaScript, DOM, BOM, jQuery — клиент
Сайт созданный с помощью HTML и CSS может быть очень красивым и познавательным, единственное что в нём будет не хватать, так это интерактивности — взаимодействия с пользователем.
Например, если вы желаете чтобы при нажатии на какую либо часть страницы, увеличивался размер шрифта или чтобы при наведении курсора мыши на фотографию появлялось её описание и т.п., то вам нужно изучить различные клиентские языки веб-программирования и веб-технологий, а именно JavaScript, DOM, BOM и jQuery.
JavaScript (ЯваСкрипт) — это клиентский язык веб-программирования, с помощью которого можно управлять частями страницы и браузера, заставлять их двигаться, менять внешность, реагировать на различные события (щелчки мышью, нажатие на клавиатуру), создавать множество интересных программ (скриптов): тесты, анимацию, фотогаллереи (например как во Вконтакте), игры и многое другое.
Читать учебник по JavaScript.
DOM (объектная модель документа), благодаря ей теги HTML-документа начинают представлять из себя объект, в виде дерева объектов, где у каждого элемента в этом дереве имеется свой уникальный адрес. JavaScript обращаясь по этому адресу, может получить доступ к HTML-тегу и управлять им.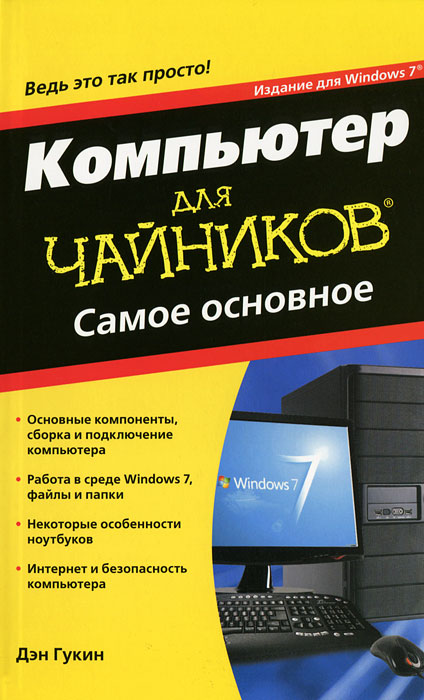
Читать учебник по DOM.
BOM (браузерная модель документа), структура объектов та же самая что и у DOM, только вместо объектов HTML-документа (HTML-тегов), выступают объекты браузера: окно браузера, URL страницы, история посещений, размеры экрана монитора и т.д.
jQuery — популярный фреймворк (библиотека) языка JavaScript. jQuery облегчает разработку сценариев на языке JavaScript.
JavaScript как и любой другой язык программирования достаточно сложен для изучения, особенно для тех кто не знаком ни с одним другим языком программирования. Поэтому, для него придумали различные фреймворки (библиотеки), которые позволяют создавать такие же программы как на JavaScript, но с меньшими усилиями. Одна из самых популярных на сегодняшний день библиотек JavaScript, называется jQuery.
JavaScript — клиентский язык программирования.
jQuery — популярный фреймворк языка JavaScript.
DOM и BOM — клиентские веб-технологии.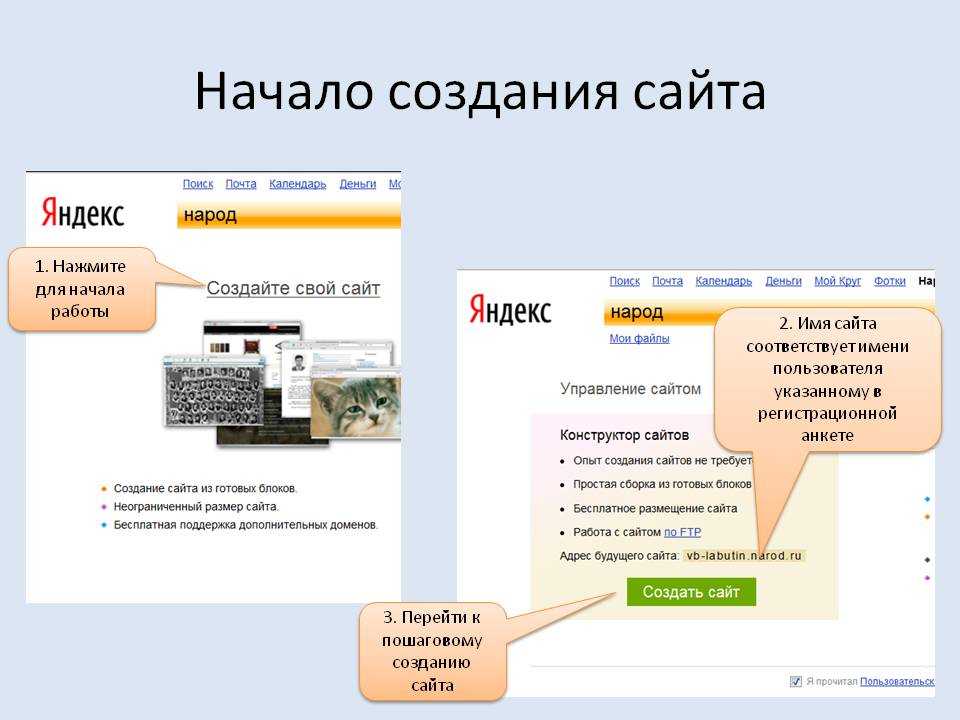
PHP, Yii, Symfony — сервер
После JavaScript, можно приступить к изучению серверного языка программирования PHP. Здесь следует прояснить разницу между клиентским и серверным языками программирования.
Клиентский язык JavaScript, может манипулировать частями страницы (заголовками, абзацами, ссылками и т.д.), а серверный язык программирования PHP, не имеет доступа к частям страницы, но зато он может манипулировать файлами на сервере: создавать/удалять файлы, читать/редактировать информацию в файлах.
Благодаря этому, с помощью языка PHP можно создавать интернет-магазины, гостевые книги, чаты, комментарии, опросы, отзывы, форумы и другие программы, в которых необходимо сохранение данных на сервере.
JavaScript управляет частями страницы, а PHP файлами (данными) на сервере и поэтому они отлично дополняют друг друга.
Также как и у JavaScript, у языка PHP тоже имеются свои фреймворки, облегчающие разработку программ на языке PHP, вот некотрые из них: Yii, Symfony, Zend Framework и др.
PHP — серверный язык программирования. Yii — фреймворк языка PHP.
База данных MySQL — сервер
MySQL — это реляционная база данных, содержащая различную информацию. Реляционная база данных — это база данных, состоящая из таблиц. Таблицы в свою очередь состоят из столбцов и строк. Строки состоят из ячеек. Каждая ячейка имеет свой тип данных.
Как уже говорилось выше, язык PHP манипулирует файлами на сервере и хранящейся в них информацией. Для упрощения процесса манипулирования информацией, обычно используют не файлы, а базу данных. Самая популярная на сегодняшний день, это база данных MySQL. Информация хранящаяся в базе данных более структурирована, чем информация хранящаяся в обычных текстовых файлах, поэтому ею легче управлять.
PHP управляет информацией, хранящейся в базе данных, путём отправления к ней различных SQL-запросов — команд, которые говорят базе данных: создать запись, читать запись, редактировать (изменить, обновить) запись, удалить запись. Упрощённо это называется CRUD (create, read, update, delete — создание, чтение, обновление, удаление).
Упрощённо это называется CRUD (create, read, update, delete — создание, чтение, обновление, удаление).
Также существуют команды сортировки и фильтрации данных.
MySQL — реляционная база данных.
Open Server — локальный (домашний) веб-сервер
Если вы приступите к обучению серверных языков или баз данных (например PHP или MySQL), то для работы с ними, вам нужно будет поставить на свой компьютер веб-сервер. Лучший вариант на сегодняшний день, это веб-сервер Open Server, который находится по адресу:
http://open-server.ru — он бесплатный и русскоязычный.
Установив веб-сервер, можно также изучить парочку несложных, серверных технологий:
1. .htaccess — специальный файл, с помощью которого можно давать команды веб-серверу и управлять некоторыми параметрами сайта.
2. SSI — серверная технология, позволяющая создавать файлы, с помощью которых можно вносить изменения в дизайн сайта, сразу для всех страниц одновременно (редко где используется, но полезен на бесплатных хостингах, где нет возможности работать с PHP).
На этом пока всё, приступим к изучению языка HTML.
- Category:
Разное - Tag:
вебмастер, создание сайта
Дата публикации поста: 15 июля 2019
Дата обновления поста: 14 октября 2014
Создание сайтов 📚 – топ лучшей литературы по теме
Создание сайтов 📚 – топ лучшей литературы по теме | Читайте и слушайте онлайн на MyBook
Что выбрать
Библиотека
Подписка
📖Книги
🎧Аудиокниги
👌Бесплатные книги
🔥Новинки
❤️Топ книг
🎙Топ аудиокниг
🎙Загрузи свой подкаст
📖Книги
🎧Аудиокниги
👌Бесплатные книги
🔥Новинки
❤️Топ книг
🎙Топ аудиокниг
🎙Загрузи свой подкаст
- Главная org/ListItem»>Библиотека
- Темы
- создание сайтов
Сортировать
Фильтры
Фильтры
Как создать продающий сайт с нуля
Руслан Раянов
Бесплатно
Представляем Вашему вниманию книгу по созданию сайтов для предпринимателей. Эта книга не содержит описания технических моментов процесса разработки сайта, в ней не описаны инструкции по работе с бесплатными CMS. С помощью данной книги Вы узнаете: • как оценить вашу бизнес идею • как изучать ваш р…
Психбольница в руках пациентов. Алан Купер об интерфейсах
Алан Купер
Премиум
Все мы – безумцы, живущие в технологическом сумасшедшем доме, и создали этот безумный мир мы сами. Своими руками сотворили этот кошмар: интерфейсы, которые нас раздражают и утомляют глаза, устройства, которые приводят к болям в спине и в запястьях.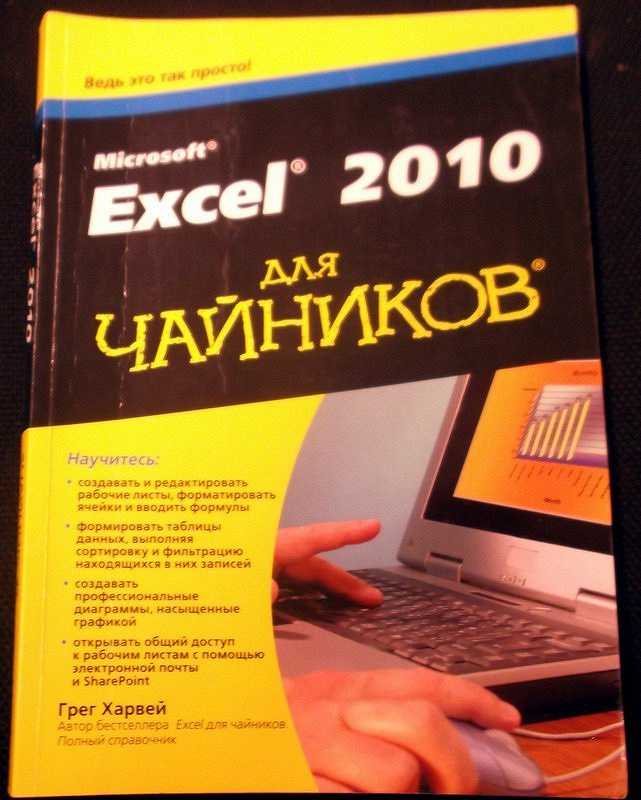 Эта книга стала манифестом и до сих пор не потер…
Эта книга стала манифестом и до сих пор не потер…
MySQL 5.0. Библиотека программиста
Виктор Гольцман
Стандарт
Эта книга предназначена для всех, кто желает освоить СУБД MySQL. Для ее чтения вам не нужны никакие специальные знания – достаточно быть пользователем Windows. Вы узнаете, как установить и запустить MySQL, как создать собственную базу данных, как работать с данными при помощи команд SQL, как адми…
HTML: Популярный самоучитель
Александр Чиртик
Стандарт
В книге кратко и просто описывается язык HTML. Прочитав ее, вы научитесь создавать собственные веб-страницы, причем не только простые, но и содержащие таблицы, видео и звук. Более гибко оформить веб-страницы вам поможет рассмотренная в книге технология CSS. А при желании вы сможете сделать веб-ст…
Прибыльная веб-студия. Пошаговое руководство
Александр Чипижко
Премиум
Эта книга для молодых и не очень предпринимателей, фрилансеров, программистов, которые хотят открыть свой бизнес. Книга для тех, кто устал существовать. Работать за еду. Рисовать и программировать за копейки. Поверьте, я видел огромное количество людей, просто не знающих себе цену. Также эта книг…
Книга для тех, кто устал существовать. Работать за еду. Рисовать и программировать за копейки. Поверьте, я видел огромное количество людей, просто не знающих себе цену. Также эта книг…
Монетизация сайта. Секреты больших денег в Интернете
Андрей Меркулов
Премиум
Перед вами пошаговая инструкция для собственников бизнеса, которые хотят увеличить свои продажи в Интернете, а также для специалистов, занимающихся управлением проектов по созданию веб-сайта компании. Книга позволит читателям, не имея специальных знаний, создать очередь клиентов на своем интернет…
80 способов повысить конверсию сайта
Дмитрий Голополосов
Премиум
Конверсия – это отношение числа пользователей, совершивших определенные действия на сайте, к общему числу посетителей сайта. Каков уровень конверсии вашего сайта сейчас? 5 %? 10 %? Не знаете? Уровень конверсии в 10 % означает, что девять из десяти посетителей вашего сайта уходят с пустыми руками.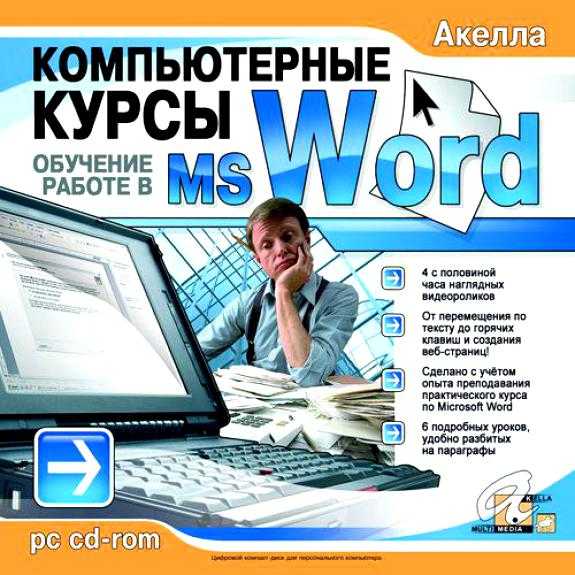 …
…
Твоя продающая веб-студия за 14 дней | Пошаговое руководство, которое работает в кризис
Дмитрий Обвадов
Бесплатно
Слоган книги: «Ты получишь прибыль, даже если у тебя нет Связей, Денег, Опыта, Персонала» Эта книга содержит материалы онлайн тренинга «Твоя продающая веб-студия», который прошло более 100 человек. Все инструкции и советы, данные в этой книге, тщательно протестированы мной и моими учениками. Выпо…
Корпоративный веб-сайт на 100%. Требуйте от сайта большего!
Сергей Сухов
Премиум
Системное, компактное и хорошо структурированное руковод ство по всем аспектам функционирования корпоративных сайтов. Книга обобщает богатый практический опыт ее авторов (более 700 успешных проектов в сфере веб-разработок и сотни печатных и электронных публикаций). На страницах книги вы найдете м…
Правило трех секунд. Как зарабатывать с помощью соцсетей
Михаил Христосенко
Премиум
За последний год социальные сети изменились так, как не менялись последние десять лет. Это значит, что стали новыми инструменты, алгоритмы, приемы. Все, что работало раньше, работать перестало. И только тот, кто знает и использует новые инструменты, умеет продавать в новых условиях, окажется на к…
Это значит, что стали новыми инструменты, алгоритмы, приемы. Все, что работало раньше, работать перестало. И только тот, кто знает и использует новые инструменты, умеет продавать в новых условиях, окажется на к…
Фильтры
Фильтры
В данном разделе представлен топ лучших книг и аудиокниг по теме «Создание сайтов». Полный список из 37 популярных книг и аудиокниг по теме, рейтинг и отзывы читателей. Читайте книги или слушайте на сайте онлайн, скачайте приложение для iOS или Android, чтобы не расставаться с любимыми книгами даже без интернета.
О проекте
Что такое MyBook
Правовая информация
Правообладателям
Документация
Помощь
О подписке
Купить подписку
Бесплатные книги
Подарить подписку
Как оплатить
Ввести подарочный код
Библиотека для компаний
Настройки
Другие проекты
Издать свою книгу
MyBook: Истории
Создание Web-сайта на языке HTML. Учебное пособие
В примерной программе по информатике и ИКТ на
тему “Коммуникационные технологии” отводится
всего 12 часов и предлагается создать Web-страничку
с использованием шаблонов. На тему
На тему
“Мультимедийные технологии” выделяется 8 часов,
но если в образовательном учреждении
информатика изучается на пропедевтическом
уровне уже в 5, 6 и 7 классах, то целесообразно
перенести изучение мультимедийных технологий в
пропедевтический курс и тогда можно увеличить
время на изучение коммуникационных технологий, а
точнее, можно добавить тему “Создание Web-сайтов
на языке HTML” в 8 классе.
Освоение технологии создания сайтов
рекомендуется начать с языка разметки
гипертекста HTML в программе Блокнот, что является
первоосновой в данном направлении. Конечно, за 8
часов невозможно изучить весь язык HTML, но можно
показать назначение и применение основных тегов
языка. Если ученик заинтересуется технологией
создания сайтов, то сможет продолжить изучение
материала самостоятельно или на соответствующих
курсах, кружках или факультативах.
Представленное методическое пособие прошло
неоднократную опрабацию в 8-х классах гимназии
№441 Фрунзенского р-на Санкт-Петербурга и
включает материал для проведения теоретических
и практических занятий, выполнение которых
сначала демонстрируется через проектор, а затем
учащиеся выполняют самостоятельно на
компьютере, используя раздаточный материал к
уроку.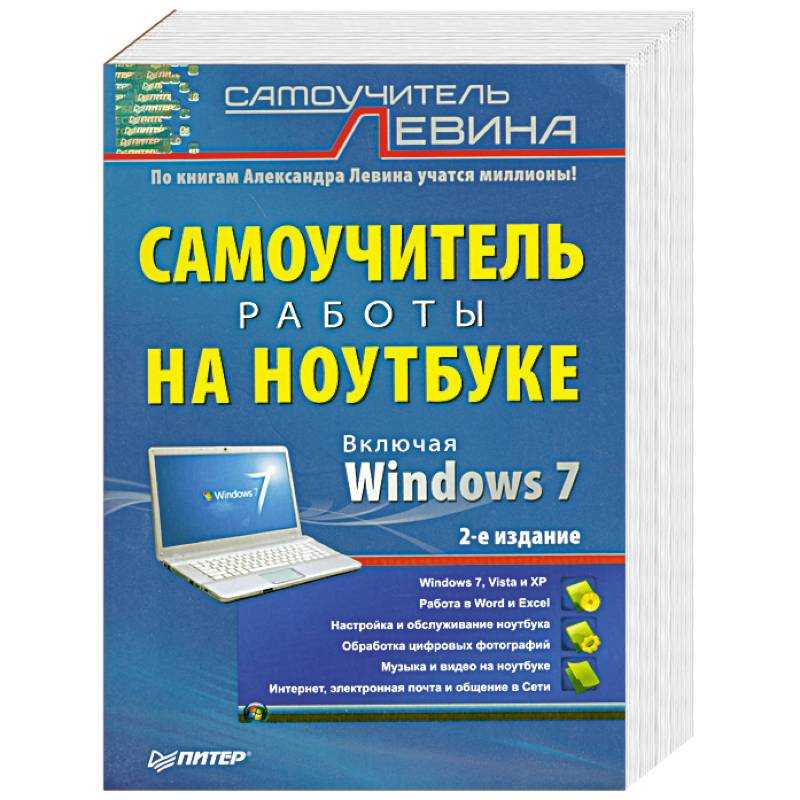
Для учащихся, которые бысторо выполнили
запланированную работу на уроке предусмотрены
дополнительные задания.
Эффективно осваивается материал, когда
учащиеся вместе с учителем выполняют общий
проект, например, по теме из истории
Санк-Петербурга “Драматические театры
Санкт-Петербурга”, а затем в качестве итоговой
работы создают собственный небольшой проект,
используя в качестве шаблона сайт, созданный
совместно с учителем.
В качестве зачетной работы ученики отвечают на
вопросы теста на знание тегов HTML и представляют
созданный самостоятельно сайт.
Основные цели обучения: формирование
познавательного интереса, развитие
интеллектуальных и творческих способностей в
области Web-технологий.
Задачи.
Обучающие:
- сформировать систему знаний по технологии
создания Web-сайтов; - обучить языку разметки гипертекста HTML для
создания сайтов; - познакомить с этапами проектной деятельности.

Развивающие:
- развить творческие способности к
самовыражению, посредством создания сайтов; - сформировать умение сопоставлять, искать
аналог и осуществлять перенос знаний в новую
предметную область Web-технологий; - развить навыки работы на компьютере
Воспитательные:
- воспитать добросовестное отношение к
работе; - воспитать чувства товарищества и личной
ответственности за созданный сайт; - воспитать художественный и эстетический вкус;
- воспитать грамотного и корректного
пользователя сети Интернет.
Урок 1
1. Общие сведения о Web-сайтах и языке HTML
Публикации во Всемирной паутине (World Wide Web) реализуются
в форме Web-сайтов. Web-сайт по своей структуре
напоминает журнал, который содержит информацию,
посвящённую какой-либо теме или проблеме. Как
Как
журнал состоит из печатных страниц, так и Web-сайт
состоит из компьютерных Web-страниц, объединённых
гиперссылками. Web-страницы могут содержать текст,
рисунки, таблицы, мультимедийные и динамические
объекты. Создание Web-сайтов можно осуществлять с
помощью языка HTML.
HTML – Hyper Text Markup Language — язык разметки
гипертекста. HTML ни в коей мере не является языком
программирования, он отвечает только за
расположение элементов (текста, рисунков) в окне
браузера. HTML является языком для создания
Web-сайтов во Всемирной паутине. Язык HTML состоит из
простых команд – тегов. Теги управляют
представлением информации на экране при
отображении HTML-документа. Теги заключаются в
угловые скобки <>…</> и бывают парные и
непарные (одиночные <>).
Документ HTML – это текстовый файл с
расширением .html или .htm, содержащий набор
тегов.
Браузер – (browser) – программа для просмотра
Web-страниц. Широко используют бразеры Microsoft Internet
Explorer, Opera и др. Браузер при получении документа HTML
выполняет его анализ, строит объектную модель
документа, затем результат отображает на
мониторе.
2. Структура HTML-документа
<HTML>
Секция заголовка Записываются meta-теги, содержащие информацию о
</HEAD>
<BODY>
Тело документа
Содержит непосредственно информацию страницы:
</BODY>
</HTML> |
3. Форматирование символов
Форматирование символов
Символы, заключенные между следующими тегами
отображают:
| <B>….</B> — полужирный
шрифт <I>……</I> — курсивный шрифт
<U>……</U> — подчеркнутый шрифт | <SUB>…</SUB> — нижний
индекс <SUP>…</SUP> — верхний индекс |
Параметры шрифта
Текст, заключенный между тегами <FONT….>
……..</FONT> имеет заданный размер, цвет и
гарнитуру. Для этого используются атрибуты: SIZE =
значение от 1 до 7 и COLOR = цвет (aqua, black, blue, fuchsia,
gray, green, lime, maroon, navy, olive, purple, red, silver, teal, yellow, white),
каждому цвету соответствует свой
шестнадцатеричный код от 000000 до FFFFFF.
Если в тексте имеется несколько пробелов между
словами или символы табуляции, то браузер на
экран выводит всего один пробел. Если необходимы
дополнительные пробелы то между словами надо
добавить — символьный примитив.
Одиночный тег <BR> разрывает текстовый
поток и вставляет пустую строку. Несколько таких
тегов добавляют несколько пустых строк.
Межстрочный интервал – одинарный.
4. Практическое задание №1.
Создание первого HTML-документа “Драматические
театры Санкт-Петербурга”, работа со шрифтами,
задание цвета и размера шрифта. Освоение
технологии работы.
Урок №2
1. Форматирование текста по абзацам
Тег <P> …</P> — начинает абзац с новой
строки. Новый абзац отделяется от предыдущего
двойным межстрочным интервалом.
Выравнивание текста по абзацам:
| <P ALIGN=CENTER> …</P> — по
центру <P ALIGN=JUSTIFY>…</P> — по ширине | <P ALIGN=LEFT>. .. </P> — по .. </P> — по
левому краю <P ALIGN=RIGHT>…</P> — по правому
|
2. Задание цвета всего текста и фона
документа
Описываются в начальном теге тела документа <BODY>
<BODY BGCOLOR=цвет фона документа TEXT=цвет
текста >.
3. Заголовки разных уровней
Тегами <Hn>….</Hn> оформляют
заключенный в них текст. Значения n меняются от 1
до 6, при этом текст выводится от более крупного к
более мелкому. Теги <Hn>….</Hn> могут
иметь атрибуты ALIGN=CENTER, LEFT, RIGHT.
4. Простые списки
| <UL>……</UL> -
неупорядоченный (ненумерованный) список <OL>……</OL>
Часть текста, которая будет оформляться как
| Виды нумераций списков: <OL
<OL TYPE=»Circle»>
<OL TYPE=»Disk»>
<OL TYPE=»A»>
<OL TYPE=»I»> |
5. Практичекое задание №2
Практичекое задание №2
Форматирование текста по абзацам, цвет фона,
заголовки разных уровней, списки.
Урок №3
1. Вставка графических изображений
Всеми браузерами поддерживаются форматы .gif,
.jpg. Эти форматы являются растровыми. GIF –
поддерживается прозрачность и анимацияю, хорошо
подходит для рисованных изображений. JPG – для
полноцветных изображений, хорошо подходит для
отсканированных изображений и фотографий,
анимацию не поддерживает.
Одиночный тег <IMG> вставляет графические
изображения в текстовый поток в любом месте:
<IMG SRC=’имя графического файла’>
Необязательные атрибуты тега <img>:
| ALT = альтернативный
текст BORDER = толщина обрамляющей рамки в
HEIGHT = высота изображения в пикселах или %
WIDTH = ширина изображения в пикселах или % | HSPACE = свободное
пространство слева и справа от изображения в пикселах или % VSPACE =- свободное пространство
ALIGN = left, right, middle выравнивание
|
Чтобы рисунок был по центру, можно использовать
тег <CENTER>…….<CENTER>/
2. Практическое задание №3
Вставка и форматирование графических
изображений. Самостятельное создание Web-страниц
драматических театров.
Урок №4
1. Гиперссылки
Связь с другими документами организуется
тегами <A>…</A>.
<A href=”имя файла на который надо перейти” >
текст гиперссылки </A>.
Рисунок так же можно сделать, как гиперссылку,
написав:
<A HREF =’имя файла на который переходим’><
IMG SRC =’имя графического файла’></a>
2. Практическое задание №4
Оформление списка театров на главной странице
glavn.htm, как гиперссылки на соотвествующие
Web-страницы театров.
Урок №5
1. Таблицы
Используют не только для того, чтобы
располагать данные в ячейках, сколько с целью
позицирования фрагментов текста и изображений
друг относительно друга.
С помощью таблиц удобно создавать навигацию по
сайту.
| <TABLE>…</TABLE> — вся
таблица. <TR>…</TR> — строка.
<TD>…</TD> — ячейка в ряду. |
Пример таблицы из двух строк (рядов), содержащих
по две ячейки:
Текст ячейки 1, 1 | Текст ячейки 1 2 |
Текст ячейки 2, 1 | Текст ячейки 2, 2 |
| <TABLE> таблица <TR>
<TR> <TD> текст 2,1 ячейки </TD> <TD>
</TABLE> |
Ячейки таблицы могут содержать текст или
изображения, а также текст с HTML-тегами и
гиперссылки. Не следует оставлять ячейки таблицы
Не следует оставлять ячейки таблицы
незаполненными, надо поместить хотя бы
неразрывный пробел
Основные атрибуты тегов <TABLE> <TR> и <TD>
задают параметры таблицы, строки или ячейки:
ALIGN=left, right, center – выравнивание (<table>,
<tr>, <td>)
BGCOLOR=’цвет’ – фоновый цвет (<table>, <tr>,
<td>)
HSPACE=значение – свободное пространство слева
и справа от таблицы в пикселах (<table>)
VSPACE=значение — свободное пространство сверху
и снизу от таблицы в пикселах (<table>)
WIDTH=значение – ширина таблицы (ячейки) – в
пикселах, или в процентах (<table>, <td>)
HEIGHT= значение – высоты таблицы (ячейки,
строки) – в пикселах, или в процентах (<table>,
<td>, <tr>)
BORDER= значение – толщина рамки вокруг таблицы
и ее ячеек, по умолчанию значение=1, если
значение=0, то рамки нет (<table>, <td>)
BORDECOLOR=’цвет’ – цет рамки (<table,<td>>)
VALIGH=bottom, middle, top – выравнивание содержимого
по вертикали (<tr>, <td>)
2. Практичекое задание №5
Практичекое задание №5
Создание навигации по сайту в форме таблицы из
одной строки
Уроки №6 и №7
1. Секция заголовка <HEAD>, мета-теги
В секции заголовка на каждой странице
указывается информация о документе, которая
используется при его отображении. Текст,
заключенный между тегами <TITLE> … </TITLE>,
отображается в заголовке окна браузера.
В секции заголовка обычно помещается и ряд
тегов <META> с различными атрибутами,
предоставляющими дополнительную информацию
(метаинформацию) о Web-сайте:
<HEAD>
<title>Драматические театры
Санкт-Петербурга</title>
<meta HTTP-EQUIV=»Content-Type» CONTENT=»text/html;
charset=windows-1251″> — — (указывается тип кодовой
таблицы (windows-1251, Koi8-R и другие),
использованной при подготовке текстовой части
документа.
<meta name=»author» CONTENT=»Смирнова Татьяна,
учитель 441 гимназии СПб»> — информация об
<meta name=»Keywords» content=»драматические,
театры, Товстоногов, Комиссаржевская, Европа,
ул.Рубинштейна”> (указывается через запятую
набор ключевых слов, которые могут быть
использованы рядом поисковых систем)
</HEAD>
2. Самостоятельная работа над своим проектом
Примерные темы проекта: “Мосты через Неву”,
“Реки и каналы Санкт-Петербурга”, “Мосты через
каналы Санкт-Петербурга”, “Необычные музеи
Санкт-Петербурга”, “Музыкальные театры”,
“Филармонии и капелла”, “Технические ВУЗ-ы
Санкт-Петербурга”, “Детские театры
Санкт-Петербурга”, “Гуманитарные ВУЗ-ы
Санкт-Петербурга”, “Пригороды
Санкт-Петербурга”, “Музеи Санкт-Петербурга”,
“Военные учебные заведения в Санкт-Петербурге”
и др.
Необходимо оформить главную страницу сайта по
образцу файла glavn. htm, выбрав в качестве навигации
htm, выбрав в качестве навигации
по сайту таблицу или список, и 2 — 3 страницы,
раскрывающие содержание сайта и содержащие:
заголовок, текст и рисунок.
Урок №8
1. Контрольный тест на знание тегов HTML – 15 минут.
2. Рефлексия. Представление проекта и
оценивание его учениками класса и учителем – 30
минут.
Практические задания – Приложение 1.
Вопросы контрольного теста – Приложение
2.
Литература для учителя
- Усенков Д.“Уроки Web-мастера”, Москва, БИНОМ, 2004
г. - Смирнова И. “Начала Web-дизайна, Санкт-Петербург,
БХВ, 2004г. - Томас А.Пауэл “Web-дизайн. Наиболее полное
руководство. В подлинике”, 2-е издание, БХВ-СПБ, 2005
г. - Браун М. “HTML 3.2. Наиболее полное руководство. В
подлиннике”, БХВ-СПб, 1999 - Захаркина В.
 В. “Основы создания Web-страниц”,
В. “Основы создания Web-страниц”,
методическое пособие, СПБ, 2000 г. - К.Ахметов, “Microsoft Internet Explorer 4.0 для всех”, изд-во
Компьютер, Москва, 1997 г.
Литература для ученика
- Усенков Д.“Уроки Web-мастера”, Москва, БИНОМ, 2004
г. - Смирнова И. “Начала Web-дизайна, Санкт-Петербург,
БХВ, 2004г.
Перечень Internet-ресурсов
- http://htmlbook.ru — Мержевич Влад. Краткий, но
информационно насыщенный учебник по технологии
создания сайтов, HTML, CSS, дизайну, графике и др. - http://html.manual.ru — Городулин Владимир.
HTML-справочник. - http://winchanger.narod.ru — А. Климов. Краткий справочник
по тегам HTML-языка.
Как создать веб-сайт с нуля (за 9 простых шагов)
Прослушать эту статью в аудиоформате:
Хотите расширить свое присутствие в Интернете и привлечь больше клиентов в 2022 году? Нет лучшего способа сделать это, чем через собственный сайт.
Хорошая новость заключается в том, что с годами процесс создания веб-сайта стал намного проще. Как вы скоро увидите, вы можете сделать его самостоятельно без каких-либо навыков кодирования или необходимости нанимать разработчика.
Вы можете сделать это в кратчайшие сроки, следуя этому плану из 9 шагов. Готовый? Давайте углубимся.
Бонус: Хотите вернуться к этому руководству позже? Мы превратили его в удобную инфографику.
Как создать веб-сайт с нуля
- Укажите цель для своего веб-сайта и перечислите все свои требования
- Изучите свой рынок и конкурентов
- Изучите, что вам нравится визуально
- Выберите конструктор веб-сайтов
- Выберите веб-хостинг
- Выберите доменное имя
- Добавьте свой контент и настройте макет
- Подключите все необходимые инструменты
- Предварительный просмотр и публикация
Знаете ли вы? С помощью Конструктора веб-сайтов GetResponse вы можете создать собственный веб-сайт совершенно бесплатно и в кратчайшие сроки. Он поставляется с множеством готовых шаблонов, интуитивно понятным пользовательским интерфейсом и использует искусственный интеллект, чтобы помочь вам автоматически создать веб-сайт с нуля. Посмотрите видео ниже, чтобы узнать, чего вы можете достичь с помощью этого нового конструктора веб-сайтов, и начните создавать веб-сайт для своего малого бизнеса уже сегодня.
Он поставляется с множеством готовых шаблонов, интуитивно понятным пользовательским интерфейсом и использует искусственный интеллект, чтобы помочь вам автоматически создать веб-сайт с нуля. Посмотрите видео ниже, чтобы узнать, чего вы можете достичь с помощью этого нового конструктора веб-сайтов, и начните создавать веб-сайт для своего малого бизнеса уже сегодня.
СОЗДАТЬ ВЕБ-САЙТ. 100% БЕСПЛАТНО.
1. Укажите цель для своего веб-сайта и перечислите все ваши требования.
Если вы хотите создать веб-сайт с нуля, лучше всего начать с выяснения, какой цели он должен служить. Другими словами, чего вы хотите этим добиться?
Вы планируете продавать товары или услуги? Возможно, вы хотите показать свое портфолио? Или, может быть, вы создаете свой веб-сайт исключительно в целях брендинга?
Ответ на этот вопрос поможет вам определить:
- Какие типы страниц вы хотите опубликовать (страница портфолио, страница с ценами, страница о нас)
- Типы контента, который вы хотите разместить на них (галерея изображений, статьи, видео)
- А также технические возможности, которые вам понадобятся (например, интеграция с платформой электронного маркетинга или решение для чата)
Если вы не уверены на 100 % в отношении этого шага, это руководство отвечает на важный вопрос: зачем мне нужен веб-сайт?
А если вы уже знаете, что вам нужен веб-сайт, но не знаете, на чем его основать, тогда вам могут пригодиться эти выгодные идеи для веб-сайтов.
Выяснив это, вы можете перейти к следующему шагу, например, к изучению своего рынка и конкурентов.
Разные сайты могут служить разным целям.
2. Изучите свой рынок и конкурентов
Имея в виду вашу цель и первоначальные идеи, пришло время исследовать вашу целевую аудиторию и конкурентов.
Вы хотите узнать следующее:
- Какой тип информации интересует ваших потенциальных клиентов
- Какие типы контента публикуют ваши конкуренты, чтобы привлечь их внимание
Лучший способ сделать это (хотя -потребление) заключается в том, чтобы вручную просматривать страницы конкурентов, группы в социальных сетях, сайты вопросов и ответов и форумы и записывать всю соответствующую информацию, такую как рассматриваемые темы, заданные вопросы и типы контента, который вы видите.
Чтобы дать вам представление о том, к чему могут привести такого рода исследования, представьте, что вы — личный тренер. Просматривая веб-сайты других персональных тренеров, вы заметили, что все они имеют следующие виды страниц и контента на своем сайте:
- Страница услуг, на которой они описывают свои услуги и тарифные планы
- Страница с описанием тренера и их предыстория
- Страница с отзывами и преображением счастливых клиентов
- Блог с обучающими советами и историями
- Форма подписки на информационный бюллетень по электронной почте, предлагающий загружаемый план рецептов еды
- Ссылки в социальных сетях, ведущие на их профили YouTube и Instagram
Кроме того, в группах социальных сетей, вы заметили что ваша целевая аудитория часто спрашивает о личных тренерах, работающих в определенных местах. По этой причине вы также решили добавить дополнительную страницу со списком всех тренажерных залов, в которых вы предоставляете свои услуги.
По этой причине вы также решили добавить дополнительную страницу со списком всех тренажерных залов, в которых вы предоставляете свои услуги.
Очень важно провести исследование, даже если вы создаете информационный каталог, такой как веб-сайт для вашей поместной церкви. Вы должны точно определить, что эти участники хотят видеть, чтобы вы могли соответствующим образом спланировать свой контент.
Когда вы закончите исследование, запишите все, что вы обязательно должны добавить на свой веб-сайт, и переходите к следующему шагу.
3. Изучите, что вам нравится визуально
Примеры шаблонов веб-сайтов, доступных в Конструкторе веб-сайтов GetResponse.
Теперь пришло время для визуального исследования, чтобы найти некоторые макеты дизайна веб-сайта, которые вы и ваша целевая аудитория сочтете визуально привлекательными.
Как и в предыдущем шаге, вам нужно начать с изучения ваших конкурентов, просмотра различных галерей шаблонов веб-сайтов и Pinterest.
На этом этапе важно помнить о цели вашего веб-сайта и целевой аудитории, для которой предназначена страница. Эти два фактора должны помочь вам определить направление и макет вашего веб-сайта (например, вы можете создавать многостраничный веб-сайт или одностраничный веб-сайт).
Эти два фактора должны помочь вам определить направление и макет вашего веб-сайта (например, вы можете создавать многостраничный веб-сайт или одностраничный веб-сайт).
Хотя вы можете получить от них некоторое вдохновение, вы не хотите тратить слишком много времени на просмотр веб-сайтов международных компаний, если вы управляете небольшим местным бизнесом. Мало того, что у таких компаний будут цели, отличные от ваших, у них, вероятно, также будет больший бюджет и целая команда дизайнеров и разработчиков, создающих для них страницу.
Хорошо, давайте теперь перейдем к более техническому шагу — выбору вашего конструктора сайтов.
4. Выберите свой конструктор сайтов
Давайте начнем с ответа на вопрос – вам действительно нужен конструктор сайтов, чтобы создать сайт?
Короче говоря, нет.
Если у вас есть навыки кодирования, вы можете создать веб-сайт с нуля, используя только редактор кода и библиотеки HTML, CSS и JS, такие как Bootstrap. Однако такой подход требует много времени, навыков и опыта.
Вы также можете нанять веб-разработчика, который создаст для вас веб-сайт. Скорее всего, такой разработчик настроит один из шаблонов, с которым он уже работал, и настроит для вас сайт с помощью WordPress или другой популярной системы управления контентом (CMS).
Это популярный подход, особенно если вы планируете вести блог, но он не идеален. Самым важным недостатком является то, что WordPress нуждается в постоянном обновлении, а их панель инструментов не является интуитивно понятной или гибкой. И если вы хотите внести какие-либо визуальные изменения, выходящие за рамки того, что предлагает ваш шаблон, вам нужно обратиться за помощью к разработчику.
Третий подход — наиболее экономичный и дает малым предприятиям всю гибкость — использовать конструкторы веб-сайтов с помощью перетаскивания. Они поставляются с бесплатными готовыми шаблонами, интуитивно понятными пользовательскими интерфейсами (UI) и не требуют знания HTML или CSS. Кроме того, вам не нужно обновлять их, чтобы ваш сайт работал без задержек.
Некоторые из них, такие как бесплатный конструктор веб-сайтов GetResponse, также помогут вам еще больше улучшить процесс создания веб-сайта и вашего присутствия в Интернете: доступ к тысячам бесплатных изображений в высоком разрешении, которые вы можете использовать на своих страницах
Сократив свой список, попробуйте их. К большинству этих инструментов предоставляется бесплатная или пробная учетная запись, которая позволит вам лучше понять их пользовательский интерфейс и простоту их использования.
Кроме того, при выборе любимого конструктора веб-сайтов вы также можете обратить внимание на следующие несколько более сложные факторы:
- Есть ли у конструктора веб-сайтов какие-либо определенные ограничения или, например, он предлагает неограниченную пропускную способность?
- Предлагает ли конструктор веб-сайтов возможности поисковой оптимизации (SEO)?
- Поставляется ли конструктор веб-сайтов с системой управления контентом (CMS) и насколько она сложна?
- Насколько сложно подключить другие важные инструменты, например Google Analytics?
- Это настоящий конструктор с функцией перетаскивания? Требуются ли для этого дополнительные навыки, такие как HTML или CSS?
5.
 Выберите веб-хост
Выберите веб-хост
При создании веб-сайта с нуля вам также может понадобиться выбрать, где будет размещаться ваша страница — место, где будут храниться все файлы, составляющие ваш веб-сайт.
Выбор правильного провайдера веб-хостинга важен по нескольким причинам:
- Это может повлиять на скорость и производительность вашего веб-сайта, что является ключом к высокому рейтингу в поисковых системах.
- Это может помочь вам обеспечить безопасность вашего бизнес-сайта и его способность противостоять любым потенциальным угрозам.
- С его помощью можно создавать резервные копии ваших файлов и всего веб-сайта , чтобы они не потерялись при непредвиденных обстоятельствах.
- Кроме того, разные веб-хостинги предоставляют различные уровни обслуживания с точки зрения поддержки клиентов или гибкости для внесения изменений в настройки вашего веб-сайта (например, в настройки DNS).
Другими словами, поставщик веб-хостинга может сильно повлиять на эффективность вашего веб-сайта и на то, как ваш малый бизнес будет восприниматься другими.
Хорошей новостью является то, что большинство популярных веб-хостингов обладают надежными возможностями, и разницу между ними в значительной степени заметят более крупные компании, которые ежемесячно привлекают сотни тысяч посетителей веб-сайтов.
Малым предприятиям не о чем беспокоиться, особенно если они создают свой бизнес-сайт с помощью конструктора веб-сайтов, например, предлагаемого GetResponse. Большинство этих инструментов предлагают высоконадежный бесплатный веб-хостинг, а это означает, что вам не нужно самостоятельно вникать в технические детали. И если вы создаете личный веб-сайт или даже веб-сайт для своего малого бизнеса, вам не нужно беспокоиться об этих вещах.
6. Выберите доменное имя.
Объяснение различных частей URL-адреса вашего веб-сайта — протокола, субдомена, доменного имени, домена верхнего уровня. Источник: MOZ
Пришло время выбрать доменное имя для вашего бизнеса. Другими словами, URL-адрес, который ваша целевая аудитория должна ввести в свой браузер, чтобы найти ваш сайт.
При использовании конструктора веб-сайтов у вас будет возможность выбирать между бесплатным доменом и регистрацией собственного домена.
Используя в качестве примера Конструктор веб-сайтов GetResponse, это означает, что ваша страница может иметь следующие URL-адреса, если вы будете использовать один из бесплатных доменов:
- YourCompanyName.grwebsite.com
- YourCompanyName.grweb.site
Теперь, если вы зарегистрировали собственный домен, URL-адрес будет намного проще и лучше запоминаться, например:
- YourCompanyName
- YourCompanyName0.com .org
- YourCompanyName.io
- И т. д.
Как вы могли заметить, при регистрации личного домена вы можете выбрать, какое расширение вы хотите использовать (например, .com). Это называется доменом верхнего уровня (TLD).
Разница между ними не только в том, насколько запоминающимся является данное доменное имя. Главное – это репутация и потенциальная эффективность ваших маркетинговых кампаний.
Как владелец бизнеса, вы хотите, чтобы ваш веб-сайт и ваше доменное имя имели более высокую репутацию. Чем надежнее домен, тем проще вам будет привлекать трафик на сайт из поисковых систем, таких как Google или Bing.
Теперь то, как создается репутация домена, — это отдельная история (например, цитирование, построение ссылок), но важно то, что если вы используете бесплатный домен, это означает, что ваша репутация создается и разделяется всеми остальными, кто также использует тот же домен. Хотя это хорошо для начала, это не идеальный сценарий.
Также важно иметь собственное зарегистрированное доменное имя, если вы планируете проводить маркетинговые кампании по электронной почте. Интернет-провайдеры (ISP), такие как Gmail или Yahoo! лучше фильтровать сообщения электронной почты, поступающие с зарегистрированных доменов, а не с широко доступных для всех доменов. В результате использование личного доменного имени может повысить уровень размещения в папке «Входящие», а также шансы конвертировать вашу аудиторию с помощью ваших электронных писем.
Хорошая новость заключается в том, что если вы используете конструктор веб-сайтов, такой как GetResponse, вы можете зарегистрировать собственное доменное имя прямо в инструменте, а также автоматически настроить домен электронной почты. Это означает, что вам не нужно играть с техническими настройками (такими как SPF или DKIM), чтобы добиться высокой доставляемости, солидной репутации отправителя и общего сильного присутствия в Интернете.
7. Добавьте свой контент и настройте макет
Добавьте свой контент и настройте шаблоны веб-сайта в соответствии с вашим брендом. Изображение: Конструктор сайтов GetResponse.
Теперь, когда вы выполнили всю работу по настройке, пришло время начать собирать детали.
В конструкторе сайтов у вас должно быть три варианта, как в GetResponse:
- Выберите готовый шаблон и настройте его по своему вкусу
- Используйте инструмент ИИ для создания веб-сайта на основе предоставленной вами информации, как цель вашего веб-сайта и отрасль
- Создать весь веб-сайт с нуля (используя пустой шаблон)
Если вы создаете веб-сайт впервые, я настоятельно рекомендую вам выбрать один из первых двух вариантов. Это поможет вам быстрее приступить к работе, а редактор с перетаскиванием предоставит вам всю гибкость, необходимую для настройки веб-дизайна и страниц по своему вкусу.
Это поможет вам быстрее приступить к работе, а редактор с перетаскиванием предоставит вам всю гибкость, необходимую для настройки веб-дизайна и страниц по своему вкусу.
В конструкторе сайтов вы должны иметь возможность:
- Добавлять новые страницы и удалять ненужные
- Добавьте собственный контент (текст, кнопки, изображения, ссылки, видео и т. д.)
- Добавьте контактные формы и формы подписки
- Добавьте значки социальных сетей
- Настройте то, что входит в меню навигации
- Управляйте сайтом и настройки отдельных страниц (название, описание, значок значка)
- Интеграция внешних инструментов, таких как Google Analytics или Facebook Pixel
- Добавление интернет-магазина и платежных систем (скоро появится в GetResponse)
- Создавайте сайты для участников и страницы с ограниченным доступом
Кроме того, у вас может быть доступ к дополнительным инструментам, которые помогут вам быстро перенести существующий веб-сайт (скоро) и создать цветовые палитры на основе логотипа вашей компании.
Когда дело доходит до типов страниц, которые вы можете разместить на своем веб-сайте, выбор во многом будет зависеть от того, чем вы занимаетесь. Однако есть несколько стандартных страниц, которые включают в себя большинство малых предприятий, независимо от того, управляют ли они интернет-магазином, сайтом пожертвований или даже веб-сайтом церкви:
Домашняя страница
Каждому веб-сайту нужна привлекательная главная страница. В большинстве случаев это первая страница, которую увидят посетители вашего веб-сайта, поэтому она должна производить хорошее первое впечатление и заинтересовывать вашу аудиторию. Убедитесь, что ваша домашняя страница хорошо оформлена, понятна и имеет интуитивно понятную навигацию, потому что вы хотите, чтобы она направляла разных пользователей, которых вы собираетесь привлечь, в соответствующие места на вашем веб-сайте.
Пример домашней страницы из одного из шаблонов сайта GetResponse.
О нас страница
При создании веб-сайта не забудьте включить страницу о нас. Здесь вы можете поделиться своей историей и рассказать своей аудитории, что вы и ваш бизнес делаете. Здесь вы можете продать им свою идею, свои ценности и свою миссию. Если все сделано правильно, люди, попавшие на эту страницу, продолжат взаимодействовать с вашим сайтом и искать способы, как они могут помочь вашему делу.
Здесь вы можете поделиться своей историей и рассказать своей аудитории, что вы и ваш бизнес делаете. Здесь вы можете продать им свою идею, свои ценности и свою миссию. Если все сделано правильно, люди, попавшие на эту страницу, продолжат взаимодействовать с вашим сайтом и искать способы, как они могут помочь вашему делу.
Пример страницы «О нас» из одного из шаблонов сайта GetResponse.
В нашем блоге вы найдете больше примеров и советов о том, как создать эффективную страницу о нас.
Контактная страница
Контактная страница необходима для каждого бизнес-сайта. На этой странице вы не только предоставляете возможность связаться с вами, но и укрепляете доверие. Некоторые люди могут захотеть проверить, где зарегистрирована ваша компания, или даже пообщаться с вашей командой, прежде чем совершить покупку у вас. Из-за этого вам нужно убедиться, что ваш веб-дизайн вызывает доверие и заставляет вас выглядеть доступным.
Пример страницы «Свяжитесь с нами» из одного из шаблонов сайта GetResponse.
Предложения
Если вы продаете товары или услуги в Интернете, вам понадобится страница предложений. С его помощью вы захотите выделить свое предложение вместе со всем, что делает его уникальным и полезным для вашей аудитории. Страница предложения также должна позволять пользователям либо покупать ваши товары напрямую, либо направлять их в ваш интернет-магазин, где они смогут разместить свой заказ.
Пример страницы предложений из одного из шаблонов сайта GetResponse.
Блог
Независимо от того, управляете ли вы интернет-магазином или предоставляете профессиональные услуги, скорее всего, вы хотели бы иметь блог на своем сайте. Блоги, очень похожие на тот, который вы сейчас читаете, могут помочь вам обучить вашу целевую аудиторию, продемонстрировать свой опыт и помочь составить список подписчиков электронной почты, которым вы сможете продолжать отправлять свой контент в будущем.
404 или страница не найдена
Страница 404 — это страница, которую видит пользователь, когда искомый контент не найден. Обычно оно появляется, когда кто-то нажимает на ссылку или объявление, ведущее на страницу, которая была временно или окончательно удалена. Хотя эта страница не представляет большой ценности для бизнеса, многие компании предпочитают разрабатывать свои страницы 404 так, чтобы они были интересными и обеспечивали удобную навигацию по остальному контенту веб-сайта.
Обычно оно появляется, когда кто-то нажимает на ссылку или объявление, ведущее на страницу, которая была временно или окончательно удалена. Хотя эта страница не представляет большой ценности для бизнеса, многие компании предпочитают разрабатывать свои страницы 404 так, чтобы они были интересными и обеспечивали удобную навигацию по остальному контенту веб-сайта.
Пример на 404 страницы из одного из шаблонов сайта GetResponse.
Если вы хотите более подробно изучить этот тип страниц, ознакомьтесь с нашей статьей, в которой мы рассматриваем некоторые из лучших страниц 404, которые мы видели в Интернете.
Часто задаваемые вопросы
Страница часто задаваемых вопросов (FAQ) может помочь вам ответить на распространенные вопросы, возникающие у вашей аудитории. Независимо от того, относятся ли они к вашим ценам, условиям обслуживания или просто объясняют ваше предложение, часто задаваемые вопросы могут помочь вам проинформировать и обучить вашу аудиторию, а также развеять сомнения ваших потенциальных клиентов, прежде чем они решат вести с вами бизнес.
Обзоры и отзывы
Компании всех типов и размеров могут извлечь выгоду из размещения обзоров и отзывов на своих веб-сайтах. У вас есть довольные клиенты, которые уже воспользовались вашими услугами или купили вашу продукцию? Выделите их здесь и воспользуйтесь социальным доказательством, которое вам будет предоставлено. Это повысит конверсию вашего сайта и сделает ваш бизнес более надежным.
8. Подключите все необходимые инструменты
GetResponse автоматически подключит ваш сайт ко всем маркетинговым инструментам внутри платформы.
Когда вы создаете веб-сайт, вы, скорее всего, захотите связать его с другими внешними инструментами и платформами.
Например, подключив свой сайт к Google Analytics, вы можете многое узнать о людях, которые посещают ваш сайт, например, какие страницы они посещают чаще всего, как долго в среднем они остаются на этих страницах и каковы их демографические данные. находятся.
С другой стороны, подключив Диспетчер тегов Google, вы можете настроить так называемые события. С их помощью вы можете отслеживать отдельные взаимодействия с вашим веб-сайтом, например нажатия на определенные кнопки призыва к действию или отправку форм.
С их помощью вы можете отслеживать отдельные взаимодействия с вашим веб-сайтом, например нажатия на определенные кнопки призыва к действию или отправку форм.
Предположим, вы подключаете свой веб-сайт к платформе электронного маркетинга. В этом случае вы сможете собирать подписчиков на новостную рассылку прямо со своих страниц, отправлять автоматические рассылки по электронной почте в режиме реального времени и даже перенаправлять пользователей, которые не завершают определенное действие (например, бросают корзину).
Теперь, в зависимости от используемых вами инструментов, для подключения вашего веб-сайта к отдельным платформам может потребоваться либо установка внешних подключаемых модулей, либо вставка строк кода в HTML-код.
Однако, если вы используете Конструктор веб-сайтов GetResponse, подключить все различные инструменты очень просто.
из коробки, GetResponse полностью оснащен:
- Facebook и Instagram Ads
- Google Ads
- Электронный маркетинг
- Marketing Automation
- Live Chats
- Webinars
- 9002 Опросы и формы
Кроме того, вы можете подключить Google Analytics и Диспетчер тегов Google, просто указав свой идентификатор пользователя – навыки программирования не требуются.
А если вы хотите использовать веб-сайт, созданный в GetResponse, на внешних платформах, вы можете сделать это с помощью более 100 готовых интеграций и через Zapier.
9. Предварительный просмотр и публикация
Предварительный просмотр веб-сайта на настольных и мобильных устройствах перед его публикацией. Изображение: Конструктор сайтов GetResponse.
Прежде чем запускать свой веб-сайт, вам необходимо еще раз убедиться, что все выглядит хорошо, вы заполнили весь свой контент и ваши контактные формы и формы регистрации работают правильно.
После того, как вы подтвердите это и ваш сайт в порядке, опубликуйте его. Поздравляем, ваш сайт запущен!
Теперь вы можете начать делиться ссылкой на ваш недавно созданный веб-сайт с друзьями и семьей, чтобы узнать их мнение. Позвольте им тщательно протестировать вашу страницу, поиграть с ней и посмотреть, как она выглядит на разных устройствах.
После того, как они предоставили вам свой отзыв и вы чувствуете, что готовы поделиться им со своей целевой аудиторией, вам нужно сделать две вещи.
Во-первых, в настройках своего веб-сайта убедитесь, что веб-сайт индексируется и что ваша аудитория найдет его при использовании поисковых систем.
И, во-вторых, добавьте его на свою страницу Facebook, страницу Google My Business и все другие профили социальных сетей, которые вы активно используете для продвижения своего бизнеса.
Подведение итогов
Как вы уже поняли, создать веб-сайт с нуля не так уж и сложно.
Несмотря на то, что этот процесс может показаться немного длительным, с правильным инструментом вы сможете создать веб-сайт и поделиться им со своей аудиторией всего за несколько коротких моментов.
Хотите увидеть, как это работает? Просто посмотрите это видео ниже и создайте свой сайт с помощью Конструктора веб-сайтов GetResponse бесплатно уже сегодня.
СОЗДАЙТЕ СВОЙ БЕСПЛАТНЫЙ ВЕБ-САЙТ
Пошаговое руководство для начинающих • GigaPress
Как часто вы думали о создании веб-сайта, но не знали, с чего начать?
Создание веб-сайта проще, чем вы думаете, и в этом руководстве мы рассмотрим весь процесс шаг за шагом.
Если вы готовы создать новое онлайн-присутствие — для себя, своего бизнеса или побочного проекта — сегодня тот самый день.
Быстрая навигация
Из этого руководства вы узнаете, как быстро и легко создать красивый веб-сайт, не изучая HTML/CSS и , не написав ни единой строчки кода.
Вы также узнаете, как избежать ненужных затрат на создание веб-сайта. Вам не нужен дорогой конструктор сайтов!
Это результат нашего опыта создания десятков веб-сайтов за последние 10 с лишним лет, включая этот! Мы знаем, что работает, и мы здесь, чтобы провести вас через каждый шаг процесса.
Здесь много информации, так что не стесняйтесь добавить эту страницу в закладки и возвращаться к ней по мере прохождения шагов.
И, конечно же, если у вас возникнут какие-либо вопросы, просто оставьте комментарий под этой статьей, и мы сделаем все возможное, чтобы помочь вам. 🙂
Хорошо звучит? Давайте погрузимся!
Как создать сайт: видеоурок
Предпочитаете смотреть, а не читать? Мы преобразовали все это руководство в видео на нашем канале YouTube:
(Нажмите здесь, чтобы узнать о скидке, упомянутой в видео. )
)
Если вы предпочитаете текст, читайте дальше! Каждый шаг подробно описан ниже.
Шаг 1. Выберите платформу для своего веб-сайта
Существует так много различных платформ и конструкторов веб-сайтов, что выбор правильной может показаться немного ошеломляющим.
WordPress, Drupal, Squarespace, Joomla и Wix — это лишь несколько примеров.
(Вы также можете сами создать веб-сайт с нуля, но это займет гораздо больше времени, и вам, вероятно, не понравится конечный результат.)
Итак, какой конструктор веб-сайтов вам следует использовать?
Давайте посмотрим, что используют другие люди.
Самые популярные конструкторы веб-сайтов
По данным BuiltWith, вот разбивка конструкторов веб-сайтов по доле рынка:
Как видите, WordPress лидирует с солидными 52% рынка, за ним следуют Wix (7%), Progress Sitefinity (5%), Squarespace (4%) и Joomla (3%).
Почему мы рекомендуем WordPress
Неслучайно WordPress занимает такое сильное лидерство — он предлагает ряд преимуществ по сравнению с другими конструкторами сайтов.
- WordPress абсолютно бесплатен. Хотя вам по-прежнему необходимо приобрести доменное имя и учетную запись веб-хостинга, сам WordPress не требует дополнительных затрат (в отличие от многих других конструкторов веб-сайтов, которые могут быть довольно дорогими).
- WordPress чрезвычайно мощен. Независимо от того, начинаете ли вы вести блог, создаете бизнес-сайт или создаете полноценный магазин электронной коммерции, WordPress справится практически со всем.
- WordPress прост в использовании. Даже если вы новичок, вам не потребуется много времени, чтобы освоиться с WordPress, и вам не нужны знания программирования, чтобы создать отличный веб-сайт.
Если вы только начинаете, мы настоятельно рекомендуем использовать WordPress.
С учетом сказанного, вы всегда можете передумать позже! Большинство служб веб-хостинга предлагают установку в один клик различных конструкторов веб-сайтов, включая WordPress, Joomla и Drupal, которые бесплатны.
Шаг 2: Получите доменное имя и учетную запись хостинга
Прежде чем вы сможете запустить свой веб-сайт, вам потребуется доменное имя и учетная запись веб-хостинга .
- Ваше доменное имя — это уникальный веб-адрес вашего веб-сайта, например.
yoursite.com - Ваш веб-хост — это служба, которая хранит файлы вашего веб-сайта и подключает его к общедоступному Интернету
Это не так сложно или технически, как может показаться. Это просто вопрос выполнения нескольких простых шагов.
Вы можете получить как доменное имя , так и учетную запись веб-хостинга от Bluehost, одного из самых популярных провайдеров веб-хостинга в отрасли (и официально рекомендованного WordPress.org).
Используя приведенную ниже ссылку, вы можете получить скидку более 50% от обычной цены и бесплатно включить свое доменное имя:
-> Нажмите здесь, чтобы перейти на Bluehost и выбрать свой план хостинга:
Какой Хостинг-план подходит именно вам?
У Bluehost есть три основных плана хостинга: Basic, Plus и Choice Plus.
- Basic: Если вы только начинаете, этот план позволит вам приступить к работе с минимальными затратами, при этом предоставляя все функции, необходимые для создания отличного веб-сайта. Однако важно отметить, что этот план ограничивает вас одним веб-сайтом и 50 ГБ хранилища.
- Плюс: Этот план предназначен для тех, кто хочет создать несколько сайтов под одной учетной записью. Он поддерживает неограниченное количество веб-сайтов и неограниченное хранилище, что особенно полезно для мультимедийных веб-сайтов с большим количеством изображений.
- Choice Plus: Этот план также поддерживает неограниченное количество веб-сайтов и неограниченное хранилище, но имеет два дополнительных преимущества: бесплатная конфиденциальность домена (поэтому ваша контактная информация не отображается в общедоступных записях как владельца вашего доменного имени) и бесплатные автоматические резервные копии (чтобы убедиться, что вы никогда не потеряете свою работу, если что-то пойдет не так с вашим сайтом).
 Этот план определенно предлагает наибольшую ценность, и с учетом скидки он стоит так же, как план Plus.
Этот план определенно предлагает наибольшую ценность, и с учетом скидки он стоит так же, как план Plus.
🤔 Не знаете, какой план выбрать?
Если вы хотите максимально сократить расходы и вам нужно создать только один веб-сайт, выберите Basic. Если вам нужно несколько сайтов или вы хотите воспользоваться дополнительным хранилищем, конфиденциальностью домена и бесплатным автоматическим резервным копированием, выберите Choice Plus. Цены со скидкой фактически одинаковы как для Plus, так и для Choice Plus, поэтому в настоящее время нет веских причин для выбора плана Plus.
Нажмите кнопку Нажмите кнопку на предпочитаемом тарифном плане, чтобы начать.
Выбор доменного имени
На следующей странице вы можете зарегистрировать доменное имя для своего нового веб-сайта:
Здесь люди найдут ваш сайт в Интернете — например, yoursite.com .
И помните, поскольку вы воспользовались приведенной выше ссылкой на скидку, она бесплатно включена в ваш пакет хостинга! (Обычно регистрация доменных имен стоит от 15 до 30 долларов в год. )
)
Как выбрать хорошее доменное имя
Если вы еще не выбрали имя для своего веб-сайта, вот несколько советов:
- Выберите
.com, если можете. Расширение на самом деле не имеет значения, но многие люди по-прежнему больше всего доверяют.comи.net. - Сделайте его фирменным. Это означает, что ваш домен должен быть уникальным, простым для запоминания и произношения и заслуживающим доверия.
- Используйте только слова. Как правило, вам следует избегать использования дефисов и использовать цифры только в том случае, если они являются частью вашего бренда (например: 9to5Mac.com ).
Если у вас возникли проблемы с придумыванием хороших идей, которые не принимаются, вот процесс, который я люблю использовать:
- Составьте список случайных слов, связанных с вашей темой или нишей.
- Запустите каждое из этих слов через Thesaurus.
 com, чтобы получить несколько синонимов, и добавьте их в список.
com, чтобы получить несколько синонимов, и добавьте их в список. - Добавьте другие слова, не обязательно связанные с вашей темой: прилагательные, префиксы, суффиксы, слова, которые вам просто нравятся, и т. д.
- Потратьте некоторое время, играя с различными комбинациями слов в вашем списке, чтобы увидеть, что работает, а что нет.
Вы также можете просмотреть другие веб-сайты в своей отрасли и черпать из них вдохновение.
Если вы действительно застряли, вы можете попробовать использовать один из этих генераторов имен:
- LeanDomainSearch
- Генератор бизнес-имен Shopify
- Nameboy
- Wordoid
Как только вы определились с именем введите его в поле «Создать новый домен» и нажмите Далее .
Почти готово…
Наконец, вам нужно будет ввести некоторую информацию, чтобы создать учетную запись Bluehost и обработать платеж:
Вы заметите, что у вас есть возможность выбрать расчетный период от 12 до 36 месяцев.
Важное примечание: Цена со скидкой будет зафиксирована на выбранный вами период, после чего она вернется к обычной розничной цене. Чем дольше расчетный период, тем больше денег вы сэкономите с течением времени. Я настоятельно рекомендую использовать более длительный расчетный период, если вас устраивает первоначальная стоимость.
В нижней части страницы Bluehost предложит вам несколько «Дополнительных пакетов»:
- Я рекомендую добавить «Конфиденциальность домена», , что гарантирует, что спамеры, телемаркетологи и случайные интернет-сумасшедшие не смогут найти вашу контактную информацию и адрес в общедоступных записях. Когда вы добавите службу конфиденциальности домена, Bluehost будет фактически действовать как ваш агент, используя свой адрес и контактную информацию в общедоступных записях для вашего домена. (Это бесплатно входит в план Choice Plus.)
- Codeguard Basic также может стать хорошей инвестицией.
 Это автоматизированная служба резервного копирования и мониторинга Bluehost. (Также бесплатно входит в план Choice Plus.)
Это автоматизированная служба резервного копирования и мониторинга Bluehost. (Также бесплатно входит в план Choice Plus.) - Обратите внимание, что пробная версия почтового ящика Microsoft 365 будет взиматься с вас через 30 дней, поэтому, если вы не хотите пользоваться этой услугой и не готовы за нее платить, снимите этот флажок сейчас или не забудьте отменить, прежде чем он возобновится.
- Вам не нужно добавлять Bluehost SEO Tools, SSL или SiteLock Security.
Если вы удовлетворены своими вариантами, вы можете ввести данные своей кредитной карты (или нажать «Дополнительные способы оплаты» для оплаты через PayPal), согласиться с условиями обслуживания и нажать «Отправить» .
После этого просто следуйте инструкциям на экране, чтобы создать имя пользователя и пароль для Bluehost и войти в свою учетную запись.
Вы также должны получить электронное письмо с просьбой щелкнуть ссылку для активации вашего доменного имени. Убедитесь, что вы делаете это!
Убедитесь, что вы делаете это!
Шаг 3: Настройка WordPress на Bluehost
При входе в клиентскую зону Bluehost вы должны увидеть приветственное сообщение с приглашением создать или перенести свой веб-сайт:
Чтобы начать, нажмите Создайте свой веб-сайт.
На этом этапе Bluehost откроет мастер, который проведет вас через некоторые элементы начальной настройки.
Я рекомендую пропустить все эти шаги, как показано ниже. При появлении запроса обязательно выберите параметр «Безграничная настройка» (это поможет вам легче следовать остальной части этого руководства):
Пропустив мастер, вы окажетесь в основной области клиентов Bluehost. Отсюда нажмите Войдите в WordPress:
Откроется панель управления WordPress, где вы сможете управлять всеми аспектами своего веб-сайта, включая сообщения в блоге, страницы, тему/внешний вид и многое другое:
Давайте упростим …
Сразу видно, что это довольно загруженный интерфейс, в котором происходит много всего.
Это связано с тем, что Bluehost предварительно загружает WordPress с кучей плагинов, которые вам могут понадобиться, а могут и не понадобиться. Лично меня такой вид напрягает. Я предпочитаю начинать с чистого листа.
Итак, прежде чем мы углубимся в WordPress, давайте избавимся от всего того, что было предустановлено, чтобы мы могли создать наш сайт с нуля.
Сначала, используя меню левой боковой панели, наведите указатель мыши на раздел Плагины и щелкните Установленные плагины.
Затем перейдите к списку плагинов и используйте флажок вверху, чтобы выбрать их все. Затем в раскрывающемся меню Массовые действия выберите Деактивировать и нажмите Применить.
Сразу же весь ваш интерфейс должен выглядеть НАМНОГО чище, и вам будет легче следовать этому и другим руководствам по WordPress (поскольку теперь вы используете стандартную панель управления WordPress, которую вы видите на большинстве скриншотов и видео). ).
).
Позже в этом руководстве мы рассмотрим плагины, и вы сами сможете решить, какие из них вам действительно нужны.
Установите свой пароль WordPress
Еще один быстрый шаг, чтобы сделать вашу жизнь немного проще: давайте установим пароль для вашей учетной записи WordPress.
После того, как вы это сделаете, вы сможете войти на свой веб-сайт напрямую, без необходимости каждый раз проходить через Bluehost.
Используя меню левой боковой панели, выберите Пользователи > Профиль .
Прокрутите вниз и нажмите Установить новый пароль. Затем просто введите новый пароль и нажмите Обновить профиль.
Сделав это, вы можете получить доступ к панели инструментов WordPress, добавив /wp-admin в конец вашего доменного имени, и войти в систему, используя свой адрес электронной почты и пароль, который вы только что создали.
Например, если ваше доменное имя было example. , вы найдете свою панель управления WordPress по адресу  com
com example.com/wp-admin.
(Примечание: если вы получаете какую-то ошибку при попытке напрямую посетить свой веб-сайт или панель управления WordPress, вам, вероятно, просто нужно подождать несколько минут, пока ваше доменное имя завершит активацию. Еще раз убедитесь, что вы’ Ваш адрес электронной почты подтвержден.)
🎉 Прежде чем мы двинемся дальше, позвольте мне первым вас поздравить…
Вы только что сделали важный первый шаг. Теперь у вас буквально есть работающий веб-сайт. Серьезно — откройте новую вкладку и введите свое доменное имя.
Пока немного, но уже есть!
Теперь пришло время настроить ваш сайт.
С этого момента вы будете управлять своим сайтом с панели управления WordPress.
Еще раз, вы можете получить доступ к панели инструментов WordPress, добавив /wp-admin в конец вашего доменного имени. Например: yourdomain. com/wp-admin/
com/wp-admin/
Если вы еще не вошли в систему, войдите в систему, используя свой адрес электронной почты и пароль, которые вы выбрали на предыдущем шаге.
Здесь вы будете управлять каждой частью своего веб-сайта, от темы и внешнего вида до страниц, сообщений в блогах, настроек и так далее.
Поначалу вы можете чувствовать себя перегруженными всеми разнообразными меню и опциями, но не волнуйтесь, вам не потребуется много времени, чтобы освоиться в WordPress.
Вот краткий обзор панели инструментов WordPress и способов навигации по ней:
Шаг 5. Настройте основные параметры сайта
Теперь, когда ваш веб-сайт запущен и работает, есть несколько основных параметров, которые необходимо настроить. тебе нравится.
Начните с перехода к Настройки > Общие в главном меню WordPress.
На этой странице вы можете изменить название своего сайта с заполнителя по умолчанию.
Вы также можете добавить короткий слоган, который может отображаться в разных местах вашего сайта. Это необязательно — вы можете просто удалить текст-заполнитель, если не уверены.
Это необязательно — вы можете просто удалить текст-заполнитель, если не уверены.
Наконец, убедитесь, что часовой пояс соответствует вашему местному времени.
Если вас устраивают эти настройки, прокрутите вниз и нажмите Сохранить изменения .
Шаг 6: Установите тему WordPress
Теперь пришло время сделать ваш сайт красивым.
Одна из причин, по которой я люблю WordPress, заключается в том, что с его помощью невероятно легко настроить свой веб-сайт и создать что-то действительно уникальное. Это стало возможным благодаря темам .
Темы WordPress определяют внешний вид вашего сайта. Они не меняют сам ваш контент (страницы постов и т. д.), но 9От 0003 до измените способ отображения этого контента на вашем сайте.
Например, вы можете перейти от этого:
… к этому:
… всего за несколько кликов.
WordPress поставляется с темой по умолчанию, которая обновляется примерно раз в год. Как и следовало ожидать, он совместим с большинством вещей, которые вы хотели бы делать с сайтом WordPress.
Как и следовало ожидать, он совместим с большинством вещей, которые вы хотели бы делать с сайтом WordPress.
Тем не менее, я бы посоветовал большинству людей , а не , использовать тему по умолчанию, которая поставляется с WordPress. Это не значит, что это плохая тема — просто сложно выделиться и рекламировать свой бизнес/проект, если ваш сайт выглядит так же, как тысячи других.
Итак, как же найти хорошую тему для своего веб-сайта?
Я рад, что вы спросили…
Бесплатные темы с WordPress.org
WordPress имеет огромное сообщество разработчиков тем, многие из которых размещают свои темы бесплатно на WordPress.org.
Доступны тысячи бесплатных тем, и многие из них весьма хороши.
Вы можете просматривать и устанавливать бесплатные темы через собственную панель управления WordPress, выбрав Внешний вид > Темы и щелкнув значок Добавить новый Кнопка вверху:
Существуют темы практически для чего угодно, будь то создание бизнес-сайта, блога, интернет-магазина или чего-то еще.
Когда вы найдете интересующую вас тему, вы можете щелкнуть по ней, чтобы увидеть более подробное описание и приблизительный предварительный просмотр. Если она вам нравится, вы можете нажать Установить , чтобы добавить ее на свой сайт, а затем Активировать , чтобы немедленно сделать ее активной темой.
(Обратите внимание, что некоторые темы могут потребовать небольшой настройки, прежде чем они будут выглядеть точно так же, как миниатюра. Подробнее об этом ниже.)
Премиум-темы
В дополнение к бесплатным темам с WordPress.org существует целый мир премиальных тем, которые можно купить у сторонних продавцов и на торговых площадках.
Опять же, в бесплатных темах нет ничего плохого, но тема премиум-класса может стать отличной инвестицией, если вам нужен высококачественный дизайн и постоянная поддержка со стороны разработчика, которая обычно включена в цену покупки.
Вот несколько моих любимых мест, где можно получить премиальные темы WordPress:
- ThemeForest — огромный рынок, где независимые разработчики продают свои темы
- StudioPress — один из самых авторитетных поставщиков тем в бизнесе для любых целей (посмотрите их демонстрационные сайты)
Когда вы покупаете премиальную тему, она обычно поставляется в виде файла ., который вы можете установить непосредственно через панель управления WordPress. zip
zip
Просто перейдите в Внешний вид > Темы , нажмите Добавить новую , а затем нажмите Загрузить тему :
Оттуда просто загрузите файл .zip , и у вас будет возможность просмотреть или активировать ваша новая тема прямо сейчас.
Шаг 7. Настройте свою тему
Скорее всего, даже самая лучшая тема не будет выглядеть именно так, как вы хотите, прямо из коробки. Вам нужно будет сделать некоторые настройки.
К счастью, в WordPress есть замечательная функция, с помощью которой вы можете настроить внешний вид своего сайта во время предварительного просмотра в реальном времени, чтобы вы могли видеть результаты своих изменений в режиме реального времени.
После того, как вы выбрали тему, перейдите в раздел Внешний вид > Настроить , чтобы открыть настройщик WordPress.
На этом экране вы увидите несколько вариантов внешнего вида на левой боковой панели и предварительный просмотр вашего сайта в реальном времени справа.
Каждая тема имеет свои уникальные параметры в настройщике, от типографики до цветов, параметров макета и многого другого. Вам определенно захочется потратить некоторое время на просмотр этих настроек и их настройку, пока ваш сайт не будет выглядеть в самый раз .
Примечание: Если на вашем сайте еще нет контента, может быть сложно представить, как именно будет выглядеть конечный результат. Возможно, вы захотите вернуться к настройщику позже, после того, как добавите несколько сообщений и страниц.
Шаг 8. Добавьте контент на свой веб-сайт
Хотя дизайн важен, самой важной частью любого веб-сайта является его содержание.
По умолчанию WordPress поддерживает два основных типа контента: страниц и постов .
- Страницы обычно используются для постоянного статического контента, такого как страница «О нас» и страница «Контакты».
- Сообщения отображаются в вашем блоге в обратном хронологическом порядке и обычно имеют дату, категории и связанные с ними теги.

Создание страницы
Начнем с создания страницы.
Для этого откройте панель управления WordPress и перейдите в раздел Pages > Add New .
Вы увидите редактор содержимого, который выглядит примерно так:
Он может немного отличаться в зависимости от вашей темы, но функциональность та же самая.
Продолжайте и введите заголовок страницы и некоторый контент. Он не обязательно должен быть идеальным — вы всегда можете отредактировать его позже.
Редактор делит ваш контент на «блоки», которые в основном представляют собой небольшие фрагменты контента, такие как абзацы, заголовки, изображения, таблицы и т. д.
По умолчанию каждый раз, когда вы нажимаете ввод/возврат, будет создаваться новый блок абзаца. . Это точно так же, как писать в любом другом текстовом редакторе.
Однако, если вы хотите добавить контент другого типа, например заголовок или изображение, вы можете щелкнуть значок + , чтобы выбрать другой блок:
Обратите внимание, что боковая панель справа предоставляет различные варианты для каждого типа блока.
На боковой панели также есть вкладка «Документ», где вы можете изменить несколько настроек для страницы в целом:
Когда вы будете готовы, вы можете нажать Опубликовать , чтобы опубликовать страницу немедленно, или Сохранить черновик , если вы хотите вернуться и закончить свою работу позже.
Если вы нажмете Предварительный просмотр , вы увидите предварительный просмотр того, как эта страница будет выглядеть на вашем веб-сайте.
Вы можете просматривать и редактировать существующие страницы в любое время, выбрав Страницы > Все страницы .
Создав одну или несколько страниц, вы можете добавить их в меню навигации вашего сайта.
Вы можете управлять своими меню, выбрав Внешний вид > Меню на панели управления WordPress.
Оттуда нажмите «Создать новое меню» и дайте ему имя, затем используйте параметры слева, чтобы добавить любые элементы, которые вы хотите:
Вы также можете редактировать метки отображения любых страниц, которые вы добавляете в меню.
После того, как вы добавили несколько страниц в свое меню, обязательно выберите внизу хотя бы одну «Расположение отображения». Это определяет, где на самом деле появится меню на вашем сайте.
Создание сообщения
Процесс создания сообщения очень похож на создание страницы.
Перейдите к Posts > Add New , чтобы создать свой первый пост в блоге.
Как видите, редактор сообщений почти идентичен редактору страниц.
Основное отличие состоит в том, что у вас есть возможность добавлять категории и теги, которые используются для упорядочения сообщений в блоге по темам.
См. также: Как начать успешный блог: Полное руководство
В этом всеобъемлющем руководстве по ведению блога мы обсуждаем не только то, как создать веб-сайт, но и то, как создавать потрясающий контент, привлекать трафик и зарабатывать деньги. . 📈
Настройка статической главной страницы
По умолчанию на главной странице вашего веб-сайта отображаются последние сообщения в блоге в обратном хронологическом порядке.
Если вы предпочитаете иметь больший контроль над тем, что люди видят, когда они впервые заходят на ваш сайт, вы можете вместо этого использовать статическую домашнюю страницу.
Для этого вам нужно создать две новые страницы:
- Домашняя страница — это будет ваша фактическая настраиваемая домашняя страница. Не стесняйтесь настраивать его так, как вам нравится.
- Страница блога — Поскольку на вашей домашней странице больше не будут отображаться ваши сообщения в блоге, вам нужно создать отдельную страницу блога. Вы можете просто создать пустую страницу и назвать ее «Блог» или что-то подобное.
Затем перейдите в «Настройки » > «Чтение » на панели управления WordPress:
В разделе «Отображается ваша домашняя страница» выберите «Статическая страница».
Затем укажите домашнюю страницу и страницу блога, которые вы только что создали, и сохраните изменения.
После того, как вы это сделаете, ваша пользовательская домашняя страница станет первой страницей вашего веб-сайта, а на пустой странице «Блог» теперь будут отображаться ваши последние сообщения в блоге.
Дополнительные советы о том, как это сделать правильно, можно найти в нашей статье «Как редактировать домашнюю страницу в WordPress».
Если в вашей теме WordPress есть боковая панель, вы можете настроить ее отображение с помощью «виджетов».
Виджеты — это небольшие блоки контента, которые выполняют определенную функцию, например отображают ваши последние сообщения, архивы, профили в социальных сетях, окно поиска или даже просто произвольный текст:
Чаще всего они используются на боковых панелях, но многие темы также имеют области виджетов в других местах, например в нижнем колонтитуле.
Вы можете управлять своими виджетами в настройщике WordPress, выбрав Внешний вид > Настроить и перейдя в раздел «Виджеты».
Шаг 10: Установите плагины для дополнительной функциональности
Одним из главных преимуществ WordPress является его расширяемость.
С правильными плагинами вы можете заставить свой веб-сайт делать что угодно.
Область применения плагинов варьируется от простых модификаций, таких как добавление кнопок социальных сетей в сообщения блога, до более сложных вещей, таких как превращение вашего сайта в полноценную социальную сеть.
Десятки тысяч бесплатных плагинов доступны на WordPress.org.
Как и темы, вы можете устанавливать плагины прямо через панель управления WordPress, ничего не загружая. Просто перейдите в Плагины > Добавить новый и либо просмотрите рекомендуемые плагины, либо найдите то, что вам нужно.
Для начала вот несколько плагинов, которые мы рекомендуем установить:
- Yoast SEO — этот плагин делает все возможное, чтобы сделать ваш сайт более оптимизированным для SEO, чтобы помочь вам занять более высокое место в поисковых системах, таких как Google. . (Ознакомьтесь с нашим руководством по SEO для WordPress, чтобы узнать, как его настроить.)
- GA Google Analytics — этот плагин позволяет очень легко добавить код отслеживания Google Analytics на все страницы вашего сайта, чтобы вы не приходится делать это вручную.

- Контактная форма 7 — Простой способ добавить контактные формы к вашим сообщениям и страницам.
После того, как вы установите и активируете плагин, он обычно добавит новую ссылку где-нибудь в вашем меню WordPress, где вы сможете управлять его настройками.
Например, Yoast SEO добавляет новое меню SEO:
Часто задаваемые вопросы
Вот ответы на несколько общих вопросов, которые мы часто слышим о создании веб-сайта. (Нажмите, чтобы развернуть.)
Сколько стоит создание веб-сайта?
Если вы используете WordPress, единственными необходимыми расходами являются ежегодная плата за регистрацию домена и учетная запись веб-хостинга.
Используя эту ссылку со скидкой, вы можете получить пакет веб-хостинга всего за $2,95 в месяц, включая бесплатное доменное имя. Как и большинство веб-хостинговых компаний, Bluehost выставляет счета ежегодно. Однако, если вам требуется ежемесячное выставление счетов, вы можете найти несколько альтернативных вариантов здесь.
Если вы решите приобрести премиальную тему WordPress, она обычно стоит от 30 до 70 долларов США в качестве разовой покупки.
В общем, создать красивый и функциональный веб-сайт вполне реально, вложив первоначальные инвестиции менее чем в 100 долларов США.
Нужно ли мне знать код для создания веб-сайта?
Знание программирования не требуется для создания отличного веб-сайта.
Такие платформы, как WordPress, позволили людям, не обладающим техническими знаниями, невероятно легко создавать веб-сайты, не написав ни единой строчки кода. Если вы можете использовать компьютер, вы можете создать веб-сайт с помощью WordPress.
Это не значит, что небольшие знания HTML и CSS не пригодятся, но хотите верьте, хотите нет, но это те навыки, которые вы можете приобрести естественным образом с течением времени, и они, безусловно, не требуются.
Нужно ли какое-либо специальное программное обеспечение для создания веб-сайта?
Нет! Вы будете управлять всем через свою панель управления WordPress, к которой вы можете получить доступ через веб-браузер на любом устройстве. Просто добавьте
Просто добавьте /wp-admin/ в конец вашего доменного имени.
Могу ли я создать сайт с телефона?
Хотя мы рекомендуем выполнять первоначальную настройку на компьютере, ее, безусловно, можно выполнить со смартфона или планшета.
После создания веб-сайта вы можете управлять своим контентом с помощью приложения WordPress для iOS или Android.
Могу ли я сохранить конфиденциальность своего веб-сайта, пока работаю над ним?
Да! Мы рекомендуем установить этот плагин страницы Coming Soon, который гарантирует, что только вы сможете увидеть свой сайт, прежде чем вы будете готовы к запуску.
Могу ли я добавить других пользователей на свой сайт?
Да! Если вы хотите предоставить кому-то еще учетную запись, чтобы помочь вам с вашим сайтом, вы можете сделать это, выбрав пользователей > Добавить новый на панели управления WordPress.
Если вы предоставляете кому-либо доступ к вашему веб-сайту, обязательно назначьте ему соответствующую роль пользователя. Вы почти никогда не хотите предоставлять права администратора другому человеку. Узнайте больше здесь: Роли пользователей WordPress: все, что вам нужно знать
Вы почти никогда не хотите предоставлять права администратора другому человеку. Узнайте больше здесь: Роли пользователей WordPress: все, что вам нужно знать
Как повысить рейтинг моего веб-сайта в Google?
Ранжирование в Google начинается с публикации отличного контента, поэтому убедитесь, что вы это делаете. Ознакомьтесь с нашим руководством по ведению блога, чтобы узнать, что именно это влечет за собой.
Вы также захотите установить плагин Yoast SEO и прочитать наш учебник по SEO для WordPress, чтобы получить некоторые дополнительные советы по оптимизации.
Чтобы отправить свой сайт в Google и отслеживать его эффективность в результатах поиска, вам необходимо создать учетную запись в Google Search Console.
Как я могу зарабатывать на своем веб-сайте?
Веб-сайты зарабатывают деньги из различных источников, включая рекламу, электронную коммерцию, партнерский маркетинг, консультационные услуги, частное членство и многое другое. Мы рассмотрим все это в нашем руководстве по ведению блога здесь.
Как я могу добавить интернет-магазин на свой сайт?
Если у вас есть продукты для продажи на вашем веб-сайте, вы можете использовать плагин WooCommerce, который интегрирует все функции электронной коммерции в WordPress.
Следующие шаги
К этому моменту мы рассмотрели все основные этапы создания веб-сайта, и вы уже на пути к созданию чего-то отличного.
Конечно, любой новый проект требует обучения. Не расстраивайтесь, если у вас возникнут проблемы! На GigaPress и в Интернете есть множество ресурсов.
Наберитесь терпения и продолжайте в том же духе — вы быстро освоите этот материал.
Если у вас есть какие-либо вопросы о создании веб-сайта или если вы столкнулись с проблемами, пожалуйста, оставьте комментарий ниже!
3 Легкий подход / Пошаговое руководство
Создать веб-сайт в современном мире очень просто. Вам не нужно быть техническим специалистом или программистом. Следуйте правильному методу, выбирайте правильные платформы, используйте правильные инструменты — вы можете стать владельцем своего первого веб-сайта в кратчайшие сроки.
У меня не было никаких знаний в области веб-разработки, когда я впервые начал свой онлайн-бизнес в 2004 году. Я нанял веб-разработчика только одиннадцать лет спустя. И я сделал нормально. Сегодня у нас есть инновационные инструменты разработки и лучшие платформы веб-публикаций. Вы будете 100% хорошо.
Три способа создать веб-сайт
Создаете свой первый веб-сайт? У вас есть три варианта:
- Создание с нуля с помощью IDE
- Использование системы управления контентом (CMS)
- Использование конструктора веб-сайтов
Вы получаете больше гибкости в дизайне и функциях сайта с помощью метода № 1, но он требует хорошего качества. знание веб-языков. Процесс создания и управления намного проще с помощью методов № 2 и № 3. Вы должны выбрать один из этих методов в зависимости от вашей компетенции.
Мы рассмотрим все три упомянутых выше метода и пройдемся по шагам, необходимым для создания веб-сайта.
1. Зарегистрируйте домен
Стандартное доменное имя . com стоит от 8 до 15 долларов в год > Попробуйте найти свое доменное имя с помощью NameCheap.
com стоит от 8 до 15 долларов в год > Попробуйте найти свое доменное имя с помощью NameCheap.
Домен — это имя вашего веб-сайта. Он должен быть уникальным и отражать бренд вашего бизнеса.
Самый простой способ найти и зарегистрировать домен — обратиться к регистратору доменов.
Регистратор доменов позволит вам зарегистрировать ваше доменное имя на основе годовых или долгосрочных контрактов.
Где зарегистрировать свой домен
Вот несколько авторитетных регистраторов доменов и их начальная цена.
| 123 Reg | £2.99/year | £9.99/year | £9.99/year | £9.99/year |
Domain. com com | 9,99 долл. США в год | 12,99 долл. США в год | 8,99 долл. США в год | 9,99 долл. США в год |
| Gandi | €12.54/year | €17.00/year | €8.99/year | €14.14/year |
| GoDaddy | $12.17/year | $12.17/year | $12.17 /year | $1.17/year |
| Hostinger | $8.99/year | $12.17/year | $12.99/year | $0.99/year |
| NameCheap | $8.88/year | $ 10,98/Год | $ 12,98/год | $ 1,00/год |
Советы по доменным имени
- . . Одними из наиболее популярных являются Wordroid и Lean Domain Search.

2. Купить веб-хостинг
Базовый хостинг для одного веб-сайта стоит от 2 до 5 долларов в месяц > Ознакомьтесь с предложением Hostinger здесь.
Веб-хост — это большой компьютер (также известный как сервер), на котором хранятся ваши веб-сайты. Некоторые гигантские компании, такие как Amazon, IBM и FB, владеют собственными веб-серверами и управляют ими; другие предприятия просто арендуют свои серверы у провайдера веб-хостинга (что намного дешевле и проще).
Примечание. Пропустите этот шаг, если вы выбираете конструктор веб-сайтов для создания своего сайта (см. шаг № 3).
Какой у вас выбор веб-хостинга?
Веб-хостинг сегодня поставляется в различных пакетах.
Традиционно поставщик веб-хостинга занимается только арендой серверов с базовым программным обеспечением и технической поддержкой. Размещение вашего веб-сайта у традиционного хостинг-провайдера обычно дешевле и гибче; но вам потребуется немного дополнительной работы для настройки веб-сайта.
В настоящее время компании объединяют различные услуги и позволяют пользователям создавать, размещать и управлять веб-сайтами от одного поставщика услуг. Обычно мы называем эти компании Создателями веб-сайтов или Создателями интернет-магазинов. Размещение веб-сайта на этих «пакетных» платформах обычно дорого и менее гибко; но вы сможете легко создать веб-сайт или интернет-магазин.
Хостинг для новичков.
| Hostinger | $1.99/mo | $3.99/mo | No | Yes | 1 | 30 Days | Hostinger Review | Get Hostinger | |
| InterServer | 2,50 долл. США/мес. США/мес. | 7,00 долл. США/мес. | Нет | Да | Unlimited | 30 Days | Interserver Review | Get InterServer | |
| A2 Hosting | $2.99/mo | $10.99/mo | No | Yes | 1 | Anytime | A2Hosting Review | Get A2 Hosting | |
| GreenGeeks | $2.95/mo | $10.95/mo | Yes | Yes | 1 | 30 Days | GreenGeeks Review | Get GreenGeeks | |
| TMD Hosting | $2.95/mo | $4.95/mo | Yes | Yes | 1 | 60 Days | TMD Hosting Review | Get TMD Hosting | |
| INMotion Hosting | $ 2,29/MO | $ 8,99/MO | Да | Да | 2 | 90 Days | Внедрение. Внедрение Внедрение | Внедрение. Внедрение | Внедрение.1144 |
| ScalaHosting | $3.95/mo | $6.95/mo | Yes | Yes | 1 | 30 Days | ScalaHosting Review | Get ScalaHosting | |
| BlueHost | $2.95/mo | $ 9,99/MO | Да | Да | 1 | 30 дней | Обзор Bluehost | Get Bluehost | |
| HOSTPAPA | HOSTPAPA 4444444444446 | 44444494494446 | .1141 $2.95/mo | $9.99/mo | Yes | Yes | 1 | 30 Days | HostPapa Review | Get HostPapa |
Web Hosting Tips
- There are different kinds of hosting available: виртуальный хостинг, хостинг на выделенном сервере и облачный/VPS-хостинг.

- Если у вас небольшой веб-сайт, дешевле выбрать общий хостинг. Для больших сайтов рекомендуется использовать либо облачный, либо выделенный хостинг.
- Некоторые ключевые качества, которые необходимо учитывать перед выбором веб-хостинга, — это удобство для пользователя, цена, скорость сервера и время безотказной работы.
- На сегодняшний день мы зарегистрировались, протестировали и проверили более 70 хостинговых компаний. Посмотрите наш лучший выбор хостинга.
- Рассмотрите возможность использования конструктора интернет-магазина, такого как Shopify или BigCommerce, если вы планируете продавать товары прямо со своего веб-сайта.
- Некоторые компании взимают необоснованно высокую плату за сервер, не забудьте прочитать наше исследование рынка хостинга перед покупкой.
- Обычно после оплаты вы получите приветственное электронное письмо, содержащее всю необходимую информацию о вашем хостинге — с этого вы начинаете свой путь в качестве владельца веб-сайта.
 Узнайте больше о процессе подключения к веб-хостингу в этом руководстве.
Узнайте больше о процессе подключения к веб-хостингу в этом руководстве.
3. Создайте и спроектируйте свой веб-сайт
После того, как у вас есть доменное имя и веб-хостинг, пришло время засучить рукава и начать творить! Для разработки и создания веб-страниц вы можете либо нанять веб-разработчика, либо сделать это самостоятельно.
Здесь мы подробно обсуждаем, как передать задачу веб-разработки на аутсорсинг. Вам следует пропустить следующие шаги и перейти на эту страницу, если вы планируете нанять кого-то для разработки вашего веб-сайта для вас.
Вот три простых способа создания веб-сайта для любителей «сделай сам»:
Метод №1: Создание веб-сайта с нуля в HTML и CSS
Необходимые навыки и инструменты
- JavaScript, mySQL или PostgreSQL (база данных)
- Интегрированная среда разработки (IDE): Sublime Text, Atom и Adobe Dreamweaver
- FTP-клиенты: FileZilla, WinSCP и Cyberduck
основа веб-сайта.
В противном случае рекомендуется перейти к способу №2/3; или свяжитесь с веб-разработчиком.
Основные веб-языки/инструменты
- HTML (язык гипертекстовой разметки)
HTML — это базовая структура веб-страниц и веб-приложений, которая делает содержимое семантическим для веб-браузера. Он состоит из последовательных тегов, у которых есть открытие и закрытие, и структурно ключевое слово, заключенное в угловые скобки. Пример: - CSS (каскадные таблицы стилей)
CSS — это язык стилей, который используется для оформления HTML-разметки веб-страницы. Без CSS веб-страница выглядела бы не чем иным, как большой белой страницей с неупорядоченным текстом и изображением. CSS — это то, что делает страницу идеально такой, какой мы хотим. - Языки сценариев
HTML и CSS ничто без языков сценариев, потому что они не интерактивны. Чтобы создать динамическую веб-страницу, которая будет реагировать на запросы пользователей, вам понадобятся такие языки, как JavaScript и jQuery. Со временем также могут понадобиться серверные языки, такие как PHP, Python и Ruby.
Со временем также могут понадобиться серверные языки, такие как PHP, Python и Ruby. - Управление базой данных
Для хранения, управления и доступа к пользовательским данным веб-сайта используется большая таблица информации, которая называется базой данных. Система управления базами данных, такая как MySQL, MongoDB и PostgreSQL, используется на стороне сервера для эффективного выполнения этой работы. - FTP (протокол передачи файлов) / sFTP (протокол защищенной передачи файлов)
FTP используется для упрощения передачи исходных файлов веб-сайта на размещенный сервер. Существуют веб-клиенты, а также FTP-клиенты на базе компьютерного программного обеспечения, которые можно использовать для загрузки файлов на серверный компьютер.
Этапы создания веб-сайта с помощью IDE
Ниже приведен обзор процесса создания веб-сайта из первых рук при условии, что вы знаете основные веб-языки и основы веб-сайта, упомянутые выше.
Шаг 1. Настройка локальной рабочей среды
Скриншот рабочей среды Subline Text.
Для создания и организации исходных файлов веб-сайта важна хорошая локальная рабочая среда. Вы можете создать среду веб-разработки на своем компьютерном устройстве, установив IDE (интегрированную среду разработки). IDE в основном состоит из текстового редактора, автоматизации сборки и отладчика.
Sublime Text и Atom — это одни из основных IDE для веб-разработки, поддерживающие HTML, CSS, JS, PHP, Python и аналогичные веб-языки.
С другой стороны, существуют расширенные IDE, такие как Adobe Dreamweaver, которые предлагают несколько других функций (например, подключение к серверу, FTP).
Шаг 2: Планирование и разработка веб-сайта с помощью Adobe Photoshop
Планирование структуры веб-сайта и системы навигации имеет огромное значение. Во-первых, вы должны понять, как вы хотите доставлять свой контент. Запланируйте, сколько меню навигации, сколько столбцов или полей содержимого, сколько изображений вы хотите включить и где.
Лучше всего открыть Adobe Photoshop и создать грубый рисунок ваших веб-страниц. Возможно, вам придется сделать разные черновики для разных страниц, например, домашней страницы, страницы с информацией, страницы контактов, страницы услуг и т. д.
Примеры — макеты дизайна, которые мы сделали во время реконструкции сайта в декабре 2016 года. Дизайн с использованием HTML и CSS
После того, как вы закончили создание эскизов веб-страниц в Adobe Photoshop, вы можете приступить к написанию исходных кодов.
Это самая простая часть. Сделайте HTML-разметку для веб-элементов, которые вы хотели включить, и используйте CSS, чтобы украсить их в соответствии с вашим дизайном.
Шаг 4. Сделайте его динамичным с помощью JavaScript и jQuery
В настоящее время не существует веб-сайтов, основанных только на HTML и CSS, потому что взаимодействия пользователей с интерфейсом нельзя контролировать с помощью HTML или CSS.
Вы можете использовать языки сценариев, такие как JavaScript и, возможно, его улучшенную библиотеку, jQuery, чтобы контролировать действия пользователя для форм, входа в систему, ползунка, меню или везде, где вам нужно.
Шаг 5. Загрузите локальные файлы на сервер с помощью FTP-клиента
Пример FTP-клиента.
Последним шагом является загрузка всех ваших исходных файлов на веб-сервер. Лучший и самый простой способ справиться с этим — через FTP-клиент.
Сначала загрузите FTP-клиент на свой компьютер и подключите его к веб-серверу, используя учетную запись FTP. После того, как вы успешно подключили его к учетной записи FTP, скопируйте все ваши локальные файлы в корень вашего веб-каталога. Некоторыми хорошими FTP-клиентами являются FileZilla, WinSCP и Cyberduck.
Метод №2: Создание веб-сайта с помощью CMS
Необходимые навыки и инструменты
- Знания: Основные операции с компьютером и Интернетом; HTML, CSS и PHP (не обязательно, но лучше, если вы знаете основы)
- Инструменты: WordPress, Joomla и Drupal
CMS или система управления контентом построены так тактически, что подходят для работы с первого дня. работа от новичков до опытных веб-разработчиков.
Это программное приложение, которое позволяет легко создавать онлайн-контент и управлять им. Большинство из них имеют открытый исходный код и бесплатны для использования.
Если вы знаете основы HTML, CSS или PHP, это выгодно для вас. Это не большая проблема, если вы не знаете, потому что эти платформы очень интуитивно понятны. Вот три лучших бесплатных варианта платформ CMS, которые вы можете выбрать в соответствии со своими потребностями.
WordPress
WordPress, согласно разным статистическим данным, используется в максимальном количестве блогов и небольших и средних веб-сайтов. Тем не менее, многие крупные веб-сайты предпочитают WordPress из-за его простоты. Редактор WYSIWYG — это единственное, чему вам нужно научиться, чтобы получить свой первый контент.
Эта платформа предназначена для начинающих, а также может активно развиваться различными классами веб-разработчиков. Он имеет множество бесплатных плагинов и тем в собственном репозитории. Поскольку это выбор CMS № 1, на стороне доступно множество сторонних ресурсов.
Дополнительные сведения см. на этих 30 веб-сайтах на базе WordPress. Вы также можете попробовать WordPress самостоятельно, создав бесплатную учетную запись на WordPress.com; или загрузите CMS с WordPress.org.
Выбор тем WordPress.
Pros
- Очень гибкие и настраиваемые
- Легко в использовании,
- Тонн учебных ресурсов,
- Отличное сообщество и поддержка
9128 Cons 9005
- 2 . могут вызывать проблемы с плагинами
Joomla
Joomla во многом похожа на WordPress. Он также прост в использовании, прост в установке и легко расширяется с помощью модулей – эквивалент плагинов WordPress. В результате это второй лучший вариант для начинающих.
Однако новички могут бояться изучать Joomla из-за большого количества доступных опций. В дополнение к левому меню есть также меню на верхней панели прямо над логотипом «Панель управления». Чтобы избежать путаницы, помните, что некоторые элементы в левой и верхней панели меню похожи, включая «Содержание», «Пользователи» и «Расширения».
Чтобы избежать путаницы, помните, что некоторые элементы в левой и верхней панели меню похожи, включая «Содержание», «Пользователи» и «Расширения».
Так же, как WordPress, Joomla имеет несколько стилей и шаблонов, которые могут быстро придать вашему сайту отличительный вид. Но из всех трех систем управления контентом Joomla предлагает самое простое решение для создания социальной сети. С такими платформами, как EasySocial и JomSocial, вы всего в нескольких минутах от своего собственного веб-сайта социальной сети.
Сайты, созданные с использованием Joomla, включают Lipton, Linux, а также Гарвардский университет. Вы можете скачать и попробовать Joomla бесплатно здесь.
Внутри системы Joomla.
PROS
- Более технически продвинутые
- Веб-сайты обычно выполняют лучше
- Security на уровне предприятия
Cons
- Модулы. , не такой продвинутый, как Drupal
Drupal
Опытные веб-разработчики подтверждают, что Drupal — самая мощная CMS.
Однако он и самый сложный в использовании. Благодаря своей гибкости Drupal является второй по популярности CMS в мире, но не является фаворитом среди новичков. Чтобы успешно создать «полный» веб-сайт с помощью Drupal, вам нужно запачкать руки и изучить основы кодирования. Знакомство с CMS также сложно для новичков.
Сайты, созданные с помощью Drupal, включают Tesla, Warner Bros. Records и Оксфордский университет. Чтобы узнать больше, загрузите и попробуйте Drupal бесплатно.
Установка нового Drupal — несмотря на сложные функции Drupal, CMS предлагает простой минималистичный интерфейс.
Плюсы
- Простота в освоении
- Отличный справочный портал
- Обновления легко интегрируются
- Больше встроенных опций
Минусы 40005 Для этого метода мы будем использовать WordPress в качестве примера. Услуги веб-хостинга обычно включают быстрый установщик для установки WordPress и других распространенных платформ. Итак, войдите в свою учетную запись веб-хостинга и узнайте, какой у вас установлен установщик. Популярные имена, которые вы должны искать, — Softaculous, QuickInstall или Fantastico. Некоторые хостинг-провайдеры (например, SiteGround) используют встроенные установщики в своей пользовательской панели (экран, который вы видите сразу после входа в cPanel). В этом случае просто попробуйте найти заголовок, который включает «WordPress». Softaculous — самый популярный автоматический установщик, представленный в cPanel. Я проведу вас через установку через Softculous. Другие установщики почти такие же. Нажмите Softaculous, а затем нажмите «Установить» поверх WordPress, чтобы начать установку. А вот и важная часть. Настройте параметры следующим образом, оставьте в других полях конфигурацию по умолчанию (позже будет разобрано) и нажмите «Установить». Если вы преуспели в последних шагах, молодцы. Ваш сайт работает! Теперь войдите на свой сайт WordPress. Страница входа на ваш сайт будет выглядеть как wp-login.php после установленного вами URL-адреса веб-сайта. Далее вам нужно установить тему и необходимые плагины. Взгляните на левую боковую панель панели инструментов WordPress. В каталоге WordPress доступно множество бесплатных готовых тем. Чтобы просмотреть эти бесплатные темы, перейдите в раздел «Внешний вид > Темы > Добавить новую», найдите тему, соответствующую вашим требованиям, и нажмите кнопку «Установить». Каталог тем WordPress. Вы также можете установить сторонние темы из раздела «Загрузить тему». В качестве платных, профессионально разработанных тем WordPress я рекомендую Elegant Themes (из-за эффективного кода и красивого интерфейса). Для подключаемых модулей выберите «Плагины > Добавить новый». Найдите и установите только те плагины, которые вам нужны. 3 Плагины Party rd также можно установить из раздела «Загрузить плагин». Каталог плагинов WordPress. Здесь я хочу предложить несколько важных бесплатных плагинов. Выполните поиск по их именам в каталоге плагинов WordPress, чтобы найти их. Обратите внимание, что достаточно установить только один плагин из каждой категории. Для идентификации вашего сайта вам все равно нужно что-то создать, даже если вы используете отличную тему. Вокруг полно отличных генераторов логотипов, но я бы посмотрел на Logaster. Это платная услуга, но что здорово, так это то, что они предлагают многоуровневую цену. Ваш сайт должен быть готов к последнему шагу. Но есть еще несколько моментов, в которых следует разобраться. Основные настройки для нового сайта WordPress. Необходимые навыки и инструменты Создатели сайтов сделали это легко и без усилий мгновенно настроить веб-сайт. В Интернете разбросано множество конструкторов сайтов, но не все из них могут удовлетворить потребности. Следующие три являются наиболее обсуждаемыми и потенциальными конструкторами веб-сайтов, которые вы можете использовать. Даже принимая во внимание характер конструкторов сайтов, Zyro абсолютно прост в использовании. Если вы когда-либо использовали текстовый процессор или подобное приложение What-You-See-Is-What-You-Get (WYSIWYG) — у вас не возникнет проблем при создании сайта с помощью Zyro. Теория та же. Это как играть со строительными блоками. Блоки — это предварительно разработанные элементы веб-сайта, такие как изображения, текстовые поля и т. д. Для создания веб-сайта достаточно просто выбрать нужный элемент и перетащить его на нужное место. Wix Wix — один из самых простых конструкторов сайтов на рынке, который предлагает более 500 полностью настраиваемых шаблонов, отсортированных по различным категориям. Так что можно быть уверенным, что вы найдете то, что подходит именно вам. Они предлагают гибкий редактор веб-сайтов Drag & Drop, который всегда виден поверх содержимого. Вы можете перетащить один элемент из списка в любое место на веб-сайте, чтобы добавить его. Любой видимый элемент на нем можно перемещать или редактировать. Единственным недостатком является то, что на бесплатном плане Wix есть реклама на сайте. Вы можете избавиться от него, обновив его до их комбинированного плана, который обойдется вам как минимум в 12 долларов в месяц. Weebly Weebly проще во многих отношениях, таких как навигация и удобство использования. Они предлагают сотни шаблонов на выбор, но возможности персонализации могут показаться ограниченными. У них есть большое количество предварительно разработанных макетов страниц (например: страница с информацией, страница с ценами, страница с контактами), которые можно использовать и изменять. Конструктор Drag & Drop проще в использовании, но иногда вы ограничены определенными областями для настройки. Доступность расширений и сторонних приложений также ограничена. Когда ваш веб-сайт будет готов, пришло время проверить и протестировать его работу в основных браузерах (Chrome, Firefox, Safari, Microsoft Edge, IE 11 и т. д.), а также в других размеры экрана. Мы можем запустить эти тесты с помощью бесплатных онлайн-инструментов. Легко проверяйте разметку своего веб-сайта с помощью службы проверки разметки W3C. Что такое проверка разметки? Языки кодирования или сценарии, такие как HTML, PHP и т. д., имеют собственные форматы, словарь и синтаксис. Проверка разметки — это процесс проверки того, соответствует ли ваш сайт этим правилам. Перекрестное тестирование вашего веб-сайта в 115 разных браузерах за один раз на BrowserShots. Используйте Screenfly для предварительного просмотра вашей веб-страницы на мониторах, планшетах, смартфонах и экранах других размеров. Публикация вашего сайта в Интернете — это первый этап. Есть еще много других вещей, которые нужно сделать, чтобы обеспечить успех вашего сайта. Вот несколько задач для начала… Google ясно заявил, что скорость сайта является одним из его факторов ранжирования. Это означает, что ваш сайт может ранжироваться выше, если он загружается быстро. Кроме того, чем быстрее загружается ваш сайт, тем счастливее будут посетители вашего сайта. В бесчисленных тематических исследованиях и экспериментах доказано, что медленная загрузка веб-сайта ухудшает работу пользователей и влияет на доход веб-сайта. Amazon потерял бы примерно 1,6 миллиарда долларов дохода, если бы его сайт замедлился хотя бы на одну секунду. Эксклюзивное предложение SEMrush Вам не нужно быть мастером поисковой оптимизации (SEO), чтобы ваш сайт заметили . Но некоторые базовые навыки поисковой оптимизации всегда полезны. Создайте учетную запись веб-мастера в Google Search Console, чтобы отправлять свой веб-сайт в Google и выявлять любые проблемы с поисковой оптимизацией. Проведите базовое исследование ключевых слов, а затем оптимизируйте заголовок страницы и заголовки для своих основных ключевых слов. Внедрите микроразметку на своем сайте, чтобы выделяться на страницах результатов поиска. С тех пор, как Google Chrome начал помечать веб-сайты HTTP как «незащищенные», SSL-сертификат приобрел большое значение. Чтобы убедиться, что пользователи «доверяют» вашему сайту, необходимо подключение по протоколу HTTPS. Ваш веб-сайт также должен быть представлен в социальных сетях, где находится большая часть вашей целевой аудитории. Вы видели букву « W » в синем кружке, появившемся слева на вкладке браузера? Это известно как «фавикон». Как и логотип, фавикон — это небольшой визуальный элемент, представляющий веб-сайт. Favicon — это изящная маленькая техника брендинга, которую владельцы веб-сайтов часто упускают из виду. Если это похоже на вас, воспользуйтесь бесплатным генератором фавиконок, чтобы помочь вам. Нет двух одинаковых веб-сайтов, поскольку они могут служить разным целям и/или функциям. Однако есть три стандартные страницы, которые должны быть на каждом веб-сайте: индекс (домашняя страница), страница «О нас» и страница контактов. Домашняя страница Домашняя страница часто является первым местом, куда посетители попадают на ваш веб-сайт. Ваша домашняя страница должна показывать правильную подачу и побуждать посетителей глубже проникать на ваш сайт. Пример. Домашняя страница Haus имеет четкое меню навигации и дизайн в стиле галереи (что идеально подходит для демонстрации продуктов). О странице О странице все для установления взаимопонимания с вашими посетителями. Это позволяет вам представиться и дать подробную информацию (ну?) о вашем сайте. Обычно рекомендуется включать фотографии людей, которые владеют и управляют веб-сайтом. Пример. Страница «О компании» Bulldog Skincare отправляет привлекательное и запоминающееся сообщение. Контактная страница Важно общаться с вашими пользователями и потенциальными клиентами. Отсюда – страница контактов. Включите все возможные каналы связи (профили в социальных сетях, контактные формы, адрес электронной почты и т. д.), чтобы ваши посетители могли связаться с вами. Контактная страница Survicate — это красиво оформленная страница с простым макетом. Как создать веб-сайт бесплатно? Существует два основных способа создать бесплатный веб-сайт — использовать бесплатный веб-хостинг, такой как 000Webhost, или платформу для создания веб-сайтов, такую как Wix, которая предлагает бесплатный план. Является ли конструктор веб-сайтов GoDaddy бесплатным? У GoDaddy есть планы, основанные на конструкторе веб-сайтов, которые начинаются с 10 долларов в месяц. Какой самый простой конструктор сайтов для начинающих? Большинство конструкторов сайтов просты в использовании для новичков. По своей природе конструкторы веб-сайтов ориентированы на пользователей, не разбирающихся в технологиях, и предлагают большую помощь. Это варьируется от удобных интерфейсов до готовых шаблонов. С чего начать создание веб-сайта? Еще до того, как вы приступите к созданию своего сайта, это то же самое, что и создание блога, первое, на что следует обратить внимание, это ваши намерения. То, что вы хотите, чтобы ваш веб-сайт был или достиг, может сыграть значительную роль в его дизайне и разработке. Сколько времени занимает кодирование веб-сайта? Время кодирования веб-сайта зависит от его сложности. Чем больше вам нужно с точки зрения функций и дизайна, тем больше времени это займет. Простые статические веб-сайты могут быть закодированы всего за несколько часов, в то время как более крупные и сложные сайты могут занять несколько месяцев. Теперь вы знаете более чем достаточно для создания и создания успешного веб-сайта. Пришло время применить свои знания на практике. Начните прямо сейчас и раскачайте Интернет! Themeisle содержание бесплатно. Хотите верьте, хотите нет, но знание того, как создать веб-сайт с нуля, является одним из наиболее важных навыков, которыми вы должны овладеть как владелец малого бизнеса в наши дни. Пожалуйста, потерпите меня! Вот почему: С учетом сказанного, самая важная часть головоломки здесь заключается в том, что вы можете научиться создавать веб-сайт WordPress, а затем создавать что-то потрясающее для своего бизнеса или проекта самостоятельно . И последнее, но не менее важное: подход «сделай сам» (навыки программирования не требуются), который мы здесь представляем, невероятно экономичен. Фактически, вы можете создать и запустить свой веб-сайт WordPress всего за ~ 35 долларов в год. Когда вы будете готовы зарегистрировать учетную запись веб-хостинга, убедитесь, что вы используете одну из ссылок Bluehost на этой странице. Прохождение через них приведет к двум вещам: (1) это партнерские ссылки, что означает, что мы получаем небольшую комиссию, если вы покупаете через них, (2) это разблокирует цену со скидкой 2,75 доллара против 3,95 доллара с бесплатным доменом для вас . Хорошо, вот план того, что мы собираемся делать в следующих шагах. Важно отметить, что все это можно сделать своими руками (если это слово) и что мы минимизируем затраты везде, где это возможно: Предпочтете прочитать электронную книгу? Загрузите полное руководство здесь: 👇👇👇 Короче говоря, в конце этого руководства вы получите функциональный красивый веб-сайт, который не оставит вас в долгах. Говоря о деньгах, мы не будем уделять много внимания тому, как получить прибыль от вашего веб-сайта в этом руководстве. Но у нас есть другие ресурсы для этого. Проверьте их: По правде говоря, существует множество веб-платформ, которые вы можете использовать при создании нового сайта. Обычно их называют системами управления контентом (CMS). Идея CMS состоит в том, чтобы дать вам несколько простых в использовании инструментов, чтобы вы могли редактировать содержимое своего сайта без каких-либо знаний о программировании. По большей части — с точки зрения пользователя — эти CMS очень похожи на знакомые интерфейсы Facebook или Google Docs. Вы в основном создаете новые страницы или документы, а затем публикуете их в Интернете. Но хватит технических подробностей! Как я уже сказал, существует множество CMS — более 100, как указано в Википедии. К счастью, выбрать лучший несложно. Есть только один король на вершине горы — и это WordPress. WordPress используется более чем на 42,9% всех веб-сайтов (данные говорят). Опять же, это всех сайтов! Или, говоря по-другому, примерно каждый третий веб-сайт, который вы посещаете, построен на WordPress. Теперь одно важное отличие: «WordPress», о котором мы здесь говорим, — это «WordPress, программное обеспечение». Вы можете найти его, если зайдете на WordPress. Существует и другая разновидность WordPress — «WordPress, коммерческая служба», которую вы можете найти, если зайдете на WordPress.com. Мы опишем различия между ними здесь. А пока давайте просто вспомним, что нам нужен WordPress.org , так как это более универсальная и дешевая в использовании версия платформы. Все это станет ясно в следующих шагах. 🎯 Действие. На данный момент нет никаких практических задач, которые вам нужно выполнить. Шаг 1 — это просто знакомство с инструментом, который вы собираетесь использовать для создания своего сайта WordPress на следующих шагах. При обучении созданию веб-сайта выбор имени, вероятно, является самым интересным аспектом всего процесса. Ведь здесь у тебя полная свобода. Вы можете выбрать буквально любое имя для своего сайта. Однако! Есть еще некоторые вещи, которые вам нужно понять, чтобы настроить себя на успех в будущем. Во-первых, в Интернете существует почти 2 миллиарда (!) веб-сайтов (на момент написания). Это означает, что оставаться оригинальным может быть довольно сложно. Очень хорошая идея построить имя вашего веб-сайта (и, следовательно, ваше доменное имя) вокруг названия вашей организации (наиболее очевидный подход) или фразы, связанной с нишей, в которой вы находитесь, но с некоторыми дополнительными словами для лучшая брендируемость. Короче говоря, хорошее доменное имя должно быть: Вот быстрый инструмент, который вы можете использовать, чтобы узнать, доступно ли интересующее вас доменное имя: Если вы понятия не имеете, какой домен хотите получить, то сразу переходите к нашему номеру. 1 генератор — Domain Wheel и посмотрите, как он может вам помочь. Начните с ввода исходного ключевого слова, которое хорошо определяет ваш веб-сайт. Шаги по созданию веб-сайта с помощью CMS
 К настоящему времени у вас уже должна быть учетная запись веб-хостинга и зарегистрированное доменное имя.
К настоящему времени у вас уже должна быть учетная запись веб-хостинга и зарегистрированное доменное имя. Шаг 1: Найдите установщик WordPress на панели веб-хостинга
Шаг 2: Установите WordPress с помощью установщика


Шаг 3: Установите тему и несколько важных плагинов

 Это означает, что вы можете просто заплатить за то, что вам нужно — только логотип в веб-формате, или вы даже можете подписаться на полный набор брендов, который включает форматы для различных платформ.
Это означает, что вы можете просто заплатить за то, что вам нужно — только логотип в веб-формате, или вы даже можете подписаться на полный набор брендов, который включает форматы для различных платформ. Шаг 4: Вы готовы!
Метод № 3: Создание веб-сайта с помощью конструкторов сайтов
 Без знания веб-языков можно запустить полнофункциональный веб-сайт за считанные минуты. Они предлагают конструкторы веб-сайтов Drag & Drop, которые не требуют знаний в области кодирования.
Без знания веб-языков можно запустить полнофункциональный веб-сайт за считанные минуты. Они предлагают конструкторы веб-сайтов Drag & Drop, которые не требуют знаний в области кодирования. Zyro


4. Проверка и тестирование вашего веб-сайта
Проверка разметки
Браузерный тест

Screen Test
5. Тонкая настройка и развитие вашего сайта
Скорость веб-сайта
Видимость в поиске по веб-сайту
В настоящее время более 1 миллиона человек используют SEMrush для SEO и контент-маркетинга своих веб-сайтов. Зарегистрируйтесь на пробную версию, используя нашу специальную ссылку, и вы получите расширенный 14-дневный пробный период (требуется информация о кредитной карте) > Нажмите здесь
Зарегистрируйтесь на пробную версию, используя нашу специальную ссылку, и вы получите расширенный 14-дневный пробный период (требуется информация о кредитной карте) > Нажмите здесь Внедрить HTTPS
Расширьте охват в социальных сетях
 Для нашего сайта это Facebook и Twitter. Для других это могут быть LinkedIn, Tumblr или Pinterest.
Для нашего сайта это Facebook и Twitter. Для других это могут быть LinkedIn, Tumblr или Pinterest. Добавить фавиконку
Основные страницы на вашем веб-сайте

Он сочетает в себе большие поля формы, кнопку CTA и типичную контактную информацию — адрес компании, контактный номер, адрес электронной почты, часы работы и т. д. — таким образом, чтобы его было легко читать и сканировать.
д. — таким образом, чтобы его было легко читать и сканировать. Часто задаваемые вопросы о создании веб-сайта

Сделай это сейчас же!
Подробнее
Как создать сайт на WordPress: шаг за шагом -Пошаговое руководство для начинающих
 Когда вы покупаете по реферальным ссылкам на нашем сайте, мы получаем комиссию. Узнать больше
Когда вы покупаете по реферальным ссылкам на нашем сайте, мы получаем комиссию. Узнать больше
Если вы хотите создать веб-сайт WordPress, вот весь процесс шаг за шагом:
 Вы не получите эту скидку, если посетите сайт Bluehost каким-либо другим способом.
Вы не получите эту скидку, если посетите сайт Bluehost каким-либо другим способом. Как сделать сайт на WordPress — с высоты птичьего полета
«Как создать веб-сайт с помощью WordPress» PDF
Шаг 1. Выберите WordPress в качестве платформы для своего веб-сайта

Вот основные сведения о том, почему создание веб-сайта с использованием WordPress является правильным вариантом:
 org.
org. Шаг 2: Выберите имя для своего сайта, купите домен и хостинг

 🍕
🍕
Колесо домена вернется с некоторыми предложениями. Вы можете сузить его оттуда, чтобы найти идеальное доменное имя.
Следующим шагом, когда вы знаете, какое доменное имя вам нужно, является его регистрация, а также покупка пакета хостинга за один раз. Давайте позаботимся об этом дальше:
а) Покупка доменного имени и хостинга
💡 Примечание. Хотя такие вещи, как покупка пакета хостинга, поначалу могут показаться пугающими, на самом деле беспокоиться не о чем. Процесс, который мы представляем здесь, упрощен и не требует от вас каких-либо сложных технических действий.
🧙 Примечание для начинающих: что такое хостинг?
Проще говоря, веб-хостинг (также известный как веб-сервер) — это то, без чего не может существовать ни один веб-сайт. Это место, где находится ваш сайт и ждет доступа посетителей.
Вопреки распространенному мнению, веб-сайты не существуют «только в Интернете» или «в Google». Вместо этого они размещаются на веб-серверах — установках веб-хостинга — и затем обслуживают всех посетителей оттуда.
Чтобы ваш веб-сайт оставался в сети, вам необходимо арендовать серверное пространство у веб-хостинговой компании.
На практике все гораздо проще, чем кажется, в чем вы убедитесь буквально через минуту.
Существуют десятки, если не сотни различных компаний, которые могут зарегистрировать для вас новое доменное имя. Кроме того, существует множество компаний, которые могут продать вам пакет хостинга…
Но давайте не будем усложнять себе задачу и вместо этого получим все от одной компании — и за один раз.
Мы будем использовать Bluehost. Вот почему:
- Bluehost — это авторитетный веб-хостинг, оптимизированный для WordPress, который обеспечит бесперебойную работу вашего сайта
- это одна из немногих компаний, рекомендованных на официальном сайте WordPress.org
- дешево (от $2,75/мес)
- прост в использовании и удобен для начинающих
- вы получаете доменное имя бесплатно
.
Вот что сейчас произойдет:
- Мы пойдем на Bluehost и выберем план хостинга для нашего сайта.
- Мы также собираемся зарегистрировать собственное доменное имя в Bluehost (это бесплатное доменное имя).
- Мы собираемся сказать Bluehost установить и настроить чистую версию WordPress на нашей новой настройке хостинга.
- Мы выйдем со стопроцентно работающим веб-сайтом WordPress!
Давайте начнем — вот как сделать сайт:
Сначала нажмите здесь, чтобы перейти на Bluehost. Оказавшись на странице, нажмите кнопку « Choose Plan ».
Оказавшись на странице, нажмите кнопку « Choose Plan ».
В большинстве случаев, если вы запускаете новый сайт, будет достаточно самого дешевого тарифного плана — Базового. Всего 2,75 доллара в месяц:
На следующем шаге введите доменное имя, которое вы решили получить для своего сайта:
Далее укажите свои личные данные:
Прежде чем продолжить, рекомендуется проверить и подтвердить параметры выбранной вами настройки хостинга. Это можно найти в разделе с пометкой информация о пакете :
Примечание; вы получите самую низкую цену, если приобретете пакет хостинга не менее чем на 12 месяцев.
На этом этапе вы можете нажать « ОТПРАВИТЬ » и завершить покупку.
б) Сообщите Bluehost установить WordPress для вас
Поскольку вы зарегистрировались в Bluehost и готовы к настройке хостинга, единственным недостающим элементом является WordPress.
Хотя вы можете технически установить WordPress вручную, зачем вам это, если вы можете заставить других людей сделать это за вас и бесплатно! Вот как:
Как только вы завершили процесс регистрации в Bluehost, вы должны были получить электронное письмо от команды Bluehost с некоторыми подробностями о том, как войти в свой профиль клиента и начать работу на своем сайте.
После входа в систему Bluehost покажет вам простой в использовании мастер, который проведет вас через процесс установки WordPress на вашем хостинге.
Кроме того, вы также можете установить WordPress, перейдя в раздел Мои сайты и щелкнув значок Создать сайт кнопка:
Все, что нужно Bluehost для установки WordPress, — это имя вашего нового сайта и имя пользователя/пароль, которые вы хотите использовать при управлении WordPress. После завершения работы мастера ваш сайт установлен и готов к работе!
Шаг 3. Знакомство с пользовательским интерфейсом WordPress
Вы можете войти в свою панель пользователя WordPress, если перейдете на www. YOURDOMAIN.com/wp-admin/
YOURDOMAIN.com/wp-admin/
Вот что вы увидите:
Используйте учетные данные для доступа, которые вы настроили на Bluehost на предыдущем шаге («Снимок экрана установки WordPress» выше).
После успешного входа в систему вы увидите основной интерфейс WordPress во всей красе:
- (1) Приветственное сообщение. Некоторые из наиболее важных областей панели администратора перечислены в виде ссылок быстрого доступа — обычно это ярлыки для создания веб-сайта.
- (2) Текущее состояние вашего сайта и что с ним происходит.
- (3) Сообщения — перейдите сюда, чтобы создавать сообщения в блоге.
- (4) Медиафайлы — загрузите изображения и другие медиафайлы и управляйте ими здесь.
- (5) Страницы — перейдите сюда, чтобы создать подстраницы.
- (6) Комментарии — здесь вы можете модерировать комментарии.

- (7) Внешний вид — измените здесь дизайн вашего сайта и/или настройте способ отображения определенных элементов в текущем дизайне.
- (8) Плагины — установите здесь новые плагины.
- (9) Пользователи — управление учетными записями пользователей, которые могут получить доступ к панели администратора сайта.
- (10) Настройки – основные настройки.
На этом этапе полезно позаботиться о некоторых базовых настройках WordPress для начала работы, которые улучшат ваш опыт в будущем.
а) Установить постоянные ссылки
Постоянные ссылки определяют, как отдельные адреса веб-страниц, также известные как URL-адреса, структурированы на вашем сайте.
Наиболее оптимизированная структура — это заголовок страницы в URL-адресе. Например, ваша страница «о нас» (подробнее об этой странице позже) должна быть доступна по такому простому адресу, как 9.0464 YOURSITE. com/about . Правильная установка постоянных ссылок позволит вам добиться этого.
com/about . Правильная установка постоянных ссылок позволит вам добиться этого.
Чтобы настроить постоянные ссылки, перейдите в Настройки → Постоянные ссылки на главной боковой панели панели управления WP.
Оказавшись там, выберите этот параметр:
б) Сделать ваш сайт общедоступным
Думаю, вы хотите, чтобы Google мог найти и проиндексировать ваш веб-сайт. Чтобы убедиться, что это так, перейдите в «Настройки» → «Чтение » и убедитесь, что в поле «Не поощрять поисковые системы…» установлено значение 9.0013 снято .
c) Установите заголовок и слоган вашего веб-сайта
Перейдите в Настройки → Общие и задайте в полях Название сайта и Слоган то, что вы хотите.
Название и слоган вашего сайта могут появляться в разных местах на сайте. Некоторые темы WordPress отображают их на главной странице и в SEO-описании, которое Google использует при отображении вашего веб-сайта на страницах результатов.
Слоган не является обязательным — вы можете оставить его пустым, если у вас его нет для сайта. Тем не менее, это всегда часть процесса веб-дизайна, поэтому приятно иметь с собой подходящий вариант.
d) Разрешить или отключить комментарии
Хотите ли вы принимать комментарии на своем веб-сайте или нет, решать вам.
С одной стороны, предоставление читателям возможности оставлять свои мнения и вопросы под вашими статьями/страницами может быть полезным для создания сообщества вокруг веб-сайта. Но, с другой стороны, у вас также будут руки заняты борьбой со спамом и контролем за тем, чтобы не было троллинга. Иногда лучше оставить страницу контактов в качестве основного канала связи.
Независимо от того, разрешите или отключите комментарии, это можно сделать в Настройки → Обсуждение .
e) Отключить пингбеки и трекбеки
Я не знаю, почему этот параметр до сих пор существует в WordPress. В основном это пережиток тех дней, когда были популярны пингбеки и трекбэки.
Однако, если вы хотите научиться создавать веб-сайты в наши дни, вы можете просто деактивировать их, отменив выбор следующего параметра в Настройки → Обсуждение .
f) Установите свой часовой пояс
Правильная установка часового пояса сделает публикацию новых страниц и сообщений более предсказуемой.
Как правило, вы хотите установить часовой пояс либо в том месте, где находитесь вы, либо в том, где находится ваша целевая аудитория. Что имеет больше смысла.
Вы можете установить часовой пояс в Настройки → Общие .
Избавившись от основных настроек, мы можем перейти к самому интересному:
Шаг 4: Выберите тему/дизайн для своего сайта
Самое замечательное в WordPress то, что он работает со взаимозаменяемыми дизайнами, называемыми темами .
Это означает, что вы можете изменить внешний вид вашего сайта WordPress одним щелчком мыши.
Например, так выглядит сайт WordPress по умолчанию сразу после установки:
Всего за пару кликов и с помощью популярной бесплатной темы под названием Hestia, например, мы можем сделать так, чтобы это выглядело так:
Вот как:
а) Выберите тему, которая вам нравится
Как я уже упоминал, темы WordPress — это готовые дизайнерские пакеты, определяющие внешний вид вашего веб-сайта. Вы можете быстро установить их, а затем при необходимости изменить в будущем.
Вы можете быстро установить их, а затем при необходимости изменить в будущем.
Дизайн вашего веб-сайта следует выбирать в зависимости от цели вашего сайта — продажа высококачественных продуктов, обозначение вашего присутствия в Интернете в качестве блоггера, перевод вашего бизнеса в онлайн, создание простого веб-сайта, интернет-магазина или веб-сайта электронной коммерции или для электронной почты. маркетинг.
Важная деталь здесь заключается в том, что темы не меняют содержимое вашего сайта, а только изменяют представление.
Существует огромное количество тем WordPress. Просто заглянув в официальный каталог на WordPress.org, там есть сотни тем.
Но это только верхушка айсберга. В Интернете гораздо больше бесплатных тем на сторонних сайтах, а также есть целый мир платных тем, которые распространяются независимыми магазинами тем (такими как ThemeIsle или aThemes) и даже торговыми площадками тем (такими как ThemeForest).
Несмотря на то, что существует множество платных тем, для большинства пользователей бесплатные темы — отличный вариант для начала. Удивительной вещью в некоторых из лучших бесплатных тем является то, сколько впечатляющих функций они предлагают, не требуя ничего взамен.
Удивительной вещью в некоторых из лучших бесплатных тем является то, сколько впечатляющих функций они предлагают, не требуя ничего взамен.
Итак, как выбрать тему, которая подходит именно вам? Вот несколько советов, если вы хотите взглянуть на это более подробно. Однако, как правило, вам не нужно тратить слишком много времени на это и вместо этого идти по простому маршруту.
Мы можем это сделать, потому что тема, которую вы выберете сегодня, не обязательно должна быть вашим окончательным решением. Вы всегда можете вернуться к нему позже и изменить его за считанные минуты.
Поэтому мы собираемся сделать безопасную ставку и использовать одну из самых популярных бесплатных тем на рынке сегодня, чтобы продемонстрировать, как работают темы WordPress. Эта тема — вышеупомянутая Гестия.
🎨 Примечание. Хотя мы будем использовать Hestia в качестве примера в следующем разделе, это не единственная бесплатная тема, которую вы можете использовать. Вот коллекция тематических обзоров для различных целей, начиная от бизнес-сайтов и заканчивая блогами, путешествиями, едой, личными сайтами и многим другим. Вы можете использовать любую из этих тем. Процедура такая же.
Вы можете использовать любую из этих тем. Процедура такая же.
б) Установите свою тему
Если выбранная вами тема доступна в официальном каталоге на WordPress.org, то единственное, что вам нужно для ее установки, — это название темы. Ага. Вот и все.
Вот как выполняется установка темы:
Перейдите в раздел Внешний вид → Темы на панели инструментов WordPress и нажмите «Добавить новый».
Оттуда введите название темы, которую вы хотите установить, например:
Вы увидите его в списке под полем поиска. Просто нажмите кнопку «Установить» под желаемой темой:
.
Через секунду тема будет установлена. Чтобы полностью включить его на своем сайте, нажмите на кнопку «Активировать», которая появится вместо кнопки « Установить ».
Hestia — одна из тех тем, которая предлагает отличную адаптацию для новых пользователей. Чтобы увидеть, что тема приготовила для вас, нажмите кнопку в приветственном приглашении.
Вы увидите свою главную панель Hestia, из которой вы можете узнать о теме и расширить ее стандартные функции с помощью некоторых дополнений и интеграций. Давайте сделаем это сейчас.
Сначала нажмите ссылку « Рекомендуемые действия », чтобы увидеть, что доступно.
Из предложенных там вариантов пока остановимся только на «Orbit Fox Companion». Просто нажмите кнопку « Установить и активировать ».
💡 Примечание. Orbit Fox Companion — это плагин. Мы поговорим о плагинах WordPress более подробно позже в этом руководстве о том, как создать веб-сайт.
Orbit Fox — отличное дополнение к Hestia, поскольку оно предоставляет несколько интересных функций для улучшения внешнего вида вашего сайта. Например, вы получаете несколько полезных новых модулей для домашней страницы, каталог шаблонов, который будет полезен при создании ваших подстраниц (например, «о» или «контакты»), и настраиваемые значки меню.
На данном этапе ваша новая тема активна на вашем сайте. Вы можете увидеть его в действии, просто перейдя по адресу YOURDOMAIN.com .
Хотя то, что вы там видите, далеко от потенциала темы. Прямо сейчас мы позаботимся об адаптации дизайна, меню и других элементов, чтобы сайт выглядел именно так, как вы этого хотите. Вот как:
c) Настроить тему
Несмотря на то, что готовый внешний вид вашей темы уже может быть довольно приятным, вам все же следует выполнить некоторые базовые настройки, чтобы она соответствовала вашим потребностям. Вначале кажется, что это связано с обучением, но это действительно интуитивно, особенно со временем.
Для начала перейдите в Внешний вид → Настроить . Вы увидите основной интерфейс WordPress Customizer.
Оттуда вы можете настроить множество вещей. Мы начнем с главной страницы, так как она наиболее репрезентативна.
Настройка домашней страницы.
Выполните следующие действия:
- На боковой панели перейдите к « Настройки домашней страницы ».

- Выберите параметр « Статическая страница » в настройках отображения домашней страницы.
- Нажмите « Добавить новый », чтобы создать новую страницу, которая станет вашей домашней.
- Введите название страницы — «ГЛАВНАЯ» кажется хорошей идеей — и нажмите « Добавить ».
Это заменит список самых последних статей вашего сайта по умолчанию на полностью настраиваемую домашнюю страницу. По умолчанию вы увидите несколько интересных элементов на новой удобной домашней странице. Они хорошо смотрятся как на ноутбуках, смартфонах, так и на других мобильных устройствах.
См. здесь:
Для начала изменим основной заголовок на странице. Это хорошая идея, чтобы поместить туда либо название вашей компании, либо что-то еще, что служит заголовком для всего сайта.
Чтобы внести изменения, щелкните значок карандаша рядом с заголовком.
Когда вы это сделаете, слева появится панель настройки.
С его помощью вы можете:
- изменить фоновое изображение – сделать его чем-то связанным с вашим бизнесом
- изменить название
- изменить текст под заголовком — вы можете удалить его полностью, если хотите
- изменить текст кнопки — обычно она ведет к вашим продуктам или наиболее важным страницам (подробнее об этом через минуту)
Ниже вы можете настроить любые другие доступные блоки домашней страницы. Он работает аналогично механизмам, предлагаемым популярными конструкторами сайтов (такими как Wix, Squarespace или Weebly). По умолчанию вы получаете все это (см. этот список, перейдя на « Разделы главной страницы ”из боковой панели настройщика):
- Раздел Features — отличное место, чтобы объяснить, что может предложить ваша компания или какова цель веб-сайта. 1 вещь, которую нужно иметь в виду, когда вы учитесь делать веб-сайт.
- Раздел О — отличное место, чтобы рассказать о своей истории.

- Раздел Team вы можете использовать, если в вашем бизнесе работает больше людей, и вы хотите выделить их.
- Лента — еще одно место, где вы можете упомянуть ваш основной призыв к действию.
- Раздел Отзывы отлично подходит, если вы хотите продемонстрировать, что ваши предыдущие клиенты сказали о вашем бизнесе.
- В разделе Contact вы можете отобразить свою контактную информацию и сообщить людям, как с вами лучше всего связаться.
Также доступно несколько дополнительных разделов. Лучше просмотреть их и выбрать те, которые имеют смысл использовать для вашего бизнеса и в вашей конкретной ситуации.
Когда вы закончите настройку домашней страницы, не забудьте нажать на главную кнопку « Опубликовать » вверху.
Настройка типографики.
Следующее, что нужно сделать, это позаботиться о типографике вашего сайта — шрифтах, используемых на всем сайте.
Вы можете сделать это, выбрав Настройки внешнего вида → Типографика на боковой панели WordPress Customizer. Там вы сможете выбрать шрифт и сразу же увидеть его на своем сайте.
Цвета.
По умолчанию ваша новая тема будет использовать несколько основных цветов, которые определяют цветовую схему по умолчанию. Вы можете изменить этот параметр в настройщике WordPress. Просто нажмите на цветов на главной боковой панели.
Акцентный цвет обычно используется для кнопок, ссылок и всего остального, что должно выделяться на фоне остального дизайна сайта.
…
После того, как вы сделаете все вышеперечисленное, ваш веб-сайт начнет чувствовать себя так, как будто он действительно твой . Вы сделали все необходимые настройки и настройки, чтобы он соответствовал вашему бренду.
💡 Примечание. В настройщике WordPress есть много других настроек, с которыми можно поэкспериментировать. Большинство из них предназначены для повышения пользовательского опыта вашего сайта. Например, вы можете:
Большинство из них предназначены для повышения пользовательского опыта вашего сайта. Например, вы можете:
- выберите макет по умолчанию в соответствии с потребностями вашего веб-сайта — хотите ли вы, чтобы боковая панель была слева, справа или нигде,
- , как вы хотите, чтобы список блогов отображался,
- хотите ли вы основное фоновое изображение для всего сайта,
- форма пуговиц и многое другое.
Шаг 5. Получите плагины для расширения возможностей вашего веб-сайта
Плагины для вашего сайта WordPress — это то же самое, что приложения для вашего iPhone. 📱
Другими словами, они расширяют стандартную функциональность вашего сайта, добавляя некоторые столь необходимые функции. По сути, когда вы выясняете, как создать веб-сайт самостоятельно, плагины — это то, как вы можете получить некоторые замечательные функции, не зная программирования.
Вот плагины, которые вы должны приобрести — лучше всего то, что все они бесплатны:
- Yoast SEO — помогает вам настроить поисковую оптимизацию и сделать ваш сайт более доступным для поисковых систем в целом.

- Google Analytics для WordPress — интегрирует ваш сайт с самым популярным решением для анализа трафика в Интернете.
- Wordfence Security — повышает безопасность вашего сайта WordPress.
- UpdraftPlus — делает автоматическое резервное копирование вашего сайта.
- Optimole — оптимизирует ваши изображения.
- WPForms — позволяет добавлять интерактивные контактные формы на ваш веб-сайт, которые ваши посетители могут использовать для прямой связи с вами — гораздо лучше, чем отображать вашу электронную почту в виде обычного текста на вашем сайте.
- Также просмотрите этот список самых популярных плагинов WordPress всех времен. Там тоже можно найти что-то интересное.
Установка плагинов проста. Если мы имеем дело с бесплатным плагином, то все, что вам нужно, это название плагина.
Перейдите на панель инструментов WordPress, а затем в Плагины → Добавить новый . Оттуда введите название нужного плагина в поле поиска, а затем нажмите «Установить» и «Активировать».
- Вот пошаговое руководство по установке плагинов WordPress.
Шаг 6. Создание базовых страниц
Есть несколько страниц, которые должны быть на всех веб-сайтах, независимо от их назначения или цели.
Но сначала как вообще создать страницу :
Для этого просто перейдите на панель инструментов WordPress, а затем Страницы → Добавить новую . Вы увидите этот экран:
- (1) Место для заголовка страницы.
- (2) Раздел body – основное содержимое страницы. Интерфейс очень похож на MS Word. Вы получаете все основные функции форматирования текста (например, полужирный шрифт, курсив, выравнивание текста по левому/правому/центру, создание списков и т. д.).
- (3) Вы можете добавить изображения, нажав эту кнопку.
- (4) Переключение между редакторами Text и Visual .
 Используйте первый, только если вы хотя бы немного знакомы с HTML-кодом.
Используйте первый, только если вы хотя бы немного знакомы с HTML-кодом. - (5) Раздел Публикация . Здесь находится основная кнопка Publish .
- (6) Обсуждение . Решите, хотите ли вы разрешать комментарии. Параметр «трекбеки и пингбеки» можно не ставить.
- (7) Избранное изображение . Большинство тем WordPress берут это избранное изображение и отображают его где-нибудь на видном месте рядом с вашей страницей.
Когда вы закончите редактирование содержимого страницы, нажмите « Опубликовать ».
Теперь, когда мы закончили с практическими рекомендациями, вот страницы, которые вы должны подумать о создании:
- О — я упоминал об этом пару раз, так как это действительно важно. На странице «О нас» вы можете рассказать историю о том, что представляет собой ваш веб-сайт и почему люди должны обратить на него внимание.
 Эта одна страница в основном обязательна для всех, кто хочет научиться создавать веб-сайт.
Эта одна страница в основном обязательна для всех, кто хочет научиться создавать веб-сайт. - Contact — здесь вы можете отобразить некоторую контактную информацию вместе с удобной контактной формой, через которую люди могут связаться с вами напрямую (вы можете получить такую форму через вышеупомянутый плагин WPForms).
- Политика конфиденциальности — эта страница стала чрезвычайно важным элементом в современном Интернете. Узнайте больше о страницах политики конфиденциальности в WordPress здесь.
- Портфолио – место, где вы можете продемонстрировать свои прошлые работы.
- Магазин — ключевая вещь, если вы хотите продавать что-либо со своего сайта электронной коммерции. Чтобы это работало, вам также понадобится популярный плагин WooCommerce — лучшее решение для электронной коммерции для WordPress.
- Часто задаваемые вопросы — если в рамках вашего нового веб-сайта требуется дополнительная информация для потенциальных пользователей.

Когда вы закончите с ними, вы также можете проверить этот список некоторых ценных страниц, которые стоит иметь на своем сайте. Вы можете рассматривать его как руководство для начинающих по обязательным элементам веб-сайта.
Шаг 7. Рассмотрите возможность создания блога
Блог (а также маркетинг через контент — также известный как «контент-маркетинг» в целом) — один из наиболее эффективных способов продвижения не только вашего веб-сайта, но и любых продуктов, которые вы, возможно, захотите продавать через этот веб-сайт.
И это говорю не только я; есть необработанные данные, доказывающие, что блоги являются превосходным инструментом для онлайн-маркетинга, при этом 55% маркетологов говорят, что ведение блогов является их главным приоритетом в области входящего маркетинга.
Ведение блога — простая концепция. Что вы делаете, так это публикуете статьи, связанные с темой вашего сайта, и делаете это регулярно.
С технической точки зрения WordPress имеет встроенные инструменты для ведения блога с самого начала. На самом деле WordPress начинался как платформа для ведения блогов.
На самом деле WordPress начинался как платформа для ведения блогов.
Чтобы создать новую запись в блоге, все, что вам нужно сделать, это перейти к Сообщениям → Добавить новый (из панели управления WordPress).
Сам процесс создания сообщения в блоге работает почти так же, как и создание новой страницы. Панель редактирования выглядит почти так же (скриншот ниже), и опции в основном такие же.
Одним из немногих отличий является то, что вы также можете назначать свои сообщения категориям и тегам.
Вот как выглядит добавление новой записи в блог:
Когда вы закончите работу над записью в блоге, нажмите «Опубликовать».
Чтобы сделать ваши сообщения легкодоступными, вы должны назначить одну из своих страниц в качестве основного списка блогов для сообщений.
- Для этого сначала перейдите в Страницы → Добавить новый и создайте пустую страницу. Назовите это «БЛОГ» — просто для ясности.

- Затем перейдите в Настройки → Чтение и выберите только что созданную страницу блога в качестве «Страницы сообщений», например:
На этом этапе вы можете перейти на эту новую страницу и просмотреть там все свои последние сообщения в блоге. Если вы собираетесь создавать много контента для своего блога, подумайте о SSL-сертификате, чтобы ваши читатели чувствовали себя в безопасности при его просмотре.
Конечно, самое сложное в создании блога — регулярно писать сообщения и делать их привлекательными для чтения. Вот пошаговое руководство о том, как создать потрясающий блог WordPress!
Шаг 8. Настройте навигацию по сайту
Теперь, когда все ваши ключевые страницы находятся в сети (и, возможно, ваш блог тоже запущен), сейчас самое время настроить навигацию по вашему сайту и сделать его в целом более удобным для посетителей.
Здесь мы сосредоточимся на двух элементах:
а) Меню
Меню — это основное средство, с помощью которого посетители перемещаются по вашему сайту, поэтому они имеют решающее значение при выяснении того, как создать веб-сайт.
В зависимости от вашей темы у вас будет несколько вариантов настроек меню. Вот что обычно можно сделать (на примере Гестии):
Сначала перейдите в Внешний вид → Меню на панели инструментов WordPress.
Вы увидите эту панель по умолчанию:
Слева находятся все страницы, которые вы можете добавить в меню. Справа видна сама структура меню и все его настройки.
Начнем с того, что выберем пару ключевых страниц и добавим их в меню. Хорошая идея — выбрать «О программе», «Контакты», а также одну или две другие страницы, которые вы считаете важными, и добавить их в меню.
Самое замечательное во всей этой панели то, что вы можете перетаскивать элементы меню, чтобы изменить их порядок.
Когда вы закончите, выберите расположение меню внизу. Обычно выбор места с пометкой «Основное меню» приводит к отображению меню в верхней части веб-сайта. Вероятно, это то, что вы хотите для своего главного меню. Нажмите « Save Menu », чтобы сохранить настройки.
💡 Примечание. Вы также можете создавать дополнительные меню. Просто нажмите на « создать новое меню », которая видна на скриншоте выше. Это покажет вам ту же панель создания меню. Каждое меню должно отображаться в другом месте. Итак, для этого нового вы можете назначить его как «Меню нижнего колонтитула».
Когда вы сейчас зайдете на свой сайт, вы увидите меню на месте.
б) Виджеты
Виджеты — это устаревшая функция WordPress. Проще говоря, виджет — это небольшой блок контента, который может отображаться в различных местах веб-сайта.
Обычно такие блоки размещаются на боковой панели или в футере сайта.
Чтобы увидеть, как это может выглядеть, и настроить виджеты, перейдите в Внешний вид → Виджеты на панели управления WordPress. Вы получите этот экран:
Тема Hestia предлагает ряд областей для виджетов помимо боковой панели или нижнего колонтитула, но давайте пока не будем сосредотачиваться на этих дополнительных местах размещения.
Чтобы добавить любой виджет в область виджетов, просто возьмите его с левой стороны и перетащите в выбранную область виджетов справа.
Например, как вы можете видеть, на моем сайте есть Поиск, Последние сообщения, Архивы и Категории на боковой панели (скриншот выше). Вот как выглядят эти виджеты, когда я перехожу на страницу «О себе», например:
После того, как вы закончите работу с виджетами и навигацией, ваш сайт будет практически готов для всего мира!
«Как создать веб-сайт с помощью WordPress» PDF
Мы собрали наши знания и собрали их в 40-страничную электронную книгу 9 сентября.0003 как создать сайт на WordPress (PDF) от начала до конца. Вы можете переварить все это за полдня. 🍛
📖 Некоторые ключевые подробности об электронной книге:
- это бесплатно (без подписки, без ничего)
- поставляется в интерактивной форме PDF (все ссылки работают, а оглавление можно использовать для быстрой навигации по электронной книге)
- оптимизирован для печати (нет лишних цветов, которые убивают чернила принтера)
📚 Вот что внутри:
- Как сделать сайт — с высоты птичьего полета
- Шаг 1.
 Выберите WordPress в качестве платформы для своего веб-сайта
Выберите WordPress в качестве платформы для своего веб-сайта - Шаг 2: Выберите имя для своего сайта, купите домен и хостинг
- а) Покупка доменного имени и хостинга
- b) Уведомление Bluehost об установке WordPress для вас
- Шаг 3. Ознакомьтесь с пользовательским интерфейсом WordPress
- а) Установить постоянные ссылки
- b) Сделать ваш сайт общедоступным
- c) Установите заголовок и слоган вашего веб-сайта
- г) Разрешить или отключить комментарии
- д) Отключить пингбеки и трекбеки
- f) Установите свой часовой пояс
- Шаг 4. Выберите тему/дизайн для своего веб-сайта
- а) Выберите тему, которая вам нравится
- б) Установите свою тему
- c) Настроить тему
- Шаг 5. Получите плагины для расширения возможностей вашего веб-сайта
- Шаг 6. Создание базовых страниц
- Шаг 7. Рассмотрите возможность создания блога
- Шаг 8.
 Настройте навигацию по сайту
Настройте навигацию по сайту- а) Меню
- б) Виджеты
- Заключение
👇👇👇
Как создать сайт на WordPress (PDF)
Скачать здесь
☝️☝️☝️
Наверх
Заключение
Вот оно! Вы только что узнали, как запустить веб-сайт! 🍾🎊
Преимущество представленного здесь процесса в том, что вы можете сделать все сами и вам не нужно никого нанимать.
Создание веб-сайта с использованием WordPress в качестве платформы — самое бюджетное из доступных решений.
Если вы хотите узнать больше о том, что делать с вашим веб-сайтом после его запуска, например, как продвигать свой веб-сайт, как монетизировать ваш веб-сайт или как увеличить посещаемость веб-сайта, прочтите любое из наших руководств в блоге.
Если у вас есть какие-либо вопросы о том, как создать сайт с нуля, задавайте их в комментариях ниже!
Бесплатная направляющая
5 основных советов по ускорению
вашего сайта WordPress
Сократите время загрузки даже на 50-80%
просто следуя простым советам.
* Этот пост содержит партнерские ссылки, что означает, что если вы нажмете на одну из ссылок на продукт, а затем купите продукт, мы получим небольшую комиссию. Не беспокойтесь, вы по-прежнему будете платить стандартную сумму, поэтому с вашей стороны не будет никаких затрат.
КАК СОЗДАТЬ ВЕБ-САЙТ С НУЛЯ: BLUEHOST ПОШАГОВОЕ РУКОВОДСТВО
Обучение созданию веб-сайта с нуля является одним из важных шагов в создании цифрового следа, чтобы ваша целевая аудитория знала о вашем бизнесе и продуктах или услугах, которые вы предлагаете.
Являясь продолжением вашего бизнеса и цифровой маркетинговой стратегии , ваш веб-сайт должен резонировать с вашим брендом. При создании веб-сайта вам понадобятся три важные вещи: доменное имя , учетная запись веб-хостинга и система управления контентом (CMS) 9.0014 .
Когда дело доходит до создания веб-сайта, вам необходимо убедиться, что вы выбираете правильную платформу для ведения блога. Что делать, если у вас нет бюджета , чтобы заплатить за веб-дизайнера? Хорошей новостью является то, что существуют доступные решения для веб-хостинга для владельцев онлайн-бизнеса, создателей цифровых продуктов, блоггеров и стартапов.
Что делать, если у вас нет бюджета , чтобы заплатить за веб-дизайнера? Хорошей новостью является то, что существуют доступные решения для веб-хостинга для владельцев онлайн-бизнеса, создателей цифровых продуктов, блоггеров и стартапов.
Одним из которых является Bluehost. Самое лучшее в этой веб-хостинговой компании то, что вам не нужно быть профессионалом, чтобы создать свой собственный сайт. Они также предлагают установку в один клик, поэтому вы можете создать свой собственный веб-сайт за считанные минуты. Bluehost также предлагает автоматическое резервное копирование, бесплатное доменное имя и гарантию возврата денег. Он также предлагает функцию установки одним щелчком мыши, которая позволяет легко настроить веб-сайт WordPress.
Почему стоит выбрать WordPress?
Очень рекомендую WordPress для начинающих . Десять лет назад большинство сайтов создавалось с использованием HTML, CSS и Flash. В то время новичкам было сложно создать веб-сайт своими руками, потому что для этого требовалось много навыков кодирования и дизайна. К счастью, появился WordPress, и он сделал создание веб-сайтов доступным для всех.
К счастью, появился WordPress, и он сделал создание веб-сайтов доступным для всех.
Если вы впервые создаете веб-сайт и у вас нет опыта программирования, WordPress — самая простая платформа для работы. Он бесплатный, простой в использовании и довольно интуитивно понятный.
Как создать веб-сайт с нуля для начинающих
Вот 11 простых шагов для создания веб-сайта с нуля с помощью Bluehost.
- Шаг 1: Зарегистрируйте домен и веб -хостинг
- Шаг 2: Выберите план хостинга веб -сайта
- Шаг 3: Выберите доменное имя
- Шаг 4: Создайте свой Bluehost.
- Шаг 5: Пропустите специальные предложения
- Шаг 6: Назовите безопасный пароль
- Шаг 7: Начните создавать свой веб-сайт
- Шаг 8: Выберите тему
- Шаг 9: Начните настройку своего веб-сайта
- Имя вашего веб-сайта 3:
- Имя
0
3 и напишите краткое описание сайта
- Шаг 11: Настройте свою домашнюю страницу и начните настраивать свои страницы
Шаг 1: Зарегистрируйте домен и веб-хостинг
Чтобы начать, перейдите на Веб-сайт Bluehost . Нажмите «Начать сейчас», чтобы продолжить процесс регистрации.
Нажмите «Начать сейчас», чтобы продолжить процесс регистрации.
Шаг 2: Выберите план хостинга веб-сайта
Вам нужно будет выбрать планы и пакеты веб-хостинга, которые подходят для ваших нужд.
Каждый план предоставит вам подробную информацию о пропускной способности, доменах, учетных записях электронной почты, хранилище электронной почты и многом другом.
Найдите время, чтобы изучить планы и пакеты, прежде чем сделать выбор.
Тарифные планы Plus и Choice Plus предоставят вам дополнительные ресурсы, такие как неограниченные учетные записи электронной почты, неограниченную пропускную способность, неограниченное пространство веб-сайта, неограниченное количество припаркованных и субдоменов, учетных записей электронной почты и неограниченное пространство.
Шаг 3: Выберите доменное имя
Предположим, вы выбрали базовый план. Когда вы выбираете «Выбрать», вам будет предложено ввести имя вашего домена, если оно у вас уже есть, или создать новое.
Выбор доменного имени может быть сложным, особенно если вы новичок.
Вы можете прочитать некоторые полезные рекомендации по выбору доменного имени, чтобы убедиться, что ваш URL останется в центре внимания.
Шаг 4: Создайте свою учетную запись Bluehost
Когда вы закончите выбор своего домена , вы попадете на страницу регистрации, которая предложит вам «Создать учетную запись».
Заполните форму, указав свои данные, включая платежную информацию, чтобы продолжить. Вы увидите раздел, где вас попросят указать детали вашего плана.
Выберите месячный план из этого раздела, чтобы отказаться от платы за установку и регистрации основного домена .
Также есть возможность выбрать одно из дополнений, например «Защита конфиденциальности домена», которое защищает вашу регистрацию и ваш домен от маркетологов.
SiteLock Security и Search Engine Jumpstart являются дополнительными услугами, которые я не рекомендую.
Просмотрите предоставленную вами информацию, прежде чем нажать «Отправить».
Шаг 5: Пропустить специальные предложения (сейчас они вам не нужны)
После того, как вы нажмете «отправить», вам будут представлены несколько специальных предложений. Когда вы нажмете «Нет, спасибо», вы попадете на страницу, где вы создадите пароль для своей учетной записи.
Шаг 6: Назначьте безопасный пароль
Создайте уникальный пароль, обычно состоящий из комбинации букв, цифр и специальных символов.
Вы также можете нажать «Предложить пароль», если не уверены в уникальности и безопасности комбинации паролей. Есть два поля, которые вам нужно заполнить.
Первое поле для нового пароля, второе поле для подтверждения нового пароля.
После этого вам нужно будет установить флажок «Я прочитал и согласен с Политикой конфиденциальности и Условиями обслуживания Bluehost», затем нажмите «Далее».
Шаг 7: Начните создавать свой веб-сайт
На следующей странице будет подтверждено, что вы успешно создали новый пароль. Все, что вам нужно сделать, это нажать «Войти», чтобы начать создавать свой веб-сайт с помощью Bluehost .
Все, что вам нужно сделать, это нажать «Войти», чтобы начать создавать свой веб-сайт с помощью Bluehost .
Шаг 8: Выберите тему
Если вы успешно вошли в систему, вы попадете на страницу регистрации, где вам будет предложено выбрать тему, которая подходит вашему бизнесу и бренду.
Существует множество тем на выбор, включая бесплатные и премиум-темы.
Потратьте некоторое время на выбор темы, прежде чем Bluehost продолжит настройку вашего сайта WordPress . Нажмите «Далее», чтобы начать сборку.
Вы также можете загрузить свою тему. Существуют творческие торговые площадки, где вы можете купить премиальные темы WordPress .
Например, вы можете купить адаптивную тему WP на ThemeForest от 13 долларов США.
Торговые площадки тем WordPress для поиска лучших тем
- Каталог тем WordPress.org
- MOJO Marketplace
- Themeforest
- Elegant Themes
- CSSIgniter
- StudioPress
Step 9: Start customizing your website
You are now ready to start building your собственный сайт.
Нажмите «Начать сборку», чтобы получить доступ к сайту WordPress .
В верхней части экрана вы увидите, что ваши Сайт WordPress имеет только временный домен.
Не волнуйтесь, потому что, если вы только что зарегистрировали свой домен, потребуется некоторое время, чтобы домен был готов.
На панели инструментов будет отображаться тот же интерфейс WordPress . Ознакомьтесь с ним, потому что вы будете использовать его при управлении своим веб-сайтом.
Шаг 10: Назовите свой веб-сайт и напишите его краткое описание.
Вам будет задан ряд вопросов, прежде чем вы начнете создавать свой личный веб-сайт.
Некоторая необходимая информация, которую вы должны предоставить, включает название вашего сайта и описание сайта. Нажмите «Следующий шаг».
Шаг 11: Настройте свою домашнюю страницу и начните настраивать свои страницы
После того, как вы нажмете «Следующий шаг», вам будет задан вопрос: « Вы собираетесь обновить свой сайт новостями или сообщениями в блоге ?»
Вопрос изменится в зависимости от выбранного вами варианта.
Если вы нажмете «Да», вас спросят, что вы должны увидеть на своей домашней странице.
Возможные варианты: «Последние новости или обновления» или «Статическая страница приветствия».
Нажмите кнопку запуска, чтобы увидеть свой собственный сайт и внести некоторые изменения в соответствии с вашими потребностями и требованиями.
Как создать веб-сайт с нуля. Заключительное слово
Изучение того, как создать веб-сайт с нуля, поначалу может показаться немного пугающим, но в этом нет ничего сложного. И если нехватка бюджета мешает, вы можете просто обратиться к учебным пособиям, чтобы вы могли создать свой собственный веб-сайт, не нарушая банк. Помимо веб-дизайна, обязательно улучшите свою безопасность. Клиенты с большей вероятностью выберут ваш сайт, если он заслуживает доверия. Должны быть уровни защиты, особенно если вы обрабатываете платежи.
Создание собственного веб-сайта помогает развивать бренд вашей компании. Даже если это единственный вариант, который у вас есть из-за ограниченного бюджета, вы все равно можете использовать его в своих интересах, чтобы улучшить свое присутствие в Интернете. Поскольку существует множество тем для изучения, вы можете быть уверены, что ваш веб-сайт будет резонировать с вашим брендом и бизнесом.
Поскольку существует множество тем для изучения, вы можете быть уверены, что ваш веб-сайт будет резонировать с вашим брендом и бизнесом.
Теперь ваша очередь-
Вы начали создавать свой сайт? Я хотел бы знать. Пожалуйста, оставьте комментарий ниже и не забудьте закрепить этот пост!
Как создать собственный веб-сайт
Мысль о создании веб-сайта с нуля может пугать новичков. Но это не обязательно. На самом деле кодирование базового веб-сайта может быть чрезвычайно простым, если вы знаете несколько тегов HTML.
Здесь я покажу вам, как создать собственный веб-сайт, а затем опубликовать его в Интернете. Это тоже не займет много времени. Как вы скоро обнаружите, создать собственный веб-сайт намного проще, чем кажется!
Что такое веб-сайт?
Прежде чем мы создадим свой собственный веб-сайт, мы должны понять, что такое веб-сайт на самом деле.
Веб-сайт — это просто набор веб-страниц. Веб-страницы обычно связаны друг с другом, но не всегда. Чтобы создать веб-сайт, вы просто создаете одну или несколько веб-страниц.
Чтобы создать веб-сайт, вы просто создаете одну или несколько веб-страниц.
Чтобы его увидел весь мир, веб-сайт (или набор веб-страниц) должен быть размещен на веб-сервере. Этот веб-хостинг обычно предоставляется хостинг-провайдером (также известным как хостинговая компания 9).3235 или веб-хост ). Хостинг-провайдер — это просто компания, которая предоставляет веб-хостинг своим клиентам.
Что такое веб-страница?
Веб-страница — это текстовый файл, содержащий комбинацию текста и кода «разметки». Когда документ просматривается в веб-браузере, он отображается (или «рендерится») так, как предполагалось. При просмотре в текстовом редакторе (например, Блокноте) отображается текст и код разметки.
Следовательно, веб-страница состоит из 2 представлений:
- «Визуализированный» вид — это то, что вы видите, когда просматриваете веб-страницу в своем браузере.
- Представление «исходный код» — это код «за кулисами», который определяет содержимое и то, как должна выглядеть страница.

Вы можете просмотреть исходный код любой веб-страницы в Интернете. Исходный код обычно открывается в новой вкладке.
Для этого используйте функцию браузера Просмотр исходного кода страницы . Например, если вы используете Google Chrome, выберите View > Developer > View Source 9.3257 . Если вы используете Firefox, перейдите Tools > Web Developer > Page Source . В зависимости от вашего устройства и браузера вы также можете щелкнуть правой кнопкой мыши в любом месте страницы, чтобы вызвать параметр View Source .
Существуют также другие параметры для просмотра исходного кода страницы, такие как Проверка элемента , который позволяет открыть исходный код на боковой панели с выделением выбранного элемента в исходном коде. Разработчики часто используют это при отладке своих сайтов.
Исходный код веб-страницы состоит из тегов HTML. Некоторые теги являются обязательными (они должны использоваться на всех веб-страницах), но большинство тегов являются необязательными. Фактические теги, которые вы используете, будут зависеть от содержимого, которое вы хотите отобразить.
Фактические теги, которые вы используете, будут зависеть от содержимого, которое вы хотите отобразить.
Взгляните на следующий код.
Пример кода 1:
<голова>
<название>
<тело>
Приведенный выше код может быть шаблоном для любой веб-страницы. Если вы просматриваете исходный код любой веб-страницы, вы должны найти эти теги. Возможно, вам придется поискать их, но они должны быть там.
Вы должны увидеть тег html вверху и

