Содержание
Создание блога — Служба поддержки Майкрософт
Примечание:
Мы стараемся как можно оперативнее обеспечивать вас актуальными справочными материалами на вашем языке. Эта страница переведена автоматически, поэтому ее текст может содержать неточности и грамматические ошибки. Для нас важно, чтобы эта статья была вам полезна. Просим вас уделить пару секунд и сообщить, помогла ли она вам, с помощью кнопок внизу страницы. Для удобства также приводим
ссылку на оригинал (на английском языке)
.
Блог – веб-сайта, который позволяет вам или вашей организации быстро обмениваться идеями и данными. Блоги содержат записи с датой и перечисляться в хронологическом порядке. Пользователи могут прокомментировать записей, а также приводятся ссылки на интересных сайты, фотографии и блоги.
Можно быстро создавать записи блогов и они часто неформальные оттенка или обеспечить уникальный перспективу. Несмотря на то, что блоги часто используются для комментарий в Интернете, их можно использовать по-разному в корпоративной среде.
Узнайте, как создать блогов в SharePoint 2013 и 2016, читайте в статье видео: Создание блога для обмена информацией и управление
В этой статье
-
Общие сведения
Обзор
Блог SharePoint — это сайт, который содержит списки и библиотеки, например список записей в блоге, список других блогов и библиотеки для фотографий. После создания блога Настройка категорий и затем настройте параметры блога.
В этой статье представлен обзор некоторых облегченной настройки, которые можно выполнить быстро.
Примечание: Чтобы создать или настроить блога, необходимо иметь разрешение на создание сайта.
При создании записи блога, необходимо решить, нужно ли блога, чтобы наследовать разрешения от родительского сайта или вручную настроить уникальные разрешения. В большинстве случаев следует Настройка уникальных разрешений для блога, чтобы убедиться, что можно управлять его параметры сайта, списков и библиотек независимо от своего родительского сайта. Например может потребоваться более жесткие ограничения разрешений в блоге чем на родительском сайте, например включение всем прошедшим проверку пользователям вашей интрасети чтение и добавление примечаний в блоге.
В большинстве случаев следует Настройка уникальных разрешений для блога, чтобы убедиться, что можно управлять его параметры сайта, списков и библиотек независимо от своего родительского сайта. Например может потребоваться более жесткие ограничения разрешений в блоге чем на родительском сайте, например включение всем прошедшим проверку пользователям вашей интрасети чтение и добавление примечаний в блоге.
Можно также создать и настроить блога с помощью веб-макета или изменение программы, например Microsoft SharePoint Designer 2010.
Прежде чем начать добавление содержимого в блоге, нужно убедиться, что ваш сайт, списков и библиотек можно настроить способ, который вы хотите. Например может потребоваться изменить описание списка поможет читателям понять ее назначение, изменение разрешений для блога или список записей и отслеживание версий записей блога, чтобы можно было восстановить предыдущей версии запись при необходимости.
После настройки параметров для блога можно настроить категории для упорядочения записей. Категории особенно полезны для создания записей в блоге о различных темы или для различных целей, например текущего события мозгового штурма для специального проекта или технологии или увлечения. Когда записей, организованные по категориям, пользователи могут найти значительно упрощает поиск записей, которые соответствуют их интересов, нажав соответствующую категорию в списке категорий.
Категории особенно полезны для создания записей в блоге о различных темы или для различных целей, например текущего события мозгового штурма для специального проекта или технологии или увлечения. Когда записей, организованные по категориям, пользователи могут найти значительно упрощает поиск записей, которые соответствуют их интересов, нажав соответствующую категорию в списке категорий.
К началу страницы
Создание блога
Чтобы создать в блоге, необходимо иметь разрешение на создание сайтов. Подробнее читайте владелец сайта или администратор.
-
Выберите пункт Действия сайта и выберите команду Создать сайт.
-
В поле Название введите имя для вашего сайта блога.
Заголовок отображается в области навигации для каждой страницы на сайте, например на верхней панели ссылок.
-
В поле URL-имя введите последнюю часть веб-адрес, который вы хотите использовать для вашего сайта блога.
-
Выполните одно из указанных ниже действий.
-
Чтобы быстро создать блог согласно параметры по умолчанию, включая те же разрешения, как у родительского сайта, нажмите кнопку Создать.

-
Чтобы настроить некоторые параметры сайта, таких как задать уникальные разрешения или изменить ли сайта отображается в панели быстрого запуска или верхней панели ссылок, выберите Дополнительные параметры.
-
В разделе разрешения выполните одно из указанных ниже действий.
-
Если вы хотите использовать в качестве родительского сайта одинаковые разрешений и группы, нажмите кнопку использовать разрешения родительского сайта.

-
Если вы хотите настроить уникальных разрешений для блога, нажмите кнопку использовать уникальные разрешения. При выборе уникальные разрешения будет иметь возможность настроить разрешения, после завершения ввода параметров на текущей странице.
-
-
Чтобы отобразить верхнюю панель ссылок от родительского сайта на страницах в блоге, нажмите кнопку Да в разделе Наследование навигации.
-
Нажмите кнопку Создать.
org/ListItem»>Если появится странице Настройка групп для этого сайта, настройте посетителей, участников и владельцев сайта.
-
-
org/ListItem»>
В диалоговом окне Создание выберите шаблон сайта блога.
К началу страницы
Настройка категорий
Если вы планируете создать несколько записей блога или сообщения о разным темам, рекомендуется настроить категории. Читатели могут категорию, их нужно читать, помогающий их для поиска записей, которые они заинтересованы в.
Можно добавить дополнительные категории или изменить имена категорий позже. Если вы не хотите использовать категории, вы можете Нет категории при создании запись.
-
Щелкните весь контент сайта.

-
В разделе списки нажмите кнопку категории.
Появится список категорий. Если вы еще не настроить категорий в блоге перед, в списке содержатся заполнителей категорию, например, Категория 1 и 2 категории.
-
В списке категории щелкните Изменить кнопки справа от категории заполнитель, который вы хотите изменить.
-
Выделите замещающий текст, нажмите кнопку Сохранить и введите новый текст, который вы хотите
-
Чтобы добавить дополнительные категории, под списком категории нажмите кнопку Добавить элемент и в поле Название введите имя категории.
-
Чтобы удалить категорию, наведите указатель мыши его имя, установите флажок, которая появится рядом с названием категории и нажмите кнопку Удалить элемент на ленте.
org/ListItem»>
Повторите шаги 3 и 4, чтобы заменить существующие заполнитель категорий с свои собственные категории.
К началу страницы
Изменение изображения и описания
Вы можете изменить изображение и описание, которое отображается в разделе об этом блоге, изменяя веб-части, содержащей эту информацию.
-
На домашней странице блога выберите пункт об этом блоге, щелкните стрелку рядом с этим полем и нажмите кнопку Изменить веб-часть.
-
Чтобы изменить изображение по умолчанию, щелкните его, вставьте другой рисунок в ее положение и изменить его размер при необходимости, нажимая и перетаскивая один квадрат, изменять их размер вокруг периметра изображения.
-
Изменить описание, выделите текст по умолчанию и удалить или введите над ним, если это необходимо.
org/ListItem»>
Когда вы закончите изменения в содержимое веб-части, в области задач веб-части на стороне веб-части нажмите кнопку ОК.
К началу страницы
Настройте другие параметры блога
После создания, вы можете настроить параметры для блога или для ее списков и библиотек. Чтобы быстро настроить параметры и управлять ими, блога список ссылок для настройки.
Ниже приведены общие инструкции по настройке блога.
-
Настройка списка или библиотеки в блоге, выполните одно из указанных ниже действий.
-
Чтобы настроить список записей в разделе Работа с блогом выберите пункт Управление размещает.

-
Чтобы настроить списке комментарии в разделе Работа с блогом выберите пункт Управление комментарии.
-
Настройка других списков или библиотек в блоге — например ссылки список или библиотеку рисунков фотографии, щелкните Весь контент сайта и выберите список, который вы хотите изменить.
-
-
Для изменения других параметров в блоге, выполните указанные ниже действия.
-
Выберите пункт Действия сайта и выберите пункт Параметры сайта.

-
Выберите тип параметр, который вы хотите изменить, например темы сайта или разрешения для сайта, а затем внесите нужные изменения.
-
Повторите эту процедуру для настройки, списков или библиотек, в которых вы хотите изменить.
К началу страницы
о чем не забыть маркетологу
Итак, вы решили завести блог. Встает вопрос — с чего начать?
Как создать блог на WordPress, мы уже рассказывали. Но прежде, чем начинать писать статьи, блог нужно нарисовать. Часто есть соблазн скопировать чужой дизайн, но это дурной тон (а иногда и нарушение закона).
В этой статье мы расскажем про создание дизайна блога с нуля: какие элементы необходимо учесть, на что опираться, придумывая дизайн, и чем наполнять после запуска.
Начало работы
На первых порах вас ждет работа, где потребуется применить навыки и аналитика, и дизайнера, и маркетера.
Что нужно продумать при создании блога с нуля:
- Макет
- Дизайн
- Визуальный контент
Разберем каждый пункт подробнее.
Макет блога
Чтобы дизайнер нарисовал блог, нужно подготовить макет. Конечно, он может это сделать и сам, но маркетер учитывает особенности проекта и знает, какие элементы необходимы, а какие можно и не использовать. Кстати, если вам лень готовить макет самостоятельно, в конце статьи вас ждет подарок.
Поговорим об обязательных и необязательных составляющих блога.
Главная страница блога
Если блог «существует» отдельно от основного сайта (например, работает на другой CMS-системе вроде нашего любимого WordPress), не забудьте нарисовать для него шапку, идентичную шапке сайта. А в главное меню сайта добавьте ссылку на блог.
Под шапкой располагается заглавное изображение блога, которое поясняет читателю, куда он попал и о чем узнает. Например, в блоге Jobingood читатель сразу понимает, что блог об HR-процессах. А рубрики и поиск по блогу помогут читателю найти нужную информацию.
Очевидно, что ни одна главная страница не обходится без текстовых блоков. Они состоят из картинки, заголовка, краткого анонса статьи, кнопок «Читать далее» или «Подробнее», а также кнопок шеринга.
Лид-формы помогут собрать базу подписчиков — потенциальных клиентов. Формы можно размещать где угодно. Лучше всего дублировать — одну разместить в сайдбаре, чтобы она сразу бросилась в глаза, а еще одну — внизу для тех, кто прочитал статью и только тогда надумал подписаться.
Счетчик страниц (в технических кругах – пагинация) отправит на более ранние статьи:
Альтернатива счетчика — бесконечный скроллинг. Клик по кнопке «Показать еще» подгружает порцию блоков, не уводя с главной страницы блога.
Подытожим. Обязательные элементы блога – это:
- шапка блога;
- текстовые блоки;
- рубрикатор;
- поиск по блогу;
- формы подписки;
- счетчик страниц или бесконечный скролл.
Теперь я расскажу о необязательных элементах, которые мы чаще всего используем при создании блога с нуля. Без них можно обойтись, например, если в блоге нет боковой панели.
К примеру, на главную страницу можно добавить призыв к действию: попробовать продукт за подписку, протестировать демо-версию продукта, скачать раздатку и так далее:
Популярные материалы (Читайте далее) — подборка популярных или самых свежих материалов. Если читатель пришел в статью «со стороны» (например, из поиска или соцсетей), подборка поможет удержать его в блоге.
Метки (или теги) могут стать дополнительным рубрикатором для читателя.
Итак, необязательные (но все равно важные) элементы блога — это:
- призыв к действию;
- популярные материалы;
- метки.

Страница со статьей
Текстовая страница состоит из главной картинки, текста с изображениями (о них чуть ниже), подзаголовками и прочими элементами верстки.
Делать ли сайдбар на странице с текстом, выбирать вам. Так выглядит статья с сайдбаром:
А вот так — без него:
Дизайн блога
Продолжая вышесказанное, основному сайту должен соответствовать не только текст, но и внешний вид блога. Если у компании есть брендбук, в дизайне стоит ориентироваться на него.
Вот главная страница клининговой компании:
А вот блог:
Дизайн выполнен в соответствии с брендбуком и не отличается дизайном от других страниц сайта.
Учитывайте целевую аудиторию блога. Учебка предназначена для молодых интернет-маркетологов. Мы отказались от хронологической ленты — есть несколько тематических блоков, которые будут интересны читателю: ROI, SMM, inbound и так далее.
Расположение элементов необычное, но интернет-маркетолога оно не смутит: он видал и более безумные вещи. А вот какой-нибудь бухгалтер здесь бы точно потерялся. Поэтому для него мы придумаем решение попроще.
А вот какой-нибудь бухгалтер здесь бы точно потерялся. Поэтому для него мы придумаем решение попроще.
Ниже — блог для бухгалтеров государственного сектора «категории 30+». Верстка простая и понятная, читатель точно не запутается. А сам блог похож на деловой документ, выглядит строго и официально.
Чтобы при презентации блога не случилось ожидание-реальность, обсудите заранее с заказчиком блога каким он его видит, попросите показать примеры. Перед версткой согласуйте отрисованный макет.
Как я уже говорила выше, воровать чужие дизайны некрасиво (а иногда и незаконно), поэтому лучше вдохновиться хорошими идеями, добавить своего, заправить брендбуком и можно смело отдавать на дизайн.
Возвращаясь к разговору о блоге, «существующем» отдельно от основного сайта, будет проще уже в макете отразить, как будет выглядеть текст разных форматов (жирный, курсив, подзаголовки и так далее), а также буллеты для маркированных списков, таблицы и так далее. Тогда верстальщику можно будет опираться на макет и не придется искать нужные параметры в коде основного сайта.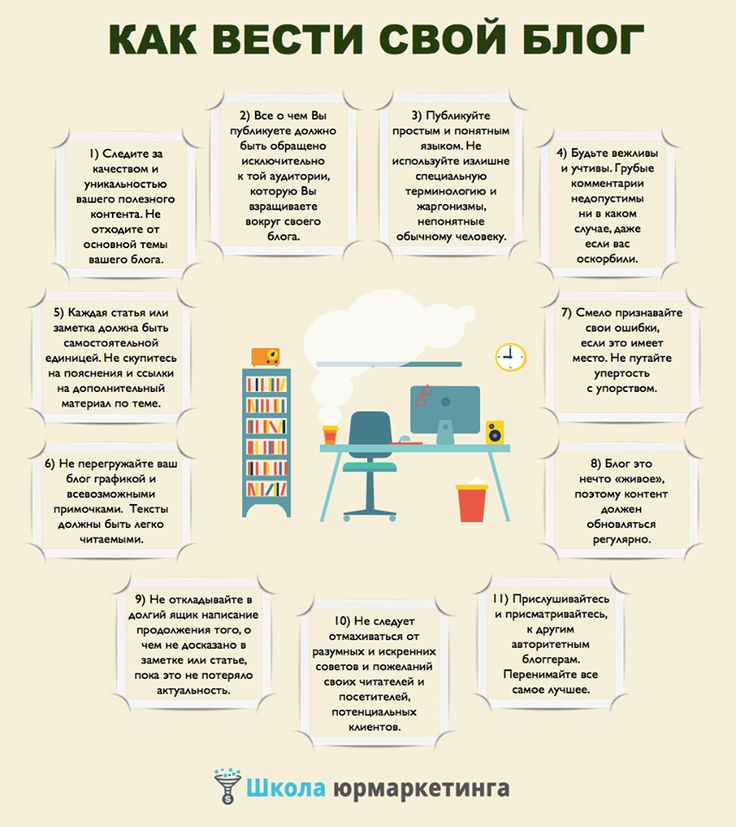
А еще не забудьте попросить дизайнера прорисовать отдельно цитаты.
Визуальный контент
Итак, дизайн блога готов, но на этом работа с дизайнером не заканчивается. Для каждой статьи вам понадобятся заглавные картинки для статьи и внутренние изображения. Заглавные картинки играют важную роль во внешнем виде блога. Зачастую они притягивают внимание больше, чем заголовок статьи. Поэтому мы можем продублировать на них тему, но с другой формулировкой:
Продумайте, как вы будете иллюстрировать статьи. Лучше, если иллюстрации будут в едином стиле: не очень здорово, когда где-то вы используете фотографии, а где-то отрисовываете иллюстрации.
Самый простой путь (простой не значит плохой) — выбирать картинки по смыслу текста:
Можно использовать и более сложные иллюстрации – например, рисованные. Конечно, это более трудозатратно, но позволит выделиться на фоне тысячи блогов с надоевшими картинками из стоков.
В некоторых случаях от иллюстраций в тексте можно отказаться совсем. Например, читателям блога о логистике и грузоперевозках важнее получить информацию, чем рассматривать картинки. А заглавные картинки сдержаны и не отвлекают внимание от информации.
Подытожим, что мы, маркетологи, делаем при создании блога с нуля:
- создаем прототип на Balsamiq или Moqups учитывая все элементы блога;
- ориентируясь на брендбук, целевую аудиторию и предпочтения заказчика, разрабатываем дизайн блога;
- продумываем визуальный контент: как будут выглядеть заглавные изображения, внутренние иллюстрации и другие элементы в статье.
Как и обещали, в конце статьи дарим макет для создания блога с нуля. В макете наш дизайнер учел все, о чем я рассказала выше.
А что вы добавляете в блог? Или считаете точно лишним? Делитесь в комментариях.
Как создать блог WordPress за 15 минут: бесплатное руководство (2023)
Контент Themeisle бесплатный.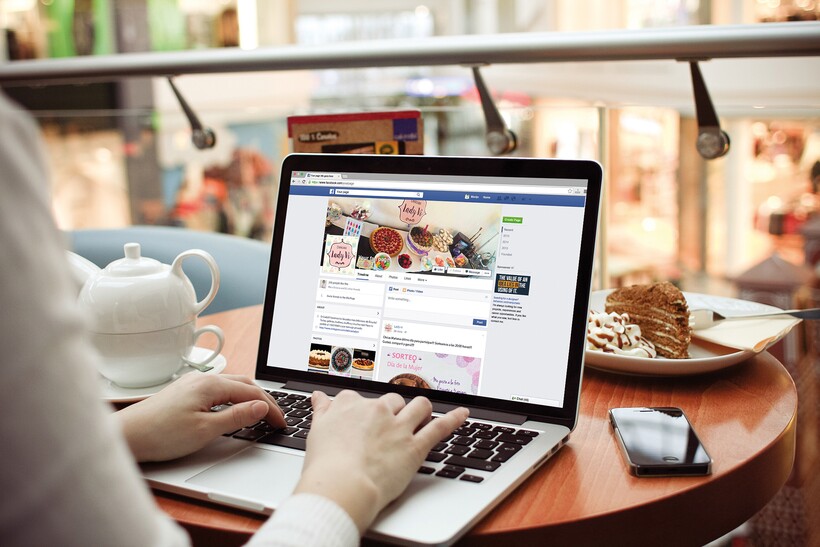 Когда вы покупаете по реферальным ссылкам на нашем сайте, мы получаем комиссию. Узнать больше
Когда вы покупаете по реферальным ссылкам на нашем сайте, мы получаем комиссию. Узнать больше
Итак, вы хотите создать блог на WordPress. Поздравляем! WordPress — отличное решение для создания блога, к тому же мы считаем, что блоги — это очень круто!
Более того, создать бесплатный блог на удивление просто. Вот почему мы говорим, что вы можете сделать это менее чем за 15 минут.
Как бы ни было просто начать вести блог WordPress, зная, что вам нужно делать, и как вы можете это сделать, по-прежнему важно, чтобы вы не теряли время на пути к тому, чтобы стать успешным блоггером. Вот почему мы сделали это пошаговое руководство.
Мы покажем вам каждый шаг, который вам нужно сделать, чтобы начать блог с помощью собственного WordPress. И мы сделаем это с помощью множества скриншотов и инструкций для начинающих. Начните блог сегодня!
Как создать блог: что вам понадобится
Если вы хотите создать блог, вот весь процесс шаг за шагом:
- Зарегистрируйтесь на веб-хостинге (мы рекомендуем Bluehost).

- Выберите доменное имя для своего блога.
- Установите бесплатное программное обеспечение для блогов WordPress.
- Войдите в систему и напишите свой первый пост в блоге.
- Измените дизайн своего блога, выбрав тему.
- Установите пару необходимых плагинов.
- Добавить Google Analytics.
- Не забывайте о маркетинге.
Мы подробно рассмотрим каждый из этих шагов ниже , но сейчас вам нужно знать, что ни один из этих шагов не требует глубоких технических знаний. Да, вы действительно можете понять, как настроить блог самостоятельно!
Как только вы запустите свой бесплатный блог WordPress, вы, вероятно, захотите начать писать и, вероятно, настроить его внешний вид/функциональность (например, полностью изменить заголовок или обновить домашнюю страницу). Чтобы помочь вам в этом, мы также покажем вам, как:
- Напишите свой первый пост в блоге с помощью редактора WordPress
- Измените внешний вид вашего бесплатного блога WordPress с помощью «темы»
- Добавьте функциональность в свой блог с помощью инструментов, называемых «плагинами»
Если вы знаете, как пользоваться сайтами социальных сетей, таких как Facebook или Tumblr, и в целом уверены в том, что касается «веб-материалов», вы можете следовать этому руководству. Мы обещаем!
Мы обещаем!
Краткая заметка
💡 Это руководство , а не об использовании WordPress.com. Вместо этого мы покажем вам, как начать свой собственный блог , используя собственный WordPress, чтобы у вас был полный контроль. Это наш рекомендуемый подход . Если вы не уверены, в чем разница, вы можете прочитать этот пост, чтобы узнать больше о различиях между WordPress.com и WordPress.org/self-hosted WordPress.
Шаг 1: Приобретите хостинг и доменное имя
Вы уже определились с нишей своего блога? Отлично, тогда для того, чтобы сделать ваш бесплатный блог WordPress доступным для людей во всем мире или готовым к поисковой оптимизации, нужно выполнить две вещи: 9.0003
- ✅ Хостинг — это двигатель, на котором работает ваш сайт. Хотя вы этого не «видите», у каждого веб-сайта в Интернете есть хостинг-провайдер.
- ✅ Домен — это постоянный адрес вашего блога.
 Например, наш
Например, наш themeisle.com. Прочтите этот пост, если вам нужна помощь в том, чтобы придумать хорошее имя и узнать, как работают пользовательские домены.
Вы можете приобрести хостинг для блога и домен одновременно, так что не беспокойтесь о мельчайших подробностях прямо сейчас. Но прежде чем вы сможете это сделать, вам нужно выбрать хост WordPress. Из-за популярности WordPress существует огромное количество хостов WordPress.
Мы лично проверили производительность и надежность многих хостинговых компаний. Имея в виду результаты всех этих экспериментов, мы можем рекомендовать Bluehost новым блоггерам в мире WordPress .
Вот почему:
- Это доступно. Вы можете разместить свой сайт по цене небольшого латте каждый месяц — это всего 2,75 доллара США в месяц в течение первых 12 месяцев.
- При регистрации вы получаете бесплатное доменное имя . Это связано с доступностью — в противном случае ваш собственный домен стоил бы более 10 долларов.

- Вы можете легко установить WordPress. Всего за несколько кликов вы можете запустить программное обеспечение WordPress и вести работающий блог. Никаких технических знаний не требуется!
- Производительности достаточно для начала работы . Когда вы только начинаете, Bluehost предлагает достаточную производительность, чтобы поддерживать загрузку вашего сайта.
В общем, размещение блога на Bluehost в течение всего года обойдется вам примерно в 33 доллара, включая бесплатное доменное имя. Он также предлагает 30-дневную гарантию возврата денег.
Проверьте, доступен ли ваш домен
Вот быстрый инструмент, который вы можете использовать, чтобы узнать, доступно ли точное доменное имя, которое вас интересует:
Это настолько дешево, насколько это возможно, если вы хотите создать блог WordPress.
Как зарегистрироваться на хостинге WordPress на Bluehost
Чтобы начать, нажмите здесь, чтобы перейти на Bluehost и разблокировать их специальное предложение для пользователей Themeisle (2,75 доллара США в месяц).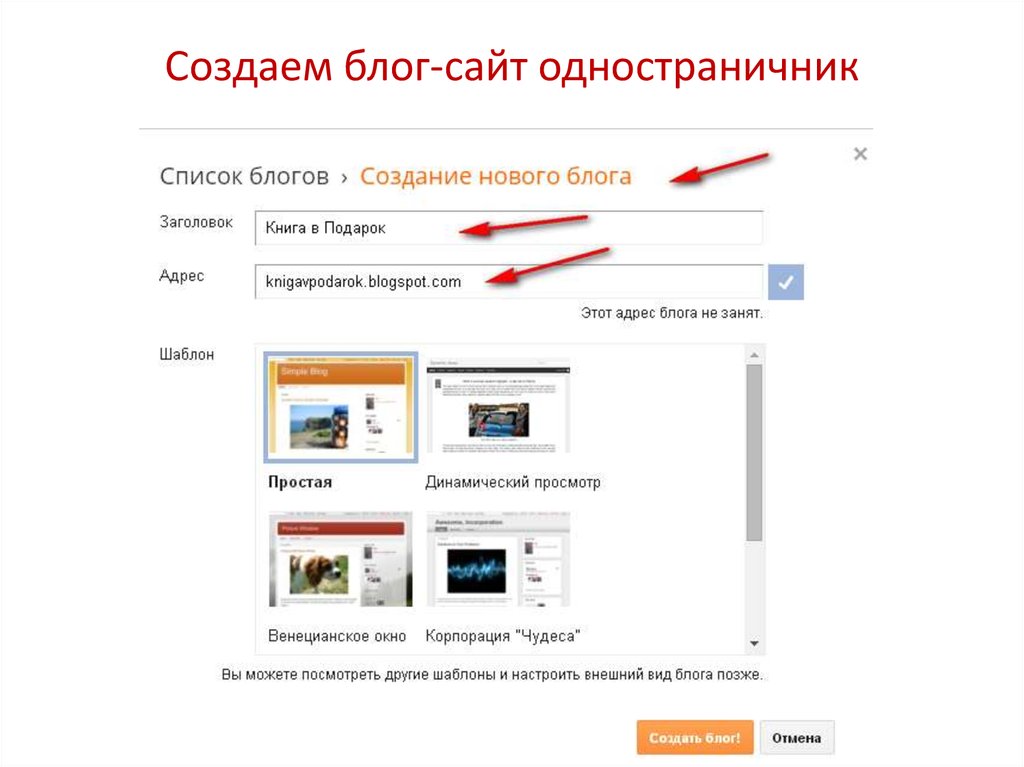 Затем нажмите « Начать сейчас ». Вы попадете в планы Bluehost.
Затем нажмите « Начать сейчас ». Вы попадете в планы Bluehost.
Для начинающих мы рекомендуем дешевый план Basic , потому что он обладает достаточной мощностью для вашего начинающего блога. Нажмите кнопку SELECT , чтобы начать процесс:
На следующем экране введите доменное имя, которое вы хотите использовать для своего блога, в поле новый домен и нажмите Далее. Название вашего блога должно действительно отражать сферу ваших интересов и быть довольно простым. Если вы не совсем уверены в этом, у Bluehost есть FAQ, посвященный этой теме. Помните – вы получите это бесплатно :
Один щелчок, и вы попадаете на последний экран, где вам нужно будет ввести основную учетную запись и платежные данные вверху:
При прокрутке вниз вы увидите раздел Package Information внизу. Здесь вы можете выбрать, сколько лет хостинга приобрести, а также любые дополнения, которые вы хотите. Хотя Bluehost будет проверять некоторые из этих надстроек по умолчанию, вы можете безопасно отменить их выбор:
Хотя Bluehost будет проверять некоторые из этих надстроек по умолчанию, вы можете безопасно отменить их выбор:
В общем, вы должны заплатить около $35 за доменное имя и один год хостинг-плана .
После того, как вы заполнили всю информацию, нажмите ОТПРАВИТЬ внизу, чтобы завершить покупку.
Хорошо! Теперь вы можете установить все, что вам нужно для вашей новой платформы для ведения блога.
Наверх
Шаг 2: Установите бесплатное программное обеспечение WordPress
Если вы хотите создать блог на WordPress, вам, и неудивительно , потребуется установить программное обеспечение WordPress.
Мы знаем, что это может показаться немного пугающим — , но мы думаем, вы будете удивлены тем, насколько легко установить WordPress.
Когда вы завершили процесс регистрации на предыдущем шаге, вы должны были получить электронное письмо от Bluehost с подробной информацией о том, как войти в клиентскую зону Bluehost.
Войдите в Bluehost.
Как только вы войдете в систему в первый раз, Bluehost предоставит вам простой мастер, который проведет вас через процесс установки WordPress на ваш новый сайт.
Не видите мастер установки? Не беспокойтесь, установить WordPress с помощью Bluehost по-прежнему очень просто. Просто перейдите в область Мои сайты и нажмите кнопку Создать сайт , чтобы запустить мастер:
Затем вы сможете заполнить все важные данные для имени вашего сайта и имени пользователя/пароля, которые вы будете использовать для управления своим блогом WordPress:
После завершения процесса установки вы можете получить доступ к панели инструментов своего нового блога, перейдя на вашдомен.com/wp-admin .
Наверх
Шаг 3: Напишите свой первый пост в блоге — вы его заслужили!
Теперь, когда вы узнали, как создать блог WordPress, вам, вероятно, не терпится начать вести блог!
Мы покажем вам, как изменить внешний вид и функции вашего блога за секунду. Но сначала давайте рассмотрим, насколько легко начать вести блог на вашем новом веб-сайте.
Но сначала давайте рассмотрим, насколько легко начать вести блог на вашем новом веб-сайте.
При первом входе в панель инструментов WordPress вашего блога вы должны увидеть такой экран:
Чтобы написать сообщение в блоге:
- Наведите курсор на сообщений
- Нажмите Добавить новый
Это запустит редактор WordPress, который позволит вам писать сообщения в блоге, используя интуитивно понятную систему блоков.
Чтобы добавить текст, просто нажмите и введите. Для другого контента, такого как изображение или встроенное видео YouTube, вы можете добавить новые «блоки». Чтобы помочь вам в использовании редактора, вы можете следовать нашему подробному руководству здесь или нашему руководству более высокого уровня здесь.
Наверх
Шаг 4. Вот как изменить внешний вид вашего блога
Когда вы создаете блог WordPress, одним из основных преимуществ, которые вы получаете, является доступ к огромной коллекции тем и плагинов WordPress. Вот краткий обзор двух:
Вот краткий обзор двух:
Темы — изменяют внешний вид вашего бесплатного блога WordPress
Плагины — добавляют функциональности вашему блогу
В этом разделе мы рассмотрим первое.
Как только вы создаете блог WordPress, у вас уже есть активная тема. Это либо тема WordPress по умолчанию, либо тема, которую вы выбрали во время мастера установки Bluehost.
Но на самом деле существует тысяч тем блогов, доступных для сайтов WordPress (многие из них с открытым исходным кодом, как и сам WordPress), поэтому вы ни в коем случае не ограничены тем небольшим выбором, который Bluehost показывает вам изначально.
Где найти темы WordPress для вашего блога
Когда вы выбираете тему WordPress, вам нужно будет выбрать между бесплатной и премиальной темами. Между ними нет принципиальной разницы, но премиальные темы часто имеют более детализированный дизайн и функции.
Бесплатные темы лучше всего искать в официальном каталоге тем WordPress. org.
org.
Чтобы найти премиальные темы , вам понадобится более широкий подход. Некоторые хорошие варианты:
ThemeForest — большой каталог премиальных тем.
ThemeIsle — мы думаем, что наши темы очень хороши.
Если вы хотите пропустить поиск, мы также составили список самых популярных и лучших бесплатных тем WordPress.
Как установить тему WordPress
Как только вы нашли понравившуюся тему, WordPress позволяет легко добавить ее на ваш сайт.
Вот как:
- Наведите курсор на Внешний вид
- Выберите Темы
- Нажмите Добавить новую кнопку
- Если вы выбрали бесплатную тему на WordPress.org, найдите тему по названию и нажмите Установить.
- Если вы приобрели премиальную тему, нажмите кнопку Загрузить тему и загрузите ZIP-файл, который вы должны были получить при покупке темы.

После установки темы обязательно нажмите кнопку Активировать , чтобы сделать ее активной на вашем сайте.
Как дополнительно настроить тему WordPress
Вы можете рассматривать свою тему как своего рода шаблон и дополнительно настраивать ее с помощью настройщика WordPress (который чем-то напоминает конструктор веб-сайтов). Этот интерфейс позволяет вам вносить определенные изменения в вашу тему, чтобы улучшить ваш веб-дизайн, без необходимости знать код или HTML.
Вы можете получить к нему доступ, выбрав Внешний вид → Настроить :
В зависимости от выбранной темы у вас может быть другой набор параметров на левой боковой панели. А вообще можно:
- Внесите изменения, используя параметры слева
- Смотрите предварительный просмотр в реальном времени на предварительном просмотре веб-сайта справа
- Внесите изменения, нажав Сохранить и опубликовать
Для более подробного руководства у нас есть полный пост о том, как использовать настройщик WordPress.
Наверх
Шаг 5. Добавьте функции в свой блог
В то время как темы в основном касаются внешнего вида, плагины больше ориентированы на то, чтобы помочь вам добавить функциональность в ваш бесплатный блог WordPress.
Когда вы впервые создаете блог WordPress, у вас есть возможность только писать сообщения в блог и создавать страницы.
Плагины
— это то, что позволяет вам добавлять более продвинутые функции, например:
- Контактные формы
- Кнопки социальных сетей
- Резервные копии
- Улучшенная поисковая оптимизация
- И многое, многое другое
Если вы можете придумать функцию, для нее, вероятно, есть плагин. Это потому, что сообщество WordPress предлагает более 50 000 бесплатных плагинов , а также тысячи премиальных плагинов.
Где найти плагины WordPress для вашего блога
Как и темы, вы можете найти как бесплатные, так и платные плагины.
Поддерживая сходство, лучше всего искать бесплатные плагины в официальном каталоге плагинов WordPress. org.
org.
Для плагинов премиум-класса обычно лучше всего искать в Google что-то вроде «лучший плагин X» и покупать у известного разработчика.
Многие бесплатные плагины, перечисленные на WordPress.org, также предлагают премиум-версии с большим количеством функций.
Обязательные плагины WordPress для всех сайтов
Несмотря на то, что существует множество нишевых плагинов, которые хороши только для определенных целей, есть несколько обязательных плагинов WordPress, которые могут быть полезны для всех сайтов, включая блоги. Вот некоторые из наших предложений:
- ⭐ Плагин UpdraftPlus для резервного копирования WordPress
- ⭐ WP Супер кэш
- ⭐ Yoast SEO
- ⭐ Безопасность Wordfence
- ⭐ WPForms
- ⭐ Оптимоле
- ⭐ Выдра
Как установить плагины WordPress
Мы уже написали подробное руководство по установке плагинов WordPress. Но вот быстрая версия:
- Перейти к Плагины → Добавить новый
- Если вы выбрали бесплатный плагин на WordPress.
 org, найдите плагин по имени и нажмите Установить сейчас.
org, найдите плагин по имени и нажмите Установить сейчас. - Если вы приобрели плагин премиум-класса, нажмите кнопку Загрузить плагин и загрузите ZIP-файл, который вы должны были получить при покупке плагина.
Убедитесь, что Активируйте плагин после его установки.
Вы всегда можете управлять своими существующими плагинами, перейдя на вкладку Плагины :
Наверх
Шаг 6: Добавьте Google Analytics в WordPress
Когда вы создаете блог WordPress, вы также должны помнить о концепции роста. В конце концов, какой смысл писать публично в Интернете, если никто не собирается читать то, что ты пишешь?
Развитие аудитории важно, но ее трудно увеличить, если вы не понимаете, как посетители вашего блога взаимодействуют с вашими страницами и сообщениями.
Идея:
Как вы можете что-то улучшить, если вы даже не знаете, что нужно улучшить в первую очередь?
Здесь на помощь приходит Google Analytics.
Преимущества Google Analytics для WordPress
Добавление Google Analytics в ваш новый блог дает множество преимуществ.
Например, это позволит вам отслеживать рост вашего блога (или его отсутствие) с течением времени. Хотя важно иметь терпение, если ваш блог остается в застое более года — и при условии, что вы публикуете регулярно — тогда использование Google Analytics может помочь вам пересмотреть свою стратегию.
Когда вы станете более опытным в управлении своим блогом, вы можете настроить воронки продаж, чтобы попытаться продать электронную книгу или продвигать партнерский продукт. Google Analytics может помочь вам, выявляя утечки в вашей воронке. Проще говоря, он показывает, с каких страниц посетители покидают ваш сайт.
Например, предположим, что у вас есть воронка из четырех страниц, и Google Analytics сообщает вам, что коэффициент выхода на третьей странице этой воронки астрономически высок. Имея эту информацию, вы сможете более внимательно изучить страницу и внести коррективы. Если вы «заткнете утечку», то больше потенциальных покупателей доберутся до последней страницы и, надеюсь, купят все, что вы предлагаете. Без Google Analytics вы никогда не сможете определить утечку в таком сценарии.
Если вы «заткнете утечку», то больше потенциальных покупателей доберутся до последней страницы и, надеюсь, купят все, что вы предлагаете. Без Google Analytics вы никогда не сможете определить утечку в таком сценарии.
Это только один пример, но основным преимуществом Google Analytics является то, что он показывает вам, как посетители вашего сайта взаимодействуют с ним. Затем вы можете принять меры по этой информации, чтобы улучшить производительность вашего блога WordPress.
Руководства по Google Analytics для WordPress
Большинство руководств по добавлению Google Analytics в блог WordPress, которые вы найдете в Интернете, подходят к этому двумя способами:
- Самостоятельная вставка кода для Google Analytics вручную.
- Использование плагина WordPress для установки Google Analytics.
👉 У нас есть учебники, объясняющие оба варианта.
- Если вы хотите вручную добавить Google Analytics в свой блог WordPress, перейдите сюда.

- Чтобы добавить Google Analytics в свой блог WordPress с помощью плагинов, нажмите здесь.
- В качестве альтернативы вы можете использовать очень специфический плагин — Google Site Kit — для интеграции Google Analytics с вашим веб-сайтом WordPress таким образом.
- После того, как вы установите Google Analytics в свой блог, вы должны ознакомиться с тем, как выглядит интерфейс Google Analytics и как его использовать.
- Наконец, важно отметить, что Google прекратит поддержку текущей версии Google Analytics где-то в 2023 году. Если вы хотите идти в ногу со временем, ознакомьтесь с этим очень полезным руководством, которое поможет вам установить Google Analytics 4 на свой Блог WordPress.
Наверх
Видеоверсия этого руководства
Вот видео с пошаговым описанием шагов, необходимых для создания блога на WordPress. Вы можете считать это кратким изложением большинства шагов, которые мы рассмотрели выше.
youtube.com/embed/copt3NVzPgk?feature=oembed&enablejsapi=1&origin=https://themeisle.com» frameborder=»0″ allow=»accelerometer; autoplay; clipboard-write; encrypted-media; gyroscope; picture-in-picture; web-share» allowfullscreen=»»>
Что делать после создания блога WordPress
Итак, вам удалось создать блог WordPress, установить собственную тему и добавить некоторые функции с помощью плагинов.
Конечно, вы также должны знать, что на рынке есть и другие варианты создания блога, такие как Wix или Squarespace, но они либо менее гибкие, чем WordPress, либо имеют определенную цену, что делает WordPress идеальным стартом для новичков.
Что дальше?
Что ж, весь мир в твоих руках! Но если вы похожи на большинство людей, вы, вероятно, захотите найти способы:
- Привлеките больше посетителей в свой блог
- Зарабатывайте на своем блоге (инструкция по монетизации)
А если вы новичок, вам могут быть интересны 45 вещей, которые наша команда блоггеров хотела бы знать, прежде чем начать хороший блог. Вы можете прочитать все эти советы по ведению блога здесь.
Вы можете прочитать все эти советы по ведению блога здесь.
Вероятно, вы также захотите разработать стратегию содержания блога и выяснить, как придумывать новые идеи для постов. Если вы не заинтересованы в ведении личного блога, в котором делятся случайными мыслями, то наполнение вашего сайта высококачественными темами блога и исследование ключевых слов — одна из самых важных задач профессионального блогера, работающего полный рабочий день.
После того, как ваш сайт позволит вам зарабатывать деньги на блогах, вы даже сможете создать свой собственный информационный бюллетень и освоить электронный маркетинг, собирать списки адресов электронной почты или создавать форумы, чтобы еще больше вовлечь свою аудиторию. Отличный блог также является прекрасным дополнением к продаже продуктов (даже если это делается через торговые площадки электронной коммерции, такие как Amazon или eBay).
На этом этапе у вас уже есть все необходимое, так что приступайте к делу, приложите немного усилий к новому контенту и превратите свой новый сайт WordPress в успешный блог!
Бесплатная направляющая
5 основных советов по ускорению
вашего сайта WordPress
Сократите время загрузки даже на 50-80%
просто следуя простым советам.
* Этот пост содержит партнерские ссылки, что означает, что если вы нажмете на одну из ссылок на продукт, а затем купите продукт, мы получим небольшую комиссию. Не беспокойтесь, вы по-прежнему будете платить стандартную сумму, поэтому с вашей стороны не будет никаких дополнительных затрат.
Была ли эта статья полезной?
Нет
Спасибо за отзыв!
Как начать вести блог в 2023 году + 5 способов начать зарабатывать деньги
Мы сотрудничаем с компаниями bada$$, которые предлагают продукты, которые помогают нашим читателям достигать своих целей! Если вы покупаете по нашим партнерским ссылкам, мы получаем оплату за реферала без каких-либо дополнительных затрат для вас! Прочтите наше раскрытие для получения дополнительной информации.
Научиться вести блог — это лучшее решение, которое мы когда-либо принимали. Он открыл нам новую жизнь, полную свободы и приключений. Я не могу поверить, что я почти не делал этого.
Мы ничем не отличаемся от большинства из вас — бывший личный тренер и дипломированный бухгалтер. У нас не было абсолютно никакого фона или опыта ведения блога, когда мы начали этот путь, но мы знали, что нам нужен способ получать доход в Интернете и жить своей жизнью на наших условиях.
Это все, что вам нужно.
Мы устали от погони за мимолетными выходными и отпусками, которые никогда не длились достаточно долго, и нас разочаровали иллюзии американской мечты.
Затем, в один прекрасный день, мы приняли судьбоносное решение научиться вести блог, и наш мир уже никогда не был прежним. Мы начали вести блог о здоровье и за первый год заработали 103 457,98 долларов.
С тех пор мы заработали целых 100 000 долларов за один месяц ведения двух успешных блогов и создали жизнь, которую даже представить себе не могли.
Наш блог-бизнес позволил нам уволиться с работы, путешествовать по миру, работать из любого места и обеспечить большую финансовую свободу, чем мы когда-либо могли себе представить.
Может показаться немного сложным научиться вести блог и начать этот путь. Мы знаем. Мы тоже это почувствовали. Легко смотреть на других успешных людей и думать, что у них есть какой-то «ИТ-фактор», которого нет у вас.
Но это может сделать каждый. Мы помогли более 16 000 студентов начать вести блог и зарабатывать от дополнительных дополнительных денег до более 10 000 долларов в месяц. Учителя, юристы, кого угодно — превратились в блоггеров на полную ставку.
Мы написали это руководство , чтобы помочь вам научиться вести блог всего за 30 минут или меньше — без каких-либо навыков программирования веб-сайтов.
Как создать блог за 7 шагов
Вы можете начать свой блог с Bluehost всего за 2,75 доллара в месяц, а также БЕСПЛАТНОЕ доменное имя.
Для тех из вас, кто больше любит видеопрохождения, вы также можете посмотреть наш видеоурок ниже. В противном случае, продолжайте читать!
youtube.com/embed/Qrdew-7kb5w?feature=oembed&enablejsapi=1&origin=https://createandgo.com» frameborder=»0″ allow=»accelerometer; autoplay; clipboard-write; encrypted-media; gyroscope; picture-in-picture; web-share» allowfullscreen=»»/>
Изучая, как начать блог, важно понимать разницу между этими двумя пунктами:
- Платформа для блогов — Где будет жить контент и дизайн вашего блога или веб-сайта.
- Хостинг Компания – Это то, что выведет ваш блог в онлайн и сделает его видимым для всех. Точно так же, как покупка участка для нового дома, вам нужно купить место в Интернете, где будет жить ваш новый блог.
В этом уроке мы собираемся использовать WordPress в качестве платформы для ведения блога, потому что это действительно единственный вариант, если вы хотите стать успешным блоггером. У него гораздо больше настроек и опций плагинов, чем у Wix и Squarespace, которые лучше подходят для других видов бизнеса (не для ведения блогов).
WordPress предоставляется бесплатно с вашим планом хостинга.
1. Получить план хостинга (со скидкой)
Кстати, если вам нужна помощь в выборе ниши и названия блога, мы расскажем об этом на следующем шаге! А пока давайте продолжим и начнем ваш блог.
В этом уроке мы собираемся начать блог с Bluehost — нашего выбора хостинга №1 для начинающих.
У них есть одни из самых доступных и гибких планов хостинга для начинающих, и мы лично начали с них и до сих пор ведем некоторые блоги.
Наша ссылка на Bluehost также включает скидку на получение хостинга всего за 2,75 доллара США в месяц. Это означает, что вы можете начать свой блог всего за 33 доллара. Нажмите здесь, чтобы получить скидку Bluehost.
Нажмите кнопку, чтобы начать работу на главной странице, и вы увидите список вариантов ценообразования.
Далее выберите тарифный план, который вам больше всего подходит. Не волнуйтесь, вам не нужно ничего, кроме базового плана!
После выбора плана вам потребуется ввести новое доменное имя. Это просто название вашего блога и то, что будет отображаться в строке поиска. то есть Createandgo.com — это наше доменное имя для этого веб-сайта.
Это просто название вашего блога и то, что будет отображаться в строке поиска. то есть Createandgo.com — это наше доменное имя для этого веб-сайта.
Если вы еще не уверены, вы можете нажать на ссылку, чтобы выбрать свой домен позже. Нет пота!
На следующем шаге мы обсудим названия блогов и вашу нишу!
На следующей странице вы можете заполнить информацию для создания учетной записи, а затем прокрутить вниз до раздела с информацией о пакете.
Сначала выберите тарифный план. Вы можете начать с 12-месячного плана, который является самым дешевым!
После выбора информации о вашем пакете прокрутите вниз до раздела о дополнительных пакетах.
На самом деле вам не нужны никакие дополнительные компоненты пакета. Единственное, что следует учитывать, — это защита конфиденциальности домена (примечание: вы не увидите эту опцию, если вы выбрали опцию выбора своего доменного имени позже).
Защита конфиденциальности домена скрывает вашу личную информацию из каталога общедоступного домена, поэтому это может сэкономить вам несколько звонков по продажам, если вы хотите заплатить, чтобы скрыть эти данные. Это зависит от вас.
Это зависит от вас.
Наконец, все, что вам нужно сделать, это добавить данные своей кредитной карты, ознакомиться со стандартной Политикой конфиденциальности и Условиями обслуживания, а затем нажать зеленую кнопку отправки!
ПОЗДРАВЛЯЕМ! Теперь вы научились вести блог!
Следующие несколько шагов помогут вам создать пароль, прежде чем начинать что-либо еще. Убедитесь, что создает безопасный пароль!
После выбора пароля нажмите кнопку «Войти». Это направит вас к выбору темы для вашего блога WordPress.
Но прежде чем мы углубимся в это, давайте кратко поговорим о нише и названии вашего блога, если вам нужна какая-то ясность.
2. Выберите нишу блога и название
Первый шаг к тому, чтобы научиться вести блог, — это выбрать подходящую нишу и название для блога.
Это место, где многие люди зацикливаются и в конечном итоге задерживают весь процесс. По правде говоря, вы можете зарабатывать деньги практически в любой нише. Если есть интерес к конкретной теме, я могу гарантировать вам, что есть люди, которые зарабатывают деньги в этой области.
По правде говоря, вы можете зарабатывать деньги практически в любой нише. Если есть интерес к конкретной теме, я могу гарантировать вам, что есть люди, которые зарабатывают деньги в этой области.
Мы знаем людей, зарабатывающих шестизначные суммы, которые продают курсы по дрессировке коз и настольные игры о том, как найти полезные травы на заднем дворе. Серьезно.
Заработок на своем блоге больше связан с изучением того, кто является вашей аудиторией и как лучше всего донести до нее контент и информацию. Речь идет о построении отношений, и вы можете делать это в любом месте.
Когда дело доходит до выбора ниши или темы для блога, лучше всего начать с того, чтобы подумать о том, в чем у вас есть знания и опыт. Задайте себе следующие вопросы:
- В чем у вас есть профессиональный или личный опыт?
- Чем вы увлекаетесь? Что вам действительно нравится делать?
- Вы преодолели какие-либо проблемы? Можете ли вы поделиться этим путешествием?
- Что бы сказали ваши друзья или родственники, о чем вы не можете промолчать?
- С чем к вам обращаются за советом?
Мы запустили успешные блоги, связанные с нашими профессиональными степенями (онлайн-бизнес), а также блоги на тему наших увлечений (здоровье и хорошее самочувствие).
Также совершенно нормально, что это не на 100% прямо сейчас. Вы можете начать блог, не сужая его полностью. В любом случае блоги большинства людей со временем немного меняются.
Некоторые отличные общие темы блогов, которые, как известно, являются прибыльными, включают:
- Здоровье, фитнес, диета, рецепты
- Воспитание детей, дом, сделай сам и рукоделие
- Красота, мода, образ жизни
- Финансы, составление бюджета, сбережения, инвестиции
- Отношения, самопомощь, восстановление
- Технологии, игры
- Образование
- Путешествия
Возможности безграничны, но будьте проще прямо сейчас, когда вы только начинаете!
Далее вам нужно выбрать название своего блога. Это не то, на что вы должны тратить много времени, потому что на самом деле это не так важно, как вы думаете. В случае сомнений вы всегда можете использовать свое личное имя.
Если вы хотите, чтобы это было описательным по своей природе, просто убедитесь, что это:
- Легко пишется
- Легко произносится
- Легко запоминается
Но даже это наш лучший ориентир. Название нашего первого блога о здоровье было трудно написать, трудно произнести и трудно запомнить. 0-3, но по-прежнему зарабатывал более 20 000 долларов в месяц.
Название нашего первого блога о здоровье было трудно написать, трудно произнести и трудно запомнить. 0-3, но по-прежнему зарабатывал более 20 000 долларов в месяц.
П.С. Вы также можете выбрать название своего блога позже и фактически начать свой блог , пока не решит это на 100%, если вам нужно больше времени.
3.
Начало работы с WordPress
Хорошо, давайте вернемся к настройке вашего блога.
Сначала вам будет предложено выбрать одну из нескольких тем WordPress. Все темы на этой странице бесплатны, и вы можете выбрать любую, чтобы начать. Вы сможете изменить это позже.
Далее следуйте инструкциям по настройке панели управления WordPress. Если будет предложено, выберите вариант «Бизнес». Если вы пропустили этот шаг и случайно нажали «Личные», не беспокойтесь. На самом деле это не имеет значения.
Далее вам будет предложено настроить Название сайта и описание сайта. Это должно быть просто и описывать, о чем ваш блог, но если вы еще не уверены, что хотите сказать, просто нажмите, чтобы пропустить этот шаг, и вы можете настроить его позже.
Это должно быть просто и описывать, о чем ваш блог, но если вы еще не уверены, что хотите сказать, просто нажмите, чтобы пропустить этот шаг, и вы можете настроить его позже.
Здесь вам будет предложено выбрать, хотите ли вы настроить домашнюю страницу для отображения последних сообщений или иметь статическую домашнюю страницу. Вы можете выбрать любой из них, но большинство людей в конечном итоге используют статическую домашнюю страницу , поэтому мы выбрали этот вариант в этом руководстве.
Вы также можете изменить это в любой момент в будущем, если передумаете.
Здесь вам будет предложено выполнить несколько действий:
- Страница контактов: Выберите «Нет», чтобы настроить это позже. Сейчас это не должно быть главным приоритетом.
- Нажмите «Подключиться к WordPress.com», если будет предложено.
- Реактивный ранец: Пока пропустите этот шаг. У нас есть гораздо лучший вариант для Jetpack.

- Подтвердите свою учетную запись электронной почты: Проверьте свою электронную почту на наличие активации домена от Bluehost и нажмите сейчас, чтобы подтвердить, чтобы вы могли получить доступ к своей панели инструментов.
Теперь, прежде чем мы приступим к разработке и настройке вашего нового блога, мы хотим показать вам, как в будущем получить доступ к вашей учетной записи Bluehost и панели управления WordPress на случай, если вам нужно будет остановиться и начать в любое время.
Есть два разных способа вернуться в панель управления WordPress и получить доступ к своему блогу.
Первый способ — зайти на Bluehost.com и войти в систему, используя адрес электронной почты и пароль, которые вы создали при настройке выше. Отсюда вы можете нажать на Войти в WordPress 9кнопка 0008.
Другой способ доступа к вашему блогу немного более прямой, но он требует, чтобы вы сначала создали новую учетную запись администратора в WordPress. Вы можете сделать это с помощью этих шагов.
Вы можете сделать это с помощью этих шагов.
- Выполните описанный выше шаг, чтобы получить доступ к панели инструментов WordPress через свою учетную запись Bluehost.com.
- В меню слева выберите пользователей → Добавить нового.
- Создайте новую учетную запись пользователя с именем пользователя. Это будет учетная запись, которую вы будете использовать для входа в систему в будущем.
- Затем вернитесь к Все пользователи и удалите старого пользователя-администратора.
После того, как вы настроите этого нового пользователя, все, что вам нужно сделать, чтобы войти на свой сайт, это ввести yourdomainnamehere.com/wp-admin/ в браузере, и вы будете перенаправлены на ваша учетная запись WordPress.
Войдите в систему, используя имя пользователя и пароль, которые вы только что установили на шагах выше, и вы сможете получить доступ к панели инструментов WordPress!
Обзор основных функций WordPress
WordPress может быть очень сложным для изучения поначалу. И хотя есть небольшая кривая обучения, я обещаю вам, что это не так уж плохо!
И хотя есть небольшая кривая обучения, я обещаю вам, что это не так уж плохо!
Как только вы поймете основы, вы очень быстро во всем разберетесь. Ниже я выделил основные области, с которыми вы будете работать:
Вот краткий обзор этих функций:
сообщений и страниц
Ваши сообщения и страницы — это место, где вы будете добавлять контент в свой блог. «Сообщения» блога — это то место, где будут ваши статьи блога. Вы можете создавать различные категории, чтобы лучше организовать этот контент.
«Страницы» предназначены для любых других, более статичных страниц на вашем сайте, которые не обновляются очень регулярно (например, ваша контактная страница, страница с информацией и юридические страницы). Страницы обычно связаны в ваших меню и/или в нижней части вашего сайта.
Медиатека
В медиатеке хранятся все изображения, которые вы загружаете в свой блог.
Вы можете добавлять изображения непосредственно в медиатеку или прямо в сообщения блога, и они будут автоматически добавлены в библиотеку.
Внешний вид
Здесь вы можете внести настроек в свой блог, например изменить тему (обсуждается в разделе выше, посвященном темам). Вы также можете создавать и редактировать свои меню, боковые панели и другие виджеты в разделе «Внешний вид».
Плагины
Плагин — это дополнительное программное обеспечение, которое вы можете установить в своем блоге для дополнительных настроек, которые выходят за рамки возможностей вашей темы. Существуют как бесплатные, так и платные плагины, и они могут вам помочь:
- Измените внешний вид окна автора
- Помогите ускорить работу вашего веб-сайта
- Добавьте социальные иконки и кнопки в свой блог
- Помогите с безопасностью блога
- И многое другое!
У нас есть статья о лучших плагинах для вашего блога, в которой также показано, как загружать и устанавливать их в свой блог!
Настройки
Здесь находятся общие настройки вашего блога, в том числе то, как некоторые элементы настраиваются и отображаются в вашем блоге (название и заголовок сайта, часовой пояс и дата, комментарии и другие параметры отображения).
Лучшее, что вы можете сделать, это просто начать экспериментировать с WordPress. Нажмите на некоторые ссылки на информационных панелях и посмотрите, какие варианты появятся, чтобы ознакомиться с настройками.
Если вам нужно дополнительное обучение WordPress, мы создали несколько базовых руководств ниже:
- Обучение работе с панелью управления WordPress, часть 1
К этому моменту у вас может возникнуть соблазн начать работу над дизайном своего блога, но мы рекомендуем вам двигаться дальше и сначала создать свой первый пост в блоге.
Наличие определенного контента в вашем блоге поможет вам лучше понять, как все выглядит, когда вы начнете его разрабатывать.
4. Выберите тему и создайте свой блог
Дизайн блога, вероятно, самая большая область, на которой люди зацикливаются, изучая, как успешно начать блог, и это может привести к большому количеству потраченных впустую часов.
Правда в том, что вам придется много раз менять дизайн своего блога по мере роста вашего блога, изменения ваших стратегий содержания, и вы начнете монетизировать свой блог. Когда вы начнете формировать аудиторию, вы начнете узнавать больше о том, кто они и чем они интересуются, и это поможет определить, как вы будете разрабатывать свой блог.
Общий дизайн на этих ранних стадиях не имеет большого значения, поэтому лучше остановиться на чем-то простом и профессиональном. В этой статье вы также можете почерпнуть дополнительные идеи для оформления блога.
Этот раздел предназначен для краткого ознакомления, чтобы дать вам примеры некоторых распространенных дизайнов блогов, чтобы вы могли получить представление о том, как бы вы хотели, чтобы ваш блог выглядел, прежде чем приступать к дизайну своего блога!
Мы рассмотрим 3 основных типа дизайна блога:
- Контент-ориентированный
- Инфлюенсер-ориентированный
- Сочетание обоих
На что направлен ваш блог?
Таким образом, независимо от того, какой тип блога вы начинаете, у вас будет несколько отличных примеров того, как создать его для достижения успеха!
Фокус: Содержание
Когда вы попадете в блог Эбби Лоусон, вы заметите, что дизайн ее домашней страницы в первую очередь сосредоточен на ее содержании.
Это отличный дизайн блога для новичка потому что многие новые блоггеры не готовы размещать свои лица на переднем плане или в центре, или у них может еще не быть подходящей фотографии для этого.
Это немного ближе к первоначальному дизайну нашего первого блога в первые несколько месяцев, но он может сработать для всех, потому что Эбби ведет блог уже несколько лет!
Фокус: влиятельный человек
У Пэт Флинн есть домашняя страница, очень похожая на домашнюю страницу этого блога (Create and Go) и ту, что мы использовали для нашего шестизначного блога о здоровье и благополучии.
Он меняет его время от времени, поэтому сейчас он может выглядеть иначе, чем на скриншоте ниже, но это отличный пример того, о чем мы говорим:
Главной фигурой на странице, конечно же, является сам Пэт. Он является признанным авторитетом в своей нише, и он размещает большой заголовок рядом со своей фотографией, чтобы его читатели точно знали, о чем его веб-сайт, когда они посещают его домашнюю страницу.
Этот дизайн блога лучше всего подходит для тех, у кого зарекомендовали себя в своей нише блога или любой, кто хочет, чтобы их лицо было в их бизнесе и более личные отношения со своей аудиторией.
Фокус: микс
У Элси и Эммы отличное сочетание двух вышеуказанных стилей.
Основное внимание на их домашней странице разделено между их последними сообщениями в блоге и разделом о них. Этот тип дизайна блога также отлично подходит для начинающих , потому что в начале вы будете публиковать много контента, а добавление раздела о вас поможет завоевать доверие ваших новых читателей.
Это также отличный дизайн для тех, у кого есть блог о стиле жизни , который планирует вести блог на несколько разных тем.
Выберите тему блога
Тема блога — это программное обеспечение с кодированием, позволяющее настроить дизайн вашего блога. Эта часть может показаться немного сложной, потому что вам нужно немного научиться, когда вы привыкнете к тому, как работает WordPress и как начать все настраивать.
Но не парься! Это должно быть самое интересное! Просто не забудьте сделать свой дизайн как можно более простым, когда вы начинаете, потому что чем раньше вы приступите к созданию контента и расширению своей аудитории, тем раньше вы сможете начать зарабатывать деньги!
Существуют как бесплатные, так и платные темы, причем платные темы обычно имеют гораздо больше настроек.
Если вы хотите оформить свой блог довольно специфично, вам определенно подойдет платная тема.
Бесплатные темы — отличное место для начала, если у вас ограниченный бюджет, но вы должны заранее знать об ограничениях, чтобы не тратить слишком много времени, пытаясь заставить бесплатную тему делать то, на что она не способна. делает.
Если у вас есть лишние 50-100 долларов для инвестиций, выберите платную тему. Если нет, попробуйте бесплатную тему пару месяцев или около того, а затем обновите ее, когда сможете.
Наши лучшие рекомендации для бесплатных тем: Flash и Hestia. Если вы готовы инвестировать в более мощную тему, Divi — наша лучшая рекомендация для начинающих.
Если вы готовы инвестировать в более мощную тему, Divi — наша лучшая рекомендация для начинающих.
Это немного дороговато, но вы оправдаете себя благодаря безумному количеству настроек и удобству этой темы. Он также поставляется с 30-дневной гарантией возврата денег без вопросов.
Тема
Divi — это то, что используют большинство наших студентов, и вы также получаете доступ к более чем 70 другим темам при покупке Divi, поскольку она является частью пакета Element Themes. У них также есть много документации и руководств, которые помогут вам начать работу.
Какую бы тему вы ни выбрали, просто убедитесь, что она имеет правильную политику возврата, чтобы вы могли вернуть все, что вам не нравится, прежде чем совершить ее.
Чтобы изменить тему в WordPress, просто перейдите в «Внешний вид» -> «Темы».
Вам нужно скачать заархивированный файл выбранной вами темы (бесплатной или платной), а затем загрузить его в WordPress в области тем.
5. Напишите свой первый пост в блоге
Очень важно, чтобы вы подошли к этому шагу как можно быстрее, потому что это начало создания вашего первого контента!
Этот пост также может быть каким угодно. Вы можете потратить время на создание полной статьи на тему, которая вам нравится, или вы можете просто сделать ее простой и представить себя и объяснить своей аудитории, почему вы здесь!
Во-первых, перейдите к Posts -> Add New в левом меню панели инструментов WordPress.
Вы можете начать с написания «Добро пожаловать в мой блог!» опубликовать или вы можете начать писать о содержании в выбранной вами нише. В последнем случае просто начните с темы или публикации, которые, по вашему мнению, наиболее важны для вашей новой аудитории.
Вы также можете в любой момент изменить заголовок сообщения в блоге, так что не беспокойтесь о том, чтобы заголовок был на 100% правильным. Просто будьте осторожны с настройкой URL-адреса, потому что вы не сможете легко изменить его позже.
Если вы пишете содержательную часть, обязательно в какой-то момент проведите исследование ключевых слов и ознакомьтесь с этим постом о том, как начать с хорошей стратегии Google SEO.
Ваше сообщение будет оставаться в режиме черновика, пока вы не будете готовы нажать кнопку публикации. После публикации в верхней части экрана появится ссылка для просмотра вашего поста, и она также должна быть видна на вашем веб-сайте.
6. Начните зарабатывать на своем блоге
Поздравляем, вы продвинулись так далеко в нашем руководстве по созданию блога! Я знаю, что это долго. Это само по себе является достижением, и вы должны потратить секунду, чтобы оценить это и отдать должное себе!
Часто самое сложное — это начать. Теперь пришло время использовать эту мотивацию, чтобы продолжать двигаться вперед!
Начните создавать отличный контент
Первый шаг блоггера к зарабатыванию денег — это создание отличного контента и работа над созданием аудитории для этого контента. Это может быть через написание сообщений в блоге или создание контента для других платформ.
Это может быть через написание сообщений в блоге или создание контента для других платформ.
Где тусуются ваши люди и где, по вашему мнению, вы можете лучше всего связаться с ними?
Например, если ваша аудитория моложе, вы можете рассмотреть такие платформы, как TikTok или YouTube. Если ваша аудитория немного старше, вы, вероятно, захотите рассмотреть Google или Pinterest.
Вы также должны подумать, в чем заключаются ваши навыки и какой контент вы хотите создать в первую очередь. Например, если вы еще не готовы снимать видео, вам это и не нужно. Придерживайтесь поисковых систем, таких как Google или Pinterest.
Вот несколько ресурсов, которые помогут вам начать работу:
- Как писать отличный контент
- Трафик Pinterest для блоггеров
- Поисковая оптимизация блога: 10 шагов для начинающих
Создание контента и расширение аудитории — это САМАЯ важная вещь, на которой вы можете сосредоточиться прямо сейчас после того, как начнете вести блог .
Разработайте SEO-стратегию
Я знаю, что только что упомянул о выборе из нескольких разных платформ, но теперь я собираюсь сильно подтолкнуть вас к Google SEO. Платформы социальных сетей могут быть непостоянными, и большинство успешных блоггеров, которые давно занимаются бизнесом, имеют серьезную SEO-стратегию Google.
Это лучший способ создать более долгосрочную и устойчивую стратегию роста для вашего блога. Убедитесь, что вы используете некоторые из этих мощных инструментов SEO в своей стратегии.
Начните строить отношения со своей аудиторией
Быть успешным блоггером на самом деле не для вас. Это больше о вашей аудитории и удовлетворении их потребностей. Это ключ к масштабированию вашего дохода.
Сосредоточьтесь на том, чтобы узнать, кто ваши люди, чем они интересуются и как вы можете им помочь.
Вы можете сделать это через общение в социальных сетях, маркетинг по электронной почте и т. д. Будьте собой и помните, что они тоже настоящие люди. Так строится доверие.
д. Будьте собой и помните, что они тоже настоящие люди. Так строится доверие.
Решайте проблемы и предлагайте решения
Как только вы узнали, что ищет ваша аудитория, вы можете работать над тем, чтобы дать им это.
Реальный способ получить серьезный доход на своем блоге — это предлагать решения для вашей аудитории в виде продуктов (партнерских или ваших собственных).
Если вы еще не готовы думать о создании собственного продукта (я понимаю, вы только что завели блог), вы можете сначала больше сосредоточиться на партнерском маркетинге.
Доверие, которое вы начали формировать на предыдущем шаге, будет иметь большое значение, когда вы начнете продавать своей аудитории.
Учитесь на своих ошибках и продолжайте действовать
Худшее, что вы можете сделать, это просто сидеть и тянуть время. Потерянное время — враг вашего успеха.
И я не говорю здесь о провале. Неудача может быть великой вещью, когда вы учитесь на ней. Это главная причина, по которой мы так быстро добились успеха (много-много неудач).
Это главная причина, по которой мы так быстро добились успеха (много-много неудач).
Создайте целенаправленную стратегию, часто проверяйте свои данные и аналитику, следите за своим прогрессом и делайте больше того, что работает, и меньше того, что не работает. Правильный курс, когда вам нужно.
Если вам нужна дополнительная помощь, вы также можете посетить наши курсы по ведению блога.
Следующий пост, который вы должны прочитать, посвящен тому, как зарабатывать деньги на блогах — это поможет вам понять, в каком направлении вы, возможно, захотите двигаться, прежде чем вы начнете писать больше контента.
Могу ли я создать блог бесплатно?
Технически вы можете начать вести блог бесплатно, но это недопустимый вариант, если вы хотите превратить его в успешный бизнес, который действительно может приносить доход.
Бесплатные платформы для блогов и хостинговые компании имеют множество ограничений. Вы не владеете своим доменным именем (блогом) и не можете монетизировать его так же свободно, как в случае с собственным блогом.





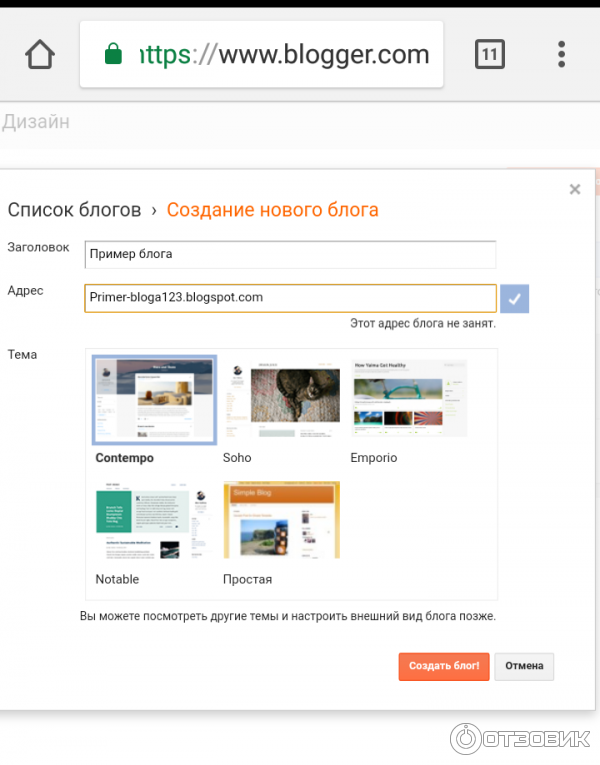


 Например, наш
Например, наш 
