Содержание
С чего начать создание сайта на Vigbo
декабря 27, 2018
Мы подготовили инструкцию для новичков и рассказали с чего начать создание своего сайта на Vigbo.
Шаг 1. Зарегистрируйтесь на Vigbo. В личном кабинете выберите и оплатите тариф. Для создания сайта с описанием услуг, портфолио или блога подойдет тариф «Стандарт», для интернет-магазина — тариф «Бизнес».
Шаг 2. Нажмите кнопку «Создать сайт» и вы перейдете в раздел выбора дизайна. В каталоге Vigbo 30 стильных дизайнов, выбирайте тот дизайн, который нравится вам по эффектам и оформлению меню, так как технические возможности всех дизайнов одинаковы. К тому же, в любой момент вы можете бесплатно изменить дизайн сайта на любой другой, и вам не придется заполнять его заново, так как весь контент будет перенесен автоматически на новый дизайн.
Примеры дизайнов из каталога Vigbo
После выбора дизайна создание нового сайта занимает около 40-60 секунд. Мы знаем, что иногда бывает выбрать дизайн сложно, поэтому в личном кабинете вы можете создать до 5 разных сайтов и активировать тот, который вам больше понравился.
Мы знаем, что иногда бывает выбрать дизайн сложно, поэтому в личном кабинете вы можете создать до 5 разных сайтов и активировать тот, который вам больше понравился.
Шаг 3. С помощью простой системы управления вы отредактируете сайт всего за несколько минут. Добавляйте новые пункты меню, страницы, наполняйте сайт текстами, фото и видео самостоятельно, в любое удобное вам время.
Вам не потребуется никаких технических навыков для создания и редактирования сайта
Совет: Если вы ограничены по времени, рекомендуем создать и наполнить только основные разделы сайта — информация о вас или вашей компании, описание услуг и контакты. Воспользуйтесь готовыми блоками, чтобы быстро создавать новые страницы и не думать о дизайне (ведь наши дизайнеры уже всё продумали и подготовили для вас). Это позволит быстро наполнить и запустить сайт. Затем можно постепенно добавлять новые разделы, статьи, отзывы клиентов или редактировать ранее добавленный контент.
Примеры готовых блоков из библиотеки Vigbo. Выбираете блок, меняете фото и тексты на свои — и всё готово!
Шаг 4. Настройте сайт под себя. Для этого перейдите в раздел «Оформление» и нажмите на кнопку «Дизайн-редактор». Вы сможете менять цветовые настройки сайта, шрифты, эффекты и много другое, чтобы сделать свой сайт по-настоящему уникальным. Посмотрите на пример ниже: Veter Magazine для своего сайта выбрали шаблон Gusto и настроили его полностью под свой проект. Дизайн сайта стал абсолютно непохожим на тот, что в каталоге.
Сайт Veter Magazine создан на основе дизайна Gusto и при этом абсолютно не похож на шаблон
Остались вопросы? Напишите нам на [email protected] или в личном кабинете на Vigbo в разделе «Поддержка».
Еще кое-что интересное
Полезные и вдохновляющие статьи 2 раза в месяц.
Без спама и только по делу
Веб-разработка. С чего начать — журнал «Доктайп»
На старте бывает непонятно, какой язык программирования выбрать первым. На самом деле, нет идеального языка, который раз и навсегда определит вашу карьеру. Освоить новый язык программирования — всё равно что выучить ещё один иностранный. Сначала надо определиться, что вам больше подходит: фронтенд или бэкенд.
Выбираем направление
От фронтенда, бэкенда и вот этого всего голова может идти кругом — поэтому давайте определимся что это за направления.
Фронтенд
Вся лицевая сторона. Фронтенд-разработчик отвечает за то, что пользователь видит и с чем взаимодействует на странице. Например: дизайн, визуальные элементы, схемы.
Задачи фронтендера — сделать сайт, который будет решать задачи владельца, одинаково корректно работать на всех устройствах, независимо от браузера и размера экрана и при этом будет удобен пользователю.
Основные инструменты: HTML, CSS и JavaScript.
Подойдёт тем, кто педантично относится к деталям и хочет сразу видеть результат своей работы.
Бэкенд
Невидимая часть сайта. Бэкенд-разработчик отвечает за то, что скрыто от глаз пользователя и работает на сервере. Например: создание базы данных и программы, которые будут записывать информацию в базу, шифрование паролей и ценной информацией, настраивание доступов и системы резервного копирования данных, написание программы, обрабатывающие информацию, невидимую пользователю.
Языков программирования для бэкенда несколько: PHP, Ruby, Python или Node.js. Для бэкенд-разработки нужны системы управления базами данных: MySQL, PostgreSQL, SQLite или MongoDB.
Подойдёт тем, кому интересна работа с данными и решение архитектурных задач.
Вёрстка страниц
Вне зависимости от того, что вы выберете: фронтенд или бэкенд, вам придётся взаимодействовать с веб-страницами. Для этого надо изучить HTML и CSS.
HTML
Это язык гипертекстовой разметки. Отвечает за структуру и содержание страницы. Он состоит из тегов, а тег состоит из имени, заключённого между знаками «меньше» и «больше». Например: <h2>, <p> и <ul>.
Вспомните, как вы работаете с документом в текстовом редакторе. Пишете текст, фрагменты выделяете курсивом или цветом, вставляете картинки или таблицы. Веб-разработчик делает то же самое в редакторе кода с помощью тегов.
Вместо расширения *.txt тут используется *.html. Оно даёт понять браузеру, что внутри файла находится код веб-страницы. Браузер разбирает его структуру, определяет взаиморасположение элементов и визуализирует их.
<!DOCTYPE html>
<html>
<head>
<meta charset="utf-8">
<title>HTML Документ</title>
</head>
<body>
<p>
<b>
Этот текст будет полужирным, <em>а этот — ещё и курсивным</em>. </p>
</body>
</html>
</p>
</body>
</html>
Веб-стандарты HTML описаны в спецификациях. Это главный источник знаний и для браузеров, и для разработчиков. Важно следить за их обновлениями.
CSS
Это язык, который используется для стилизации вашей разметки. Например: сделать текст красным, выровнять по левую сторону, округлить углы изображения, поиграть со шрифтами, сделать отступы больше или меньше.
p {
font-family: "Arial", "Helvetica", sans-serif;
}
/* свойству font-family передаются сразу несколько шрифтов и название семейства */
Тег <p> отвечает за формирование текстового абзаца. Допустим, нам нужно чтобы все <p> на странице получили одинаковые свойства. Для этого надо подключить к странице стили. Пока они не подключены никакого эффекта от них не будет. Стили можно встроить внутри HTML-кода страницы (инлайново) или подключить их как внешний файл. Чаще всего стили подключают из внешнего файла с расширением *.. Так разметка отделяется от стилизации, снижается вероятность ошибки, внешний файл кешируется и не загружается повторно. Для подключения из внешнего файла используется тег  css
css<link>.
<head> <link href="external.css" rel="stylesheet"> </head>
Знание основ HTML и CSS позволит создавать простые сайты с текстовым наполнением. Если хотите что-то посложнее, не обойтись без языков программирования.
Программирование
JavaScript
Браузерный язык программирования для фронтенд-разработки. Его поддерживают все популярные браузеры. Каждый сайт, каждое веб-приложение, которым вы пользовались содержит JavaScript-код. Его часто рекомендуют для изучения новичкам, потому что он достаточно простой, но содержит все фундаментальные вещи: объектно-ориентированную модель и структуры данных.
Применяется, чтобы оживить HTML-страницы: добавить на страницу обработку действий пользователя или интересные визуальные эффекты. Возможности применения JavaScript ограничиваются только вашей фантазией и поддержкой браузеров. Не путайте его с Java, это совершенно разные языки.
Не путайте его с Java, это совершенно разные языки.
PHP
Серверный язык программирования, на котором пишут бэкендеры. Он создан специально для веб-разработки — написанный на нём код можно внедрить в HTML.
Когда вы открываете свою страницу в социальной сети и вводите логин-пароль, компьютер формирует запрос с вашими данными и отправляет на сервер. На стороне сервера PHP получает информацию из базы данных, которая тоже лежит на сервере и формирует вашу страницу: передаёт на фронтенд имя, фотографию, заполняет поля. Результат оформляется в виде готового HTML и отправляется вам в браузер.
PHP не самый сложный язык, но чтобы раскрыть все его возможности, потребуется изучить и другие технологии. Например, работу с базами данных: язык SQL, а также MySQL, PostgreSQL, SQLite или MongoDB.
База данных — это место, в котором хранятся данные сайта. Это могут быть тексты страниц, списки пользователей с их логинами и паролями, каталоги продукции и многое другое. На PHP пишется серверная логика для интернет-магазинов, сервисов бронирования, а также крупных проектов, которыми пользуются миллионы людей: «Википедия» и «ВКонтакте».
⭐ Познакомиться с PHP поможет бесплатный учебник.
Читать
React
Библиотека на языке JavaScript. Используется для создания веб-приложений. Уметь пользоваться библиотеками нужно, чтобы оптимизировать написание кода и не тратить много времени на поиск ошибок. В библиотеке хранятся готовые решения, которые можно использовать для типовых задач. React — лидер в рейтинге разработчиков по удовлетворённости технологиями 2018 года.
Чтобы написать приложение с помощью React, недостаточно знать HTML, CSS и JavaScript. Библиотеку придётся изучить отдельно. Но если у вас уже есть базовые знания JavaScript, проблем с этим не будет.
⭐ Если хотите разобраться с основами HTML, CSS, программирования на JavaScript и понять, интересна ли вам веб-разработка, начните с тренажёров.
Регистрация
Полезные материалы
- Как написать и запустить HTML на компьютере
- Как сверстать макет
- Шаблон простого сайта на HTML
«Доктайп» — журнал о фронтенде. Читайте, слушайте и учитесь с нами.
Читайте, слушайте и учитесь с нами.
ТелеграмПодкастБесплатные учебники
Как создать веб-сайт: Руководство для начинающих
Как сделать, советы и руководства / Автор
Симеон Аму
/ 31 января 2023 г. / Веб-сайты / 5 минут чтения
Распространите любовь
Создание веб-сайта — отличный способ заявить о себе в Интернете и привлечь потенциальных клиентов. Неважно, являетесь ли вы владельцем малого бизнеса, фрилансером или только начинаете — любой может создать веб-сайт с помощью правильных инструментов и рекомендаций. Создание веб-сайта проще, чем когда-либо прежде, однако для начинающих создание веб-сайта может показаться сложной задачей, но с правильными инструментами и небольшим количеством ноу-хау это может быть относительно простым и понятным.
С появлением конструкторов веб-сайтов и систем управления контентом любой может создать профессионально выглядящий веб-сайт без необходимости уметь программировать. В этом руководстве мы проведем вас через этапы создания собственного веб-сайта, от выбора доменного имени до выбора провайдера веб-хостинга, разработки и публикации вашего сайта. Вы также можете связаться с нами здесь для индивидуального руководства.
Вы также можете связаться с нами здесь для индивидуального руководства.
Содержание
Шаг 1: Выберите доменное имя
Выбор доменного имени — это первый шаг к созданию веб-сайта. Доменное имя — это адрес, который люди будут использовать для поиска вашего веб-сайта, например, www.yourwebsite.com. При выборе доменного имени важно выбрать что-то легко запоминающееся и имеющее отношение к теме вашего сайта. Вы можете приобрести доменное имя через регистратора доменов, например GoDaddy или Namecheap.
Шаг 2. Выберите провайдера веб-хостинга
После того, как у вас будет доменное имя, вам нужно будет выбрать хостинг-провайдера. Хостинг-провайдер — это компания, которая хранит файлы вашего сайта на своих серверах, делая их доступными для людей в Интернете. Существует множество хостинг-провайдеров, таких как Bluehost или HostGator, и многие из них предлагают разные планы для разных нужд.
Шаг 3. Выберите конструктор веб-сайтов или систему управления контентом
Конструктор веб-сайтов — это инструмент, позволяющий создавать веб-сайты без необходимости написания кода. Некоторые популярные конструкторы веб-сайтов включают Wix, Squarespace и Weebly. Если вы более технически склонны, вы можете рассмотреть возможность использования CMS, такой как WordPress, Joomla или Drupal.
Некоторые популярные конструкторы веб-сайтов включают Wix, Squarespace и Weebly. Если вы более технически склонны, вы можете рассмотреть возможность использования CMS, такой как WordPress, Joomla или Drupal.
CMS дает вам больший контроль над дизайном и функциональностью вашего веб-сайта, но может потребовать некоторых технических знаний. CMS — это программное обеспечение, которое позволяет вам легко создавать и управлять контентом вашего веб-сайта. WordPress — одна из самых популярных опций CMS, которую можно использовать бесплатно. Он также очень удобен и прост в использовании для начинающих. С помощью этих инструментов вы можете легко и без кода создать веб-сайт.
Шаг 4: Создайте свой веб-сайт
После того, как вы выбрали конструктор веб-сайтов или CMS, вы можете приступить к разработке веб-сайта. Это включает в себя выбор макета, добавление контента и загрузку изображений. Вы также можете выбрать тему или шаблон, которые помогут вам приступить к созданию потрясающего веб-сайта. Если вы используете CMS, вам нужно будет выбрать тему или шаблон и установить его на свой сайт.
Если вы используете CMS, вам нужно будет выбрать тему или шаблон и установить его на свой сайт.
Существует множество бесплатных и платных тем на выбор, и многие из них можно настроить в соответствии с вашими потребностями. При выборе темы важно выбрать адаптивную, то есть она хорошо выглядит как на настольных, так и на мобильных устройствах. Если вы используете конструктор веб-сайтов, у вас будет ряд шаблонов на выбор, и вы можете настроить дизайн в соответствии со своими потребностями
Шаг 5: Создайте контент и настройте свой веб-сайт
После того, как вы выбрали тему, вы можете приступить к созданию контента для своего веб-сайта. Это включает в себя написание текста, добавление изображений и создание страниц и сообщений. С такой CMS, как WordPress, вы можете легко создавать контент своего сайта и управлять им. Вам также потребуется создать страницы для своего веб-сайта, такие как страница «О нас», страница «Свяжитесь с нами» и страница «Услуги». При добавлении контента обязательно используйте ключевые слова, имеющие отношение к вашему бизнесу или личному бренду. Это поможет поисковым системам понять, о чем ваш сайт, и облегчит людям поиск в Интернете.
Это поможет поисковым системам понять, о чем ваш сайт, и облегчит людям поиск в Интернете.
После того, как вы создали свой контент, вы можете приступить к настройке своего веб-сайта. Это включает в себя добавление виджетов, настройку меню и добавление других функций. С CMS, такой как WordPress, доступно множество плагинов и виджетов, которые добавляют дополнительные функции на ваш сайт.
Шаг 6. Опубликуйте свой веб-сайт
После завершения настройки веб-сайта вы готовы его опубликовать. Это означает, что вы должны разместить его в Интернете, чтобы люди могли посещать ваш сайт. Для этого вам нужно будет подключить ваше доменное имя и учетную запись хостинга. Обычно это простой процесс, и в некоторых случаях ваш хостинг-провайдер может вам в этом помочь.
Шаг 7: Продвижение вашего веб-сайта
Наконец, вам нужно будет продвигать свой веб-сайт. Это включает в себя использование методов поисковой оптимизации (SEO) для повышения рейтинга вашего сайта в поисковых системах. Вы также можете использовать социальные сети, электронный маркетинг и другие методы цифрового маркетинга для продвижения своего веб-сайта.
Вы также можете использовать социальные сети, электронный маркетинг и другие методы цифрового маркетинга для продвижения своего веб-сайта.
Создание веб-сайта может показаться сложной задачей, но при наличии правильных инструментов и терпения каждый может это сделать. Следуя этим шагам, вы будете на пути к созданию профессионально выглядящего веб-сайта. В заключение, создание веб-сайта никогда не было проще.
Независимо от того, начинаете ли вы блог, небольшой бизнес или личный веб-сайт, с появлением конструкторов веб-сайтов и систем управления контентом можно создать веб-сайт с минимальными техническими знаниями. Следуя 7 шагам, описанным в этом руководстве, вы сможете создать веб-сайт с простой навигацией и отзывчивым интерфейсом. Вы также можете связаться с нами здесь для получения помощи.
Распространяйте любовь
Как создать веб-сайт: полное руководство для начинающих (2022)
Итак, вы хотите научиться делать сайт? Поздравляем! Вы собираетесь присоединиться к сотням тысяч других людей, которые освоили Интернет и занялись созданием веб-сайтов.![]()
Более того, в настоящее время вы можете создать подробный веб-сайт, не зная ни одной строчки компьютерного кода.
Ага! Вы действительно можете узнать, как запустить веб-сайт, ничего не зная о PHP, HTML или любых других пугающе сложных аббревиатурах.
В этом обширном руководстве мы покажем вам, как именно создать веб-сайт — шаг за шагом. Мы проведем вас через весь процесс, от нуля до готового веб-сайта, с кучей полезных скриншотов.
Часто задаваемые вопросы о руководстве по созданию веб-сайта
Прежде чем мы перейдем к руководству, давайте быстро рассмотрим некоторые вопросы, которые могут у вас возникнуть. Это позволит вам узнать, чего ожидать от нашего руководства, когда дело доходит до инвестирования вашего времени и денег.
Какую платформу я буду использовать для создания веб-сайта?
Для этого урока мы порекомендуем вам использовать собственный WordPress. Мы считаем, что это лучшая платформа для большинства людей для создания веб-сайтов — она также используется более чем 39% всех веб-сайтов в Интернете, поэтому большинство других людей тоже согласны с нами!
Нужно ли мне быть разработчиком, чтобы создать веб-сайт?
Абсолютно нет! Вся цель этого руководства — показать нетехническим людям, как сделать веб-сайт. Вам не нужны специальные знания, чтобы следовать за вами — все, что вам нужно сделать, это нажать кучу кнопок 😃
Вам не нужны специальные знания, чтобы следовать за вами — все, что вам нужно сделать, это нажать кучу кнопок 😃
Сколько времени занимает создание сайта?
Процесс базовой настройки занимает менее часа. Конечно, вы потратите больше времени на добавление контента и настройку вещей по своему вкусу. Но вы можете получить базовый работающий веб-сайт в течение первого часа.
Сколько стоит запуск веб-сайта?
Необходимо учитывать как постоянные, так и переменные затраты. Минимум, чтобы следовать этому руководству, будет стоить вам:
- 25 долларов США для запуска вашего веб-сайта. Это то, что вы заплатите сегодня.
- 15 долларов в месяц на поддержку вашего веб-сайта в будущем.
Тем не менее, вы опционально можете приобрести некоторые премиальные темы или расширения, поэтому вы можете потратить немного больше в зависимости от желаемого дизайна/функций ( , но вы также можете найти множество бесплатных тем/расширений, так что вы можете обойтись совершенно бесплатными инструментами, если у вас ограниченный бюджет ).
Как создать веб-сайт с помощью WordPress
Если вы готовы начать, вот основные шаги, которые вам необходимо выполнить для создания веб-сайта:
- Выберите систему управления контентом, которая станет основой вашего сайта
- Получите домен и хостинг, чтобы сделать ваш сайт доступным в Интернете
- Публикуйте контент и делитесь своим сайтом со всем миром
90 084 Установите и настройте WordPress ( это система управления контентом, которую мы рекомендуем )
Вот и все! Давайте сразу приступим…
Шаг 1. Выберите свою систему управления контентом/конструктор веб-сайтов
Система управления контентом или, другими словами, конструктор веб-сайтов — это, по сути, часть программного обеспечения, которое позволяет вам легко управлять аспектами вашего веб-сайта без необходимости прибегать к индивидуальному кодированию всего.
Название описывает это довольно хорошо — оно «управляет» вашим контентом, так что управление вашим сайтом значительно упрощается. Это также поможет вам «создать» свой веб-сайт.
Это также поможет вам «создать» свой веб-сайт.
Наличие системы управления контентом гарантирует, что:
- Вам не нужно знать, как писать сложный компьютерный код
- Вы можете добавлять контент на свой сайт так же легко, как вы можете использовать Microsoft Word или Google Docs.
- Ваш веб-сайт легко расширить с помощью «плагинов» или «приложений», которые подключаются к вашей системе управления контентом.
В 2022 году популярность конструкторов веб-сайтов, таких как Wix и Squarespace, возрастет. Однако, хотя у этих инструментов есть некоторые преимущества, мы по-прежнему считаем, что WordPress — лучший способ создать веб-сайт для большинства людей.
Почему мы рекомендуем WordPress
Цифры говорят сами за себя. То есть WordPress контролирует 64,1% рынка систем управления контентом не просто так. Еще более впечатляюще то, что более 39,5% всех веб-сайтов в Интернете используют WordPress, поэтому ваш веб-сайт наверняка будет в хорошей компании.
Для справки, Wix поддерживает 1,5% всех веб-сайтов, а Squarespace поддерживает 1,3% всех веб-сайтов, поэтому ни один из них не приближается к WordPress с точки зрения доли рынка. Эти инструменты в основном более заметны, потому что у них огромные маркетинговые бюджеты, в то время как WordPress — это некоммерческий проект с открытым исходным кодом.
Хотя сами цифры впечатляют, вот некоторые особенности, которые, по нашему мнению, указывают на то, что WordPress является лучшим решением для создания веб-сайта:
- Легко создавать контент — если вы можете использовать Microsoft Word, вы можете создавать новый контент с помощью WordPress.
- Существует множество справочных материалов — поскольку WordPress настолько популярен, вы можете найти удобную для начинающих справку практически по любому вопросу, касающемуся системы управления контентом.
- Добавлять функциональность легко — огромная экосистема плагинов и тем (подробнее об этом позже) упрощает добавление функциональности на ваш сайт, даже если вы не умеете программировать.

- WordPress бесплатен — о да, мы забыли упомянуть, что WordPress на 100% бесплатен? Вы можете платить за некоторые расширения, но сама система управления контентом всегда бесплатна.
Если вы хотите узнать больше о WordPress, мы написали целую статью о том, почему вам следует использовать WordPress.
WordPress.org против WordPress.com
Когда мы сказали, что рекомендуем WordPress, вы могли подумать: «Ага, я уже знаю о WordPress.com!». И это правда, WordPress.com — пример WordPress. Но мы говорим не о WordPress .
Мы говорим о чем-то под названием WordPress.org, также известном как самостоятельный WordPress . Это фактическое автономное программное обеспечение WordPress, которое вы устанавливаете на свой собственный веб-хостинг и доменное имя.
У нас есть подробный пост о WordPress.com и WordPress.org, но, как правило, вот причины, по которым мы рекомендуем WordPress.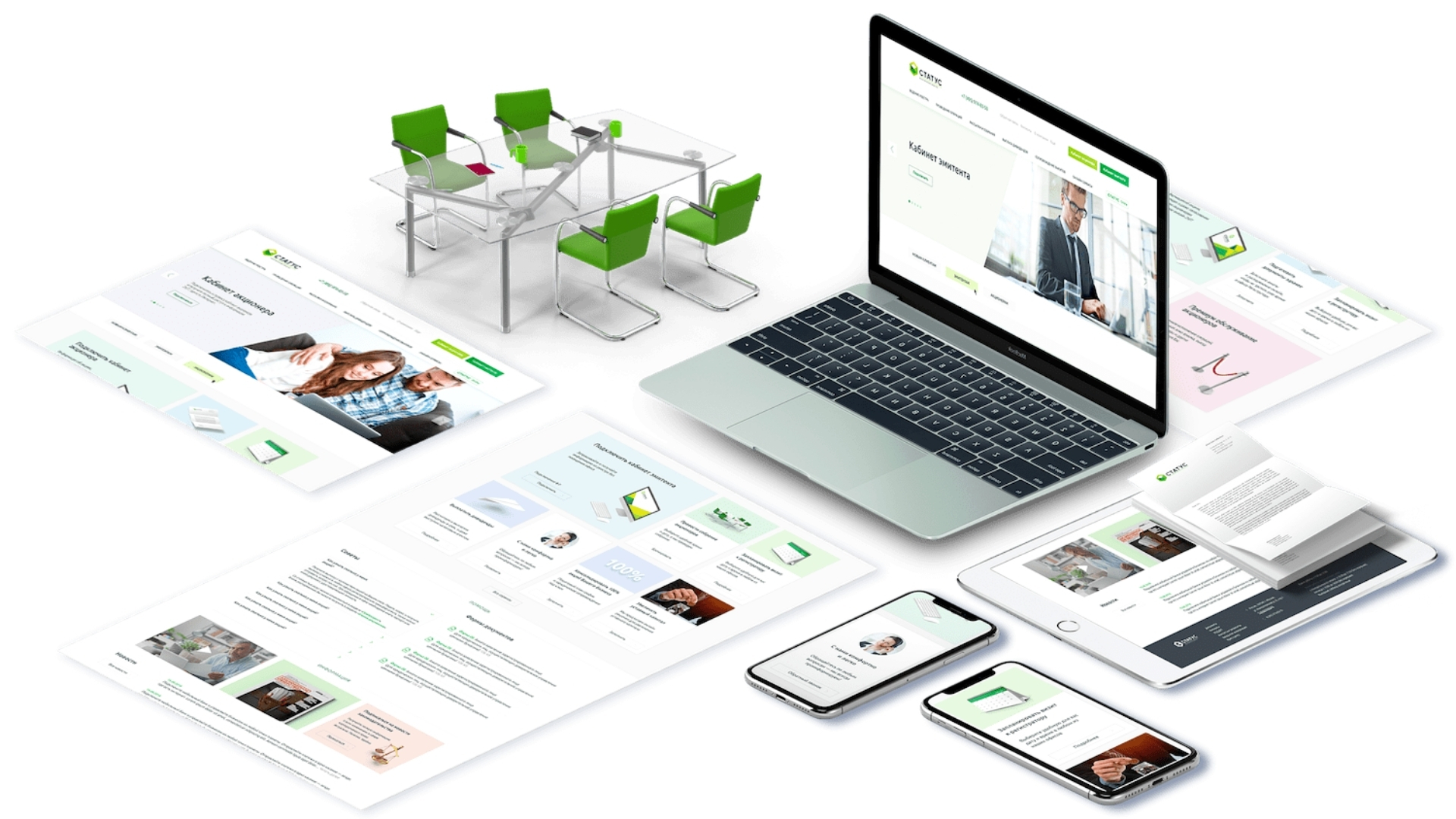 org , НЕ WordPress.com:
org , НЕ WordPress.com:
- Владение контентом — хотя WordPress.com позволяет вам экспортировать ваш контент, вы никогда не сможете полностью контролировать его, потому что он всегда находится на серверах WordPress.com.
- Монетизация — с WordPress.com вы ограничены в способах монетизации своего сайта. Когда вы используете собственный WordPress, вы можете делать все, что хотите.
- Гибкость — Большинство сайтов WordPress.com не могут устанавливать сторонние темы и плагины, что является одним из основных преимуществ использования WordPress ( вы можете устанавливать темы и плагины, если вы платите за более дорогой бизнес-план WordPress.com, хотя ).
По сути, все сводится к собственности и контролю. С самостоятельным размещением WordPress вы всегда сидите за рулем.
Поскольку мы искренне верим, что WordPress на собственном хостинге — лучший вариант для создания веб-сайта, мы продолжим это руководство, показав вам, как настроить WordPress на собственном хостинге и запустить свой веб-сайт.
Шаг 2: Выберите доменное имя и купите его
Чтобы создать сайт WordPress на собственном хостинге, вам понадобятся два основных строительных блока:
- Доменное имя — это постоянный адрес вашего сайта в Интернете. Например, наш домен «wpkube.com»
- Веб-хостинг — это двигатель, на котором работает ваш сайт. Это важно, если вы хотите, чтобы другие люди могли получить доступ к вашему сайту.
Ниже мы рассмотрим ваше доменное имя, а в следующем разделе уберем веб-хостинг!
Из чего состоит хорошее доменное имя
Выбор доменного имени немного напоминает женитьбу. Конечно, вы всегда можете развестись в будущем… но это грязно, и никто не планирует этого, когда они женятся.
Иными словами, при выборе доменного имени стоит хорошенько подумать! Если вы передумаете в будущем, вы можете изменить свое доменное имя WordPress. Но этого лучше избегать, если это вообще возможно.
Так что же делает хорошее доменное имя?
Как правило, вы хотите что-то, что:
- Запоминающийся — вы хотите, чтобы ваши посетители могли легко запомнить ваше доменное имя, чтобы они могли вернуться и посетить снова.

- Brandable — вам нужно что-то, что позволит вам создать бренд, а не просто общее название.
- Легко произносится вслух — если вы выберете доменное имя, такое как «go4ward.com», вам будет очень трудно говорить людям использовать этот номер каждый раз, когда вы разговариваете в реальной жизни. Верь нам!
- A .com (если возможно) — хотя не так важно выбирать домен, оканчивающийся на .com, как это было раньше, это по-прежнему самое узнаваемое окончание домена.
Вот простая формула для создания актуального, узнаваемого и запоминающегося доменного имени:
Объедините слово, описывающее тему вашего блога, с броским существительным.
Например, WPKube — это блог о WordPress. Доменное имя сочетает в себе:
«WP» (релевантность) с «Kube» (брэндинг)
Вы увидите эту комбинацию по всему Интернету. Конечно, за не следует . Но если вы застряли на выборе доменного имени, это хорошее место для начала.
Еще больше усложняет ситуацию то, что каждое доменное имя может быть зарегистрировано только один раз во всем мире . Поэтому иногда вы придумываете отличное доменное имя только для того, чтобы узнать, что кто-то уже опередил вас.
Говоря о…
Как придумать хорошее доменное имя, которое действительно доступно
Если вы действительно изо всех сил пытаетесь придумать хорошие доменные имена, которые действительно доступны, использование генератора доменных имен может быть большим подспорьем.
Эти инструменты помогут вам найти уникальные доменные имена, которые все еще доступны для продажи. Некоторые хорошие инструменты:
- nameql
- Leandomainsearch
- Имя сетка
- Panabee
Например, с Leanmainessearch, вы просто вводите ключевое слово SED и его генерирует целую кучу: 9: 9: 9: 9: 9: 9: 9: 9: 9: 9:
Как купить доменное имя
Как только вы найдете доменное имя, которое вам нравится (и оно доступно), вам необходимо его приобрести.
Чтобы совершить покупку, вы будете использовать услугу, называемую регистратором доменов . Хотя существует множество популярных регистраторов доменов, мы рекомендуем услугу под названием Namecheap по нескольким причинам:
- Она имеет очень конкурентоспособные цены и обычно является одним из самых дешевых вариантов.
- Он предлагает бесплатную конфиденциальность домена, что означает, что другие люди не могут видеть вашу фактическую контактную информацию, когда они просматривают данные вашего домена ( обычно эта информация общедоступна в так называемой базе данных Whois ).
- Он предлагает двухфакторную аутентификацию, которая позволяет защитить вашу учетную запись.
Вот как вы можете приобрести доменное имя в Namecheap:
- Перейдите на сайт Namecheap
- Введите желаемое доменное имя в поле поиска
- Добавьте доменное имя в корзину ( убедитесь, что вы выбрали правильное расширение домена — например, «.
 com» )
com» ) - Пройдите процедуру оформления заказа, чтобы завершить покупку.
Шаг 3: Выберите хостинг и зарегистрируйтесь
Теперь, когда у вас есть доменное имя, вам нужно связать его с веб-хостингом. Опять же, веб-хостинг — это то, что обеспечивает программное обеспечение WordPress и делает ваш сайт доступным для посетителей.
Существует тонна вариантов хостинга, стоимость которых варьируется от нескольких долларов в месяц до тысяч долларов в месяц.
Не волнуйтесь, хосты за тысячу долларов предназначены только для крупного бизнеса! Мы рекомендуем начать с Flywheel, хоста, который стоит 15 долларов в месяц.
Хотя вы можете найти немного более дешевые варианты, мы считаем, что Flywheel стоит своих денег, потому что он добавляет множество бонусных функций, которые упрощают запуск, защиту и обслуживание вашего сайта WordPress.
Когда вы только начинаете работу над своим первым веб-сайтом, вы не хотите самостоятельно заниматься безопасностью и обслуживанием — поэтому, доплатив несколько долларов за Flywheel, вы избавите себя от головной боли и сделаете свой сайт успешным.
За 15 долларов в месяц, которые вы платите, Flywheel предлагает следующие преимущества:
- Вы можете установить программное обеспечение WordPress через очень простой интерфейс — никаких технических знаний не требуется.
- Маховик автоматически обновит ваше программное обеспечение.
- Маховик реализует важные функции безопасности для защиты вашего сайта от хакеров.
- Маховик создает резервную копию вашего сайта каждый день, что означает, что ваша тяжелая работа и данные всегда в безопасности.
Если вы хотите узнать больше о том, почему нам нравится маховик, вы можете прочитать наш полный обзор маховика.
Как зарегистрироваться на хостинге в Flywheel
Нажмите на ссылку ниже, чтобы перейти на сайт Flywheel:
Получите хостинг от Flywheel
Чтобы начать работу, все, что вам нужно сделать, это зарегистрировать учетную запись — сначала это бесплатно, что позволит вам изучить Flywheel. Вам нужно будет заплатить только на следующем шаге, когда вы фактически установите программное обеспечение WordPress.
Нажмите кнопку Начать в правом верхнем углу, чтобы зарегистрировать свою учетную запись:
На следующей странице введите некоторые основные данные учетной записи:
Затем заполните дополнительную информацию о профиле, чтобы завершить процесс регистрации:
Шаг 4: выберите свой тарифный план и установите WordPress
Теперь вы должны быть на панели управления вашей учетной записи Flywheel. Чтобы ваш сайт работал, вам нужно сделать две вещи:
- Зарегистрируйтесь на платной учетной записи Flywheel.
- Установите программное обеспечение WordPress с помощью удобного для начинающих инструмента Flywheel.
Чтобы выполнить оба этих шага, щелкните один из New Site 9Кнопки 0135 на панели управления маховиком:
В новом инструменте сайта вам будет предложено Создать план . Нажмите эту кнопку, чтобы открыть другое окно, в котором вы можете зарегистрировать свою платную учетную запись:
Поскольку вы только начинаете, мы рекомендуем выбрать самый дешевый план Tiny — вы всегда можете обновить его позже по мере роста вашего сайта, если это необходимо:
Затем вы увидите экран, где вы можете ввести свою платежную информацию — вы также можете сэкономить деньги, введя наш эксклюзивный код купона Flywheel.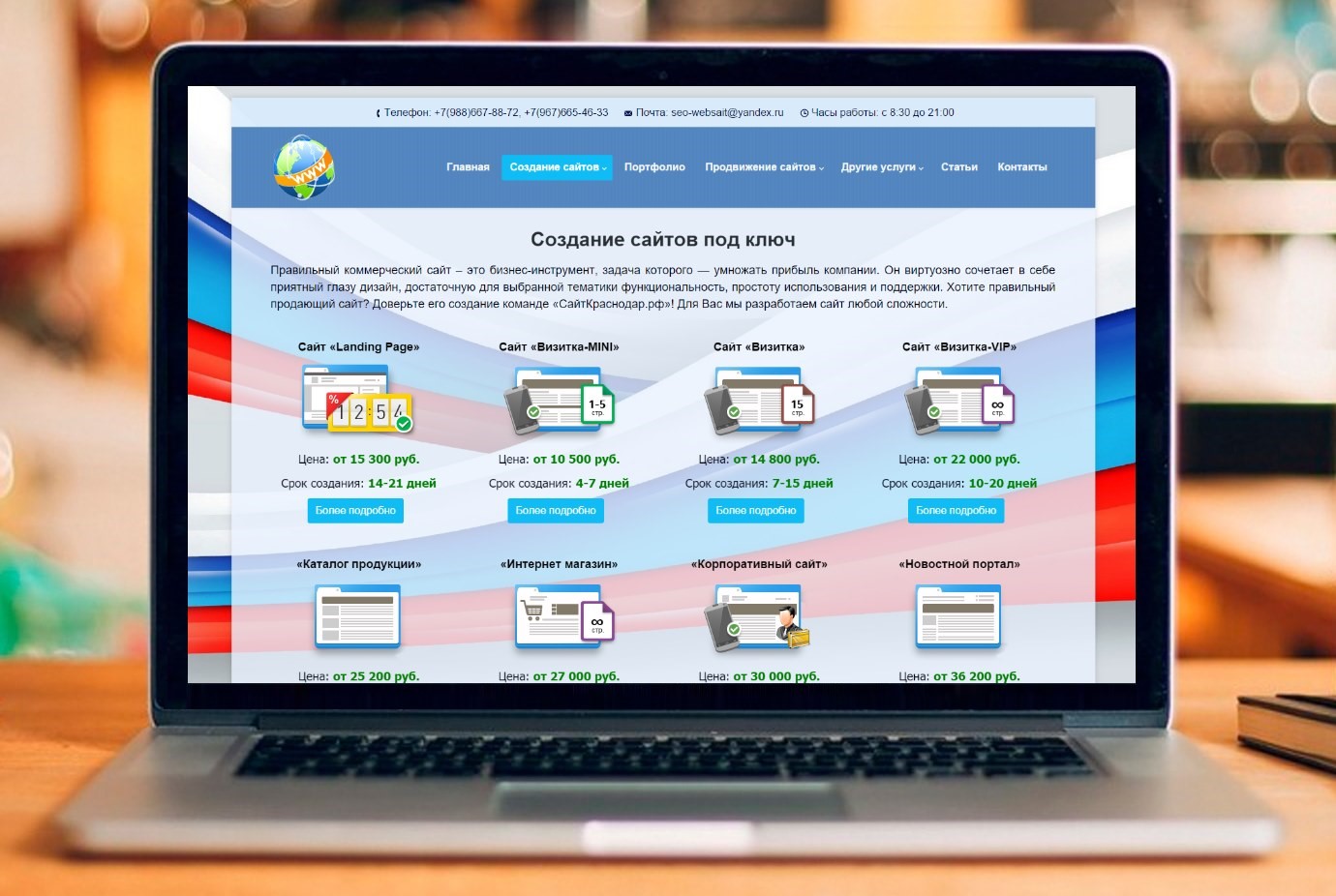 Вам также нужно будет сделать один важный выбор на этом экране — ваша учетная запись центр обработки данных .
Вам также нужно будет сделать один важный выбор на этом экране — ваша учетная запись центр обработки данных .
Используйте раскрывающийся список центра обработки данных, чтобы выбрать местоположение, наиболее близкое к вашей целевой аудитории:
После приобретения плана вы можете вернуться к мастеру создания нового сайта, чтобы завершить процесс и установить WordPress. В мастере установки вам нужно будет ввести имя пользователя, адрес электронной почты и пароль, которые вы хотите использовать для своего фактического сайта WordPress. Обязательно запомните их, так как позже вы будете использовать их для входа в панель управления вашего веб-сайта.
После завершения процесса установки вы должны увидеть свой сайт в интерфейсе маховика:
Шаг 5. Укажите доменное имя на свой хостинг и начните работу
На этом этапе у вас есть «веб-хостинг и установка WordPress» и «доменное имя». Однако эти два элемента еще не связаны, а это означает, что люди не смогут получить доступ к вашему сайту WordPress, просто введя ваше доменное имя.
На этом шаге мы исправим это, что существенно оживит ваш сайт. Это самая техническая часть всего процесса создания веб-сайта, но это всего лишь вопрос нажатия нескольких кнопок — так что не волнуйтесь 🙂
По сути, вам нужно войти в свою учетную запись Namecheap и обновить информацию о вашем домене, чтобы она указывала на Flywheel.
Чтобы сделать это, вы можете следовать этому подробному руководству Namecheap от Flywheel. Или, если вы по какой-то причине использовали другого регистратора доменов, у Flywheel также есть учебные пособия для других популярных регистраторов.
Если у вас возникнут какие-либо проблемы, мы рекомендуем обратиться за помощью в службу поддержки Flywheel — они будут рады вам помочь.
Чтобы завершить процесс предоставления общедоступного доступа к вашему сайту, вам необходимо отключить режим конфиденциальности на панели инструментов Flywheel. Flywheel по умолчанию делает ваш сайт приватным. Но как только вы отключите режим конфиденциальности, любой сможет посетить ваш сайт, введя доменное имя:
Доступ к панели управления WordPress
После того, как вы сделаете свой сайт общедоступным, вы сможете получить доступ к панели управления WordPress и начать работу над своим настоящим веб-сайтом.
Панель инструментов WordPress — это, по сути, центр управления вашим сайтом. Здесь вы будете добавлять новый контент, настраивать внешний вид вашего веб-сайта, добавлять функциональные возможности и многое другое.
Вы всегда можете получить доступ к своей панели инструментов, перейдя по адресу:
yourdomain.com/wp-admin
Конечно, вам нужно заменить «yourdomain.com» вашим фактическим доменом .
После того, как вы войдете в систему с учетными данными, которые вы настроили во время работы мастера маховика на шаге 4, вы должны увидеть экран, который выглядит следующим образом:
С левой стороны у вас есть ссылки для доступа ко всем различным областям вашей панели инструментов. А с правой стороны у вас есть основная сводка вашего сайта WordPress.
Теперь пришло время приступить к настройке вашего веб-сайта!
Шаг 6. Установка и настройка темы WordPress
При первой установке WordPress ваш сайт, вероятно, будет выглядеть примерно так:
Все в порядке, если вам нравится зеленый вид… но мы предполагаем, что вам не терпится изменить внешний вид вашего сайта WordPress .
Темы WordPress — это то, что позволяет вам изменить стиль вашего сайта. Думайте о них как об «одежде» вашего сайта. То есть темы меняют внешний вид вашего сайта, но не меняют основной контент или функциональность под темой.
Добавить собственную тему WordPress очень просто. Все, что вам нужно сделать, это:
- Выберите тему WordPress
- Установите эту тему WordPress
- Настройте тему WordPress, чтобы сделать ее своей собственной
Где найти темы WordPress
Вы можете найти как бесплатные, так и премиальные темы WordPress.
Вот некоторые из лучших мест, где можно найти новую тему:
- Каталог тем WordPress.org — отлично подходит для поиска бесплатных тем WordPress.
- ThemeForest — огромный рынок эксклюзивных тем премиум-класса.
- Elegant Themes — популярный разработчик, который продает высококачественные темы, в том числе популярную тему перетаскивания Divi. Вы можете прочитать наш обзор Elegant Themes здесь.

- Google — здесь нет ничего удивительного, но с помощью простого поиска в Google легко найти актуальные списки тем WordPress
Как только вы найдете понравившуюся тему, вам нужно будет установить ее на свой сайт WordPress.
Как установить темы WordPress
Существует два способа установки тем WordPress ( подробное руководство ). Метод, который вы используете, зависит от того, где вы нашли свою тему.
- Если вы нашли свою тему WordPress в официальном каталоге тем WordPress.org, вы можете установить ее прямо с панели управления WordPress.
- Если вы приобрели премиум-тему или нашли бесплатную тему в другом месте, вам необходимо установить тему WordPress, загрузив ZIP-файл своей темы в WordPress.
Мы покажем вам, как сделать и то, и другое.
Как установить тему с WordPress.org
Чтобы установить тему с WordPress.org:
- Перейдите на Внешний вид → Темы в панели инструментов
- Нажмите Добавить новую
- Найдите название вашей темы 90 085
- Наведите курсор на тему и нажмите Установить
- Подождите, пока кнопка Установить не изменится на Активировать
- Нажмите кнопку Активировать
Ваша новая тема уже доступна!
Как установить тему из ZIP-файла
Чтобы установить тему WordPress из ZIP-файла, вы начнете точно так же:
- Перейдите к Внешний вид → Темы на панели инструментов
- Нажмите Добавить новую 9013 5
- Нажмите Загрузить тему
- Нажмите Выберите файл , чтобы выбрать ZIP-файл
- Затем нажмите Установить сейчас
- Подождите, пока WordPress установит тему
- Нажмите кнопку Активировать
И все! Ваша тема жива.
Как настроить темы WordPress
После установки темы WordPress вы обычно можете настроить некоторые дополнительные параметры, чтобы сделать тему своей собственной.
Чтобы внести большинство изменений в вашу тему, вы можете использовать так называемый WordPress Customizer. Настройщик WordPress позволяет:
- Вносить изменения в стиль вашего сайта в режиме реального времени ( , если поддерживается )
- Добавьте полезные «виджеты» в свою тему. Виджеты WordPress в основном представляют собой небольшие блоки контента, которые вы можете перетаскивать в свою тему
- Настройка меню навигации
Чтобы получить доступ к настройщику WordPress, перейдите в Внешний вид → Настройка:
В настройщике WordPress вы можете поиграть со своей темой, используя параметры слева. Вы сможете увидеть предварительный просмотр ваших изменений в реальном времени справа:
Ни одно из внесенных вами изменений не повлияет на ваш работающий сайт, пока вы не нажмете Кнопка «Сохранить и опубликовать» .
Некоторые темы также добавляют пользовательскую Параметры темы панель под Внешний вид на панели инструментов WordPress. Однако, поскольку это зависит от темы, мы не можем дать вам конкретные инструкции о том, как использовать такие панели. Если у вас есть такие настройки, вам нужно будет изучить и проконсультироваться с документацией вашей темы.
Шаг 7. Начните добавлять контент на свой сайт
Хорошо! Ты отлично справляешься. На данный момент у вас есть работающий сайт WordPress с собственной темой.
Теперь вы готовы к самой интересной части:
Добавление контента на ваш сайт WordPress.
В конце концов, ваш сайт не очень полезен для посетителей, если на нем нет контента!
По умолчанию WordPress предлагает два способа добавления контента:
- Сообщения
- Страницы
Разница между сообщениями и страницами
Сообщения и страницы предлагают одни и те же основные параметры, но вы должны использовать их по-разному.
Сообщение в основном похоже на сообщение в блоге. То есть у него будет «Дата публикации», и он будет отображаться в списке в обратном хронологическом порядке в вашем сообщении в блоге.
Страница, с другой стороны, содержит более постоянную информацию, такую как страница About или страница Contact .
Опять же, это:
- Сообщение — используйте их, когда вы создаете сообщение в блоге с отметкой времени
- Страница — используйте их, когда вы хотите создать статическую страницу
Как добавлять новые сообщения и страницы
Чтобы добавить новые сообщения и страницы, вы можете перейти по ссылке:
- Сообщения → Добавить новые
- Страницы → Добавить новые
Там вы окажетесь в чем-то под названием Редактор WordPress . Редактор WordPress позволяет вам:
- Присвоить сообщению или странице название
- Добавить контент
- Форматировать контент
- Загрузить изображения и другие медиаданные для использования в вашем контенте
- Добавить категорию или тег ( только для постов )
Редактор WordPress использует блочную систему для добавления контента и управления макетом. Чтобы добавить текстовое содержимое, все, что вам нужно сделать, это нажать и ввести. Для других элементов вы можете щелкнуть значок плюс , чтобы вставить новый блок.
Чтобы добавить текстовое содержимое, все, что вам нужно сделать, это нажать и ввести. Для других элементов вы можете щелкнуть значок плюс , чтобы вставить новый блок.
Вы можете использовать блоки для элементов контента, таких как изображение, видео или кнопка, а также для элементов макета, например, для настройки многоколоночного дизайна:
Если вы хотите сделать свой контент живым, просто нажмите Опубликовать кнопку, чтобы опубликовать его на вашем сайте.
Шаг 8. Изучите страницы настроек WordPress
Из коробки WordPress практически настроен и готов к работе. Но это не значит, что нет мелочей, которые вы, возможно, захотите изменить. Для многих из этих изменений вы можете использовать вкладку Настройки на панели управления WordPress.
Вам не кажется, что у вас есть копаться в этой области и сразу же вносить изменения. Мы просто добавляем этот раздел, потому что в области настроек есть параметры, которые хотят изменить многие новые веб-мастера.
Вот некоторые из того, что вы можете сделать:
- Сделайте свою домашнюю страницу статической (вместо списка ваших последних сообщений в блоге), перейдя в Настройки → Чтение
- Измените структуру URL-адресов на вашем сайте, перейдя в Настройки → Постоянные ссылки .
- Измените, как людям разрешено оставлять комментарии на вашем сайте, перейдя в Настройки → Обсуждение
Шаг 9: Добавьте плагины для расширения функциональности
Плагины — это еще один тип инструментов, которые помогут вам расширить возможности WordPress. В отличие от тем, которые в основном изменяют стиль, плагины предназначены для добавления новых функций на ваш сайт WordPress.
Эта функциональность может быть чем-то небольшим, например, контактная форма или новая кнопка, или может быть чем-то большим, например, превращение вашего сайта в магазин электронной коммерции или социальную сеть.
По сути, плагины открывают новые функции , не требуя от вас каких-либо знаний о коде . Они очень классные!
Они очень классные!
Где найти плагины WordPress
Как и темы, вы можете найти как бесплатные, так и премиальные плагины для вашего сайта.
Вот несколько хороших мест для поиска:
- Официальный каталог плагинов WordPress.org — содержит более 55 000 бесплатных плагинов WordPress
- CodeCanyon — сторонний рынок от той же компании, что и ThemeForest
- Google — как и в случае с темами, вы можете найти множество плагинов, просто выполнив поиск в Google
Как установить плагины WordPress
Установка плагинов WordPress ( подробное руководство ) так же просто, как и установка тем. И, опять же, как и в случае с темами, существует два способа установки плагинов в зависимости от того, нашли ли вы плагин на WordPress.org или где-то еще.
Как установить плагины WordPress с WordPress.org
Если вы нашли бесплатный плагин в официальном каталоге плагинов WordPress.org, вот как его установить:
- Перейдите к Плагины → Добавить новый
- Найдите название плагина
900 84 Нажмите Установить сейчас
- Подождите, пока кнопка Установить сейчас не изменится на Активировать
- Нажмите Активировать
Вот и все! Ваш плагин установлен и активен на вашем сайте.
Как установить плагины WordPress из ZIP-файла
Если вы приобрели платный плагин или нашли бесплатный плагин, которого нет в списке на WordPress.org, вы можете установить его, загрузив ZIP-файл. Вы должны получить этот файл из источника, где вы нашли плагин.
- Перейдите к Плагины → Добавить новый в панель инструментов WordPress
- Нажмите Загрузить плагин
- Нажмите Выберите Файл и выберите ZIP-файл
- Нажмите Установить сейчас
На следующем экране нажмите Активировать , чтобы ваш плагин заработал. Вот и все!
Плагины, полезные для всех сайтов
Хотя вам почти всегда потребуются плагины, которые добавляют функциональность, специфичную для вашего сайта, есть несколько общих плагинов, которые полезны для каждого отдельного сайта WordPress.
Вот несколько вариантов, которые мы считаем важными плагинами WordPress:
- Плагины контактной формы
- Плагины для фотогалерей
- Плагины для создания списков
- Плагины для целевых страниц
Опять же, вы, вероятно, будете использовать не только эти плагины.

 </p>
</body>
</html>
</p>
</body>
</html>
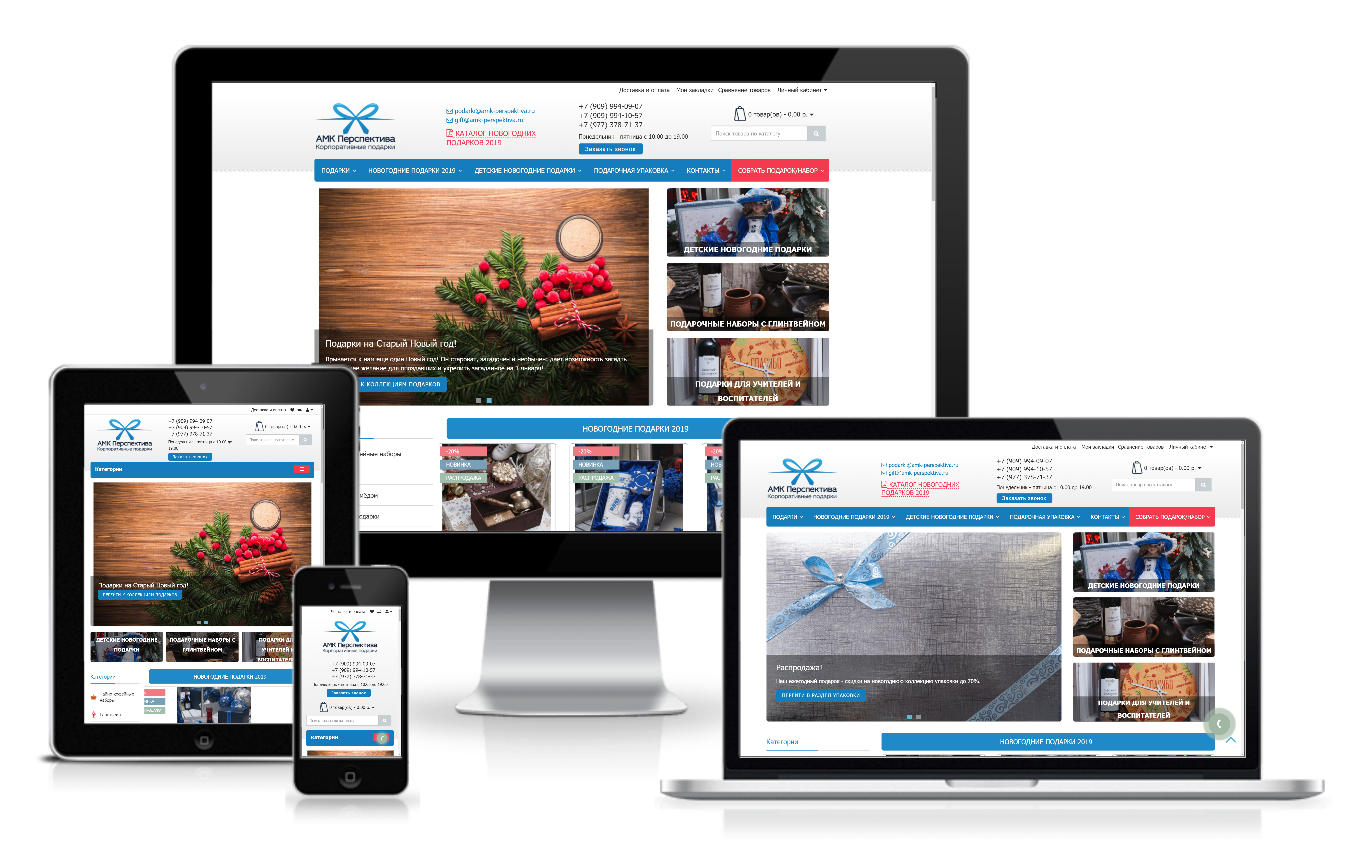

 com» )
com» )