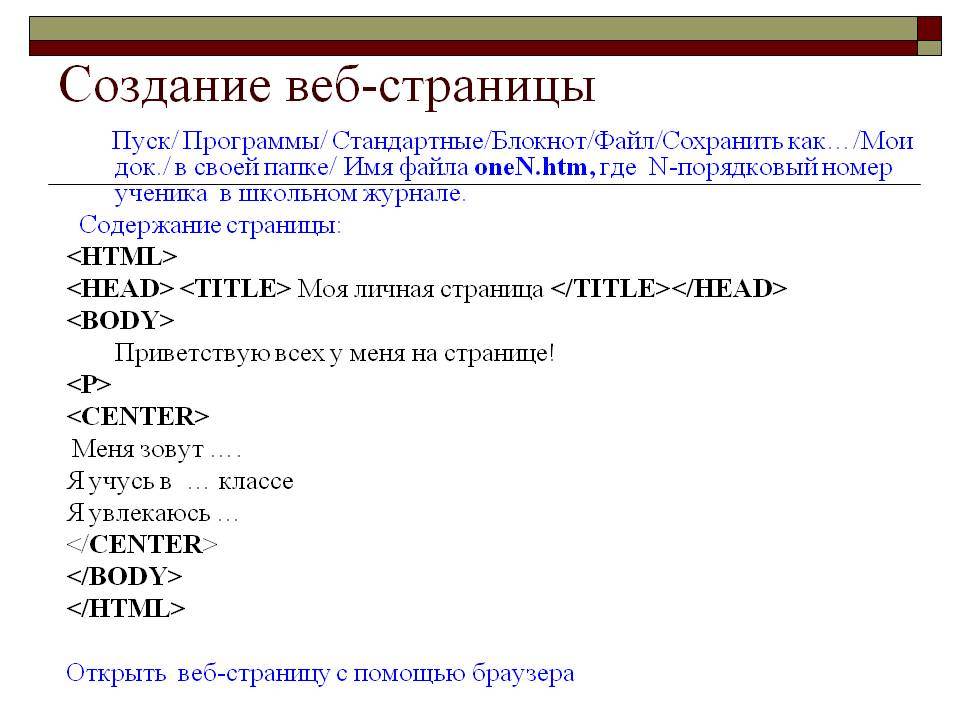Содержание
Создание страницы — Служба поддержки Майкрософт
Создание сайтов, страниц, записей и списков
Обучение работе с SharePoint Online
Создание сайтов, страниц, записей и списков
Создание сайтов, страниц, записей и списков
Создание страницы
-
Создание сайта группы или информационного сайта
Видео
-
Знакомство с сайтом группы
Видео
-
Использование, фильтрация и обновление списков
Видео
-
Добавление и удаление новостей
Видео
-
Создание страницы
Видео
Далее:
Общий доступ и синхронизация
Проверьте, как это работает!
Создание страницы в SharePoint — это отличный способ обмениваться идеями и данными с командой.
-
На сайте выберите Создать > Страница.
-
Выберите шаблон и нажмите кнопку Создать страницу.
-
Выделите заголовок, чтобы изменить текст.
-
Нажмите кнопку Сменить изображение, чтобы выбрать новое изображение. Вы также можете выбрать новую фокальную точку для этого изображения.
-
Щелкните знак «плюс» в разделе и выберите веб-часть.
После вставки веб-части вы можете изменить и настроить ее.
-
Чтобы удалить веб-часть или раздел, выберите его и нажмите кнопку Удалить.
-
По завершении выберите команду Сохранить как черновик, если вы еще не готовы к публикации, или нажмите кнопку Опубликовать.
org/ListItem»>
Щелкните знак «плюс», чтобы добавить новый раздел и выбрать для него нужный макет.
org/ListItem»>
Выберите элемент Повысить уровень, чтобы облегчить поиск вашей страницы для пользователей.
См. также
Создание и использование современных страниц на сайте SharePoint
Использование веб-частей на страницах SharePoint
Создание страниц на сайте—Portal for ArcGIS
Страницы предоставляют больше места для расширения предназначения сайта. Например, организации могут добавлять страницы для своих отделов. Команды также могут использовать страницы для выделения определенных частей инициативы, включая цели, ресурсы или отдельные проекты.
Как и сайты, количество создаваемых страниц не ограничено. Вы также можете добавить одну и ту же страницу на несколько сайтов, чтобы соответствующее содержание было доступно сразу в нескольких местах.
Добавление страницы
Для начала вы должны уже создать сайт или быть частью команды для редактирования страницы.
При создании новой страницы, на ArcGIS Enterprise Portal добавляется элемент. Не удаляйте этот элемент. Если вы это сделаете, страница будет удалена.
Страницы автоматически публикуются для команды . Входящие в состав команды люди имеют доступ и право на редактирование страниц.
Полный URL-адрес страницы выглядит так: https://webadaptorhost/webadaptorname/apps/sites/#/your-site-name/pages/your-new-page.
- Войдите в приложение Администрирование.
- Щелкните вкладку Сайты и выберите сайт, к которому хотите добавить страницу.
- Щелкните Редактор сайта.
- На панели Настройки щёлкните значок Страницы в правом верхнем углу.
- Чтобы добавить страницу, выберите одно из следующего: Новая страница или щёлкните Связать страницы, чтобы добавить существующую страницу.
- Связать страницы – выберите из списка доступных страниц.
 Дополнительно, обновите URL страницы. Щёлкните Связать страницы, чтобы подтвердить свой выбор, или щёлкните Выбрать другую страницу, чтобы вернуться.
Дополнительно, обновите URL страницы. Щёлкните Связать страницы, чтобы подтвердить свой выбор, или щёлкните Выбрать другую страницу, чтобы вернуться.
- Связать страницы – выберите из списка доступных страниц.
- В список будет автоматически добавлена новая страница.
Редактирование URL-адреса страницы
Текст в конце URL-адреса страницы называется «описательная часть (slug)». Ее можно изменить, чтобы она соответствовала существующим стандартам вашей организации.
- Из Менеджера сайта или из отдельной конфигурации сайта щелкните Страницы.
- Нажмите кнопку редактирования справа от URL-адреса страницы.
- Введите новую описательную часть.
- Щелкните отметку, чтобы сохранить новую описательную часть, или нажмите кнопку отмены, чтобы начать с начала.
Подсказка:
Описательную часть URL-адреса страницы также можно изменить в Редакторе страниц под ниспадающим меню Информация о странице (Page Information). Введите текст для новой описательной части в поле Описательная часть страницы (Page Slug). Нажмите Сохранить, а затем нажмите Просмотр страницы для просмотра новой описательной части.
Введите текст для новой описательной части в поле Описательная часть страницы (Page Slug). Нажмите Сохранить, а затем нажмите Просмотр страницы для просмотра новой описательной части.
Разработка компоновки страницы
Конструктор компоновок работает со страницами так же, как и с сайтами. Однако в конструкторе компоновок для страницы вы не сможете редактировать верхний или нижний колонтитулы страницы, поскольку они являются принадлежностью сайта, на который эта страница добавляется.
- После добавления страницы щелкните значок карандаша под пунктом Действия.
- В редакторе компоновки откроется шаблон по умолчанию.
- Щелкните шестеренку, расположенную в левом верхнем углу, для доступа к боковой панели.
- Используйте Построитель компоновки для настройки компоновки страницы.
- Щелкните Просмотр страницы, чтобы увидеть свою страницу вне редактора.
Изменение настроек общего доступа для страницы
Сделайте свою страницу доступной для своей команды, организации или для всех. Страницы можно публиковать отдельно от их сайтов. Например, частная общая страница, принадлежащая общедоступному сайту, будет доступна только тем, кто имеет доступ к ней при входе в систему.
Страницы можно публиковать отдельно от их сайтов. Например, частная общая страница, принадлежащая общедоступному сайту, будет доступна только тем, кто имеет доступ к ней при входе в систему.
- Щелкните вкладку Sites в приложении администратора, затем нажмите кнопку Страницы в соответствующем сайте. Доступ к страницам также можно получить, щелкнув Параметры при выборе вкладки Страницы.
- Параметры общего доступа представлены в виде значков рядом с описательной частью адреса вашей страницы. Выберите один из следующих параметров, чтобы настроить видимость сайта:
- Публикация для общего команды – выберите первый значок для публикации сайта для участников вашей команды. Участники команды должны выполнить вход для того, чтобы открыть эту страницу.
- Публикация для общего доступа – выберите третий значок для публикации сайта в общем доступе.
Предоставьте ссылки на страницы сайта
Добавьте ссылки на страницу с сайта или других страниц.
Используйте HTML
Если вы захотите создать гиперссылку на страницу, то для вставки этой ссылки вам будет необходимо использовать синтаксис HTML <a>. Использование в теге <a> относительного, а не абсолютного пути, предотвратит полное обновление страницы при щелчке по этой ссылке.
- Щелкните вкладку Сайты, чтобы открыть Менеджер сайта и выберите сайт, к которому хотите добавить страницу. Если вы хотите добавить ссылку на существующую страницу, щелкните Сайт, которому принадлежит страница, и откройте редактор сайта.
- В Редакторе сайта щелкните значок Страницы.
- Добавьте текстовую карту или откройте существующую карту и щёлкните Вид кода на панели инструментов.
- Вставьте тег <a>, где вы хотите, чтобы ссылка была.
- Вставьте слаг для страницы, которую вы хотите добавить между атрибутом href=»» вашего тега <a>. Например, <a href=»#/mysite/pages/target-page»>Visit the linked page</a>
- Щёлкните Сохранить на панели навигации редактирования для подтверждения ваших изменений, а затем щёлкните Вид, чтобы протестировать новую ссылку.

Использование одной страницы на нескольких сайтах
Вы можете использовать одну и ту же страницу на нескольких сайтах на вкладке Sites в административном приложении.
Если у вас есть страница, используемая на каком-то сайте, и вы хотите добавить ее на другой сайт, выполните следующие действия:
- Перейдите на вкладку Sites в приложении администрирования.
- Щелкните под сайтом, на который вы добавляете страницу, Страницы.
- Нажмите Связать страницу, чтобы просмотреть список всех страниц вашей организации.
- Выберите импортируемую на ваш сайт страницу.
- Подтвердите информацию о выбранной вами странице и измените ее URL.
- Щелкните Связать страницу для завершения создания связи. Это позволит отредактировать страницу и связанный сайт.
Нельзя работать с двумя страницами на одном сайте с одинаковым URL.
Внимание:
Изменение компоновки связанной страницы приведет к изменению компоновки во всех местах, где будет использоваться эта страница.
Управление страницами сайта
- В Редакторе сайта щелкните ниспадающее меню Сайты.
- Найдите и откройте сайт, к которому принадлежит страница.
- В Редакторе сайта щелкните значок страницы, чтобы просмотреть страницы, принадлежащие этому сайту.
Отзыв по этому разделу?
Преимущества создания одностраничного сайта (и как это сделать)
Опубликовано в WordPress by WP Engine
Последнее обновление 9 марта 2023 г. комплексная навигация. Однако это далеко не универсально. На самом деле, некоторые из самых успешных сайтов, когда дело доходит до генерации конверсий, состоят только из одной страницы.
Одностраничный веб-сайт работает аналогично целевой странице в том смысле, что он содержит все, что имеет отношение к вашему продукту или услуге, без необходимости нажимать в другом месте. Такой сайт имеет множество преимуществ, поскольку позволяет вам создать линейное повествование, которое ведет ваших посетителей через воронку конверсии.
В этой статье мы рассмотрим преимущества создания одностраничного сайта. Мы также обсудим требования к такому сайту и покажем, как его можно сделать самостоятельно. Давайте начнем!
Что такое одностраничный сайт?
Прежде всего, одностраничный сайт — это не совсем то же самое, что и целевая страница. В частности, это относится к отдельной странице вашего сайта, посвященной определенной теме, например продукту или услуге. Кроме того, сайт может содержать любое количество целевых страниц.
Напротив, одностраничный сайт звучит так: весь сайт на одной странице. Это означает, что все, что вы в противном случае разместили бы на нескольких страницах, например, информация о вашем бизнесе, спецификации продуктов, контактные данные и галереи изображений, доступно в одном месте.
Преимущества создания одностраничного сайта
Вам может быть интересно, зачем вам нужно втиснуть так много информации на одну страницу. Хороший вопрос! Прежде чем двигаться дальше, давайте рассмотрим некоторые из основных преимуществ использования одностраничного сайта:
- Проще создавать и управлять.
 Поскольку вам не нужно так сильно беспокоиться о структуре сайта и навигации, гораздо меньше времени уходит на его сборку и поддержку.
Поскольку вам не нужно так сильно беспокоиться о структуре сайта и навигации, гораздо меньше времени уходит на его сборку и поддержку. - Помогает вам рассказать свою историю. Использование одной страницы позволяет вам создать линейное повествование, над которым у вас есть полный контроль.
- Упрощает ваше сообщение. Собрав все важное в одном месте, пользователи могут получить всю необходимую им информацию, не покидая сайт.
- Помогает увеличить конверсию. Вам не нужно беспокоиться о перенаправлении пользователей на нужную страницу, поскольку сайт фактически является воронкой конверсии.
- Оптимизировано для мобильных устройств. Наличие адаптивного сайта важнее, чем когда-либо, а одностраничный дизайн идеально подходит для любого размера экрана.
Очевидно, что одностраничный дизайн подходит не для каждого сайта. Например, любой сайт, требующий сложной структуры или частых обновлений, такой как блоги, магазины или сайты сообщества, не будет хорошо работать на одной странице.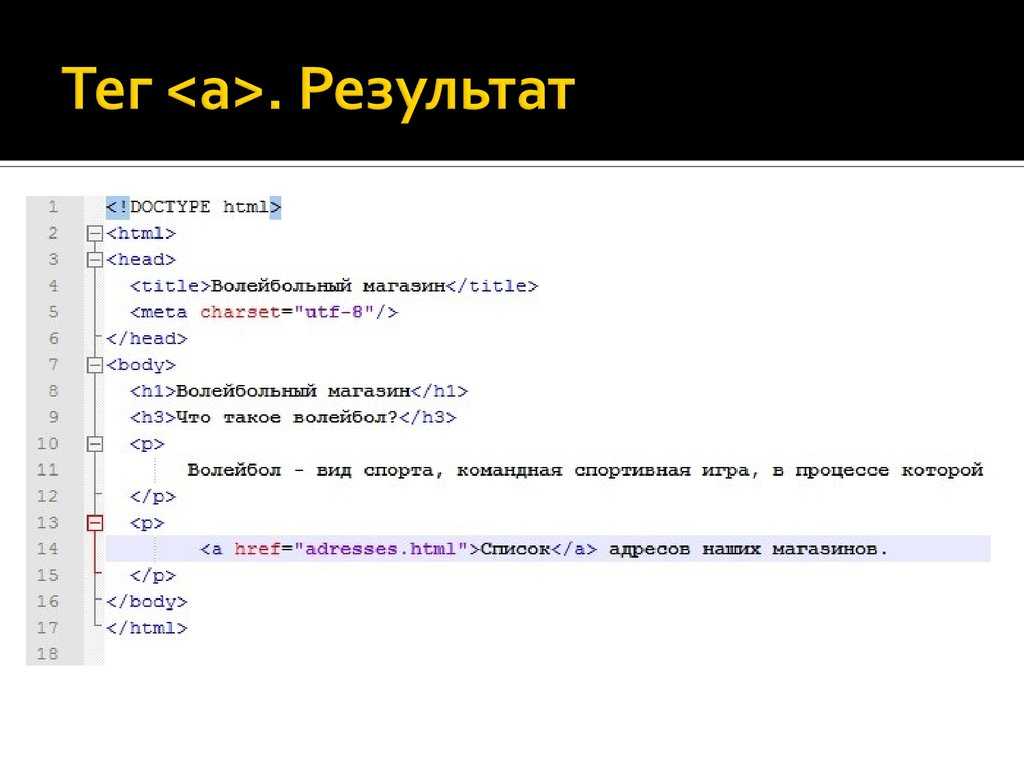
Тем не менее, такие сайты, как бизнес-сайты, портфолио фрилансеров и витрины продуктов, идеально подходят для такого типа дизайна. Это потому, что они позволяют вам сфокусировать свое сообщение и выделить всю необходимую информацию, не теряя внимания посетителей.
Как создать одностраничный сайт (и что он должен включать)
Если вы пришли к выводу, что одностраничный сайт — это именно то, что вам нужно, пора заняться планированием. Прежде чем приступить к созданию своего сайта, вам необходимо тщательно продумать, что именно вам нужно включить.
Чтобы помочь вам, мы рассмотрим несколько основных моментов, которые необходимо учитывать до и во время создания сайта. Естественно, требования вашего сайта будут влиять на то, какой тип контента вам нужен, но следующие пункты применимы почти к каждому одностраничному сайту. Давайте приступим!
1. Создайте сильное повествование
Ваш одностраничный сайт можно представить как историю. Таким образом, важно учитывать историю, которую вы хотите рассказать, независимо от того, предназначен ли сайт для вас как для человека, бренда, бизнеса или конкретного продукта.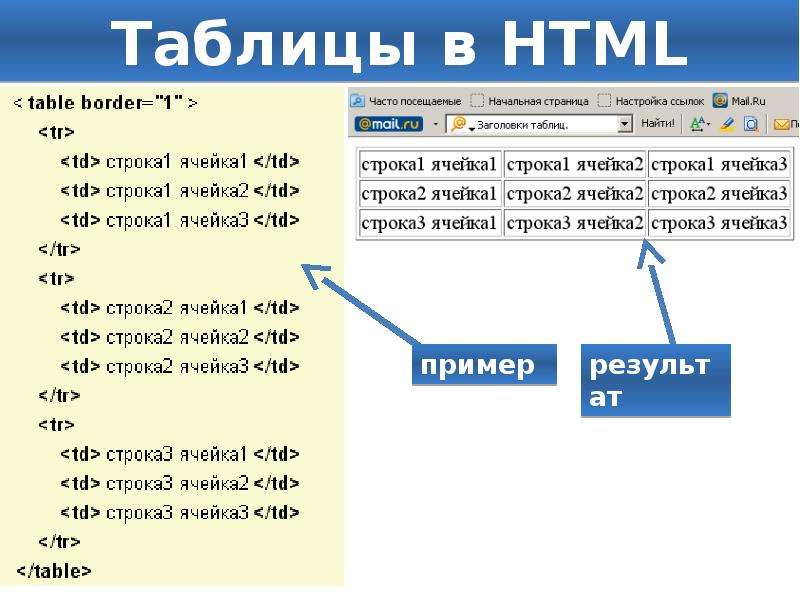 В этом смысле одностраничный сайт почти буквально является воронкой конверсии. Вы формируете осознание и желание наверху, прежде чем углубляться в детали по мере продвижения вниз.
В этом смысле одностраничный сайт почти буквально является воронкой конверсии. Вы формируете осознание и желание наверху, прежде чем углубляться в детали по мере продвижения вниз.
Если сначала определить описательную часть вашего сайта, вам будет намного проще решить, какой контент вам нужен и как его следует разместить. Например, вы можете использовать дизайн, чтобы буквально рассказать историю, как этот удивительный пример из Every Last Drop, который меняется по мере прокрутки:
В оставшихся разделах мы обсудим несколько примеров того, как вы можете это сделать. конкретно. Тем не менее, вы, естественно, должны убедиться, что структура и история вашего сайта соответствуют вашим конкретным требованиям.
2. Добавьте привлекающий внимание заголовок
Первое впечатление чрезвычайно важно. Если вам не удастся привлечь внимание посетителей, они, скорее всего, просто уйдут с вашего сайта и больше никогда не вернутся. Сильный, привлекающий внимание заголовок является обязательным аспектом любого одностраничного сайта.
Создание хорошего заголовка, который заставит людей продолжать прокручивать страницу, само по себе является искусством, но высококачественное и привлекательное главное изображение — хорошее начало. Хорошим примером является эта иллюстрация из Angry Bear:
Здесь вы должны постараться свести текст к минимуму и сосредоточиться на передаче одного мощного основного сообщения. Вам нужно дать понять, что представляет собой ваш сайт, каковы преимущества для пользователя, и дать им причину продолжать прокручивать страницу. На сайте Серджио Педерчини показано, как это можно сделать:
Здесь также хорошо разместить призыв к действию (CTA). Добавление CTA в заголовок делает его более заметным и увеличивает вероятность перехода по ссылке. Вам нужно, чтобы сам CTA выделялся визуально, а сообщение должно быть четким. Хороший пример того, как это сделать, смотрите в Brandy:
Выделяется, не конфликтуя с остальным дизайном. Внедрение CTA, подобного этому, будет очень полезно для увеличения ваших конверсий.
3. Продемонстрируйте свои продукты или услуги
Когда в вашем распоряжении только одна страница, важно использовать пространство правильно. Это означает, что независимо от того, чему посвящен ваш сайт, вы захотите четко это продемонстрировать. Например, если вы внештатный веб-дизайнер, вам нужно подчеркнуть свои дизайнерские навыки и предыдущие проекты.
Точно так же, если вы продаете шоколадные батончики, вы захотите продемонстрировать их во всей красе, как это делает KitKat на своем сайте:
Лучший способ сделать это, естественно, включить визуальные эффекты, такие как изображения и видео. На сайте KitKat также используются динамические элементы, которые меняются при прокрутке, что добавляет изюминку и делает взаимодействие со страницей более увлекательным.
Также важно везде добавлять соответствующую информацию. Потрясающим примером этого является сайт 100 лет службы национальных парков:
Как видите, на этой странице используются короткие четкие абзацы, которые объясняют все, что вам нужно знать, не будучи слишком многословными или загроможденными. Придерживаясь этих коротких фрагментов, вы по-прежнему можете сообщать все важные детали, не утомляя пользователя.
Придерживаясь этих коротких фрагментов, вы по-прежнему можете сообщать все важные детали, не утомляя пользователя.
4. Включите человеческий фактор
Люди доверяют людям, поэтому, хотя важно хвастаться своей работой и достижениями, вам также необходимо включить некоторые человеческие элементы. Это может означать включение раздела о вас или членах вашей команды, например, Central Coast Elite: 9.0005
Также неплохо показать своих текущих и прошлых клиентов. Этот пример от Playground Digital Agency показывает, как это можно сделать:
Однако, как правило, еще лучше включить отзывы клиентов от тех, с кем вы ранее работали. Purple Orange показывает, как это можно сделать, просто добавив цитаты:
Это может показаться мелочью, но они помогают сделать ваш сайт более заслуживающим доверия и личным. В конце концов, посетители с большей вероятностью свяжутся с вами, если у них есть представление о людях, стоящих за брендом. Кстати говоря, давайте посмотрим на это дальше!
5.
 Внедрите контактную форму
Внедрите контактную форму
Как только пользователь проглотит весь ваш сайт, он, надеюсь, захочет связаться с вами. Чтобы задать вам вопрос или узнать о ваших услугах, вам нужно сделать это как можно проще.
К счастью, существует множество инструментов, которые помогут вам реализовать отличную контактную форму в WordPress. Одним из самых популярных плагинов для работы является Contact Form 7:
. Он позволяет легко собрать простую форму и добавить ее в любое место на вашем сайте с помощью шорткода. Вопрос в том, что вам нужно включить в свою форму, что, естественно, будет зависеть от цели вашего сайта.
Тем не менее, наша главная рекомендация — придерживаться одностраничного мышления: делать его кратким и ясным. Включите только самые важные элементы, такие как имя, адрес электронной почты и краткое сообщение. Это делает барьер для первоначального контакта как можно более низким, что должно помочь вам увеличить количество конверсий!
Заключение
Иногда меньше верно больше. Хотя некоторым сайтам для правильной работы требуется несколько страниц, в зависимости от цели вашего сайта вам лучше всего подойдет одна страница. Одностраничный сайт может помочь вам получить больше конверсий и представить свой бизнес или бренд в наиболее идеальном свете.
Хотя некоторым сайтам для правильной работы требуется несколько страниц, в зависимости от цели вашего сайта вам лучше всего подойдет одна страница. Одностраничный сайт может помочь вам получить больше конверсий и представить свой бизнес или бренд в наиболее идеальном свете.
В этой статье мы также показали, как создать сайт такого типа самостоятельно. Просто рассмотрите следующее:
- Создайте сильное повествование.
- Добавьте привлекающий внимание заголовок.
- Продемонстрируйте свои товары или услуги.
- Включить человеческие элементы.
- Реализовать контактную форму.
Создание страниц и управление ими — Sitefinity CMS Компоненты сайта
Создание страниц
С помощью Sitefinity CMS авторы контента могут создавать страницы простым и удобным способом. При создании новой страницы вам нужно указать только основные свойства страницы. В любой момент времени вы можете дополнительно настроить поведение страницы, определив дополнительные параметры страницы. После того, как вы создадите свои страницы, вы можете легко изменить их порядок и управлять ими с экрана списка страниц. Поиск определенной страницы упрощается благодаря расширенным параметрам фильтрации и сортировки.
После того, как вы создадите свои страницы, вы можете легко изменить их порядок и управлять ими с экрана списка страниц. Поиск определенной страницы упрощается благодаря расширенным параметрам фильтрации и сортировки.
Процедура
Чтобы создать страницу Sitefinity CMS, выполните следующие действия:
- В главном меню щелкните Страницы .
Откроется экран управления Pages . - Если вы используете несколько языков, нажмите ( Фильтровать страницы ), расположенную рядом с кнопкой Создать страницу . На боковой панели Фильтр страниц выберите язык, на котором вы хотите создать страницу, из раскрывающегося списка Языки .
- Нажмите кнопку Создать страницу .
При желании вы можете создать страницу как дочернюю для другой страницы, установив флажок родительской страницы и нажав Создать страницу .
- На следующем экране укажите следующие данные:
- Введите имя страницы – введите желаемое название вашей страницы.
 Имя страницы используется для идентификации вашей страницы в бэкэнде Sitefinity CMS. Он отображается в списке страниц, различных селекторах страниц, навигационных виджетах и так далее.
Имя страницы используется для идентификации вашей страницы в бэкэнде Sitefinity CMS. Он отображается в списке страниц, различных селекторах страниц, навигационных виджетах и так далее. - URL-адрес — это URL-адрес вашей страницы. Когда вы вводите имя страницы, URL-адрес заполняется автоматически. Sitefinity использует этот URL-адрес для динамического построения полного URL-адреса страницы, чтобы посетители веб-сайта могли получить к нему доступ.
Если вам нужно изменить автоматически сгенерированное имя URL, нажмите значок ( Изменить ) рядом с ним.ПРИМЕЧАНИЕ : имена URL должны быть уникальными.
Чтобы изменить структуру URL, нажмите кнопку Изменить структуру .кнопка. Это позволяет вам редактировать родительскую часть URL-адреса, а также имя URL-адреса страницы, например, удалить родительскую страницу из URL-адреса и преобразовать вашу страницу в корень веб-сайта. Чтобы восстановить исходную структуру URL, нажмите кнопку Восстановить структуру .

- Поместить эту страницу… – Указать расположение страницы в карте сайта. По умолчанию он будет создан на корневом уровне. Чтобы выбрать родительскую страницу вашей новой страницы, выберите Под родительской страницей… , затем выберите родительскую страницу из всплывающего списка.
- Опции навигации
- Показать в навигации — установите этот флажок, чтобы страница отображалась в автоматически создаваемых навигационных виджетах. Если флажок Показывать в навигации не установлен, страница не отображается в автоматически созданной навигации, и ее можно просматривать только при наличии ссылки или прямого доступа. Вы также можете контролировать доступ к странице с помощью разрешений страницы. Дополнительные сведения см. в разделе Предоставление разрешений для страниц.
- Сделать это страницей группы — установите этот флажок, чтобы указать, что страница является страницей группы.

Групповые страницы служат контейнерами для других страниц. Страницы групп не имеют собственного контента. Когда посетитель открывает страницу группы, он перенаправляется на ее первую подстраницу (дочернюю). - Перенаправить на другую страницу — установите этот флажок, чтобы указать, что создаваемая вами страница не будет иметь собственного контента, а вместо этого будет служить страницей перенаправления. Страницы перенаправления служат заполнителем в карте сайта и перенаправляют на другую страницу с вашего веб-сайта или внешний URL-адрес. Чтобы указать, куда перенаправляет ваша страница, нажмите ( Выберите страницу ). На следующем экране выберите страницу своего сайта или используйте вкладку Веб-адрес , чтобы указать внешний URL-адрес для перенаправления. После завершения нажмите Готово .
- Введите имя страницы – введите желаемое название вашей страницы.
- Щелкните Создать .

Появится страница Выберите шаблон . - Выберите шаблон, который вы хотите использовать для новой страницы. Выбранный шаблон определяет структуру вашей страницы (MVC или .NET Core).
ПРИМЕЧАНИЕ : Этот шаг является обязательным. Если вы хотите начать с нуля и определить макет страницы непосредственно с помощью редактора макетов, выберите шаблон по умолчанию для соответствующей платформы. Шаблон по умолчанию содержит один заполнитель.
- Продолжайте добавлять контент на новую страницу.
Если вам нужно изменить дополнительные свойства страницы, см. раздел Изменить заголовок и свойства страницы ниже.
Изменить заголовок и свойства страницы
Страницы Sitefinity CMS предоставляют дополнительные свойства, которые позволяют дополнительно контролировать поведение страницы. Чтобы получить доступ к этим свойствам, на экране редактирования страницы нажмите ( Дополнительные параметры) в правом верхнем углу экрана и выберите параметр Заголовок и свойства . Кроме того, вы можете выбрать Заголовок и свойства из контекстного меню Действия , доступного для каждой страницы на экране списка страниц.
Кроме того, вы можете выбрать Заголовок и свойства из контекстного меню Действия , доступного для каждой страницы на экране списка страниц.
На экране Заголовок и свойства можно изменить все свойства, указанные вами при создании страницы. Кроме того, вы можете настроить следующие параметры:
| Настройки | Детали настроек |
| Дополнительные URL-адреса | Настройте дополнительные URL-адреса, на которые разрешается эта страница. Дополнительные URL разрешаются из корня веб-сайта. Добавить по одному URL на строку. Добавьте URL-адреса как относительные URL-адреса с тильдой (~) перед ними, например. ~/контакты. |
| Поисковая оптимизация |
|
| Дополнительные параметры | Поиск по сайту и поисковые системы
Другие опции
Опции кэширования Настройка кэширования может повысить производительность вашего сайта. Эти параметры позволяют настроить кэширование для каждой страницы.
Дополнительные сведения о применении кэширования ко всему сайту или изменении параметров краткого и длинного кэширования см. в разделе Параметры кэширования. Канонический URL-адрес Эти параметры позволяют настраивать канонические URL-адреса для каждой страницы.
Дополнительные сведения о настройке канонических URL-адресов см. в разделе Включение и отключение службы канонических URL-адресов. HTML, включенный в тег (кроме заголовка и описания)
Код позади типа (для разработчиков ASP.NET)
|
| Пользовательские поля | В этом разделе отображаются созданные вами настраиваемые поля. Дополнительные сведения см. в разделе Пользовательские поля. в разделе Пользовательские поля. |
Добавление ключевых слов на страницы
Ключевые слова используются для точной настройки результатов внутреннего поиска. Вы можете добавлять ключевые слова на страницы с новым пользовательским интерфейсом, используя настраиваемые поля. Для этого выполните следующие действия:
Создайте настраиваемое поле
- В бэкенде Sitefinity CMS нажмите Pages .
- Нажмите ( Настройки для страниц ), чтобы открыть боковую панель Настройки для страниц .
- Нажмите Пользовательские поля для страниц .
- Чтобы добавить настраиваемое поле, в разделе Настраиваемые поля нажмите кнопку Добавить поле… .
Откроется диалоговое окно. - В раскрывающемся списке Введите выберите Краткий текст .
- В поле Имя добавьте имя для поля.
Например, введите PageSearchKeywords.
Имя поля отличается от его метки. Имя поля служит ссылкой для этого поля в бэкэнде. - Не устанавливайте флажок Это скрытое поле . Пользовательское поле не отображается на веб-сайте или в бэкэнде, если вы его выбрали, вы можете использовать его только в коде.
Если вы выбрали его, вы можете позже отобразить поле, щелкнув его в разделе Пользовательские поля и изменение выбора на вкладке Внешний вид . - В раскрывающемся списке Виджет интерфейса для ввода данных вы выбираете виджет, который создатель или редактор элемента контента или страницы будет использовать для заполнения поля.
Виджет по умолчанию: Textbox . Он отображает поле ввода с метками и инструкциями. - Нажмите Продолжить .
Появится окно Настройки . Вы можете настроить дополнительные параметры, такие как ограничения на количество символов и сообщения об ошибках, но в этом примере это не обязательно.
- Щелкните Готово , чтобы подтвердить создание пользовательского поля.
- На странице Настраиваемые поля нажмите Сохранить изменения .
Добавить настраиваемое поле в поисковый индекс
Следующим шагом является добавление вновь созданного настраиваемого поля в поисковый индекс и его переиндексация.
Чтобы добавить настраиваемое поле в поисковый индекс, выполните следующие действия:
- В бэкенде Sitefinity CMS перейдите к Администрирование » Поисковые индексы .
- Щелкните поисковый индекс, который вы хотите изменить.
Откроется экран Свойства индекса поиска . - В Advanced Settings добавьте настраиваемое поле в раздел Дополнительные поля для индексации :
- В Имя поля введите имя настраиваемого поля.
- В раскрывающемся списке Type выберите соответствующий тип настраиваемого поля.

- Сохраните изменения.
- В меню Действия индекса поиска щелкните Переиндексировать .
Дополнительные сведения см. в разделе Создание поисковых индексов.
Настройка виджета поиска
Следующим шагом является настройка виджета результатов поиска. Для этого выполните следующие действия:
- Откройте страницу с виджетом результатов поиска.
- В правом верхнем углу виджета нажмите Редактировать .
- В правом нижнем углу нажмите Расширенный .
- Нажмите Модель .
- В поле SearchFields введите имя пользовательского поля.
Например, введите PageSearchKeywords. - Сохраните изменения и опубликуйте страницу
РЕЗУЛЬТАТ : Ваши результаты поиска включают ключевые слова из вашего пользовательского поля. Вы можете дополнительно настроить виджет «Поле поиска», чтобы указать, следует ли включать ключевые слова в поисковые предложения, когда пользователи вводят текст в поле поиска.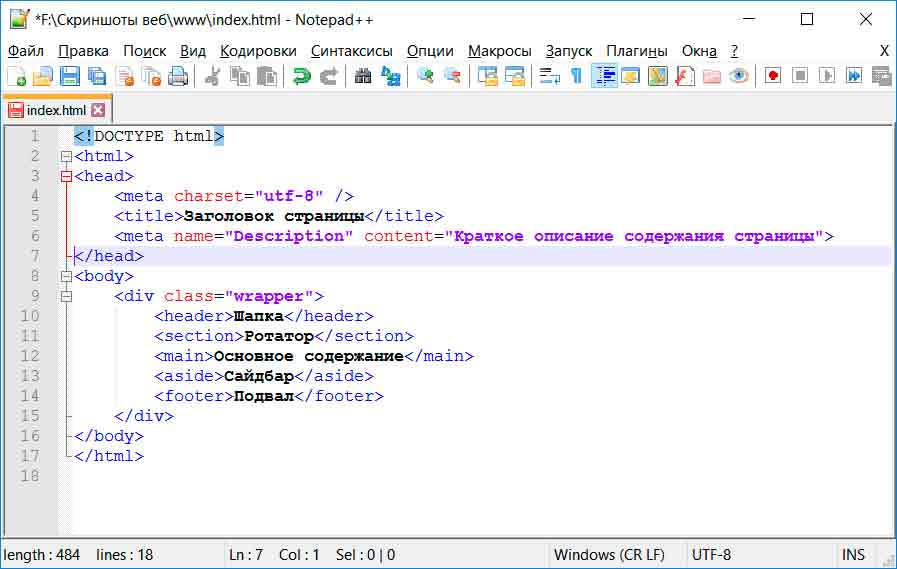
Для получения дополнительной информации см. Виджет окна поиска.
Вы также можете настроить виджет результатов поиска, чтобы выделить ключевые слова в результатах поиска. Дополнительные сведения см. в разделе Виджет результатов поиска.
Предварительный просмотр страницы на мобильном устройстве
Вы можете просмотреть, как страница выглядит на мобильном устройстве. Это можно сделать в режиме редактирования страницы.
- Открыть страницу для редактирования.
- Нажмите ( Дополнительные действия) » Предварительный просмотр для мобильных устройств .
Вы можете увидеть различные мобильные разрешения в верхней части страницы. - Перетащите полосу разрешения влево или вправо до нужного разрешения.
Значок в середине показывает ориентацию мобильного устройства, а разрешение сохраняется для следующего предварительного просмотра, когда вы закрываете страницу.
Чтобы настроить отображение страниц на мобильных устройствах, см. Адаптивный дизайн.
Адаптивный дизайн.
Создать страницу перенаправления
Чтобы перенаправить страницу с Sitefinity CMS на другую страницу, выполните следующие действия:
- В бэкенде Sitefinity CMS перейдите к Страницы .
- В ссылке Действия на странице щелкните Заголовки и свойства .
- Установите флажок Перенаправить на другую страницу .
Это означает, что на странице не будет собственного контента. Когда пользователь открывает страницу, он перенаправляется на другую страницу или внешнюю страницу. - Нажмите кнопку под флажком.
Появится страница выбора для перенаправления на страницу .
Выберите один из следующих вариантов:- Страницы этого сайта
Выберите страницу из карты сайта. - Веб-адрес
Введите URL-адрес внешней страницы. При желании выберите, хотите ли вы Открыть эту ссылку в новом окне .
- Страницы этого сайта
- Нажмите Готово .
ПРИМЕЧАНИЕ : Если вы создали стандартную страницу с содержимым, переключили ее на страницу перенаправления, а затем вернули на стандартную страницу, содержимое страницы сохраняется и доступно. Однако страница по-прежнему перенаправляется из-за постоянного кеша перенаправления. По истечении срока действия кеша страница больше не перенаправляется. Чтобы настроить срок действия кэша, перейдите к Администрирование » Настройки » Дополнительно » Страницы » Срок действия для постоянного перенаправления и установите время в секундах. По умолчанию 86400 секунд или один день.
Установить страницу в качестве домашней
На странице Pages главная страница вашего веб-сайта представлена значком.
Например, .
Чтобы установить домашнюю страницу, следуйте приведенным ниже инструкциям:
- В навигации нажмите Страницы .
Открывается экран управления страницами.
- Нажмите кнопку Настройки для страниц
- Щелкните домашнюю страницу набора .
- В селекторе страниц выберите страницу, которую вы хотите сделать домашней.
- Чтобы сохранить выбор, нажмите кнопку Использовать выбранное .
Система устанавливает страницу в качестве домашней страницы веб-сайта и отображает значок выше.
ПРИМЕЧАНИЕ . Если вы явно не установите страницу в качестве домашней, первая созданная вами страница будет автоматически установлена в качестве домашней. Вы не можете установить страницу группы в качестве домашней страницы.
ВАЖНО : Вы не можете удалить страницу, установленную в качестве домашней, если только она не является последней страницей в карте сайта. Чтобы удалить эту страницу, установите другую страницу в качестве домашней.
Редактировать содержимое страницы
Вы можете редактировать содержимое страницы, например элементы макета и виджеты.
- Для этого на экране Страницы выполните одно из следующих действий:
- Щелкните имя страницы.
ПРИМЕЧАНИЕ : Если страница, на которую вы щелкнули, является страницей группы, система открывает Заголовок страницы и свойства Диалоговое окно, в котором можно редактировать свойства страницы.
- Щелкните контекстное меню ( Действия) соответствующей страницы и щелкните Содержание .
Страница открывается в режиме редактирования содержимого.
В режиме редактирования контента вы можете Разработать шаблон макета и Применить шаблон к странице.ПРИМЕЧАНИЕ : Страница группы не имеет содержимого, а в разделе Действия нет Контент ссылка.
- Щелкните имя страницы.
- Когда вы закончите редактирование страницы, выполните одно из следующих действий:
- Если вы открыли для редактирования страницу в статусе Черновик , Неопубликовано или Отклонено , выполните процедуру Управление страницами и элементами контента в статусе Черновик, Неопубликовано или Отклонено.

- Если вы открыли на согласование страницу в статусе Ожидает одобрения , выполните процедуру Управление страницами и элементами контента в статусе Ожидает одобрения.
- Если вы открыли для публикации страницу в статусе Ожидание публикации , выполните процедуру Управление страницами и элементами контента в статусе Ожидает публикации.
- Если вы открыли для редактирования страницу в статусе Опубликовано или Запланировано , выполните процедуры Управление страницами и элементами контента в статусе Опубликовано или Управление страницами и элементами контента в статусе Запланировано соответственно.
Если вы редактируете опубликованную страницу, система сохраняет черновик этой
странице, но опубликованная версия по-прежнему видна на веб-странице. Чтобы узнать, какая версия опубликована в данный момент, см. История изменений страниц.
ПРИМЕЧАНИЕ : В режиме редактирования содержимого страницы для предварительного просмотра страницы нажмите кнопку Предварительный просмотр на панели инструментов. Предварительный просмотр страницы не является полностью функционирующей страницей, как она будет отображаться на действующем сайте. Используйте его, чтобы получить общее представление о том, как будет выглядеть страница. Если вы хотите протестировать, как будет выглядеть страница и как будет работать живой сайт, опубликуйте страницу и нажмите Активный сайт в правом верхнем углу экрана. Например, если вы используете режим предварительного просмотра, ссылки на элементы контента не работают.
Предварительный просмотр страницы не является полностью функционирующей страницей, как она будет отображаться на действующем сайте. Используйте его, чтобы получить общее представление о том, как будет выглядеть страница. Если вы хотите протестировать, как будет выглядеть страница и как будет работать живой сайт, опубликуйте страницу и нажмите Активный сайт в правом верхнем углу экрана. Например, если вы используете режим предварительного просмотра, ссылки на элементы контента не работают.
Удалить страницы
Чтобы удалить страницу, выполните одно из следующих действий:
- На экране Страницы выберите одну или несколько страниц для удаления и из раскрывающегося списка Действия или Массовые действия (в зависимости от того, сколько элементов вы выбрали), доступного в верхней левой части окна. выбор экрана Удалить .
- На странице Pages нажмите ссылку ( Действия) страницы, которую хотите удалить, и нажмите Удалить .


 Дополнительно, обновите URL страницы. Щёлкните Связать страницы, чтобы подтвердить свой выбор, или щёлкните Выбрать другую страницу, чтобы вернуться.
Дополнительно, обновите URL страницы. Щёлкните Связать страницы, чтобы подтвердить свой выбор, или щёлкните Выбрать другую страницу, чтобы вернуться.
 Поскольку вам не нужно так сильно беспокоиться о структуре сайта и навигации, гораздо меньше времени уходит на его сборку и поддержку.
Поскольку вам не нужно так сильно беспокоиться о структуре сайта и навигации, гораздо меньше времени уходит на его сборку и поддержку. Имя страницы используется для идентификации вашей страницы в бэкэнде Sitefinity CMS. Он отображается в списке страниц, различных селекторах страниц, навигационных виджетах и так далее.
Имя страницы используется для идентификации вашей страницы в бэкэнде Sitefinity CMS. Он отображается в списке страниц, различных селекторах страниц, навигационных виджетах и так далее.