Содержание
Как создать веб-сайт с нуля
Перейти к содержимому Перейти к нижнему колонтитулу
IT Pro поддерживается своей аудиторией. Когда вы покупаете по ссылкам на нашем сайте, мы можем получать партнерскую комиссию. Узнать больше
Учебники
- Программное обеспечение
- Разработка
- веб-разработка
Мы обсудим, как создать веб-сайт с нуля, и предоставим вам пошаговое руководство по использованию конструктора веб-сайтов
by: Richard Сазерленд
13 июля 2021 г.
13 июля 2021 г.
Pexels
Создание нового веб-сайта может быть сложной задачей, особенно если вы одновременно пытаетесь начать свой бизнес. Веб-сайт имеет жизненно важное значение для успеха в Интернете, поэтому действительно стоит сделать его правильным с самого начала и до публикации. Но с чего начать и как создать сайт с нуля?
В этом пошаговом руководстве мы рассмотрим варианты создания веб-сайтов и приведем пример создания веб-сайта с нуля с помощью Squarespace, одного из лучших доступных сервисов для создания веб-сайтов.
Шаг 1: Выбор метода создания сайта
Shopify — популярная система управления контентом для интернет-магазинов
Shopify
Ваш выбор при создании сайта будет зависеть от того, сколько времени у вас есть сколько вы готовы потратить.
Когда вы создаете веб-сайт с нуля, это может означать написание каждой строки кода HTML, CSS и JavaScript вручную, но если вы не студент-информатик, заинтересованный в изучении каждой детали, это слишком медленно. Знание разработки сайтов полезно, но нет смысла заново изобретать велосипед.
Другим вариантом является использование CMS, такой как WordPress, Joomla, Drupal, Magento или Shopify. Вы устанавливаете CMS на своем веб-хостинге, и это дает вам основу для создания веб-сайта. CMS становятся все более универсальными, но каждая из них обычно имеет сильные стороны, подходящие для определенных отраслей. Например, для сайтов электронной коммерции Shopify отлично подходит и является лидером отрасли.
Однако наиболее универсальным вариантом является использование конструктора сайтов. Они позволяют создавать сайты любого типа, не затрагивая ни строчки кода. Однако лучшие конструкторы веб-сайтов позволяют добавлять собственный код, если вы хотите что-то конкретное. Лучшие варианты включают Weebly, Wix и Format, но здесь мы рассмотрим Squarespace. Другие сборщики следуют аналогичному процессу: у них просто разные интерфейсы.
Они позволяют создавать сайты любого типа, не затрагивая ни строчки кода. Однако лучшие конструкторы веб-сайтов позволяют добавлять собственный код, если вы хотите что-то конкретное. Лучшие варианты включают Weebly, Wix и Format, но здесь мы рассмотрим Squarespace. Другие сборщики следуют аналогичному процессу: у них просто разные интерфейсы.
Шаг 2. Выберите категорию сайта
Введите сведения о своем бизнесе, чтобы получить персонализированный сайт, на котором можно будет основываться. внешний вид по умолчанию, который соответствует вашей отрасли. Выберите категорию сайта, описав свой бизнес или выбрав из списка.
Вас также спросят о главных целях вашего сайта. Выбор, который вы сделаете, заполнит ваш веб-сайт несколькими параметрами по умолчанию. Например, если вы выберете, что хотите собирать пожертвования в Интернете, ваш сайт будет начинаться с кнопки пожертвования.
Шаг 3: Выберите шаблон
Выберите шаблон, чтобы приступить к созданию веб-сайта
Squarespace
Выберите из списка дизайнов: есть сотни шаблонов для просмотра и выбора. Этот шаблон станет основой для вашего веб-сайта, но вы можете изменить весь текст, изображения и страницы.
Этот шаблон станет основой для вашего веб-сайта, но вы можете изменить весь текст, изображения и страницы.
Шаг 4: Создайте учетную запись и назовите свой веб-сайт
Создайте бесплатную учетную запись в Squarespace
Squarespace
Если у вас еще нет учетной записи Squarespace, пришло время зарегистрироваться. Вы можете использовать учетные данные Google, Apple или Facebook или зарегистрироваться с помощью электронной почты. Другой мастер проведет вас через этапы присвоения имени вашему сайту после регистрации.
Шаг 5. Изменение шрифтов, цветов и анимации
Когда вы устанавливаете цветовую палитру для своего веб-сайта, она обновляется на всем сайте
Squarespace
Инструменты Squarespace находятся в левой части страницы. Нажмите «Дизайн» и изучите доступные варианты. Изменения здесь глобальные, поэтому они будут отражены на всех страницах. Вы можете выбрать новую цветовую палитру, глобальные типы текста вашего сайта и стиль анимации элементов сайта по мере их появления на странице.
При желании вы можете изменить стиль и форму кнопок, внешний вид продуктов вашего сайта и страницу 404, которую увидят посетители, если они перейдут на несуществующую страницу. Существует огромный список параметров настройки, и вы можете использовать собственный CSS, если вам нужно внести изменения в стиль, недоступные в интерфейсе Squarespace.
Если вы довольны внесенными изменениями, нажмите «Сохранить».
Шаг 6. Измените шапку сайта
Использование собственного логотипа в шапке сайта сделает ваш сайт более индивидуальным
Squarepsace
На любой странице нажмите «Редактировать», переместите указатель мыши в верхнюю часть страницы и выберите «Редактировать заголовок сайта». Здесь вы можете загрузить свой собственный логотип и изменить название вашего сайта. Вы также можете выбрать элементы, которые будут отображаться в вашем заголовке. Обратите внимание, что в нашем примере, поскольку мы указали, что хотим принимать пожертвования онлайн, заголовок уже заполнен кнопкой «Пожертвовать».
Шаг 7. Замена текста и изображений
Вы можете добавлять подписи к изображениям в режиме редактирования
Squarespace
Просмотрите весь свой веб-сайт и нажмите «Изменить» на каждой странице, которую хотите изменить. В режиме редактирования вы можете щелкнуть любой текст, изображение или элемент страницы, чтобы отредактировать его. Вы можете изменить стиль и форматирование текста, а также заменить изображения шаблона своими собственными.
Squarespace имеет встроенный редактор изображений, который можно использовать для настройки яркости, контрастности и насыщенности изображений. Также легко выбрать различные макеты, такие как коллажи или лайтбоксы.
Шаг 8: Добавление и удаление страниц
Добавлять и удалять страницы с вашего веб-сайта легко
Squarespace
Нажав на пункт меню «Страницы», вы можете добавить новые страницы на свой сайт. Вам также не нужно начинать с пустой страницы. Вы можете добавить макет страницы конструктора, блог, магазин, портфолио или страницу событий.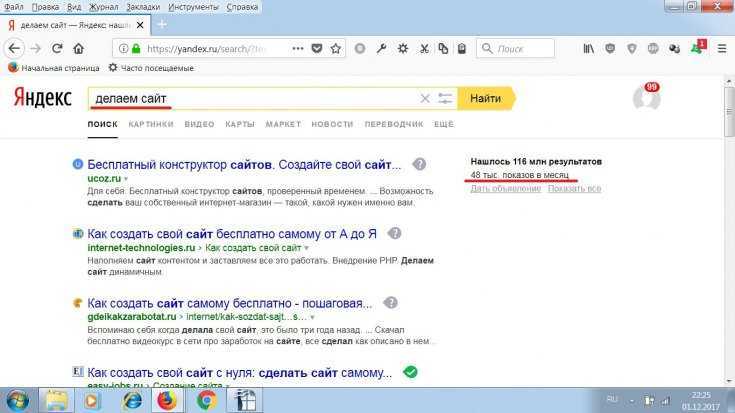
Страницы могут быть организованы в папки, и вы можете указать, какие страницы не будут отображаться в меню навигации.
Шаг 9. Установите или подключите домен
Наш сайт будет постоянно доступен на thepodcast.squarespace.com
Squarespace
Нажмите «Настройки» и выберите «Домены». Вы увидите встроенный домен Squarespace, где доступен ваш сайт, даже если у вас еще нет собственного доменного имени. Нажмите на свой домен Squarespace и выберите более удобный URL-адрес для своего сайта.
Вы также можете купить домен верхнего уровня в Squarespace, перенести существующее доменное имя в Squarespace или указать свое доменное имя в Squarespace без смены регистратора домена.
Шаг 10. Опубликуйте свой веб-сайт
Чтобы опубликовать свой веб-сайт в большинстве конструкторов, в частности в Squarespace, вам необходимо перейти на платный план. Однако существует ряд бесплатных конструкторов веб-сайтов, которые предлагают ограниченные одностраничные сайты для бесплатной публикации.
Каждый конструктор сайтов имеет свою цену. Squarespace начинается с 10 фунтов стерлингов в месяц , если вы платите ежегодно. Оплата производится кредитной картой.
После оплаты ваш веб-сайт можно опубликовать, нажав «Настройки» и выбрав «Общедоступный» в меню «Доступность сайта».
Как создать веб-сайт с нуля: Резюме
Существует несколько способов создать веб-сайт с нуля. Одним из самых простых, быстрых и универсальных методов является использование конструктора сайтов. Мы показали вам, как быстро разместить сайт в Интернете с помощью Squarespace, но есть много других лучших конструкторов сайтов, которые вы можете использовать. Попробуйте несколько и посмотрите, какой из них кажется наиболее интуитивным.
Дополнительная информация о конструкторах веб-сайтов и веб-хостинге
Обязательно ознакомьтесь с нашими сравнительными характеристиками, в которых Squarespace сравнивается с конкурентами, включая Wix, Squarespace и Weebly, WordPress, Wix и Squarespace, Wix и Shopify, Wix и Squarespace и GoDaddy и Wix.
