|
|
|
|
|
|
|
|
|
|
Как установить ЭЦП на компьютер и подписать документ (Word, pdf)? Как эцп подписатьКак подписать документ с помощью ЭЦПВ статье описывается как подписать документы (pdf, word, excel, xml, архив) с помощью ЭЦП. Рассмотрим какое программное обеспечение необходимо, чтобы подписать документы с помощью ЭЦП, их плюсы и минусы. Как подписать файл с помощью ЭЦПЕсть две программы с помощью которых можно подписать файл с помощью ЭЦП:
ViPNet CryptoFile Скачать можно по этой ссылке. С помощью этой программы можно подписать любой файл, например: doc, xls, jpg, xml, txt, подписать декларацию эцп, архив. После подписания файл будет с окончанием .sig Плюсы: бесплатная требующая регистрации на сайте программа (ключ получите на электронную почту). Также есть возможность при подписании файла с ЭЦП использовать прикрепленную подпись к файлу, т.е. файл и ключ будет находиться в одном файле или отдельно от файла. Минусы: при подписании можно добавить только одну электронную подпись;
Подписать документ ЭЦП можно правой кнопкой мыши на файле выбрать в меню ViPNet CryptoFile -> Подписать. КриптоАРМ Скачать можно по этой ссылке. Минусы: платное программное обеспечение; Плюсы: можно добавить множество ЭЦП подписей при подписывании файла.
Подписать документ ЭЦП можно правой кнопкой мыши на файле выбрать в меню КриптоАРМ -> Подписать. Как подписать pdf с помощью ЭЦПЕсли Вам необходимо подписать документ например для налоговой, читайте инструкцию выше «Как подписать файл с помощью ЭЦП», если же Вам необходима подпись с видимой частью в документе, то читайте инструкцию ниже. Для того чтобы подписать pdf документ с помощью ЭЦП необходимо ПО КриптоПро PDF. Плюсы: Электронная подпись видна в документе. Минусы: Стоимость программы (90 дней бесплатно.) также, необходимо чтобы был установлен Acrobat Reader DC или Adobe Acrobat Pro. Прежде чем вставить электронную подпись в документе pdf, необходимо настроить Acrobat Reader DC для работы с программой КриптоПро PDF, для этого в Acrobat Reader DC нажимаем Ctrl+K или заходим в меню Редактирование -> Установки, в категориях выбираем Подписи -> где «Создание и оформление» нажимаем Подробнее см. рисунок:
В «Методе подписания по умолчанию» выбираем КриптоПро PDF как на рисунке:
Подписываем документ pdf с ЭЦП Открываем документ pdf -> в правой панели нажимаем на заполнить и подписать
В верхней панели программы Acrobat Reader нажимаем на «Заполнить и подписать» -> «Дополнительные инструменты»
Необходимо выбрать инструмент Сертификаты для добавления на панель.
После нажатие на Сертификаты на панели появиться инструмент «Поставить цифровую подпись», нажимаем на нее, далее выделяем курсором участок где хотим поставить цифровую подпись, появиться окно с выбором сертификата. Выберите сертификат -> ОК -> Подписать.
Цифровая подпись в pdf выглядет вот таким образом:
Как подписать документ Word с помощью ЭЦПЕсли Вам необходимо подписать документ с видимой частью подписи в документе, то читайте инструкцию ниже, если же Вам необходимо подписать документ word и отправить например в налоговую, то Вам подойдет инструкция выше «Как подписать файл с помощью ЭЦП». Для того чтобы подписать документ Word с помощью ЭЦП нам необходима программа КриптоПро Office Signature. КриптоПро Office Signature — платное программное обеспечение, служит для подписания документов Wort, Excel. После установки можно сразу приступить к подписанию документов Word ЭЦП, для этого открываем документ Word который необходимо подписать с ЭЦП -> меню Ставка -> в блоке Текст нажать на Строка подписи и выбрать Строка подписи (КРИПТО-ПРО).
Предположим, что необходимо вставить две электронные подписи в документ Word, для этого проделываем два раза операцию показанную выше, без подписания. Так как после подписания одной подписью, документ станет не редактируемым. Поэтому вставляем два поля для электронной подписи.
После этого можно подписывать нажав на одну подпись, выбрать ЭЦП и подписать, далее такие же действия произвести и со второй подписью. Подписанный ЭЦП документ word выглядит вот так:
Как подписать документ Excel с помощью ЭЦПНе буду повторяться, для того чтобы подписать документ Excel c помощью ЭЦП, необходимо проделать все тоже самое что и для Word см, чуть выше. Внимание: Если Вам необходимо подписать документ excel с видимой частью подписи в документе, то читайте инструкцию дальше «Как подписать документ Word с помощью ЭЦП» , если же Вам необходимо подписать документ excel и отправить например в налоговую, то Вам подойдет инструкция в начале страницы «Как подписать файл с помощью ЭЦП». Как подписать договор с помощью ЭЦПВ зависимости в каком формате создан договор, прочитайте выше статью Как подписать документ Word или PDF. Как подписать доверенность с помощью ЭЦППрочитайте выше статью и выберите подходящий вариант как подписать доверенность с помощью ЭЦП. Вопросы: Разрешается ли редактирование файла подписанного ЭЦП— Нет, после подписания файл отредактировать не получиться, например, если попытаться отредактировать текст подписанный в Word-е, то все подписи удаляются. Как выглядит документ подписанный ЭЦП— Все зависит каким методом вы подписывали документ. Если подписывали документ как в инструкции в начале, файл будет с расширение .sig. Также файл и ЭЦП может быть отдельным файлом, это зависит от метода подписания файла. Если же вы подписывали документ pdf, word или excel с помощью специальных программ, то отличить их не предоставляется возможным. Необходимо открыть документ и уже внутри удостовериться, есть ли подпись или нет. ececp.ru Как правильно подписать документ электронной цифровой подписью в Word документе?Обмениваясь между подразделениями документами, часто используют ЭЦП. Возникает вопрос: как же подписать ЭЦП в документе Word? Сначала создаем документ, редактируем и проверяем на достоверность информации, и только потом добавляем ЭЦП. после добавления подписи документ нельзя редактировать, он станет доступен только для чтения. Если необходимо редактирование, то придется удалить подпись. Требуется установить сертификат для корректной работы с документами. Для совершения подписи в Word 2007 требуется установить сервисы КриптоПро Office Signature и Crypto Pro. Для корректной работы персонального компьютера необходимо заранее настроить электронную цифровую подпись. Рассмотрим пример подписи в Word 2007: Без использования плагина КриптоПро Office Signature
С использованием плагина КриптоПро Office Signature
taxcom.su Как установить ЭЦП на компьютер и подписать документ (Word, pdf)?«Как подписать ЭЦП документ Word?» — этот вопрос нередко возникает у пользователей, которые впервые сталкиваются с необходимостью поставить электронную подпись. О том, как правильно установить ЭЦП на компьютер и подписать с ее помощью документы, будет рассказано в этой статье. Как установить ЭЦП на компьютер? Как подписать ЭЦП документ Word? Как подписать ЭЦП файл pdf? Читайте нас в Яндекс.Дзен Как установить ЭЦП на компьютер?Прежде чем рассматривать вопрос о том, как подписать ЭЦП документ Word, нужно разобраться, как установить на компьютер сертификат ЭЦП. Первое, что потребуется для инсталляции ЭЦП на компьютер, — это наличие уже установленной программы «КриптоПро». Зайдя через меню «Пуск» в панель управления, двойным щелчком левой клавиши мыши по соответствующей иконке открываем «КриптоПро». Далее появится окно: в нем необходимо выбрать вкладку «Сервис», в которой есть пункт «Посмотреть сертификаты в контейнере». Кликнув указателем мыши на данном пункте, можно открыть окно, содержащее строку имени ключевого контейнера и кнопку «Обзор». После нажатия этой кнопки появится окно «КриптоПро CSP». В нем должен быть указан список контейнеров пользователя, в котором нужно выбирать необходимый, нажать «OK» и вернуться в предыдущее окно, уже содержащее имя контейнера. Теперь, ничего здесь не меняя, нажимаем «Далее». Появится окно, в котором будет содержаться информация о пользователе, серийном номере и т. д. Необходимо кликнуть кнопку «Свойства» и во вновь возникшем окне под названием «Сертификат» нажать кнопку установки сертификата. Это действие приведет пользователя в окно «Мастер импорта сертификатов», содержащее необходимую для прочтения информацию. Ознакомившись с ней, жмем кнопку «Далее». Новое окно предоставит выбор хранилища. Галочку надо поставить на пункте «Поместить все сертификаты в следующее хранилище». Появится окно хранилищ: в нем нужно выбрать «Личное» и нажать «OK». Сертификат ЭЦП уже установлен, для завершения процедуры требуется нажать кнопку «Готово». Теперь стало возможным подписывать документы электронной подписью. Как подписать ЭЦП документ Word?Теперь расскажем подробно о том, как подписать ЭЦП документ Word версий 2003, 2007, 2010. Итак, «КриптоПро» и сертификат ЭЦП установлены, текстовый документ создан, оформлен и отредактирован, дело осталось за подписью. В разных версиях этой программы действия по подписанию электронного документа будут различаться:
Как подписать ЭЦП файл pdf?Итак, мы узнали, как подписать ЭЦП документ Word, но нередко возникает необходимость проставления подписи и на файлах с расширением pdf (Adobe Acrobat). Для этих целей был специально создан продукт «КриптоПро PDF», необходимый для создания и проверки подписей в pdf-файлах. Установка этой программы не вызовет трудностей, главное — следовать указаниям инсталлятора. После входа в программу (к примеру, Acrobat) необходимо настроить возможность проставления подписи. Для этого открываем пустое окно программы, входим в меню «Редактирование», выбираем «Установки» и «Категории». Далее находим раздел «Подписи» и переходим в «Создание и оформление», где необходимо нажать кнопку «Подробнее». В появившемся окне необходимо выбрать метод подписания документа (т. е. CryptoRro PDF и формат «подписи по умолчанию»). Также нужно установить флажки на полях, которые отражают информацию о подписи и ее свойствах. Данное окно имеет в том числе строку о разрешении просмотра предупреждений документа и строку запрета на подписание — тут надо отметить «Никогда». Далее идет раздел «Оформление»: выбираем «Создать» и в появившемся окне вводим заголовок подписи — ее будущее отображение в списке. Для добавления личной подписи необходимо установить переключатель на «Импортировать графику» и нажать «Файл», после чего выбрать сохраненную графическую подпись, которая будет добавлена к сертификату. Теперь для добавления подписи к созданному документу на панели инструментов надо нажать «Подписание», затем кликнуть пункт «Мне нужно поставить подпись» и выбрать «Поместить подпись». После этого появится окно сертификатов, в котором нужно выбрать необходимый и нажать «OK». nsovetnik.ru Как подписать Word-файл 2003 с помощью ЭЦП? - Полезные статьи - Каталог статейДостаточно часто при работе с электронными площадками встает вопрос "Как подписать Word документ с помощью электронной цифровой подписи (ЭЦП)?". Применение на практике данной функции встречается часто: при отправке изменений, разъяснений и других документов в электронные площадки, в документообороте между органами государственной власти или предприятиями и так далее. В данной статье мы подробно расскажем как подписать документ Word в версии Office 2003 с помощью ЭЦП. Как только вы создали Word файл и завершили его редактирование необходимо сохранить его и только потом начинать добавление ЭЦП к документу. Нужно помнить, что после подписания документ станет доступен только для чтения, и если требуется редактирование документа, то сначала следует удалить созданные ЭЦП, отредактировать и заново подписать, иначе документ будет содержать недействительную подпись. Отмечаем, что на рабочем месте должен быть установлен КриптоПро версии не ранее 3.0, а так же установлен сертификат ЭЦП в папке "Личные". Скачать КриптоПро 3.0 можно по следующей ссылке: (Скачать КриптоПро 3.0),скачать КриптоПро 3.6 по следующей: (Скачать КриптоПро 3.6). Рассмотрим вариант: как подписать Word файл, версии 2003. После сохранения документа, который нам нужно подписать, в нашем случае это "Тест.doc", в верхнем меню выбираем "Сервис", "Параметры", и в открывшемся окне нажимаем на вкладку "Безопасность": Как подписать Word с помощью ЭЦП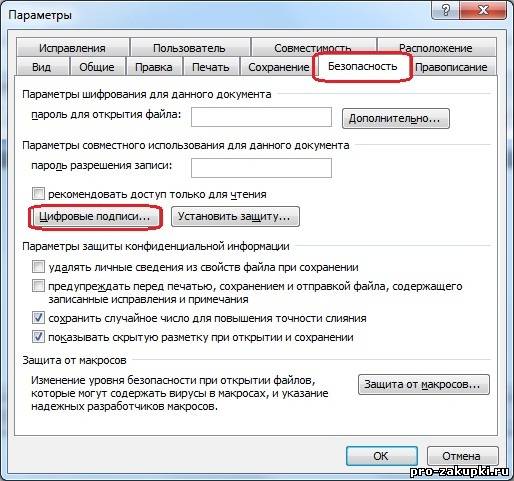 Нажимаем кнопку "Цифровые подписи" и в открытом окне жмем "Добавить":  Открывается окно выбора сертификата, выбираем необходимого пользователя, с чьим ЭЦП планируется подписать документ: 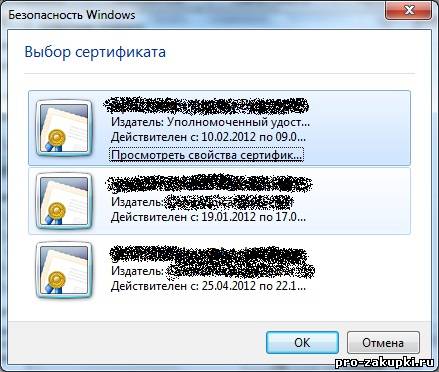 Жмем "ОК", вводим пароль на ЭЦП: (если ранее на рабочем месте с данным ЭЦП работали и сохранили пароль, то этого окна у вас не будет)  Как видим, в окне Цифровые подписи появился Подписывающий. Кстати, таким же образом можно добавить второго, третьего и т.д. подписанта Как подписать документ Word ЭЦП Жмем "ОК" чтобы закрыть окна. Теперь вордовский документ подписан с помощью ЭЦП, а в правой нижней части появился значок, при наведении на который появляется надпись: "Этот документ содержит цифровую подпись": 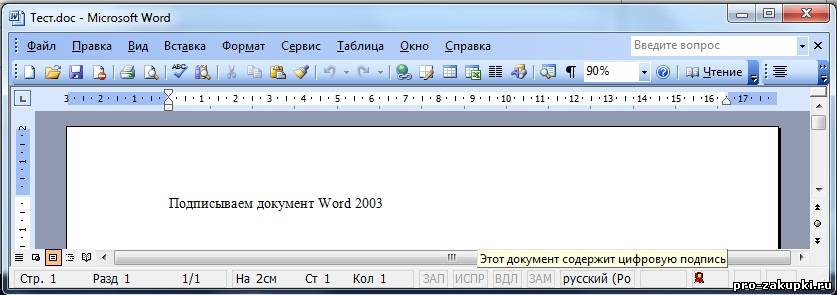 С этого момента, любые изменения вносимые в документ, удаляют цифровые подписи, о чем информирует нас Word при попытке сохранить изменения:  Инструкцию по подписыванию с ЭЦП документов Word 2007 и 2010 читайте тут: Как подписать Word 2007 и 2010 с помощью ЭЦП?. pro-zakupki.ru Как подписать документ электронной подписьюВ данной статье мы рассмотрим популярные программы для использования электронной цифровой подписи в документах. Как подписать документ электронной подписью и на какие файлы можно ее поставить, смотрите далее. Содержание статьи: Популярные программы для подписи ЭЦПДля того чтобы иметь возможность производить электронный документооборот недостаточно просто заказать ЭЦП, необходимо также установить специальное программное обеспечение на компьютер. Подписать деловые бумаги электронной подписью можно с помощью следующих программ:
Это наиболее популярные программы, используемые для заверения документации. Но пользователи могут применять и другие. Наиболее часто используется ПО КриптоАРМ. Она имеет простой интерфейс и может использоваться как для заверения, так и для проверки подлинности ЭЦП на других бумагах. На какие файлы можно поставить ЭЦПОбычно при применении ЭЦП речь идет о текстовых файлах (отчетности, заявках). Как подписать файл электронной подписью и возможно ли это? Заверить электронной подписью можно файл любого формата. Как текстовой, так и сканированный или в виде рисунка. Технология заверения одинакова для всех форматов. К основным ситуациям, когда документы нужно подписать ЭЦП можно отнести:
Существует несколько видов ЭЦП. Это определено ФЗ от 06.04.2011 № 63-ФЗ. Все ЭЦП делятся на три вида:
Получатель файла с ЭЦП может проверить подпись. Это можно сделать с помощью данных из самого подписанного документа. Либо произвести проверку по специальному справочнику. При проведении процедуры проверки определяется, действительна ли подпись и соответствует ли она открытому ключу и документу. Если в ключ или файл вносились изменения после подписания, то результат проверки будет отрицательным. Проверка ЭЦП позволяет обезопасить электронный документооборот. Как поставить в КриптоАрмРассмотрим, как подписать электронной подписью документ Word с помощью программного обеспечения КриптоАРМ. Для этого нужно произвести следующие действия:
Программа КриптоАРМ позволяет создать шаблон с выбранными параметрами, чтобы в дальнейшем использовать его не проходя процедуру установки параметров. Как подписать файл PDF электронной подписью c помощью программы КриптоАРТ? Нужно пройти такую же процедуру, как и в случае с текстовым документом. Данное программное обеспечение также позволяет одновременно подписывать разные форматы документов. Для этого их нужно добавить в окно Мастера создания подписей. Как поставить в КриптоПРОТеперь рассмотрим, как подписывать файлы электронной подписью с помощью другой программы – Крипто ПРО. Для этого на компьютер необходимо установить следующее элементы данного программного обеспечения:
После того, как данные элементы установлены на компьютер нужно убедиться, что для подписи документа используется самая новая версия программы. Как подписать PDF файлПошагово процедура полписания такого документа выглядит следующим образом:
Как подписать файл WordТекстовый документ подписывается следующим образом:
Обратите внимание! После того, как текстовой файл подписан ЭЦП в него нельзя вносить правки. Если это необходимо, то нужно удалить подпись, внести изменения, а затем подписать заново. www.budgetnik.ru
|







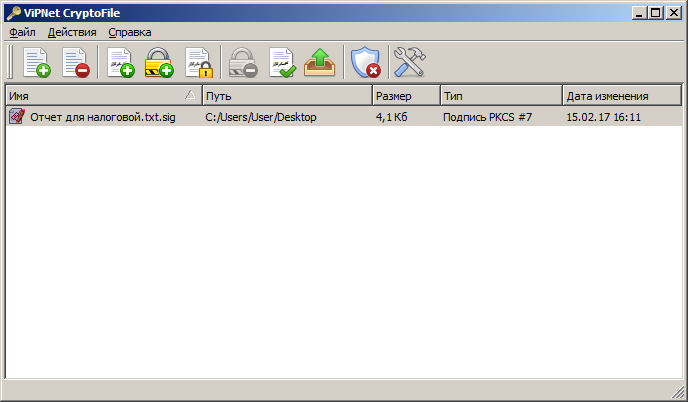
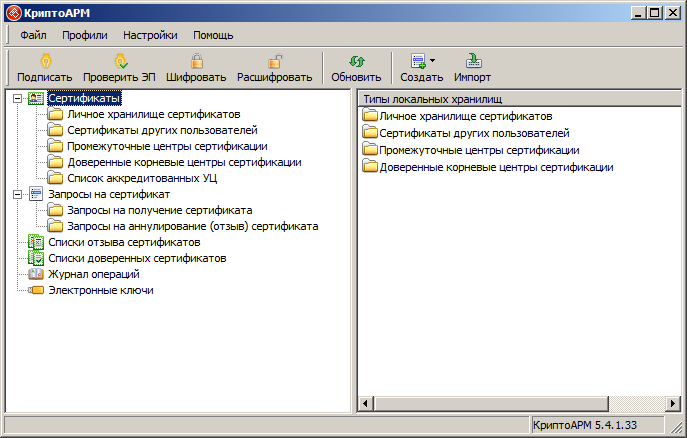
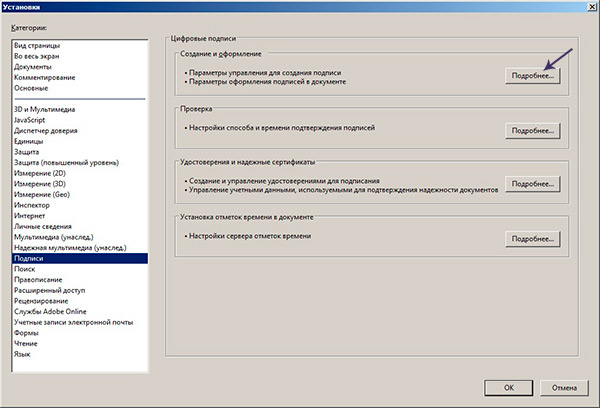
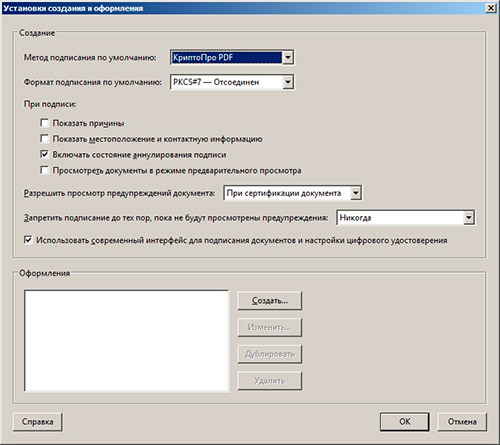
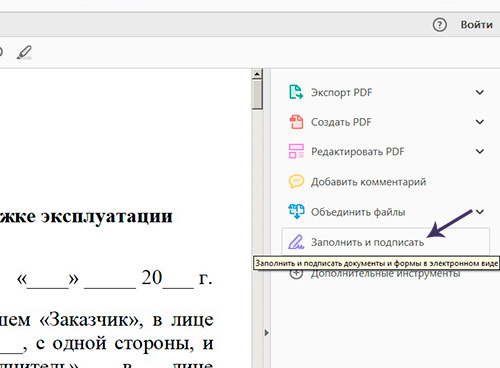
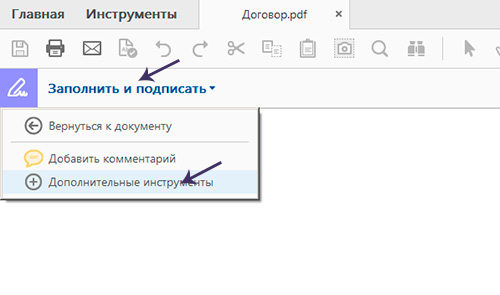
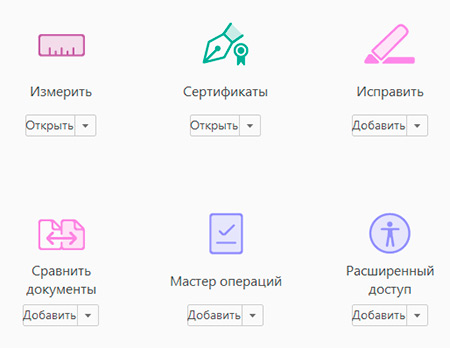
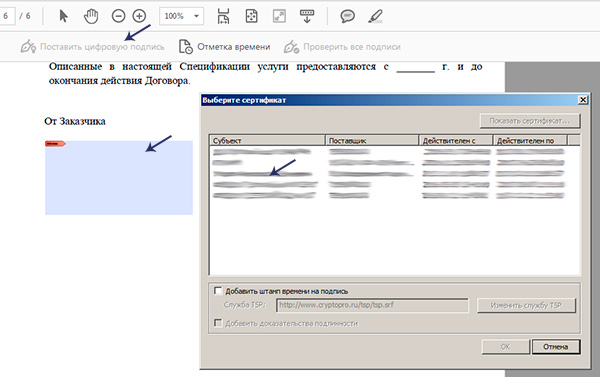
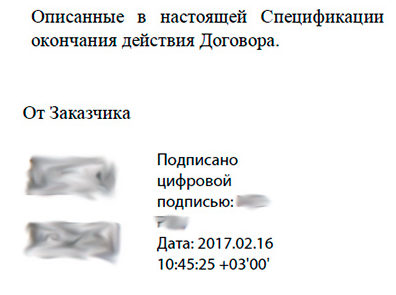 Наш документ pdf подписан, таким же способом можно поставить несколько подписей в одном файле pdf.
Наш документ pdf подписан, таким же способом можно поставить несколько подписей в одном файле pdf.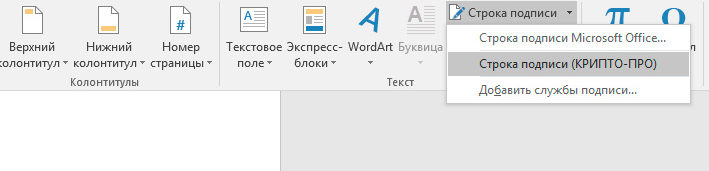
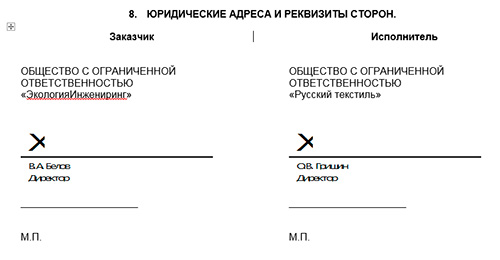

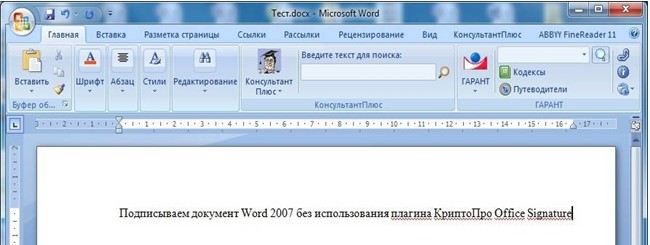
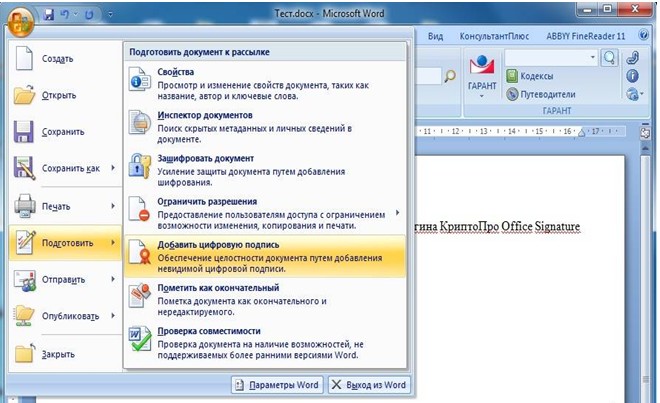


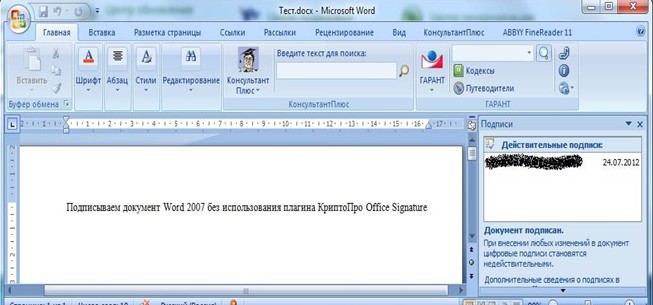 Теперь рассмотрим пример, как подписывается ЭЦП в документе Word с помощью плагина КриптоПро Office Signature.
Теперь рассмотрим пример, как подписывается ЭЦП в документе Word с помощью плагина КриптоПро Office Signature. 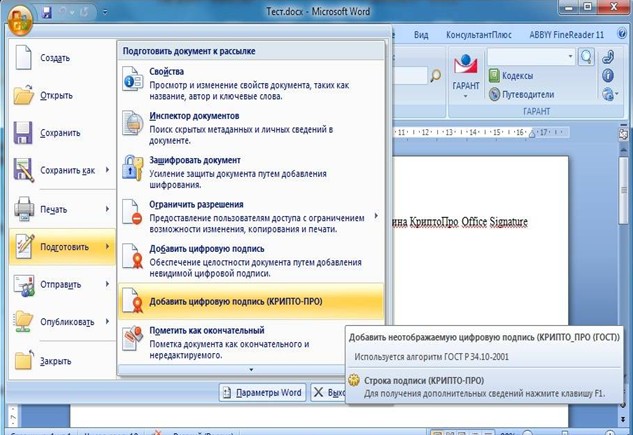
 Результат – документ подписан
Результат – документ подписан Если вы захотите ознакомиться с подписями в документе повторно открыв, выберете «Подготовить», затем «Просмотр подписей».
Если вы захотите ознакомиться с подписями в документе повторно открыв, выберете «Подготовить», затем «Просмотр подписей».








