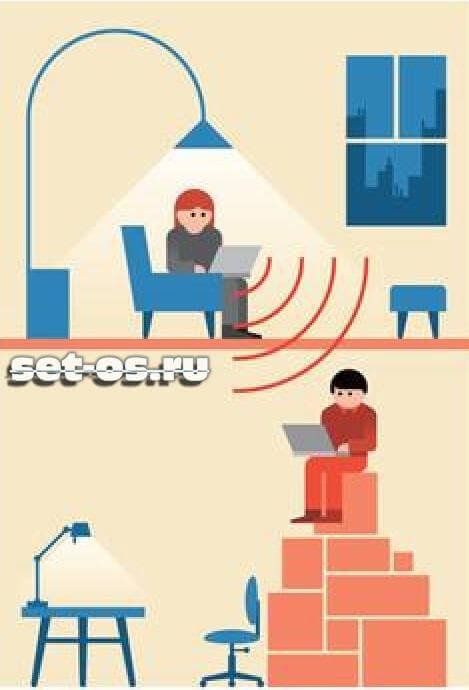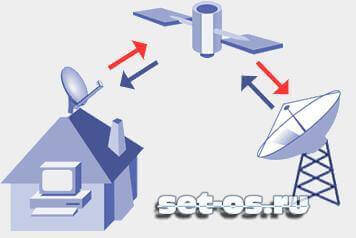|
|
|
|
|
|
|
|
|
|
Как сделать бесплатный интернет: несколько простых советов. Как самому сделать интернетнесколько простых советов :: SYL.ruКак известно, за все нужно платить. И подключение к интернету или использование трафика исключением не является. Поэтому многие и задаются вопросом о том, как сделать бесплатный интернет на компьютере или на мобильном устройстве. Для решения этой проблемы есть несколько простых способов, которые далее и будут рассмотрены. Но все они касаются исключительно беспроводного соединения, поскольку для проводного подключения такие методы не предусмотрены (если, конечно, не брать в расчет противоправные действия). Как сделать бесплатный интернет: простейшее решениеС развитием технологий беспроводной связи многие общественные заведения, наряду с основным видом деятельности, предлагают посетителям бесплатный интернет. Как сделать самому такое подключение в смысле непосредственного использования сети VPN? Да просто подключиться к ней, находясь в радиусе действия. В некоторых кафе или даже в метро есть открытые точки доступа Wi-Fi, для которых при подключении пароль вводить не нужно. Если соединение защищено, как правило, пароль доступа можно узнать у администраторского персонала или владельца заведения. В этом отношении с мобильными устройствами ситуация выглядит проще, ведь не будешь же каждый раз ходить в кафе с ноутбуком, когда требуется что-то скачать, посмотреть новости или почту? В вопросе о том, как сделать бесплатный интернет для мобильного девайса, очень серьезными помощниками могут стать специальные приложения, в которых имеется полная информация о большинстве точек доступа по всему миру (например, в аэропортах). Есть еще одна категория программ. Они способны сканировать наличие сетей в определенном радиусе. Таким образом можно определить для себя, в какое заведение зайти. Одновременное использование одной точки доступаС другой стороны, проблема того, как сделать бесплатный интернет, может быть решена за счет договоренностей с соседями, у которых имеется точка беспроводного доступа к сети (роутер). Если у вас установлены доверительные или дружеские отношения с соседями, и вам в интернете нужно всего лишь проверять почту, просматривать новости или общаться с друзьями и знакомыми в социальных сетях, а не качать кучу информации, что может привести к существенному замедлению работы в сети (особенно при использовании торрент-клиентов с максимальной скоростью загрузки), - почему бы и нет? Очень может быть, что они дадут вам свой пароль. В крайнем случае можно просто поделить расходы. Подключение к раздачеПочти так же проблема того, как сделать бесплатный интернет, решается за счет договоренности о подключении к существующей раздаче, которую можно активировать и на компьютерном терминале или ноутбуке, и на мобильном девайсе (смартфоне или планшете). Правда тот, кто будет заниматься раздачей, изначально должен ее настроить на своем устройстве. Как сделать бесплатный интернет на телефоне?С подключением Wi-Fi все понятно. Однако есть и некоторые другие методы, о которых пользователи забывают. Например, многие операторы мобильной связи предлагают тарифы, в которых изначально предусмотрено использование определенного объема интернет-трафика. Назвать это бесплатным интернетом можно весьма условно, тем не менее при использовании сетей 3G/3G+/4G за интернет дополнительно платить не нужно, в отличие от GPRS-подключения, когда со счета снимаются деньги. Кроме того, на рынке мобильной связи бывает множество акций, за счет которых и можно сделать бесплатный интернет. Но тут загвоздка в том, что срок действия таких предложений явно ограничен, к тому же надеяться только на акции совершенно нецелесообразно, но как вариант использовать можно. Взлом паролей и другие противоправные действияНаконец, есть еще одно решение проблемы того, как сделать бесплатный интернет, правда выглядит оно более чем сомнительным. Во-первых, можно попытаться взломать пароль Wi-Fi-сети любого ранга (для этого используются специализированные средства в виде программного обеспечения вроде Airslax Wifi Password Hack или снифферов). Во-вторых, некоторые умельцы запросто подключаются к линиям на распределительных щитах в подъездах или даже к установленным хабам. Все эти действия являются незаконными и по понятным причинам подробно не рассматриваются. ЗаключениеНапоследок остается добавить, что можно еще поиграть в так называемую «спутниковую рыбалку», если в наличии имеется DVB-карта и сопутствующее ПО. Подключение можно произвести только потому, что спутник посылает сигнал принимающему устройству по расширяющемуся диапазону, а не узконаправленным лучом, посему многие и используют такую схему. Но, как считают специалисты, это скорее развлечение, нежели полноценный интернет. Но для беспроводных соединений на основе Wi-Fi-доступа решений можно найти достаточно много, причем для совершенно разных компьютерных и мобильных устройств. Самым простым и естественным станет подключение к сетям в местах общего пользования. Но, если соседи не будут против, можно использовать их точку доступа. С мобильными операторами самым выгодным станет подключение к пакету, в котором определенный объем бесплатного трафика предусмотрен изначально. На крайний случай можно попросить друга поделиться интернетом, то есть настроить раздачу со своего компьютерного или мобильного устройства. Затронутые методы взлома или несанкционированного подключения к чужой сети являются не только противоправными, но и вызывают большие сомнения с этической и моральной точки зрения, поэтому такими вещами лучше не заниматься. Как самому сделать локальную сеть? | Техника и ИнтернетДля чего нужны офисные сети, думаю понятно всем. А вот частные от домашних сетей отличаются тем, что частной сетью официально владеет какая-нибудь частная компания, которая и занимается поддержкой сети и подключением новых пользователей. У такой сети есть как и минусы, так и плюсы. Минусы: чаще всего присутствует абонентская плата, бывает платный трафик. Плюсы: если перегорает какое-либо устройство в сети, то его достаточно оперативно меняют и сеть продолжает работать! В домашней же локальной сети вся работа по ремонту и подключению ложится на самих же пользователей локальной сети.Про то, как создать такую сеть, я и собираюсь вам рассказать. Первое, что вам необходимо знать, если вы хотите построить сеть с нуля. Есть ли у вас единомышленники, живущие достаточно близко, чтобы осуществить идею. Далее следует всем вам назначить день, собраться и обсудить, как будет лучьше сделать локальную сеть! И скорее всего, во время такого собрания у вас возникнут вопросы:С чего следует начать? И как вообще делать сеть и что для этого надо? 1. Switch 5 портов — 1 шт.2. Кабель RJ-45 (также известный как витая пара) — энное количество метров (это вам уже самим надо будет замерять и рассчитывать, но стоит помнить, что нежелательно что бы расстояние от свича до компьютера превышало 100 метров, а между двумя свичами 200).3. Желательно ещё купить нейлоновые стяжки. Так как если вы будете выводить кабель из своей квартиры или дома, то стяжки дадут вам возможность витую пару прикрепить к другим проводам или чему-нибудь, что могло бы послужить в качестве крепления. 4. Сетевая карта 100 Мбит — 3 шт. (если, конечно, их не было до этого или сетевая карта не встроена в материнскую плату вашего компьютера). 5. Коннектор RJ-45 — 6 шт. в идеале, но лучше брать с запасом, так как есть риск неправильно обжать кабель.6. Устройство для обжатия кабеля RJ-45 (витой пары) — 1 шт. (Оно останется у вас, и в дальнейшем если ваша сеть будет расширяться, то это будет незаменимый инструмент). Хотя, думаю стоит пояснить по поводу пункта 6 из списка: если вы соединяете два компьютера в одной квартире и вам не надо будет продевать витую пару в отверстия, просверленные в стенах или перекрытиях, то лучше будет купить нужное количество кабеля и вам могут обжать его прямо в магазине. В других случаях он незаменим, так как трудно предусмотреть нужное количество кабеля, и если его останется метров 5, а вы его уже обжали, то есть два пути — или отрезать и заново обжимать кабель, или смириться с мотком кабеля под ногами. Еще вам останется выбрать место, куда поставить switch, чтобы он никому не мешал и имел оптимальное месторасположение по отношению ко всем троим участникам этой авантюры. Чаще всего для этого выбирают чердаки, или ставят в электрическом щитке. Потом каждый для себя должен наметить, как будет проходить витая пара по квартире от компьютера до switch’а. Очень часто кабель выходит в окно или в дверь. В таком случае вам придется брать в руки дрель, и сверлить небольшое отверстия. Поэтому надо тщательно продумывать? как будет проходить кабель, чтобы он доставлял как можно меньше не удобств в вашем быту. Я всё же придерживаюсь мнения, что если сеть в высотном доме, то лучшее место для свича, — это техэтаж или чердак, так как упрощается процесс подключения пользователей. Достаточно будет найти точку, которая находится над местом проживания подключаемого пользователя и скинуть кабель вниз. Также, если потребуется подсоединить к сети соседний дом, то, так как всё равно кабель будет пролегать с крыши одного здания на крышу другого, то такое расположение switch’а существенно ускорит дело. Есть и минусы, просто так switch не повесишь, так как ему нужно ещё питание от сети 220 вольт, поэтому, если среди вас нет электриков, стоит искать более простой для вас вариант. После прокладки кабеля возникает ещё одна проблема. Что делать с куском провода, а точнее как его втыкать в switch или сетевую карту. Вот для чего нам потребуются коннекторы и устройство для обжимки. Здесь надо рассмотреть устройство витой пары. Она состоит из 8 небольших проводов, скрученных по два в 4 пары. Каждый из 8 кабелей имеет свой цвет, ниже приведен порядок, как правильно должны расположиться провода в коннекторе, прежде чем обжать их. 1 способ обжимки:бело-зеленый, зеленый, бело-оранжевый, синий, бело-синий, оранжевый, бело-коричневый, коричневый. 2 способ обжимки:бело-оранжевый, оранжевый, бело-зеленый, синий, бело-синий, зеленый, бело-коричневый, коричневый. Итак, если с двух сторон обжать одинаково 1 или 2 способом, то у вас будет прямой линк, используемый для соединения между двумя switch’ами или switch’а с компьютером. Если обжать 1 и 2 способом с разных концов, то это будет «кросс» для соединения двух компьютеров. Это объясняется тем, что сетевая карта может передавать и получать информацию только по определённому контакту, и если вы обожмёте витую пару с обоих концов одинаково, то в итоге у вас не будет сети между двумя компьютерами. В принципе, вы уже готовы для прокладки сети! Дерзайте и всё у вас получится. Главное не ленитесь, и делайте сразу так, как планировали, чтобы лишний раз не переделывать. shkolazhizni.ru Бесплатный интернет на халяву - как получить? Возможно ли такое?!
Все мы прекрасно знаем, что для того, чтобы получить доступ в глобальную сеть Интернет надо подключиться к какому-либо Интернет-провайдеру из доступных Вам на рынке. Несмотря на то, что с каждым годом стоимость широкополосного доступа в Интернет дешевеет, желающих получить его на халяву не становиться меньше. Странно, ведь все мы с детства знаем поговорку «Бесплатный сыр только в мышеловке». И всё равно наступаем на те же самые грабли раз за разом. В этом посте мы с Вами поговорим что это за зверь такой — «бесплатный Интернет» и как его на халяву получить. За всю историю существовало всего лишь несколько способов как это сделать и сейчас я о них расскажу. 1. Публичный ХотСпот (HotSpot) WiFi
Такие точки доступа есть практически в каждом крупном торговом или бизнес-центре. Они дают бесплатный доступ в Интернет по сети ВайФай для всех желающих. Их организуют крупные магазины или операторы связи в рекламных целях и для привлечения новых клиентов. Минусы здесь следующие:— доступ возможен только из здания торгового центра— есть значительное ограничение скорости— существует риск перехвата Ваших данных «соседями» по сетиПользоваться таким бесплатным Интернетом можно совершенно легально, но с соблюдением всех правил информационной безопасности. Иначе есть немалый риск того, что у Вас уведут почтовый ящик или аккаунты в социальных сетях. 2. Соседский Вай-Фай
Это, в принципе, единственный способ получить халявный Интернет без каких-либо ограничений. Ну за исключением тарифного плана, которым пользуется Ваш сосед. Осталось только договориться с соседом. Если с ними у Вас хорошие отношения, то скорее всего это не будет проблемой. Можно правда пойти другим путём, а именно взломать пароль ВайФай. Лично я бы не советовал так поступать. Конечно сейчас, когда тарифы на доступ в глобальную паутину безлимитные, особого урона Вы своими действиями не нанесёте. И, даже если факт подключения засекут, ничего особо серьёзного инкриминировать не получится (если, конечно, не хватило глупости ломануть ещё и почту и контакты в соц.сетях), максимум — несанкционированный доступ к оборудованию связи, статья 272 УК РФ. Но за взлом WiFi ещё пока никого не посадили. А вот получить «по шапке» от самого соседа и расплатиться за желание получить Интернет на халяву своим здоровьем — риск есть и не малый. Так что, лучше не надо с этим связываться. 3. Бесплатный интернет через мобильный (Мегафон, Билайн, МТС или Теле2)
Когда то давно, на заре становления технологии 3G/4G, были хитрые способы подключить мобильный интернет бесплатно на телефон. Этими способами делились на хакерских форумах и в социальных сетях, их быстро просекали и прикрывали. Поэтому сейчас такая халява не прокатит. Её попросту нет. Не подключив услугу у оператора связи, вы не получите доступ. Всё возможные и хитрые варианты давно перекрыты. 4. Dial-UP подключение
Ещё один вариант, который делают иногда для своих друзей и знакомых системные администраторы крупных организаций и компаний. В таких конторах иногда встречается оборудование для организации Dial-UP соединений. Что они делают — просто на какой-нибудь телефонный номер вешают модем. При дозвоне на него, звонящий получает бесплатный Интернет доступ. Правда скорость, мягко говоря, никакая по современным меркам — не более 56 Килобит в секунду. Да и опять же — нужен допотопный модем ДиалАп — раз. И такой друг-сисадмин — два. 5. Подключение к линии в подъезде
Сейчас те из нас, кто живёт в многоэтажках, могут наблюдать такую картину — несколько кабель-каналов от разных провайдеров через которые подключены соседи. Признайтесь: хоть раз, но Вас посещала мысль «а как бы к ним подключиться и получить Интернет бесплатно». Так вот забудьте =). Во-первых, большинство операторов работает по протоколу PPPoE и даже если Вы подцепитесь к кабелю, то без логина и пароля ничего работать не будет. А если вдруг Вам повезёт и подключение работает через Динамический IP, то нужно будет ставить специальный прокси-сервер, хитро настраивать оборудование и молиться чтобы у провайдера не было привязки по аппаратному МАК-адресу. Да и опять же сосед усекёт что Вы к нему подключены и придёт разбираться. Короче, способ практически нежизнеспособный и очень трудоёмкий. 6. Рыбалка со спутника
Спутниковый фишинг — это скорее способ развлечения, чем реальный вариант поиметь бесплатный Интернет. Он, так же, как и взлом пароля к Вай-Фаю, считается противоправным деянием и классифицируется по статье 272 УК РФ. Смысл действий здесь в следующем — спутник передаёт сигнал всем, кто попал под его зону покрытия. А уже DVB-карта абонента отсекает всё лишнее, ловя только то, что предназначено именно ей. Вам понадобиться комплект оборудования и специализированная программа, которая будет ловить поток, сортировать пойманные файлы и складывать их на жесткий диск. Сам процесс — односторонний, то есть Вы получите только то, что транслируется. Запросить что-либо своё не получится. В общем — неудобно и затратно. Это тоже интересно:set-os.ru Строим сеть своими руками и подключаем ее к Интернет, часть перваяМы начинаем публикацию цикла статей на тему развертывания небольшой (в пределах дома или небольшого офиса) локальной сети и подключения ее к Интернет. Полагаю, актуальность этого материала на сегодня довольно высока, так как только за последние пару месяцев несколько моих знакомых, неплохо знающие компьютеры в целом, задавали мне вопросы на сетевые темы, которые я считал очевидными. Видимо таковыми они являются далеко не для всех ;-) По ходу статьи будут использованы термины из сетевой области, большинство их них объясняется в мини-ЧаВо о сетях, составленного Дмитрием Редько. К сожалению, этот материал давно не обновляется. Хотя он и не потерял актуальности, но в нем довольно много пробелов, поэтому, если найдутся добровольцы эти пробелы заполнить, пишите на емейл, указанный в конце этой статьи.При первом использовании сетевого термина, с него будет идти гиперссылка на объяснение оного в ЧаВо. Если некоторые термины не будут объяснены по ходу статьи или в ЧаВо, не стесняйтесь упомянуть этот факт в конференции, где эта статья будет обсуждаться. Итак. В первой части будет рассмотрен самый простой случай. Имеем 2 или более компьютеров со встроенной в материнскую плату или установленной отдельно сетевой картой, коммутатор (switch) или даже без него, а так же канал в Интернет, предоставленный ближайшим провайдером. Зафиксируем, что на всех компьютерах установлена операционная система Microsoft Windows XP Professional с Service Pack версии 1. Не буду утверждать, что это наиболее массовая ОС, установленная сейчас на компьютерах, но рассматривать все существующие семейства той же Microsoft довольно долго (но, если найдется много страждущих, проанализируем и другие). Версия языка ОС – English. На русской версии все будет работать аналогичным образом, читателям надо будет лишь найти соответствия русских аналогов названий в представленных ниже скришнотах. Если у нас всего лишь два компьютера и в наличии нет коммутатора, то для создания сети между двумя компьютерами требуется наличие сетевой карты в каждом из них и кросс-овер кабель для объединения компьютеров друг с другом. Почему кросс-овер и чем плох обычный кабель? В стандартах Ethernet на 10 и 100Мбит (10Base-T и 100Base-TX) для витой пары используется 4 провода (две свитых меж собой пары проводов). Обычно в кабеле, типа витая пара, 8 проводов, но из них используются только 4 (все восемь применяются в Gigabit Ethernet). В разъемах типа MDI, установленных на сетевых картах, контакты 1 и 2 отвечают за передачу, 3, 6 — за прием. Если совместить контакты двух сетевых карт прямым кабелем (один к одному), то ничего не будет работать, что очевидно из рисунка:
На обеих сетевых картах, в случае прямого провода, совмещаются пары 3,6, отвечающие за прием (обе будут ждать передачи, слушать линию) и пары 1,2, отвечающие за передачу (обе будут пытаться передавать, но их никто не услышит). Эту проблему исправляет кросс-овер кабель, он перекрещивает пары проводов 1,2 и 3,4, т.е. меняет их местами. Таким образом, сигнал из 1,2 пары пойдет в 3,6 пару второй сетевой карты, а из 3,6 — в 1,2. Два коммутатора между собой объединяются по тому же принципу (на коммутаторах стоят разъемы MDI-X, для их соединения необходим тот же самый кроссовер кабель). А теперь возвращаемся к нашей сети из двух компьютеров. Если пропустить теорию, то для соединения вышеназванных машин нам нужно или купить готовый кроссовер кабель, или обжать его самостоятельно, воспользовавшись обжимным инструментом. После получения кабеля, соединяем с помощью него сетевые карты компьютеров и вуаля — все должно заработать (на физическом уровне). Для проверки работоспособности сети на физическом уровне (уровне сигналов) имеет смысл посмотреть на индикаторы (чаще всего зеленого цвета), которые расположены на сетевой карте вблизи RJ-45 разъема. Как минимум один из них должен отвечать за индикацию наличия линка (физического соединения). Если загорелись индикаторы на обеих сетевых картах, то физический линк есть, кабель обжат верно. Горящий индикатор лишь на одной из двух карт не говорит о том, что на физическом уровне все в порядке. Мерцание этих (или соседних) индикаторов сигнализирует о передаче данных между компьютерами. Если индикаторы на обеих картах не горят, то с большой вероятностью неверно обжат или он поврежден кабель. Так же возможно, что одна из сетевых карт вышла из строя. Конечно, описанное в предыдущем абзаце не означает, что операционная система видит сетевую карту. Горение индикаторов говорит лишь о наличии физического линка между компьютерами, не более того. Чтобы Windows увидела сетевую карту, нужен драйвер этой карты (обычно, операционка сама находит нужный и ставит его автоматически). Цитата из форума: «Как раз вчера диагностировал случай с подключенной сетевухой, не до конца вставленной в PCI-разъем. В результате “физически” сеть работала, но ОС ее не видела.». Рассмотрим вторую ситуацию. Имеется коммутатор и два или более компьютера. Если два компьютера еще можно соединить без коммутатора, то если их три (или больше), то их объединение без свича является проблемой. Хотя проблема и разрешима — для объединения трех компьютеров нужно в один из них вставить две сетевые карты, перевести этот компьютер в режим маршрутизатора (роутера) и соединить его с двумя оставшимися машинами. Но описание этого процесса уже выходит за рамки этой статьи. Остановимся на том, что для объединения в одну локальную сеть трех и более компьютеров нужен коммутатор (тем не менее, есть и другие варианты: можно объединять компьютеры с посощью FireWire интерфейса или USB DataLink кабеля; а так же с помощью беспроводных (WiFi) карт, переведенных в Ad Hoc режим функционирования… но об этом в следующих сериях). К коммутатору компьютеры подсоединяются прямым кабелем. Какой вариант заделки (568A или 568B) будет выбран — абсолютно не важно. Главное помнить, что с обеих сторон кабеля она (заделка) совпадала. После обжима кабеля (или покупки оного в магазине), и подсоединения всех имеющихся компьютеров к коммутатору, следует проверить наличие физического линка. Проверка протекает аналогично вышеописанному способу для двух компьютеров. На коммутаторе рядом с портами так же должны присутствовать индикаторы, сигнализирующие о наличии физического соединения. Вполне может оказаться, что индикаторы находятся не рядом (сверху, сбоку, снизу) с портом, а вынесены на отдельную панель. В таком случае они будут пронумерованы в соответствии с номерами портов. Добравшись до этого абзаца, мы уже имеем физически объединенные в локальную сеть 2 или более компьютеров. Переходим к настройке операционной системы. Для начала, проверим правильность установок IP-адресации у сетевой карты. По-умолчанию, ОС Windows (2K/XP) сама назначает нужные IP адреса картам, но лучше в этом убедится самим. Идем в настройки сетевой карты. Это можно сделать двумя путями, через панель управления (Start —> Control Panel —> Network Connection) Или, если сетевое окружение (Network Places) вынесено на рабочий стол, то достаточно кликнуть по нему правой кнопкой и выбрать Properties (Свойства). В появившемся окне выбираем нужный сетевой адаптер (обычно он там один). Новое окно сообщает нам довольно много информации. Во-первых, статус соединения (в данном случае — Connected, т.е. физическое подключение есть) и его скорость (100 Мбит). А так же количество посланных и принятых пакетов. Если кол-во принимаемых пакетов равно нулю, а в сети находится более одного компьютера (включенными), то это, возможно, указывает на неисправность нашей сетевой карты или порта коммутатора (если компьютер подключен к нему). Так же возможна неисправность самого кабеля. Выбрав закладку Support, можно узнать текущий IP адрес и маску подсети, назначенные сетевой карте. По умолчанию, ОС Windows дают адаптерам IP адреса их диапазона 169.254.0.0 -- 169.254.255.254 с маской подсети 255.255.0.0. Обсуждение масок, классов подсетей и так далее выходит за рамки этой статьи. Главное запомнить, что маска подсети у всех компьютеров из одной сети должна совпадать, а IP адреса — различаться. Но опять таки, цифры IP адреса, которые совпадают по позициям с ненулевыми цифрами маски подсети, у всех компьютерах должны быть одинаковыми, т.е. в данном примере у всех хостов из локальной сети в IP адресе будут совпадать две первые позиции цифр — 169.254. IP-настройки сетевой карты могут задаваться и вручную (Свойства сетевого адаптера —> Properties —> Internet Protocol (TCP/IP) —> Properties). Но в большинстве случаев имеет смысл выставить настройки в значение по умолчанию (автоматическое определение IP адреса и DNS) и операционная система настроит сетевые адаптеры сама. Кроме сетевых адресов, всем компьютерам нужно задать одинаковое имя рабочей группы. Это настраивается в настройках системы (System Properties). Туда можно попасть через панель управления (System —> Computer Name). Разумеется, можно задавать и разные имена рабочим группам. Это удобно, если у вас много компьютеров в сети и нужно как то логически разделить работающие машины между собой. Следствием этого станет появление нескольких рабочих групп в сетевом окружении (вместо одной). или, если значок My Computer был выведен на рабочий стол, то правым кликом мыши на этом значке и выборе (Properties —> Computer Name). В появившемся окне (появляющимся после нажатия кнопки Change) можно изменить имя компьютера (каждой машине — свое уникальное имя). И тут же надо ввести название рабочей группы. У всех компьютеров в локальной сети название рабочей группы должно совпадать. После этого ОС попросит перезагрузиться, что и нужно будет сделать. На любом из компьютеров можно «расшаривать» (т.е. выкладывать в общий доступ) директории. Это делается следующим образом: В проводнике жмем правой кнопкой на директорию, выбираем Свойства (Properties). Выкладывание директорий в общий доступ осуществляется в закладке Sharing. В первый раз нам предложат согласиться, что мы понимаем то, что делаем. Во все последующие — достаточно лишь поставить галку в поле Share this foldier (к директории будет открыт доступ по сети только в режиме чтения). Если нужно разрешить изменение данных по сети, то придется поставить галку в поле Allow Network User to Change my Files. После подтверждения (нажатия OK), значок директории сменится на тот, что показан на скриншоте. С других компьютеров получить доступ к расшаренным директориям можно, зайдя в сетевое окружение (My Network Places), находящееся в меню Пуск или на рабочем столе, выбрав View Workgroup Computers, а затем щелкнуть на нужном имени компьютера. Выложенные в общий доступ директории будут представлены в появившемся окне. После выбора любой из них можно работать с ними так же, как будто они расположены на локальном компьютере (но, если разрешение на изменение файлов при шаринге директории не было активировано, то изменять файлы не получится, только смотреть и копировать). Обращаю внимание, что вышеописанный метод без проблем будет работать, если на обоих компьютерах (на котором директория была расшарена и который пытается получить к ней доступ по сети) были заведены одинаковые имена пользователей с одинаковыми паролями. Другими словами, если вы, работая под пользователем USER1, выложили в общий доступ директорию, то что бы получить к ней доступ с другого компьютера, на нем так же должен быть создан пользователь USER1 с тем же самым паролем (что и на первом компьютере). Права пользователя USER1 на другом компьютере (том, с которого пытаются получить доступ к расшаренному ресурсу) могут быть минимальными (достаточно дать ему гостевые права). Если вышеописанное условие не выполняется, могут возникнуть проблемы с доступом к расшаренным директориям (выпадающие окошки с надписями вида отказано в доступе и тд). Этих проблем можно избежать, активировав гостевой аккаунт. Правда в этом случае ЛЮБОЙ пользователь внутри локальной сети сможет увидеть ваши расшаренные директории (а в случае сетевого принтера — печатать на нем) и, если там было разрешено изменение файлов сетевыми пользователями, то любой сможет их изменять, в том числе и удалять. Активация гостевого аккаунта производится следующим образом:Пуск —> панель управления —>такой вид, как на скриншоте, панель управления приобретает после щелканья на кнопке Switch to Classic View (переключиться к классическому виду)—> администрирование —> computer management —> В появившемся окне управления компьютером выбираем закладку управления локальными пользоватлями и группами, находим гостевой (Guest) аккаунт и активируем его. По умолчанию в Windows гостевой аккаунт уже заведен в системе, но заблокирован. Пару слов о добавлении пользователей в систему (подробнее об этом в следующих статьях). В том же менеджере управления локальными пользователями и группами, щелкаем правой кнопкой мыши на свободном месте списка пользователей, выбираем New user (добавить нового пользователя). В появившемся окне вводим логин (в данном случае введен user2), полное имя и описание, последние два значения не обязательны ко вводу. Далее назначаем пароль (password), в следующем поле — повторяем тот же самый пароль. Снятие галки User must change password at next logon (пользователь должен сменить пароль при следующем входе в систему), дает пользователю входить в систему под заданным паролем и не будет требовать его смены при первом логоне. А галка напротив Password never expiries (пароль никогда не устареет), дает возможность пользоваться заданным паролем бесконечное время. По умолчанию, вновь созданный пользользователь входит в группу Users (пользователи). Т.е. у пользователя будут довольно ограниченные права. Тем не менее, их будет довольно много и на локальном компьютере можно будет зайти под этим логином и вполне конфортно работать. Можно еще более ограничить права (до минимума) этого пользователя, выведя его из группы Users и введя в группу Guests (гости). Для этого жмем правой кнопкой мыши на пользователя, выбираем Properties (свойства), Member of —> Add, в появившемся окне жмем на Advanced (дополнительно) Жмем Find Now (найти). И в появившемся списке выбираем нужную группу (Guest, гости). Пользователь введен в группу Guest. Осталось вывести его из группы Users: выделяем ее и щелкаем на кнопке Remove (удалить). Более гибкое управление доступом к расшареным ресурсам можно получить, отключив режим Simple File Sharing (простой доступ к файлам) в настройках Explorer-а. Но это опять выходит за рамки текущей статьи. Предоставление в общий доступ (расшаривание) принтеров производится аналогичным способом. На компьютере, к которому подключен принтер, выбираем его значок (через пуск —> принтеры), жмем на нем правой кнопкой мыши, выбираем свойства (properties). Управление общим доступом к принтеру осуществляется в закладке Sharing. Нужно выбрать пункт Shared As и ввести имя принтера, под которым он будет виден в сетевом окружении. На других компьютерах, подключенных к той же локальной сети, сетевой принтер, скорее всего, сам появится в меню принтеров. Если этого не произошло, запускаем значок Add Printer (добавить принтер), который вызовет визард по подключению принтеров. Указываем ему, что мы хотим подключить сетевой принтер. В следующем меню указываем, что хотим найти принтер в сетевом окружении. Так же можно ввести прямой UNC до принтера, например, \компьютер1принтер1, воспользовавшись пунктом Connect to this Printer. UNC (Universal Naming Convention) — Универсальный сетевой путь, используется в операционных системах от Microsoft. Представляется в виде \имя_компьютераимя_расшаренного_ресурса, где имя_компьютера = NetBIOS имя машины, а имя_расшаренного_ресурса = имя расшаренной директории, принтера или другого устройства. Если мы выбрали пункт поиска принтера в сетевом окружении, то после нажатия кнопки Next появится окно просмотра сетевого окружения, где и нужно выбрать расшареный принтер. После этой операции, с локальной машины можно посылать документы на печать на удаленный принтер. Итак. Мы получили работоспособную локальную сеть. Пора бы дать ей доступ в Интернет. Далее в этой статье будет рассказано, как организовать такой доступ, используя один из компьютеров в качестве маршрутизатора (роутера). Для этого в нем должно стоять две сетевых карты. Например, одна — встроенная в материнскую плату, а вторая — внешняя, вставленная в PCI слот. Или две внешние, это неважно. Ко второй сетевой карте роутера (первая смотрит в локальную сеть) подключаем провод, идущий от провайдера. Это может быть витая пара (кроссовер или прямой кабель) от ADSL модема, так же витая пара, протянутая монтажниками локальной сети вашего района или еще что-нибудь. Вполне возможна ситуация, что ADSL модем (или другое подобное устройство) подключается к компьютеру через USB интерфейс, тогда вторая сетевая карта не нужна вовсе. Возможно так же, что компьютер-роутер является ноутбуком, у которого есть одна сетевая карта, подключенная проводом в локальную сеть и WI-FI (беспроводная) сетевая карта, подключенная к беспроводной сети провайдера. Главное, что в окне Network Connections видны два сетевых интерфейса. В данном случае (см.скришнот) левый интерфейс (Local Area Connection 5) отвечает за доступ в локальную сеть, а правый (Internet) — за доступ в глобальную сеть Интернет. Разумеется, названия интерфейсов будут отличаться в каждом конкретном случае. До реализации следующих шагов внешний интерфейс (смотрящий в Интернет) должен быть настроен. Т.е. с компьютера-будущего-роутера доступ в Интернет уже должен работать. Эту настройку я опускаю, так как физически невозможно предусмотреть все возможные варианты. В общем случае интерфейс должен автоматически получить нужные настройки от провайдера (посредством DHCP сервера). Можно проверить, получила ли сетевая карта какие-то адреса, аналогично способу, описанному выше в этой статье. Встречаются варианты, когда представитель провайдера выдает Вам список параметров для ручного конфигурирования адаптера (как правило, это IP адрес, список DNS-серверов и адрес шлюза). Для активации доступа к Интернет для всей локальной сети кликаем правой кнопкой на внешнем (смотрящим в сторону Интернет) интерфейсе. Выбираем закладку Advanced. И тут ставим галку напротив пункта Allow other Network Users to Connect through this Computer's Internet Connection. Если нужно, что бы этим Интернет доступом можно было управлять с других компьютеров локальной сети, включаем Allow other Network Users to Control… Если на машине не используется какой либо дополнительный файрвол (брандмауэр), помимо встроенного в Windows (т.е. программа, которая была дополнительно установлена на машину), то обязательно включаем файрвол (защита нашего роутера от внешнего мира) — Protect my Computer and Network. Если дополнительный файрвол установлен, то встроенную защиту можно не активировать, а лишь настроить внешний брандмауэр. Главное — что бы файрвол на интерфейсе, смотрящим в сторону Интернет обязательно был включен, встроенный или внешний. После подтверждения (нажатия кнопки OK) в компьютере активируется режим роутера, реализуемого посредством механизма NAT. А над сетевым интерфейсом, где этот механизм активирован, появляется символ ладони (замочек сверху означает включение защиты файрволом этого интерфейса). Прямым следствием этого режима является изменение адреса на локальном (смотрящем в локальную сеть) интерфейсе маршрутизатора на 192.168.0.1 с маской подсети 255.255.255.0. Кроме этого на компьютере, выступающем в роли маршрутизатора, активируется сервис DHCP (маршрутизатор начинает раздавать нужные параметры IP-адресации на все компьютеры локальной сети), и DNS (преобразования IP адресов в доменные имена и обратно). Маршрутизатор становится шлюзом по умолчанию для всех остальных компьютеров сети. А вот как это выглядит с точки зрения остальных компьютеров локальной сети. Все они получают нужные настройки IP-адресации от маршрутизатора по DHCP. Для этого, разумеется, в настройках их сетевых карт должны стоять автоматическое получение IP адреса и DNS. Если это не было сделано, то ничего работать не будет. Настройка автоматического получения IP адреса и DNS была описана выше. Возможно, что компьютер получит нужные адреса от маршрутизатора не сразу, чтобы не ждать, можно нажать кнопку Repair, которая принудительно запросит DHCP сервис выдать нужную информацию. При правильной настройке сетевой карты, компьютеры получат адреса из диапазона 192.168.0.2---254 с маской 255.255.255.0. В качестве шлюза по умолчанию (default gw) и DNS сервера будет установлен адрес 192.168.0.1 (адрес маршрутизатора). Начиная с этого момента, компьютеры локальной сети должны получить доступ в Интернет. Проверить это можно, открыв какой-либо сайт в Internet Explorer или пропинговав какой-либо хост в интернете, например, www.ru. Для этого надо нажать Пуск –> Выполнить и в появившемся окошке набрать ping www.ru -tРазумеется, вместо www.ru можно выбрать любой другой работающий и отвечающий на пинги хост в Интернет. Ключ «-t» дает возможность бесконечного пинга (без него будет послано всего четыре пакета, после чего команда завершит работу, и окно с ней закроется). В случае нормальной работы канала в Интернет, вывод на экран от команды ping должен быть примерно такой, как на скриншоте, т.е. ответы (reply) должны идти. Если хост не отвечает (т.е. канал в Интернет не работает или что-то неверно настроено на маршрутизаторе) то вместо ответов (reply-ев) будут появляться timeout-ы. Кстати говоря, не у всех провайдеров разрешен ICMP протокол, по которому работает команда ping. Другими словами, вполне возможна ситуация, что «пинг не проходит», но доступ в Интернет есть (сайты открываются нормально). Напоследок немного подробнее остановлюсь на механизме NAT. NAT — Network Address Translation, т.е. технология трансляции (преобразования) сетевых адресов. При помощи этого механизма несколько машин из одной сети могут выходить в другую сеть (в нашем случае — несколько машин из локальной сети могут выходить в глобальную сеть Интернет) используя только один IP адрес (вся сеть маскируется под одним IP адресом). В нашем случае это будет IP адрес внешнего интерфейса (второй сетевой карты) маршрутизатора. IP адреса пакетов из локальной сети, проходя через NAT (в сторону Интернет), перезаписываются адресом внешнего сетевого интерфейса, а возвращаясь обратно, на пакетах восстанавливается правильный (локальный) IP адрес машины, которая и посылала исходный пакет данных. Другими словами, машины из локальной сети работают под своими адресами, ничего не замечая. Но с точки зрения внешнего наблюдателя, находящегося в Интернет, в сети работает лишь одна машина (наш маршрутизатор с активированным механизмом NAT), а еще две, три, сто машин из локальной сети, находящейся за маршрутизатором для наблюдателя не видны совсем. С одной стороны, механизм NAT очень удобен. Ведь, получив лишь один IP адрес (одно подключение) от провайдера, можно вывести в глобальную сеть хоть сотню машин, буквально сделав несколько кликов мышкой. Плюс локальная сеть автоматически защищается от злоумышленников — она просто не видна для внешнего мира, за исключением самого компьютера-маршрутизатора (многочисленные уязвимости семейства ОС от Microsoft опять выпадают за рамки этой статьи, отмечу лишь, что активировать защиту, т.е. включать файрвол на внешнем интерфейсе маршрутизатора, о чем было сказано выше, нужно обязательно). Но есть и обратная сторона медали. Не все протоколы (и, соответственно, не все приложения) смогут работать через NAT. Например, ICQ откажется пересылать файлы. Netmeeting, скорее всего, не заработает, могут возникнуть проблемы с доступом на некоторые ftp-сервера (работающие в активном режиме) и т.д. Но для подавляющего большинства программ механизм NAT останется полностью прозрачным. Они его просто не заметят, продолжив работать, как ни в чем не бывало. Но. Что делать, если внутри локальной сети стоит WEB или какой-либо другой сервер, который должен быть виден снаружи? Любой пользователь, обратившись по адресу http://my.cool.network.ru (где my.cool.network.ru — адрес маршрутизатора), попадет на 80й порт (по умолчанию WEB сервера отвечают именно на этому порту) маршрутизатора, который ничего не знает о WEB-сервере (ибо он стоит не на нем, а где-то внутри локальной сети ЗА ним). Поэтому маршрутизатор просто ответит отлупом (на сетевом уровне), показав тем самым, что он действительно ничего не слышал о WEB (или каком-либо ином) сервере. Что делать? В этом случае надо настроить редирект (перенаправление) некоторых портов с внешнего интерфейса маршрутизатора внутрь локальной сети. Например, настроим перенаправление порта 80 внутрь, на веб сервер (который у нас стоит на компьютере 169.254.10.10): В том же меню, где активировали NAT, жмем кнопку Settings и выбираем в появившемся окне Web Server (HTTP). Так как мы выбрали стандартный протокол HTTP, который уже был занесен в список до нас, то выбирать внешний порт (External Port), на который будет принимать соединения маршрутизатор и внутренний порт (Internel Port) на который будет перенаправляться соединение в локальную сеть, не нужно, — там уже выставлены стандартное значение 80. Тип протокола (TCP или UDP) уже так же определен. Осталось лишь задать IP адрес машины в локальной сети, куда будет перенаправлено входящее из Интернет соединение на веб-сервер. Хотя, как меня правильно поправили в форуме, лучше задавать не IP адрес, а имя этой машины. Так как IP-адрес (который выдается автоматически, DHCP сервером), вполне может сменится, а имя машины — нет (его можно поменять лишь вручную). Теперь с точки зрения внешнего наблюдателя (находящегося в Интернет), на маршрутизаторе (локальная сеть за ним по прежнему не видна) на 80м порту появился веб-сервер. Он (наблюдатель) будет с ним работать как обычно, не предполагая, что на самом то деле веб-сервер находится совсем на другой машине. Удобно? Полагаю, да. Если потребуется дать доступ извне к какому-нибудь нестандартному сервису (или стандартному, но не занесенному заранее в список), то вместо выбора сервисов из списка в вышеприведенном скриншоте, надо будет нажать кнопку Add и ввести все требуемые значения вручную. Вместо заключенияВ первой части цикла статей была рассмотрена возможность организации доступа локальной сети в Интернет с помощью встроенных возможностей Windows XP от компании Microsoft. Не следует забывать, что полученный в результате настройки компьютер-маршрутизатор должен работать постоянно, ведь если он будет выключен, остальные хосты из локальной сети доступ в Интернет потеряют. Но постоянно работающий компьютер — не всегда удобно (шумит, греется, да и электричество кушает). Варианты организации доступа локальных сетей в глобальную, не ограничиваются вышеописанным. В следующих статьях будут рассмотрены другие способы, например посредством аппаратных маршрутизаторов. Последние уже фигурировали в обзорах на нашем сайте, но в тех статьях упор делался на тестирование возможностей, без особых объяснений, что эти возможности дают пользователю. Постараемся исправить это досадное упущение.
Навигация
www.ixbt.com Сетевые технологии - как сделать сеть своими руками Куда девается скорость интернета? Куда девается скорость интернета?Почему интернет так медленно работает, хотя провайдер заявляет скорость 100 мегабит, а страницы открываются еле-еле? Действительно, с нашими скоростями и мощностями такие вопросы давно должны были уйти в прошлое... однако это не всегда так. Давайте разберёмся, куда девается заявленная скорость и проверим, кто виноват: провайдер, роутер или какие-то программы (в том числе, вирусные) замедляют наш интернет.  Устанавливаем простенький FTP-сервер в среде Windows Server 2008/2012 Устанавливаем простенький FTP-сервер в среде Windows Server 2008/2012Бывают случаи, когда возникает необходимость установить простой, но при этом функциональный FTP-сервер, причём не в провайдерской "локалке", а чтобы можно было безопасно предоставлять доступ к файлам коллегам и партнёрам. Конечно, облачные сервисы сейчас довольно успешно решают эту задачу, однако некоторые программные комплексы до сих пор требуют в обязательном порядке наличия FTP. Именно такой случай рассмотрим в статье.  Как настроить общий доступ к принтеру Как настроить общий доступ к принтеруИногда возникает необходимость настроить принтер таким образом, чтобы на него была возможность печатать с нескольких компьютеров. Действительно, очень удобно и экономно, не нужно покупать несколько принтеров, либо стоять в очереди у одного компьютера с флешками, чтобы что-то напечатать. Рассматриваем несколько способов, как сделать принтер общим.  Ограничения технологии Powerline Ограничения технологии PowerlineЗдесь поговорим о тех случаях, когда использовать технологию Powerline нежелательно из-за некоторых технологических ограничений. Их не так много, но они есть. www.compera-online.ru Видеоновости — Поисковый онлайн видео сервисВидеоновости — Поисковый онлайн видео сервисTired of missing premieres at the cinema because of the frenzied rhythm of life? Tired of the fact that on television, the films are being broadcasted at an inconvenient time for you? In your family, often your relatives divide the remote from the TV? The child asks to see cartoons for children, when you are busy, and on the channels there are no good cartoons? And, in the end, Do you just want to relax after a hard day on the sofa in your home clothes for watching an interesting movie or series? To do this, it is best to always have a favorite site in your bookmarks, which will become your best friend and helper. And how to choose such a site, when there are so many? - you ask. The best choice for you will be Video-News Why our resource? Because it combines many positive features that make it universal, convenient and simple. Here is a list of the main advantages of the resource.
Cinema as art appeared relatively recently, but already managed to closely intertwine with our lives. A lot of people because of the haste of our time for years did not go to the theater, to the gallery or museums. However, it is difficult to imagine a person who did not watch the series or the film for at least a month. Cinema is a synthesis of theater, music, fine arts and literature. Thus, it gives even the most busy person, who does not have time to go to theaters and galleries, to be closer to art and to improve spiritually. The cinema also occupied the sphere of public entertainment. Watch comedies, fighters, westerns, etc. perfectly fits into any some evening with my family. Horrors perfectly tickle the nerves of even the most fearless person. Cartoons adore children, and some can be viewed by the whole family. Cognitive videos help to expand knowledge, look at the world wider and satisfy your own natural curiosity. A man in the twenty-first century can no longer imagine his life without the technology of the future, it seems that in the future, machines, robots and technics can replace a person, or rather perform many automatic works, so everyone wants to see what technologies will be in the future. On site you do not need to postpone the scan, just add the video to the bookmarks and at any time you can return to it and have a great time watching the quality video. Do not deny yourself the pleasure, start watching right now! Meet the updates, with new items, choose what you would like to see later. Pleasure yourself and your family with interesting films in good quality! videonews.guru Как сделать интернет | Решено!Если вы попали на эту страницу, то вас наверняка интересует вопрос: как сделать интернет? Но для начала, а что именно вам нужно?Как сделать интернет-сервер? Вы хотите это сделать из обычного персонального компьютера? Тогда Вам стоит установить на него предназначенную для этого операционную систему и много гуглить в данном направлении. И вам нужен постоянный стабильный высокоскоростной и безлимитный доступ к интернету. Или например для CS? Тогда просто установить клиент или саму игру. Настройки находятся в файле server.cfg.
Как сделать интернет-магазин? Создание веб-проекта требует определенных знаний. В частности нужно знать языки разметки вроде HTML, языки программирования PHP и JS хотя бы на базовом уровне, уметь работать с MySQL и веб-серверами, FTP, знать как минимум азы поисковой оптимизации, те SEO и многое другое. Если вы в этом совсем не разбираетесь или разбираетесь не достаточно, то лучше обратиться к знающим людям. Не обязательно в веб-студию (за создание сайта там берут немало денег), напишите в аську вебмастеру по номеру 91-65-492, мб договоритесь.
Как сделать интернет быстрее? Установите более быстрый браузер, например Google Chrome. Отключите все ненужные в данный момент службы, которые используют интернет. Например можно смело выключать торрент-клинеты, обновления ненужного софта и многое другое. Настройте роутер более тонко… Но если вы хотите получить значительный прирост, то стоит либо сменить провайдера либо перейти на более дорогой и качественный тарифный план.
Как сделать интернет дешевле? Перейти на безлимитный тарифный план. Тогда можно вообще не следить за тем, сколько вы скачиваете. А если безлимитка вам не светит, то можно отключить в браузере Flash, Java Script или даже картинки. Тогда сайты будут грузиться заметно быстрее и будет расходоваться намного меньше трафика.
Как сделать интернет на телефоне? Тут все очень просто — нужно позвонить своему оператору по служебному номеру, например у Киевстара это 466 если не ошибаюсь.. Этот номер написан на стартовом пакете и на карточке в которую была вставлена симка. Там робот-автоответчик будет предлагать нажимать такие то цифры что бы попасть в такие то разделы меню. Или же перейдите на человека-оператора и объясните ему что вы хотите. Если совсем ничего не получается, то обратитесь в ближайший сервисный центр и там вам обязательно помогут.
Бесплатно! В более-менее крупных городах на каждом шагу есть точки WI-FI и почти половина из них не запароленна! Ищите в магазинах, кафешках, возле многоэтажек, общежитий и пр. Так что можно выходить в интернет с телефона, ноутбука, нетбука, КПК, смартфона, телефона или любого другого устройства с поддержкой WI-FI практически в любой точке и совершенно бесплатно.
Как сделать автоматическое подключение интернета У вас подключение через VPN и вы не хотите каждый раз при включении компьютера кликать по ярлыку запуска подключения? Тогда просто добавьте этот самый ярлык в автозапуск (в пуске) и найдите в панели управления раздел сетевые подключения и там правой кнопкой по соединению PPPoE или PPTP, свойства и там снимите галочку «Запрашивать имя, пароль …». Все! stiel.ru
|