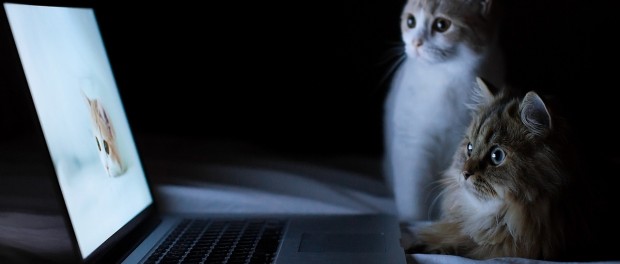|
|
|
|
|
|
|
|
|
|
Как сделать электронную подпись? Ключ электронной подписи. Как сделать ключ электронной подписиKwoman.ru: Как сделать электронную подпись? Ключ электронной подписиМногие из нас, кто постоянно работает с электронными документами, наверняка не раз сталкивались с понятием «электронная подпись». Однако для кого-то данная тема так и оставалась дремучим лесом, а кто-то разобрался с этим и точно не пожалел. Если объяснять простым языком, то электронная подпись является аналогом собственноручной подписи. Она зачастую используется в системах документооборота. Это может быть организационно-распорядительная, кадровая или любая другая сфера. Давайте посмотрим, как сделать электронную подпись, которая будет подтверждать все ваши права на документ. Немного общих сведенийМожно говорить о том, что электронная подпись может подтвердить надежность отправителя писем по почте, так как она гарантирует целостность содержимого. Это исключает занесение на ПК вредоносных программ и другого мусора. Кроме того, с ее помощью определяется авторство статей, размещенных в интернете, а также можно будет узнать дату публикации материала. В принципе, каждый сам определяет для себя, нужна ему электронная подпись или нет. Но так как интернет постоянно развивает свои возможности, и количество людей, втянутых во Всемирную паутину, с каждым годом становится больше, то можно смело говорить о ее необходимости. Только так вы можете защитить собственные права. Ну а сейчас давайте более подробно углубимся в данную тему и посмотрим, как сделать электронную подпись. Что же это такое?Электронная подпись – универсальное и мощное средство, позволяющее контролировать подлинность документа в сети. Она также подтверждает целостность, указывает на дату публикации и говорит об актуальности материала. По большому счету это информационный объект, который был создан специально для подписываемых документов. Он состоит из различных реквизитов. Некоторые из них являются обязательными (основными), другие – необязательными (дополнительными). В число обязательных входит криптографическая часть, которая ответственна за идентификацию данных и надежность источника. Тут же содержится небольшое количество информации о подписавшем, дата и время подписи, графические файлы и многое другое. На сегодняшний день это единственная защита от подделок в сети. Вкратце о разновидностяхПеред тем как мы разберемся, как сделать электронную подпись, хотелось бы немного сказать о ее разновидностях. На сегодняшний день существует три больших группы:
Электронная цифровая подпись: как сделать?Непосредственно перед началом работы с электронной подписью понадобится выполнить ряд действий, которые являются обязательными для всех. Во-первых, создаются файлы сертификата, а также закрытого ключа. Сертификат нужен для проверки подлинности документа любым человеком, который пользуется этой информацией. Закрытый же ключ необходим непосредственно для формирования подписи. Но можно с уверенностью говорить о том, что уровень доверия в этом случае ограничится одним компьютером, на котором и создавалась подпись. Для того чтобы любая компания в сети или частное лицо могли проверить подлинность данных, необходимо прибегнуть к услугам компании. Последняя нужна для обеспечения нормативных и правовых основ выпущенных сертификатов. Такой организацией является Удостоверяющий центр. В любом случае вам придется иметь с ним дело. Подписание соответствующего договораЕстественно, что нам придется обратиться в Удостоверяющий центр. Как было отмечено выше, электронная подпись является аналогом собственноручной подписи человека. По этой простой причине из Удостоверяющего центра документ отправляется к нотариусу. Там проверяется и утверждается дееспособность человека, а затем удостоверяется собственноручная подпись на бумагах различного назначения. Тут важно понимать, что организация, в которую вы обратитесь, должна иметь аттестат. Он станет гарантом того, что ваша электронная подпись будет действующей вне пределов Удостоверяющего центра. Закрытый ключ электронной подписи и сертификатМы уже разобрались с тем, что компания должна иметь аттестат. Для этого каждому сотруднику генерируется закрытый ключ. Сертификат, равно как и ключ, хранится в файлах, обычно на съемном носителе. Для обеспечения надежной защиты он снабжается секретным кодом, который знает только владелец. Его нельзя никому показывать. В принципе, это можно сравнить с ПИН-кодом от пластиковой карточки. Сертификат же содержит внутри себя всю информацию, которая нужна для проверки электронной подписи. Естественно, что в этом случае все данные сертификата находятся в открытом доступе, и их может прочесть каждый. Сертификат находится в Удостоверяющем центре. Это как и ценные бумаги, которые нотариус хранит у себя. Конечно, имеет смысл сказать о том, что компания, в которую вы обратились, имеет все необходимые данные для восстановления утраченной подписи, потерянного ключа и т. п. В целом же алгоритм похож на банковскую систему. Установка криптопровайдераА вот сейчас наступило время ответить на вопрос о том, где сделать электронную подпись. Так как процедура весьма сложная и объемная, то она выполняется специальными программами. Как вы уже догадались, именуются они криптопровайдерами. Современные операционные системы уже содержат инсталлированные программы, поэтому вам практически ничего не нужно делать. Но тут нужно понимать, что стоит использовать только сертифицированные криптопровайдеры. В этом случае подразумевается их установка на всех машинах, где будут создаваться или проверяться документы и электронные подписи. После того как вы установите криптопровайдер и подпишете договор с Удостоверяющим центром, вы можете получить электронную подпись. Ярким примером популярных криптопровайдеров является «Сигнал-КОМ», но есть и другие компании, предоставляющие такие услуги. Несколько интересных деталейВсе мы знаем, что для того, чтобы отправить почтовый документ из точки А в точку Б, используется бандероль - упаковка, выполняющая две ключевые функции: сохранение целостности содержимого и указание адрес, куда нужно доставить. Когда вы начнете работать с электронной подписью, то для их отправки будет использоваться ее аналог. К примеру, система «КАРМА» позволяет сначала зашифровать данные, а затем отправить их получателю. Это будет квалифицированная электронная подпись, проверка которой будет проходить быстро и без проблем. Такие «бандероли» вы можете отправлять по электронной почте и не бояться, что данные будут подменены и фальсифицированы. Причем далее, если совершенно случайно посылка попадет не по адресу, открыть и прочесть ее будет невозможно. ЗаключениеВот мы и поговорили с вами на о том, как сделать электронную подпись. Сложного тут ничего нет, вам нужно лишь обратиться в Удостоверяющий центр. Там будет создан сертификат электронной подписи и закрытый ключ. Это обеспечит взаимное доверие между отправителем и получателем, чего, собственно, и нужно добиться. Выбор криптопровайдера – это уже ваше личное дело. Главное – это убедиться в том, что организация имеет соответствующие сертификаты и подписи. После этого можно приступать к сотрудничеству с ней. Как было отмечено выше, такая защита показывает крайне высокую эффективность, потеря или подмена информации практически невозможна. В любом случае, если вы часто обмениваетесь ценными данными, имеет смысл использовать такого рода защиту. Более того, проверка электронной подписи осуществляется автоматически, специальной программой с заданным алгоритмом, поэтому человеческий фактор полностью исключается. Теперь вы знакомы со всеми важными аспектами этого вопроса и сможете сами сделать первые шаги к созданию собственной подписи. Источник kwoman.ru Открытая часть ключа эцп как сделать. Как экспортировать открытый ключ18.06.2018Согласно википедии сертификат открытого ключа он же файл открытого ключа, электронная цифровая подпись, сертификат ключа подписи, сертификат ключа проверки электронной подписи (согласно ст. 2 Федерального Закона от 06.04.2011 «Об электронной подписи» № 63-ФЗ) - цифровой или бумажный документ, подтверждающий соответствие между открытым ключом и информацией, идентифицирующей владельца ключа. Содержит информацию о владельце ключа, сведения об открытом ключе, его назначении и области применения, название центра сертификации. Открытый ключ может быть использован для организации защищённого канала связи с владельцем двумя способами: Для того чтобы обмениваться зашифрованными сообщениями, сначала нужно обменяться сертификатами открытого ключа. Сообщение шифруется с помощью открытого ключа получателя и расшифровывается его закрытым ключом. Как экспортировать файл открытого ключа? Экспорт файла открытого ключа можно осуществить следующими способами: 1. Экспорт из хранилища Личные:
Если в списке отсутствует нужный сертификат, необходимо перейти к пункту 2.
2. Экспорт файла открытого ключа с помощью КриптоПро CSP:
3. Если экспортировать сертификат не удалось ни первым, ни вторым способом, то для получения файла о gestationpage.ru Как получить ключ электронной подписи?
Какая информация записана на носителеСистема заверки и защиты электронных документов основана на следующем принципе. С помощью специальной программы шифрования отправителем формируется закрытый ключ ЭЦП — это уникальный набор символов, который никогда не повторяется. На основе закрытого ключа создается парный для него открытый ключ ЭЦП. С его помощью программа зашифровывает письмо, а получатель — проверяет наличие подписи, расшифровывает и прочитывает его. Таким образом, ключ проверки электронной подписи это открытый ключ, доступный всем пользователям системы электронного документооборота. Право на передачу данных по системе ЭДО получает только пользователь, который в законном порядке приобрел ЭЦП в Удостоверяющем центре (УЦ). При этом он получает защищенный физический носитель, называемый eToken, который вставляется в любое устройство с USB-разъемом. Устройство имеет свою встроенную память, в которую записывается:
Таким образом, носитель ключа электронной подписи — это аппаратное средство, которое работает автономно от компьютера, и хранит все нужные для работы ЭЦП программы и сведения. Их нельзя переписать на другое устройство, а попытка взломать устройство физически заканчивается потерей информации. Его можно только потерять. Смарт-карта еще лучше защищает средства электронной подписи от взлома, но используется реже, так для ее использования требуется специальный считыватель. Как получить ключ электронной подписиСредства ЭЦП для обмена документами с государственными органами можно приобрести на платной основе только в аккредитованном УЦ. На сайте каждого из них можно найти информацию, как получить ключ электронной подписи. Как правило, для этого требуются лишь паспорт руководителя, и его СНИЛС. После оплаты услуги, заявитель получит на руки носитель ключа электронной подписи, инструкцию о том, как установить ключ ЭЦП, и сертификат в бумажной форме. Для работы с ФНС, другими госорганами, владелец должен получить в УЦ на основании заявления ключ проверки электронной подписи — это, соответственно, открытый ключ организации, с которой он намерен обмениваться документами. Открытые ключи организаций и предпринимателей Удостоверяющий центр вносит в реестр, который предоставляет в пользование ФНС и другим организациям. Компрометация ключа электронной подписиЗакрытый, или секретный ключ, должен храниться только у владельца. Он выполняет две функции:
При его утере, или краже, невозможно прочитать присланные документы. Если подобное все же случилось, или появилось подозрение, что ключ взломан (обнаруживается при запуске программы проверки подписи при получении документа), то ключ использовать больше нельзя. Таким образом, компрометация ключа электронной подписи это факт доступа к ключу посторонних лиц, либо подозрение на возможность такого события. При его наступлении владелец ЭП должен уведомить Удостоверяющий центр, который внесет его в специальный список и отзовет сертификат. Подпись, созданная после этого момента, считается юридически недействительной. delatdelo.com Как активировать ЭЦП В большинстве случаев современный человек, имеющий дело с различной документацией и её оформлением, использует специальный инструмент. ЭП – это программное обеспечение для персонального компьютера, позволяющее подписывать документы в электронном виде. Пользоваться ею достаточно легко, но приступить к работе можно после активации. В этой статье вы получите информацию:
Выбрать подпись Структура ЭП и инструментыЦифровая подпись имеет не сложную, но продуманную структуру. ЭЦП состоит из основы (программа), сертификата (право индивидуального использования) и двух ключей (логин и пароль для входа). Драйвер криптопро (позже рассмотрим инструкцию на примере CSP версии 3.6) – основное программное обеспечение, оно распаковывает внутренние инструменты. Все функции ЭЦП заложены именно в драйвере. Самых популярных программ всего две: КриптоПро и VipNet. Носитель ЭЦПРазрешение (сертификат) даётся специальными сервисами – удостоверяющими центрами выдачи. Вместе с ним пользователь приобретает пароль для входа в личный кабинет. Оба этих компонента хранятся на токене. Он похож на обыкновенную флешку, единственное отличие - носитель запрограммирован на целостность и сохранность этих инструментов (основное его направление). Персональный компьютер нужно подготовить к работе. Без подключенной сети Интернет программа функционировать не будет. Настройки браузера по умолчанию не позволят пользователю работать с ЭЦП. Политика безопасности ОС не даст это сделать. Решает проблему установка дополнительных настроек и плагинов браузера. Инструкция работы с ЭЦП обязательна к прочтению! Наличие и правильное применение вышеперечисленных инструментов и самой программы обеспечит стабильную работу. Сколько стоит ЭЦПУстановка драйвера, пошаговая инструкцияПеред тем как активировать ЭЦП ключ, нужно загрузить драйвер CSP. Рассмотрим на примере 3.6 (его версия). Есть четыре правила:
Процедура установки драйвера:
Далее следует активация электронной подписи. Процедура несложная: уже с помощью установленного драйвера пользователь может переправить сертификат. Также вы узнаете, как подключить ключ электронной подписи.
Как активировать электронную подпись
Ищем кнопку «сервис», заходим туда и жмём: «посмотреть сертификаты в контейнере». Запустится мастер импорта. Последующие действия:
На этом подключение электронной подписи завершается. ЭП – это приспособление для удостоверения электронных документов. Подключение ЭЦП не предполагает сложных действий и осуществляется аналогично установке остальных программ. Цифровая подпись выдаётся удостоверяющими центрами – специальными уполномоченными сервисами. Перед тем как прикрепить ЭЦП к учётной записи пользователя, надо установить драйвер. После его установки подключить электронную подпись не составит труда: мастер распаковки файлов и импорта сертификатов с ключами поможет совершить все операции. В крайнем случае, можно воспользоваться инструкцией. Носитель ключа электронной подписи и её сертификата исключает использование ПО третьими лицами. elektronnayapodpis.ru Как получить ключ электронной подписи для налоговой?Опубликовал: admin в Интернет 24.06.2018 160 Просмотров Получить ключ электронной подписи для налоговой можно несколькими способами. И сам ключ электронной подписи может быть разным. Какой подойдет именно вам, где его получить, когда и как применять — на все эти вопросы ответим в предлагаемой статье. Электронная подпись для налоговой и не только — что это такое?Определение электронной подписи дается в п. 1 ст. 2 закона «Об электронной подписи» от 06.04.2011 № 63-ФЗ (далее — закон № 63-ФЗ). Согласно этому определению основная функция электронной подписи — идентификация лица, подписавшего электронный документ. Документы в электронной форме сегодня приобретают все большее распространение. Отчетность в электронной форме обязаны представлять:
Электронный отчет без наличия электронной подписи сдать нельзя, так как системы приема отчетов и деклараций не смогут идентифицировать подателя этих электронных документов. Закон № 63-ФЗ в ст. 5 выделяет такие виды электронных подписей: Рисунок 1. Виды электронных подписей в соответствии со ст. 5 закона № 63-ФЗ Простая подпись — это вид идентификации, формируемый с помощью пароля, кода или других средств. Как сделать простую электронную подпись, можно узнать из статьи «Как сделать простую электронную подпись». Усиленная электронная подпись (УЭП), как показано на рис. 1, делится на 2 вида: Общими чертами этих 2 видов УЭП является то, что они формируются с применением криптографии (шифрования) для преобразования информации, вносимой на ключ, более точно идентифицируют лицо, которое подписало документ с помощью такой подписи, контролируют возможные изменения, внесенные в документы уже после их подписания. Еще одна общая черта для УЭП — это то, что они создаются с использованием специальных приспособлений для электронной подписи. Квалифицированная усиленная электронная подпись дополнительно подтверждается квалифицированным сертификатом. В процессе ее создания и проверки используются специальные средства подтверждения подписи в соответствии с требованиями закона № 63-ФЗ в редакции закона «О внесении изменений…» от 30.12.2015 № 445-ФЗ. Квалифицированную усиленную электронную подпись предоставляют сертификационные центры. Неквалифицированную усиленную электронную подпись можно получить без сертификационных центров, пройдя процедуру идентификации. В чем отличие двух видов УЭП, подробнее можно узнать из статьи «Чем отличаются два основных типа электронных подписей?». Что можно делать, имея электронную подпись:
Как управлять налогами через личный кабинет налогоплательщика — физического лицаЛюбой плательщик налогов может создать личный кабинет на сайте ФНС. Это можно сделать с помощью:
Еще один способ получить полноценный доступ ко всем опциям сайта ФНС для налогоплательщиков — получить цифровую электронную подпись. Этот способ дает возможность взаимодействовать с ФНС и без открытия личного кабинета. Например, для подачи заявления в электронном виде на регистрацию предприятия или ИП или на внесение изменений в учредительные документы создание личного кабинета не является обязательным, а наличие цифровой электронной подписи необходимо. Что можно делать в личном кабинете на сайте ФНС физическому лицу? Что дает человеку личный кабинет на сайте ФНС:
Аналогичные возможности предоставляют пользователям и личные кабинеты на сайтах ПФР и ФСС. На сайте ПФР пользователи могут рассчитать свою пенсию, внести или уточнить данные о своем стаже, обратиться за начислением пенсии, подать документы и прийти в ПФР уже только на этапе назначения пенсии и получения пенсионного удостоверения. Что получает юрлицо, оформив в ФНС электронную подписьЮридическим лицам оформление личного кабинета на сайте ФНС тоже выгодно, так как позволяет:
Личным кабинетом юридическое лицо может пользоваться, имея неквалифицированную электронную подпись. Если предприятие оформило сертификат на пользование ключом электронной подписи, обладающей всеми признаками квалифицированной, то оно может сдавать отчетность через специальные ресурсы сайтов ФНС, ФСС и ПФР. Кроме того, есть возможность сдачи электронной отчетности через операторов электронной отчетности. Потребитель вправе самостоятельно выбрать самый удобный для себя способ. Как сделать электронную подпись для налоговой инспекцииЭлектронную подпись для налоговой отчетности можно сделать в одном из удостоверяющих центров, имеющих лицензию Минкомсвязи. Предварительно необходимо подготовить пакет документов. Максимальный пакет для юрлица включает:
Конкретный удостоверяющий центр для формирования ключа подписи может затребовать не все документы. Состав пакета лучше заранее уточнить. ИП может не только обратиться в удостоверяющий центр. У физических лиц есть возможность получения электронной подписи в территориальном отделении налоговой инспекции или через получение учетной записи ЕСИА в одном из почтовых отделений или в МФЦ. Порядок обращения мало чем отличается от работы с удостоверяющим центром. Также необходимо подготовить копии учредительных документов и документов, удостоверяющих личность владельца подписи, и обратиться за получением электронной подписи. Удостоверяющий центр есть и в структуре ФНС России. Как получить сертификат удостоверяющего центра ФНС РоссииУдостоверяющие центры ФНС России созданы для того, чтобы проводить сертификацию и автоматизацию обмена данными между государственными предприятиями, входящими в систему обмена электронной информацией. В связи с этим физлицо, не являющееся должностным лицом госпредприятия, или юридическое лицо, не являющееся государственным предприятием, получить сертификат удостоверяющего центра ФНС России не могут. Для государственных предприятий и должностных лиц, наделяемых правом электронной подписи, сертификация проводится в установленном регламентом порядке. Первый документ, с которым необходимо ознакомиться таким потенциальным заявителям, — Положение об инфраструктуре удостоверяющего центра Федеральной налоговой службы (Москва, 2013), которое можно скачать на сайте ФНС. Электронная подпись для отчетности: как проверить актуальность на сайте налоговойОбладатели сертификатов цифровой подписи могут проверить ее актуальность на сайте государственных услуг. Путь к проверке прост. Нужно войти на сайт по ссылке www.gosuslugi.ru/pgu/eds. Открывшийся сервис позволяет проверить подлинность (актуальность) сертификата и электронных документов цифровой подписи. Для проверки в открывшейся форме выбирают тот сертификат или электронный документ, который необходимо проверить, набирают код подтверждения (антибот). После короткого времени ожидания система выдаст результат, является ли выбранный документ электронной подписи актуальным. Как правило, если сертификат оформлен предприятием, имеющим лицензию Минкомсвязи, проблема проверки актуальности не возникает. При подключении к сервисам с использованием ключа электронной подписи в наименовании сертификата пользователь всегда видит срок действия своего ключа. За несколько недель любая система (торговая площадка или сервис ФНС) уведомляет пользователя, что время действия его сертификата подходит к концу, при каждом пользовании ключом. Задача пользователя — вовремя обратиться в свой удостоверяющий центр за продлением действия сертификата. Так как проблема проверки актуальности электронных документов уже не стоит настолько остро, то сервис проверки остался только на старом сайте госуслуг. Но приведенная выше ссылка по состоянию на январь 2017 года является активной. Если необходимо провести проверку сертификата, это можно осуществить. Для того чтобы стать обладателем ключа электронной подписи для налоговой, юрлицу можно получить сертификат электронной подписи в одном из удостоверяющих центров, имеющих лицензию Минкомсвязи. Физические лица могут получить регистрационную карту ФНС или оформить учетную запись ЕСИА. Для этого им придется сходить в ФНС или, для ЕСИА, в ближайшее почтовое отделение или МФЦ. Физическим лицам можно получить ключ и в удостоверяющем центре. Приобретение сертификата ЭЦП в удостоверяющем центре, например, для участия в госторгах дает возможность владельцу такого ключа пользоваться сервисами ФНС, ПФР или ФСС, где требуется электронное удостоверение личности. Часто сертификаты электронной подписи, приобретаемые в удостоверяющих центрах, предоставляют пользователю комплекс возможностей: открывают доступ к электронным сервисам специальных программ (например, ведение бухгалтерии онлайн), дают доступ к госторгам и сервисам ФНС, ПФР, ФСС или сайта госуслуг, где необходима электронная идентификация. Выбор в любом случае остается за пользователем. Узнавайте первыми о важных налоговых изменениях searchbar.ru Как настроить электронную подпись?После получения электронной подписи участнику закупки необходимо первым делом настроить рабочий компьютер для работы на электронных торговых площадках, а также установить программу КриптоПро и полученные сертификаты. Как показывает практика, данный этап вызывает затруднения у достаточно большого количества начинающих участников закупок, поэтому в данной статье, мы опишем все тонкости при прохождении данного этапа. Получили ли Вы электронную подпись? Не знаете, какие шаги делать дальше?После получения электронной подписи в Удостоверяющем центре её необходимо правильно установить на компьютер, установив при этом соответствующее программное обеспечение и драйвера. В целом данный этап можно разбить на 6 шагов, а именно:
Где найти драйвера на Рутокен и как их установить?Прежде чем скачивать и устанавливать драйвера на защищенный носитель, необходимо понимать две вещи:
Как правило, сертификаты участников торгов записываются на два вида носителей:
С версией операционной системы и её разрядностью можете ознакомиться, нажав правой кнопкой мыши по значку «Мой компьютер», а затем выбрав меню «Свойства». К определенным операционным системам существуют свои программные продукты. Так, например, драйвера для 32 разрядной системы, не установятся на 64-х разрядный Windows. Кстати, одной из распространенных ошибок среди начинающих является убеждение, что можно участвовать в торгах с любой операционной системы. Стоит отметить, что в торгах Вы можете принимать участие только используя Windows, не ниже версии XP. Скачать необходимую версию драйверов Вы можете, пройдя по данной ссылке. На современных версиях КриптоПРО драйвера на Етокен устанавливать в большинстве случаев не требуется. Важно запомнить, что при установке драйверов электронный идентификатор Рутокен не должен находиться в USB разъеме Вашего компьютера. Скачав драйвер, Вы распаковываете архив и устанавливаете, нажимая кнопку «Далее» в установочном окне. Что такое КриптоПро? Для чего она нужна? Где можно приобрести?Следующим этапом после установки драйверов является установка КриптоПРО. КриптоПро — это вспомогательная утилита, предназначенная для генерации электронной подписи и работы с сертификатами. Без этой программы невозможна полноценная работа с сертификатом на электронных торговых площадках. Стоит отметить, что данная программа является платной, хотя действует первые 3 месяца бесплатно, в дальнейшем Вам необходимо ввести серийный номер лицензии на 1 год или 3 года. Как правило, лицензию на данную программу и установочный диск выдает Удостоверяющий центр. Скачать программу Вы можете на официальном сайте. Установка самой программы не должна вызвать проблем. Достаточно нажимать кнопку «Далее». Как установить корневой сертификат Удостоверяющего центра?Для того, чтобы электронная подпись корректно отображалась на площадке, и Вы смогли совершать любые действия на ЭТП, необходимо установить все сертификаты. Первым делом, устанавливаем корневой сертификат Удостоверяющего центра, выдавшего электронную подпись. Для этого необходимо скачать корневой сертификат с сайта УЦ. В скачанных файлах находим файл самого сертификата, нажимаем правой кнопкой мыши и выбираем пункт «Установить сертификат».
Затем, нажимаем на вкладку установить сертификат. В выпадающем окне нажимаем кнопку «Далее». Выбираем хранилище сертификатов «доверенные корневые центры сертификации».
Как правильно установить личный сертификат?Если у Вас не отображается сертификат на электронной торговой площадке, то скорее всего Вы не установили личный сертификат. Сделать это довольно просто и не отнимет много времени. После правильно выполненных предыдущих этапов необходимо вставить Рутокен в компьютер, затем запустить программу КриптоПРО. И выполнять действия:
Все установили, но не можете зайти на электронную торговую площадку?Одним из последних этапов по установке и настройке электронной подписи является установка библиотеки Capicom. Если у Вас не установлена данная библиотека, то браузер выдаст Вам всплывающее сообщение. Скачать Capicom Вы можете в интернете. Проще всего это сделать, пройдя по ссылке. После скачивания распаковываете архив и запускаете установочный файл. Стоит обратить внимание, что если у Вас 64-х разрядная система, то необходимо на этом же сайте скачать архив с двумя файлами, распаковать его и скопировать их в директорию C:\WINDOWS\SysWOW64\. Делать эту операцию необходимо от имени администрацию. После этого необходимо перейти к настройке интернет обозревателя. Как правильно настроить браузер для работы на площадке?Завершающим этапом в настройке Вашего компьютера является настройка браузера. Следует запомнить, что использовать надо исключительно Interner Explorer не ниже 8 версии. Для этого успешной настройки браузера и работе на ЭТП необходимо:
Разберем более подробно, как это сделать правильно.
Данное действие проделываем со всеми площадками, в том числе и с коммерческими.
Далее, переходим к настройке элементов ActiveX. Для этого, здесь же в окне «Безопасность» выбираем уровень безопасности, нажимая кнопку «Другой». В параметрах безопасности Вам необходимо включить абсолютно все элементы, прокручивая вниз ползунок вертикального просмотра.
Таким образом, после выполнения всех вышеуказанных действий электронная подпись должна корректно отображаться на электронных площадках. После этого можно переходить к следующему этапу, аккредитации на электронной торговой площадке. comments powered by HyperCommentstenderolog.ru Установка и настройка электронной подписи.По мере вытеснения бумажного документооборота электронным все большее значение и все большее распространение получает такой инструмент как электронная подпись. Уже сейчас многие ведомства осуществляют обмен документами исключительно в электронном виде, при этом каждый юридически значимый документ подписывается электронной подписью. Она используется при работе на электронных торговых площадках, при взаимодействии с государственными информационными системами (такими как ГИС ГМП, ГИС ЖКХ и прочие) и даже может быть использована для авторизации на государственных порталах (как например gosuslugi.ru). Нет никаких сомнений в том, что в дальнейшем расширение сферы применения электронных подписей будет продолжаться, а потому специалистам в сфере информационных технологий крайне важно понимать принцип действия электронной подписи и уметь произвести необходимые мероприятия по установке и настройке программного обеспечения для работы с электронной подписью. Конечно, изучение данного вопроса стоило бы начать с федерального закона «Об электронной подписи» (http://www.consultant.ru/document/cons_doc_LAW_112701/), где даются определения понятий, правовой статус электронной подписи, порядок ее использования и прочая полезная информация. Однако, цель данной статьи показать, как быстро, не вдаваясь в подробности, произвести установку электронной подписи, что в некоторых случаях, в случаях, когда времени на должное изучение нет, будет весьма полезно. Установку будем производить на компьютер под управлением операционной системы Windows 7 Professional, закрытый ключ электронной подписи на носителе eToken, а в качестве криптопровайдера будем использовать КриптоПро CSP. Начнем с установки необходимого программного обеспечения:- КриптоПро CSP версии 3.6 или выше;- Драйвер носителя (при использовании eToken или Рутокен). Драйвер для eToken можно скачать бесплатно по следующей ссылке http://www.aladdin-rd.ru/support/downloads/etoken/, драйвер для Рутокен доступен для скачивания по ссылке http://www.rutoken.ru/support/download/drivers-for-windows/. В качестве носителя ключевой информации могут также использоваться и другие устройства, такие как флеш-накопитель, смарт-карта или реестр, однако использовать их не рекомендуется так как они не обеспечивают достаточный уровень защиты ключевой информации от несанкционированного доступа.Установка сертификата ключа электронной подписи. После того как драйвер eToken (Рутокен) и криптопровайдер КриптоПро CSP установлены, можем начинать установку сертификата ключа проверки электронной подписи. Запускаем программу КриптоПро CSP, переходим на вкладку «Сервис» и жмем кнопку «Просмотреть сертификаты в контейнере». Установка корневого сертификата удостоверяющего центра. Файл корневого сертификата удостоверяющего центра (с расширением .cer) открываем двойным щелчком мыши и жмем кнопку «Установить сертификат». Тестирование. Открываем КриптоПро CSP, и во вкладке «Сервис» нажимаем «Протестировать». Установка электронной подписи в реестр.Возможна ситуация, когда закрытый ключ электронной подписи необходимо размножить, чтобы использовать на нескольких компьютерах. В таких случаях оптимальным решением будет произвести установку закрытого ключа электронной подписи в реестр. Для созданного в реестре контейнера можно будет задать пароль и тем самым ограничить доступ к закрытому ключу электронной подписи, который хранится в контейнере. Съемный же носитель, после установки, можно будет передать другому пользователю. Отмечу, что такая мера оправдана в тех случаях, когда, например, несколькими сотрудниками одной организации (ведомства) используется одна и та же подпись (к примеру, подпись органа власти). В остальных же случаях, прибегать к подобным мерам не рекомендуется. Установка считывателя «Реестр». Первое что необходимо сделать – произвести установку считывателя. Это достаточно легко сделать с помощью мастера установки считывателей (добавление и удаление считывателей выполняется под учетной записью с правами администратора). Если при установке КриптоПро CSP Вы ставили галочку «Зарегистрировать считыватель «Реестр», как на рисунке ниже, и он присутствует в списке считывателей, можно сразу переходить к копированию контейнера закрытого ключа в реестр. Копирование контейнера закрытого ключа в реестр. Считыватель подготовлен, теперь нужно скопировать контейнер с ключевой информацией со съемного носителя eToken в реестр. Для этого выходим в главное меню КриптоПро CSP и во вкладке «Сервис» жмем кнопку «Скопировать». Через «Обзор» указываем контейнер, который хотим скопировать в реестр. Я очень надеюсь, моя статья помогла Вам! Просьба поделиться ссылкой с друзьями:pk-help.com
|







 При обращении в Удостоверяющий центр руководитель организации получает комплекс программных средств для создания ЭЦП, записанный на специальный носитель ключа электронной подписи. В настоящее время в этом качестве используются USB-устройство (eToken) и смарт-карта.
При обращении в Удостоверяющий центр руководитель организации получает комплекс программных средств для создания ЭЦП, записанный на специальный носитель ключа электронной подписи. В настоящее время в этом качестве используются USB-устройство (eToken) и смарт-карта. Драйвер установили, компьютер перезагружен – есть возможность подключить ЭЦП. Теперь нужно зайти в панель управления системы и запустить импорт сертификатов личного пользования, перед тем как активировать электронный ключ ЭЦП. Находим установленный дистрибутив в панели управления, нажимаем на «свойства» драйвера.
Драйвер установили, компьютер перезагружен – есть возможность подключить ЭЦП. Теперь нужно зайти в панель управления системы и запустить импорт сертификатов личного пользования, перед тем как активировать электронный ключ ЭЦП. Находим установленный дистрибутив в панели управления, нажимаем на «свойства» драйвера.





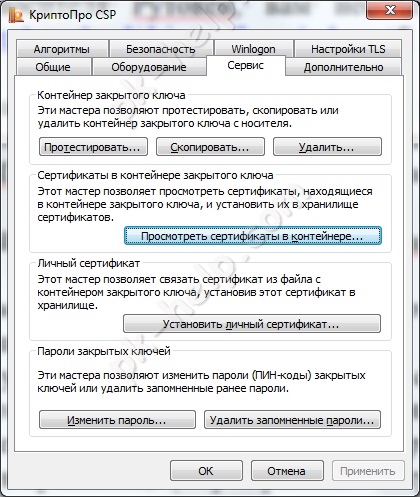 В открывшемся окне нажимаем «Обзор», выбираем нужного владельца и жмем «Ок».
В открывшемся окне нажимаем «Обзор», выбираем нужного владельца и жмем «Ок». В следующем окне ничего не меняем, жмем «Далее».
В следующем окне ничего не меняем, жмем «Далее». Откроется окно, в котором мы можем увидеть краткие сведения о сертификате пользователя (информацию о владельце, срок действия сертификата и его серийный номер).
Откроется окно, в котором мы можем увидеть краткие сведения о сертификате пользователя (информацию о владельце, срок действия сертификата и его серийный номер). Чтобы просмотреть подробные сведения нажимаем «Свойства». Если корневой сертификат удостоверяющего центра еще не установлен (как в нашем случае), то во вкладке общие мы увидим сообщение как на рисунке ниже. Актуальный корневой сертификат удостоверяющего центра, как правило, доступен для скачивания на сайте удостоверяющего центра (организации выдавшей электронную подпись).
Чтобы просмотреть подробные сведения нажимаем «Свойства». Если корневой сертификат удостоверяющего центра еще не установлен (как в нашем случае), то во вкладке общие мы увидим сообщение как на рисунке ниже. Актуальный корневой сертификат удостоверяющего центра, как правило, доступен для скачивания на сайте удостоверяющего центра (организации выдавшей электронную подпись).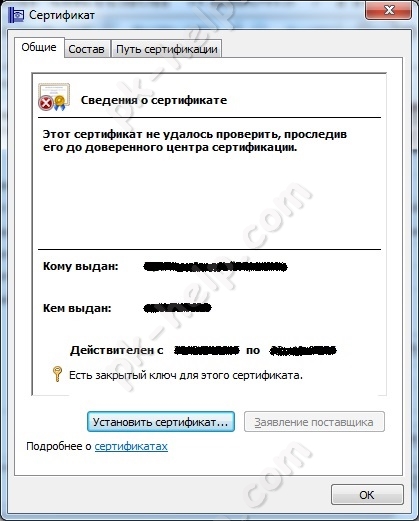 Возвращаемся в предыдущее окно и нажимаем «Установить» чтобы продолжить установку сертификата пользователя. Появится сообщение о том, что готовится установка сертификата. Подтверждаем установку нажатием кнопки «Да».
Возвращаемся в предыдущее окно и нажимаем «Установить» чтобы продолжить установку сертификата пользователя. Появится сообщение о том, что готовится установка сертификата. Подтверждаем установку нажатием кнопки «Да».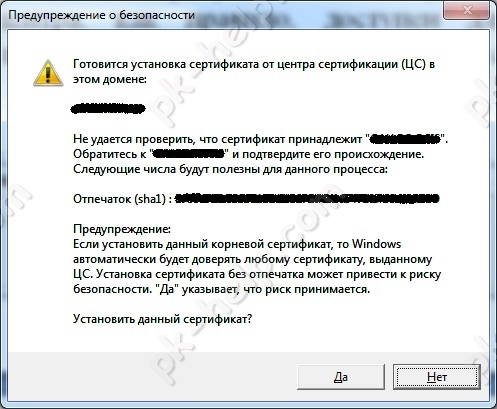 Появится так же сообщение от eToken PKI, с предложением записать сертификат на eToken. Отказываемся, нажимаем «Cansel».
Появится так же сообщение от eToken PKI, с предложением записать сертификат на eToken. Отказываемся, нажимаем «Cansel». Сертификат установлен в хранилище сертификатов. Нажимаем «Готово» чтобы завершить установку.
Сертификат установлен в хранилище сертификатов. Нажимаем «Готово» чтобы завершить установку. Откроется мастер импорта сертификатов. Жмем «Далее». Затем ставим галочку «Поместить сертификат в следующее хранилище».
Откроется мастер импорта сертификатов. Жмем «Далее». Затем ставим галочку «Поместить сертификат в следующее хранилище». Через «Обзор» указываем папку «Доверенные корневые центры сертификации».
Через «Обзор» указываем папку «Доверенные корневые центры сертификации».  Жмем «Ок» и завершаем установку. Появится сообщение об успешном выполнении операции.
Жмем «Ок» и завершаем установку. Появится сообщение об успешном выполнении операции. Теперь, открыв свойства сертификата пользователя, мы не увидим прежней ошибки.
Теперь, открыв свойства сертификата пользователя, мы не увидим прежней ошибки.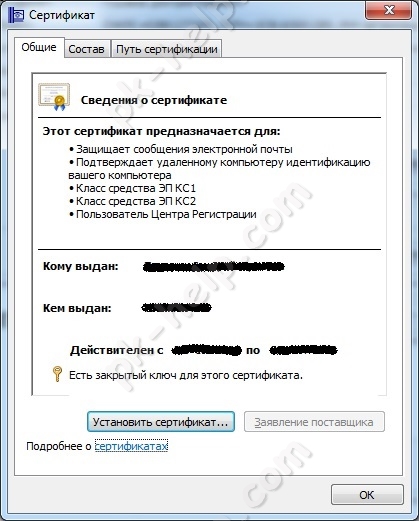 Нам остается только протестировать контейнер закрытого ключа.
Нам остается только протестировать контейнер закрытого ключа.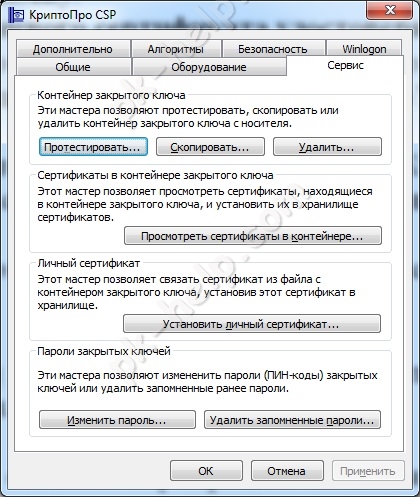 Находим ключевой контейнер через «Обзор» либо по соответствующему сертификату и жмем «Далее». Появится запрос на ввод pin-кода для контейнера. Вводим пароль и нажимаем «Ок». Если поставить галочку «Запомнить pin-код», система не будет запрашивать его при всяком обращении к ключевому контейнеру (в том числе при подписании документа), что не рекомендуется в целях защиты от несанкционированного доступа. Далее откроется окно с информацией о наличии или отсутствии ошибок.
Находим ключевой контейнер через «Обзор» либо по соответствующему сертификату и жмем «Далее». Появится запрос на ввод pin-кода для контейнера. Вводим пароль и нажимаем «Ок». Если поставить галочку «Запомнить pin-код», система не будет запрашивать его при всяком обращении к ключевому контейнеру (в том числе при подписании документа), что не рекомендуется в целях защиты от несанкционированного доступа. Далее откроется окно с информацией о наличии или отсутствии ошибок.
 Запускаем КриптоПро CSP, во вкладке «Оборудование» нажимаем кнопку «Настроить считыватели».
Запускаем КриптоПро CSP, во вкладке «Оборудование» нажимаем кнопку «Настроить считыватели».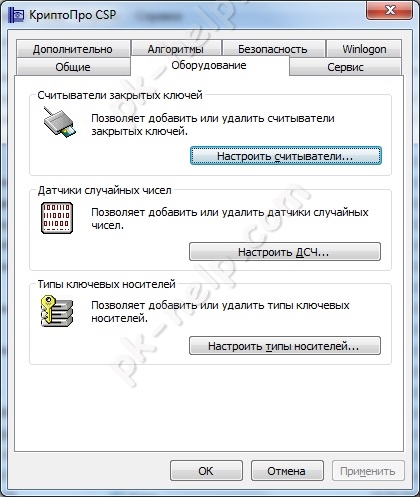 В открывшемся окне жмем «Добавить».
В открывшемся окне жмем «Добавить».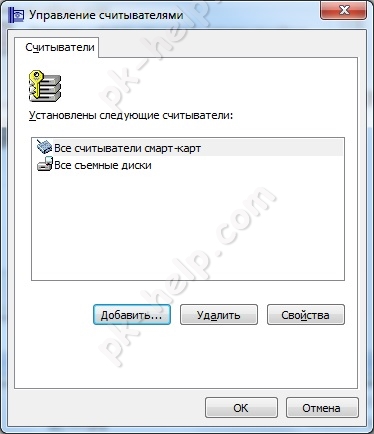 Запустится мастер установки считывателя, жмем «Далее».
Запустится мастер установки считывателя, жмем «Далее». Из перечня в окне с права выбираем «Реестр» и жмем «Далее».
Из перечня в окне с права выбираем «Реестр» и жмем «Далее».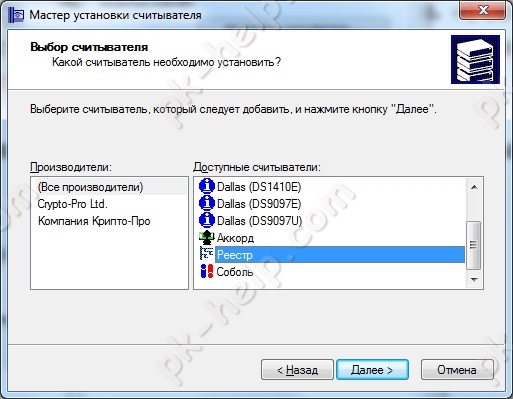 Затем задаем имя считывателя, либо оставляем без изменения как в нашем примере и жмем «Далее».
Затем задаем имя считывателя, либо оставляем без изменения как в нашем примере и жмем «Далее».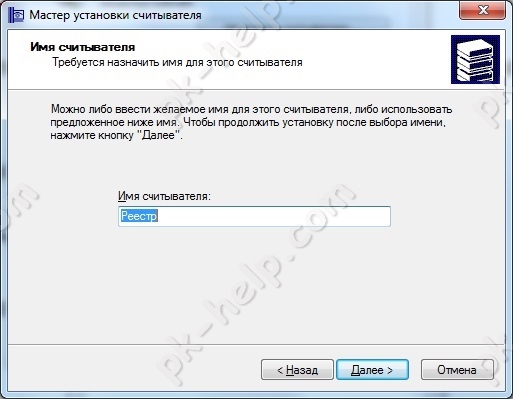 Завершаем работу мастера, нажимаем «Готово».
Завершаем работу мастера, нажимаем «Готово».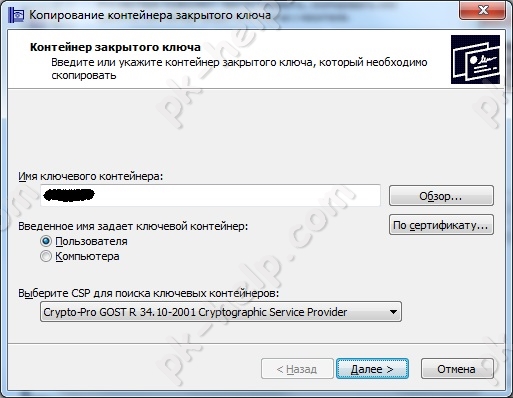 Затем система запросит пароль для доступа к контейнеру на съемном носителе (eToken). Вводим пароль, и в следующем окне задаем имя для ключевого контейнера, который будет создан в реестре.
Затем система запросит пароль для доступа к контейнеру на съемном носителе (eToken). Вводим пароль, и в следующем окне задаем имя для ключевого контейнера, который будет создан в реестре. В следующем окне программа предложит выбрать носитель, на который нужно записать контейнер. Выбираем «Реестр» и жмем «Ок».
В следующем окне программа предложит выбрать носитель, на который нужно записать контейнер. Выбираем «Реестр» и жмем «Ок». Теперь необходимо задать пароль для контейнера, который мы поместили в реестр.
Теперь необходимо задать пароль для контейнера, который мы поместили в реестр. Вводим пароль, подтверждаем и жмем «Ок». Теперь, запустив функцию тестирования контейнера закрытого ключа, кроме контейнера на съемном носителе, мы увидим созданный контейнер на считывателе «Реестр». Завершаем процедуру тестирования контейнера. Если ошибок не обнаружено, переходим к установке сертификата ключа электронной подписи (если она не была произведена ранее). Процедура установки сертификата с реестра аналогична процедуре установки со съемного носителя, причем, если сертификат данного владельца уже был установлен со съемного носителя, то повторная его установка после копирования контейнера в реестр не потребуется.
Вводим пароль, подтверждаем и жмем «Ок». Теперь, запустив функцию тестирования контейнера закрытого ключа, кроме контейнера на съемном носителе, мы увидим созданный контейнер на считывателе «Реестр». Завершаем процедуру тестирования контейнера. Если ошибок не обнаружено, переходим к установке сертификата ключа электронной подписи (если она не была произведена ранее). Процедура установки сертификата с реестра аналогична процедуре установки со съемного носителя, причем, если сертификат данного владельца уже был установлен со съемного носителя, то повторная его установка после копирования контейнера в реестр не потребуется.