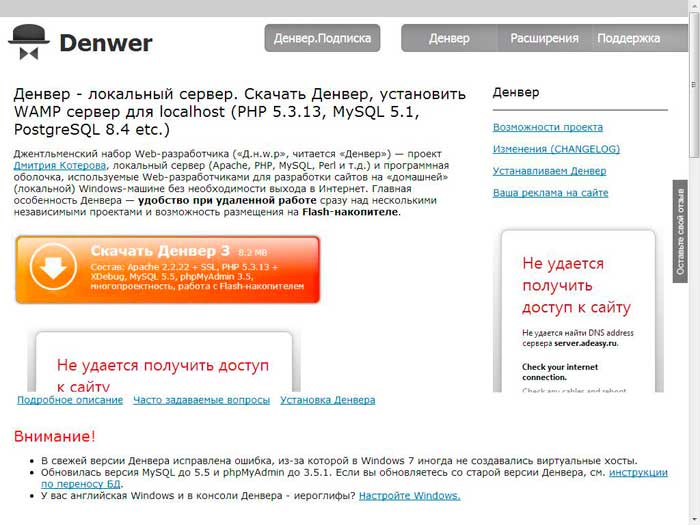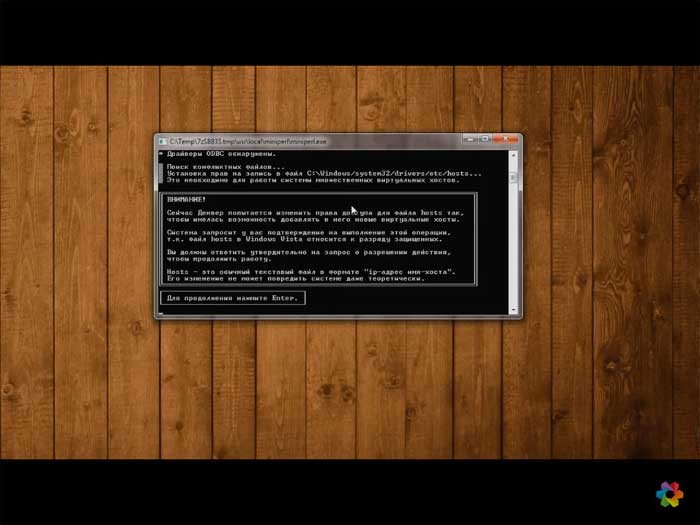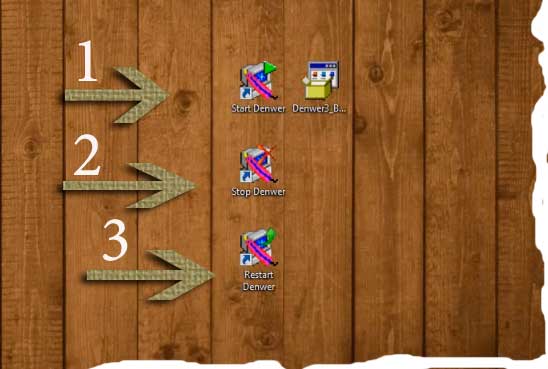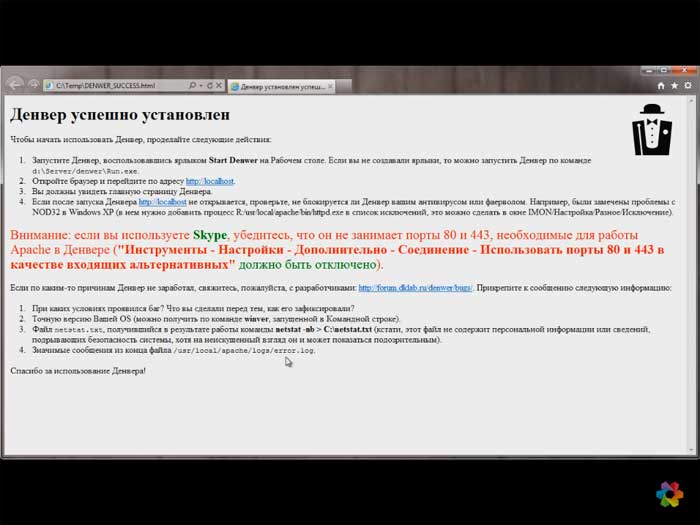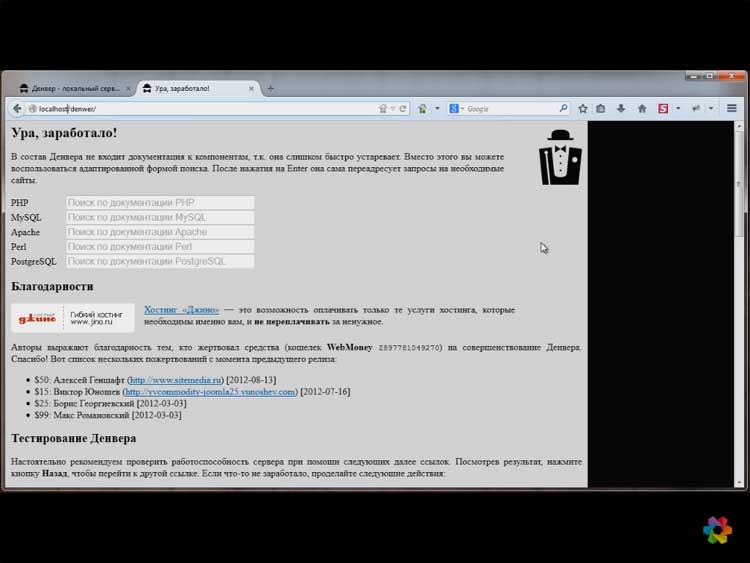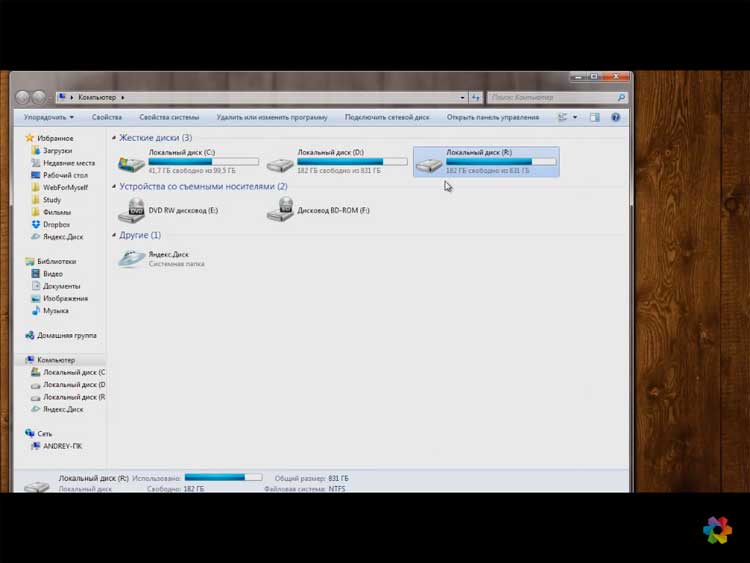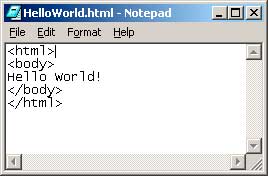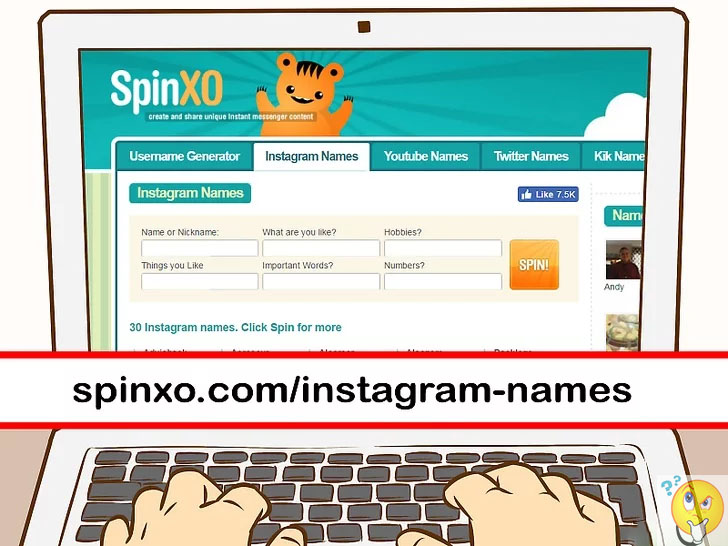|
|
|
|
|
|
|
|
|
|
Как сделать бесплатный хостинг на своем компьютере. Как создать сайт на компьютереКак запустить сайт на локальном компьютереЕсли вы не хотите открывать доступ к сайту на этапе разработки, воспользуйтесь локальным сервером. С помощью специального программного обеспечения вы сможете развернуть ресурс на своем компьютере и работать с ним. Потом сайт можно перенести на сервер хостинг-провайдера. Пошаговое руководство по установке популярных локальных серверов ниже. Что такое локальный сервер и когда он нуженРечь идет о программе или наборе программ, которые имитируют работу реальных серверов хостинг-провайдеров. Локальный сервер обеспечивает доступ к ресурсу через браузеры. Набор программ и скриптов преобразует информацию баз данных типа MySQL и языков программирования типа Perl и PHP в HTML- и CSS-код, который «понимают» веб-обозреватели. С помощью локального сервера вы можете готовить сайт к публичному доступу. На этапе разработки ресурс видите только вы и ваши коллеги. Это избавляет живых посетителей и поисковых роботов от взаимодействия с незаполненным и недоработанным сайтом. А вы можете проверить работоспособность ресурса, освоить административную консоль и выполнить другие необходимые действия в безопасных условиях. В число наиболее популярных программных решений входят Open Server, Denwer, XAMPP, Desktop Server и другие. Ниже вы найдете руководства по работе с самыми востребованными локальными серверами. Но сначала уделите внимание подготовке ПК. Как подготовить компьютер к работе с локальным серверомЧтобы запустить локальный сервер на ПК, придется изменить настройки некоторых программ или операционной системы. Для работы серверов нужно освободить порт 80, который на большинстве машин занят тем или иным процессом. В первую очередь попробуйте изменить настройки Skype. Откройте меню Skype «Инструменты – Настройки – Дополнительно – Соединение». Уберите флаг напротив опции «Использовать порты 80 и 443 для дополнительных входящих соединений». Сохраните изменения и перезапустите программу». Если изменение настроек Skype не помогает, скорее всего необходимо менять настройки операционной системы. Порт 80 часто занимает служба Internet Information Services (IIS). Чтобы убедиться в этом, введите в командную строку команду netstat -aon | findstr 0.0:80. Если порт 80 действительно занимает системный процесс, в диалоговом окне в последнем столбце вы увидите значение «4». Чтобы отключить IIS, в панели управления выберите меню «Программы и компоненты – Включение и отключение компонентов Windows». Снимите флаг напротив опции «Службы IIS» и сохраните изменения. Может потребоваться перезагрузка системы. Если изменение настроек системы не помогло, отключите брандмауэр. Некоторые сетевые экраны блокируют порт 80. Если этот шаг также не помог, скачайте и запустите надстройку для Windows TCP View. Программа не требует установки. С ее помощью вы увидите список активных процессов и используемых портов. Найдите процесс, который занимает порт 80, и отключите связанную с ним программу на время работы с локальным сервером. Когда порт 80 освобожден, приступайте к установке локального сервера. Desktop Server: простой способ запустить сайт на WordPress локальноЕсли вы создаете сайт на WordPress, воспользуйтесь Desktop Server. Скачайте дистрибутив с официального сайта проекта. Распакуйте архив и запустите инсталлятор. Активируйте Desktop Server и воспользуйтесь меню Create New development site. По умолчанию установочный пакет содержит устаревшую версию CMS WordPress. Вы можете скачать и загрузить в папку Xampplite – Blueprints на диске C дистрибутив актуальной версии WordPress. Выберите подходящий дистрибутив с помощью выпадающего меню, укажите название экспериментального сайта и нажмите кнопку Create. Перейдите по ссылке, предложенной программой, для завершения установки WordPress. Выберите предпочтительный язык. Укажите название сайта, имя пользователя, Email и пароль. Браузер отобразит страницу приветствия. Чтобы войти в административную консоль, введите созданный на предыдущем шаге пароль. Как запустить сайт на Open ServerОсобенность Open Server — возможность работать без установки ПО на компьютер. Вы можете запускать сервер с USB-накопителя. Скачайте дистрибутив с официального сайта проекта. Open Server можно использовать бесплатно. Разработчики предлагают сделать пожертвование на развитие проекта. Без платежа скорость загрузки дистрибутива сильно ограничена. Скачивать полный пакет придется несколько часов. Активируйте инсталлятор и укажите путь для распаковки архива. По умолчанию программа предлагает установку на системный диск, но вы можете изменить параметры. Запустите исполняемый файл в папке Open Server и выберите язык. Если все сделано верно, в трее появится красный флажок. Нажмите на него, чтобы начать работу с сервером. Введите в адресную строку браузера адрес http://localhost/. Вы увидите страницу приветствия. Теперь установите на локальный сервер выбранную CMS. Для этого создайте новую папку в разделе Domains. Распакуйте в нее архив с дистрибутивом движка. Перезапустите Open Server с помощью меню в трее. Введите в адресной строке браузера URL экспериментального сайта. Вы попадете в меню установки CMS. Для продолжения установки необходимо создать базу данных. Через меню управления Open Server войдите в панель управления phpMyAdmin. Для доступа к серверу введите имя пользователя root, а поле «Пароль» оставьте пустым. В панели управления phpMyAdmin выберите вкладку «Базы данных» и создайте БД экспериментального сайта. В меню установки WordPress укажите название БД и имя пользователя. Завершите установку: укажите название сайта, имя пользователя, пароль, электронный адрес администратора. Теперь вы можете работать с сайтом на локальном сервере. После окончания разработки перенесите его на сервер хостинг-провайдера. Как работать с локальным сервером DenwerDenwer остается очень популярным среди веб-мастеров и профессиональных разработчиков, хотя многие специалисты называют это ПО устаревшим. Тем не менее его возможностей достаточно для запуска и настройки сайтов на популярных CMS. Скачайте дистрибутив с сайта проекта. Закройте браузеры и запустите установщик. Используйте подсказки в диалоговом окне инсталлятора. После завершения установки браузер откроет окно приветствия. Запустить программу можно с помощью ярлыка на рабочем столе Start Denwer. В адресную строку браузера введите URL http://localhost/denwer/. Вы попадете на стартовую страницу локального сервера Denwer. Чтобы установить CMS на локальный сервер «Денвер», создайте раздел с названием сайта в папке WebServers – Home. В разделе создайте еще одну папку с именем www. Распакуйте в нее архив с дистрибутивом движка. Создайте базу данных экспериментального сайта в разделе управления phpMyAdmin. Для этого введите в адресную строку браузера адрес http://localhost/tools/phpMyAdmin/. Перезапустите локальный сервер с помощью ярлыка Restart Denwer на рабочем столе. Установите WordPress. Для этого в адресной строке браузера наберите адрес экспериментального сайта. После окончания разработки перенесите сайт с локального сервера на сервер хостинг-провайдера. Обратите внимание на особенности удаления локального сервера с ПК. Чтобы удалить «Денвер», выполните следующие действия:
Вы полностью удалили «Денвер» с ПК. Как создать сайт на локальном сервере XamppВ папке Xampp активируйте контрольную панель: запустите приложение xampp-control. На панели запустите сервер Apache и базу данных. Введите в адресную строку браузера URL http://localhost. Если Xampp работает корректно, вы попадете на страницу приветствия. Создайте базу данных экспериментального сайта. Для этого введите в адресную строку браузера URL http://localhost/phpmyadmin/. На вкладке «Базы данных» укажите название БД и нажмите кнопку «Создать». Установите на локальный сервер WordPress. Скачайте дистрибутив с официального сайта и разархивируйте его в папку xampp – htdocs. Укажите URL тестового сайта в качестве названия папки с файлами движка. Чтобы завершить установку CMS, введите в адресную строку браузера URL http://localhost/folder-name. Вместо значения folder-name укажите название папки с файлами CMS. Как пользоваться локальным сервером WinginxWinginx — локальный сервер, с помощью которого можно быстро создать сайт на своем компьютере. Скачайте дистрибутив и запустите программу-установщик. После установки ПО нажмите на иконку Winginx в трее и включите компоненты программы. Перейдите по ссылке «Рабочая среда Winginx», чтобы вызвать панель управления программой. Создайте новый проект и укажите адрес экспериментального сайта. Перейдите в панель управления phpMyAdmin с помощью меню «Менеджеры баз данных – phpMyAdmin». Создайте базу данных экспериментального сайта. Откройте папку сайта с помощью соответствующего меню в панели управления Winginx. Разархивируйте дистрибутив выбранной CMS в каталог public_html. Введите в адресную строку браузера адрес wp-admin/install.php и установите движок на сервер. Обратите внимание на удобный планировщик задач в панели управления Winginx. С его помощью можно планировать работу над сайтом, контролировать выполнение задач и учитывать рабочее время. Как перенести действующий сайт на локальный серверЕсли вы хотите изменить существующий сайт без риска потерять данные или нарушить его работоспособность, перенесите ресурс на локальный сервер. Если вы используете WordPress, действуйте так:
После завершения установки проверьте работоспособность сайта на локальном сервере. Вы увидите точную копию действующего ресурса со всеми публикациями и настройками. Вы можете перенести сайт с сервера хостинг-провайдера на экспериментальный ресурс на локальном сервере без помощи плагинов. Для этого можно воспользоваться функцией «Экспорт» в административной консоли. С помощью функции «Импорт» можно загрузить полученный файл на локальный сервер. Что делать, если вы не пользуетесь WordPress? Вот универсальный способ переноса ресурсов. В панели управления phpMyAdmin выберите базу данных экспериментального сайта. Укажите обычный способ экспорта, при котором отображаются все настройки. Выберите метод сжатия gzip. Не меняйте другие настройки. Запустите экспорт БД. Браузер загрузит на жесткий диск ПК файл с расширением sql.gz. Его необходимо импортировать на сервер хостинг-провайдера. Для этого в панели управления сервером выберите меню «Базы данных – phpMyAdmin». На вкладке «Импорт» загрузите файл с базой данных. Описанными способами сайты можно переносить с локального сервера на сервер хостера и в обратном направлении. Также для создания копии ресурса и последующего переноса вы можете воспользоваться инструментами резервного копирования базы данных, например, плагином для WordPress WP Database Backup или аналогами для других движков. Если вы пользуетесь WordPress и локальным сервером Desktop Server, перенести локальный сайт можно с помощью плагина Desktop Server for WordPress. Какой локальный сервер выбратьДля рядового пользователя подойдет любой из описанных вариантов. Работа с предложенным ПО позволяет установить сайт на локальную машину, настроить, протестировать и перенести ресурс на сервер хостинг-провайдера. Если вы пользуетесь CMS WordPress, обратите внимание на Desktop Server. Установка и настройка этой программы занимают меньше времени по сравнению с другими продуктами. Благодаря плагину для WordPress вы также ускорите перенос готового сайта на сервер хостера. Если вы работаете с другими CMS, используйте любой из предложенных локальных серверов. Например, с Winginx вы сможете запустить сайт и контролировать разработку с помощью удобного планировщика в панели управления программой. Можно ли обойтись без локального сервера? Конечно. Если вы создаете сайт с простой структурой или блог, при этом используете стандартный движок и дизайн-шаблон, ресурс можно сразу запускать на открытом сервере. Но вы должны точно знать, что сможете быстро обеспечить минимальную безопасность, информационную ценность ресурса, а также его соответствие техническим требованиям поисковых систем. kak-zapustit-sayt-na-lokalnom-kompyuteretexterra.ru Как сделать на своем компьютере хостинг для сайта самостоятельноДоброго времени суток, уважаемые читатели моего блога. Мы с вами постоянно обсуждаем какой хостинг выбрать, где разместить сайт, кто предоставляет идеальные условия. А может ну его и превратить свой компьютер в сервер? Куча места за которое никому не придется платить. Ну что, думаете стоит разобраться в этой теме? Сегодня мы поговорим с вами о том, как сделать на своем компьютере хостинг. Эта возможность доступна каждому. Условия использованияВариант нельзя назвать идеальным, но в некоторых случаях он может подойти. В первую очередь у вас должна быть хорошая скорость интернета и свободное место. Если вы хотите создать свой блог и завоевать славу, то метод точно не для вас. Локальный компьютер вряд ли справится. Хотя, кто знает, чудеса случаются.
И тем не менее не забывайте, что вам придется делиться своей скоростью с посетителями вашего сайта. Чем их больше, тем выше их потребности. В среднем на человека уходит около 50 кб/с. Мой тариф лучшим не назовешь, скорость отдачи около 7 Мб, то есть максимум что я смогу – обеспечить нормальной загрузкой около 140 человек единовременно. Если посетителей больше, то им придется ждать дольше, а значит и процент отказа будет внушительный. Однако, я понимаю, что оптоволокно творит чудеса, тарифы у провайдеров все меньше бьют по кошельку, а значит и подобная ситуация происходит не со всеми. Кроме того, если вам нужно показать одному единственному заказчику свой сайт или вы только учитесь основам построения сайтов, то зачем платить за хостинг, если все можно сделать бесплатно. Цены на хостинг небольшие, но вы же можете вообще забыть об оплате. Что вам потребуетсяО хорошей скорости интернета я уже сказал. О памяти жесткого диска упомянул. Это не серьезные проблемы или уж точно не фатальные, которые воспрепятствуют всей затее.
Помимо этого вам будет нужно получить данные о своем статическом IP. С его помощью можно не только организовать собственный сервер с неизменным адресом, но и создать удаленный доступ к компу, а также камерам видеонаблюдения. Узнать информацию проще и достовернее всего будет у провайдера. Ну и последний пункт. Отдельный ПК. Это не обязательно, но учитывайте, что если вы используете свой домашний компьютер в качестве сервера, то его нельзя выключать. Open ServerДалее все просто. Вам понадобится Open Server. Она бесплатная. При желании вы можете внести пожертвование, разработчики будут рады даже 100 рублям. Кстати, если вы переведете деньги, то сможете загрузить пакет за считанные секунды. Если нет, то придется немного подождать. Что такое Опен Сервер? Удобная серверная платформа, которую создали специально для веб-мастеров. Если бы не она, то вам бы пришлось вручную устанавливать php, apache, MySql и кучу дополнительных программ. В общем масса геморроя. Open Servere – это пакет, в котором уже есть все компоненты. Они понадобятся для серверной установки. Останется только распаковать все содержимое и можно заниматься разработкой сайта или написанием скрипта.
Представляете, чтобы использовать свой компьютер в качестве виртуального хостинга вам понадобится нажать только пару кнопок. Если бы не опен сервер, вам бы пришлось скачивать все элементы по отдельности, перенести все по нужным папкам, настроить. Однако, Open Server – не единственный пакет. Одним из первых появился Denver, чуть позже xampp. Но я бы не назвал их лучшими. Обновляются довольно редко, а потому теряют свою популярность. Кроме того, вы можете управлять отдельными частями. Добавлять что-то свое, удалять или редактировать. Со временем это может пригодиться. В Open Server есть множество дополнительных инструментов: просмотр логов, планировщик задач и многое другое. Кстати, эту программу вы можете установить даже на флешку. Это очень удобно, если вы делаете сайт на заказ и не готовы показывать его в интернете. Просто копируете сайт на USB и готово. Можете вставлять съемный диск в любой компьютер. Заказчик увидит его точно также, как если бы портал уже был в интернете.
Но, довольно прелюдий. Давайте посмотрим на программу в деле. Для начала ее нужно скачать. Переходим в одноименный раздел, выбираем подходящую версию (basic, ultimate, premium), вводим цифра с картинки и переходим к скачиванию. Качать самую полную версию не всегда имеет смысл. Уверены ли вы, что будете пользоваться CamStudio, который позволяет записывать видео, редактор фото PixBuilder или Skype? К примеру, я рассказывал уже про удаленного помощника TeamViewer. Убежден, что если вы не прочитаете мою статью о нем, то ни разу не откроете эту программу. При желании все это можно будет установить позже. Я рекомендую брать Premium.
Если вы внесете пожертвование, то скорость загрузки увеличится. Если нет, то полностью загрузить пакет вам удастся только через несколько часов. После того как вы загрузите программу и два раза щелкните на установочный файл вам предложат распаковать архив. Устанавливать его нужно именно в корень, а не какую-либо папку.
После того как процесс завершится вы увидите на диске С папку Open Server. В ней будет расположено несколько папок и 2 установочных файла. В папке domains будут располагаться папки с вашими сайтами. Modul – дополнительные установочные программы: php, mysql и так далее.
Два установочных файла рассчитаны на 32 и 64-битные системы. Вам нужно запустить одну из них, но предварительно советую отключить антивирус. В противном случае он может заблокировать действия программы и она не сможет действовать корректно. Сразу после запуска вам предложат установить Microsoft Visual C++. Вполне вероятно, что все у вас уже установлено, но во избежание проблем и ошибок можно выполнить загрузку еще раз.
После загрузки в правой нижней части экрана, рядом с часами скроется панель Open Server. Нажав на кнопку «Запуск» вы активируете сервер, кнопка «Перезапустить» нужна после того, как вы сделаете какие-то изменения в папке и хотите, чтобы они вступили в силу, ну и «Остановить» прекращает его работу.
В настройках очень много пунктов. Сейчас я не буду о них рассказывать. Тот кто в этом разбирается и так все поймет, а новичкам будет совершенно непонятно. Не переживайте, со временем вы все освоите, а пока можете обойтись и без этой информации.
Ну вот в принципе и все. Благодаря этой программе вы можете создать из своего компьютера хостинг. В видео инструкции вы можете увидеть больше информации о создании сайтов и работе с программой. Видео инструкцияМне очень понравился этот ролик. Это пошаговая инструкция по работе с программой. За 40 минут вы узнаете абсолютно все, что нужно знать для того, чтобы работать о Open Server. Ну а для тех, кто интересуется этой темой, могу также порекомендовать курс «Продажа информации в интернете от А до Я». Думаю, что для многих это будет полезным.
Если вам понравилась эта статья – подписывайтесь на рассылку и узнавайте больше о заработке и работе. До новых встреч и удачи в работе. start-luck.ru Создание сайта на локальном сервереЗдравствуйте, уважаемые коллеги! Рад приветствовать вас на страницах блога WordPress-book.ru. Прочтя эту статью, вы узнаете, что такое локальный сервер, зачем он нужен и довольно быстро, сделаете из своего персонального компьютера это чудо информационных технологий, затем создадите на нем локальный WordPress сайт.
Чтобы окончательно определиться, надо ли вам это и с чем его едят, рассмотрим основные "полезности" локального сайта на локальном же сервере.
Создание локального сервераОдни очень хорошие люди, чтобы облегчить нам жизнь, создали такой инсталляционный пакет, как XAMPP. XAMPP включает в себя дистрибутив Apache, содержащий MySQL, PHP и Perl. Вам почти ничего не придется делать (лень - двигатель прогресса), только несколько раз щелкнуть мышью. Почему XAMPP? Потому, что у него есть несколько, весьма весомых, преимуществ перед своими конкурентами:
Скачать пакет XAMPP можно с его страницы тут. После скачивания, запустите установку. В процессе установки, ничего не меняйте, в каждом новом окне жмите кнопку "Next". ВАЖНО: В конце инсталляции, мой Skype блокировал установку локального сервера. Если у вас тоже стоит это приложение, временно его отключите.
На четвертом этапе установки, если не снять там галочку, в браузере откроется новое окно, в котором вам предложат скачать модуль для XAMPP, позволяющий установить на локальный сервер WordPress или другую CMS. Не советую, мне не понравилось. WordPress на свой сервер мы установим другим, более правильным способом. На седьмом, заключительном этапе установки, оставьте галочку у опции запуска панели управления и нажмите на кнопку "Finish". Впоследствии, эту панель можно будет открыть двойным щелчком по файлу xampp-control.exe, который находится в папке хамппа (по умолчанию C:\xampp). В открывшейся панели нажмите по очереди на кнопки "Start" для Apache и MySql.
Теперь ваш локальный сервер работает и чтобы в этом убедиться, наберите в адресной строке браузера http://localhost. Должна открыться страница со следующим содержимым:
Создание сайта на локальном сервереКак известно, ни один проект, работающий на WordPress или на другом движке, без базы данных и без этого самого движка, не сможет появиться на свет. Этим мы сейчас и займемся. Установка базы данных на локальный серверОткройте панель управления локальным сервером (файл xampp-control.exe) и нажмите на кнопку Admin для MySQL.
В новой вкладке браузера откроется панель администратора phpMyAdmin.
Перейдите в панели на вкладку "Базы данных" или по ссылке "Создать БД".
Чтобы не запутаться в дальнейшем, в качестве имени базы данных впишите имя своего сайта (домен). На локальном сервере можно создать множество сайтов и для каждого из них, будет своя база данных. Нажмите на кнопку "Создать". База данных создана, осталось установить WP. Установка WordPress на локальный серверСкачайте архив последней версии WordPress со страницы ru.wordpress.org. Архив распакуйте и скопируйте папку "wordpress" в папку "htdocs" с установленным xampp.
Папку "wordpress" с вордпрессом переименуйте, дайте ей то имя, которое дали базе данных при ее создании. У меня это имя - WordPress-book. В этой, переименованной папке, найдите файл wp-config-sample.php.
Откройте его в текстовом редакторе, можно в простом блокноте, но лучше в Notepad++. Отредактируйте три строчки, как показано на рисунке ниже.
Не ошибитесь, в 19 строчке впишите имя своей, а не моей базы данных :-). Сохраните файл как wp-config.php, без пристройки "sample". Старый wp-config-sample.php можно удалить. Теперь остался последний штрих. В адресной строке браузера наберите http://localhost/имя_базы_данных и нажмите клавишу enter на клавиатуре. Откроется следующая страница:
Внесите все необходимые данные и нажмите на кнопку "Установить WordPress". Через несколько секунд вы будете извещены об успешном завершении операции.
Нажмите на кнопку "Войти". Сами увидите что произойдет :-). Я вас поздравляю! Вы только что создали локальный сайт на локальном сервере! wordpress-book.ru Как сделать html сайт на компьютере. Урок 1.Как сделать html сайт на компьютере. Урок 1.
Вы все еще ищете информацию о том как сделать сайт на компьютере? Наверное вы просто ожидаете толчка… нет, не пендаля, а просто ощущения того, что вот, вы сейчас начнете и все у вас получится. У вас получится, уверяю вас, я постараюсь, чтобы у вас получилось. Итак начнем создавать сайт.1. Создайте у себя на жестком диске (лучше локальный диск D или E) папку и назовите ее “moisait”, в этой папке создайте еще одну папку –“images” – названия вводим без кавычек. Еще я посоветовал бы создать себе папку отдельно для книг и статей, ссылок, не всегда запомнишь, то, что читал, иногда приходится искать снова. Сама папка moisait не будет потом помещена в интернет, будет перенесено только содержимое вашей папки – собственно ваш сайт и в сети интернет он будет выглядеть так же как и на компьютере.2. Выделю отдельным пунктом – названия всех папок, всех файлов, всех картинок должны быть напечатаны английскими буквами, привыкайте.3. В папку moisait помещаем нашу первую страничку, с именем index и расширением htm – для статичных сайтов это нормально. Итак если вы знаете как, то поместите в папку файл index.htm . Я обращаю ваше внимание, что разширения обычно не видно и даже если вы дадите первой страничке своего сайта имя index.htm расширение может быть совсем другим. Я советую включить расширения. Для этого нажимаем на значке «Мой компьютер» и в открывшемся окне папки жмем «Сервис/Свойства папки»  Сервис/Свойства папки затем переходим на вкладку «Вид» и убираем галочку там, где написано «Скрывать расширения для зарегистрированных типов файлов» и нажимаем «ок».  Скрывать расширения для зарегистрированных типов файлов 4. Теперь, переходим в папку moisait кликаем правой кнопкой мыши и выбираем в появившемся окне «Создать/ Текстовый документ». Затем появившийся текстовый документ «Текстовый документ.txt» переименовываем в index.htm спрашиваю переименовать или нет? Нажимайте «Да». Значок фала поменяется, наведите на него указатель мыши и нажмите правую кнопку, в появившемся окне выберите « Открыть с помощью — Internet Explorer». 5. Нажимаем правой кнопкой мыши на рабочем поле (белое поле) и выбираем пункт «Просмотр HTML – кода». (В опере Ctrl+F3) Просмотр HTML – кода 6. Скопируйте текст приведенный ниже в ваш файл<html xmlns=»http://www.w3.org/1999/xhtml»><head><title></title><meta http-equiv=»Content-Type» content=»text/html; charset=windows-1251″><META NAME=»keywords» CONTENT=» «><meta name=»description» content=»»></head><BODY> </body></html> Вы получили скелет вокруг которого будет обрастать ваш файл. То что вы скоприровали не нужно заучивать наизусть, теперь просто копируйте и редактируйте. Откуда я это взял? Выдрал с книжки и нескольких страниц в сети… у которых кстати не было некоторых мета тегов, но мы будем прописывать все. 7. В скопированном тексте вам предстоит теперь произвести небольшие дополнения.— Между тегами (тайтл) <title></title> поместите название вашего сайта – например: <title>Фото природы от Васи</title>, на других страницах заголовки будут меняться – они тдолжны соответствовать содержанию – например зимние пейзажи, река и т.д. Возможны ошибки: < title> — лишний пробел перед title> — пробелов вообще не должно быть между начальной скобкой и тегом, после да, т.к. иногда туда прописываются параметры, но если ничего не прописываете не ставьте лишних пробелов.Тег <title> парный и поэтому текст должен быть между открывающим и закрывающим тегом </title>.— <meta http-equiv=»Content-Type» content=»text/html; charset=windows-1251″> Это строка с кодировкой в которой будет текст, сейчас стоит нужная кодировка, поэтому ничего не меняем, если только вы не хотите поставить другую кодировку, например UTF-8 и тогда ваша строка будет выглядеть так <meta http-equiv=»Content-Type» content=»text/html; charset=utf-8″> — <META NAME=»keywords» CONTENT=» «> — ключевые слова, говорят, что поисковики не обращают на этот мета тег внимания… возможно, но все-таки этот мета тег будет дисциплинировать вас. Для каждой страницы ключевые слова будут свои и они должны встречаться на странице <META NAME=»keywords» CONTENT=»фото, пейзаж, река, зима, скачать»> — <meta name=»description» content=»»> — описание – можно поместить первый абзац из вашего текста на странице. <meta name=»description» content=» описание – можно поместить первый абзац «> Старайтесь, чтобы кавычек лишних не было, добавляйте в ключевые слова и описание текст без кавычек  Исходный код первой страницы сайта 8. Между тегами <BODY> </body> Пишем «Привет мир!» и обновляем страничку. Можно нажать на кнопку браузера или на клавиатуре — F5. Вот собственно и все – ваша первая страничка готова, если вы хотите разбираться и дальше во всем, то продолжайте в том, же духе, а иначе можно было взять шаблон и сразу изменив мета теги как в пункте 7, приступить к наполнению сайта, у вас же еще впереди создание структуры сайта – самостоятельное создание шаблона сайта. Кто ничего не делает тот не ошибается – с ошибками прошу обращаться сюда. www.lamer-stop.ru Как сделать сайт на своем компьютереИнструкция Скачайте программу WYSIWYG Web Builder, установите ее на своем компьютере и запустите, нажав курсором по соответствующему ярлыку. Перед вами откроется окно на первый взгляд пугающее многообразием разного рода элементов, но на самом деле разобраться здесь сможет даже ребенок. Слева расположен Toolbox, в котором имеется все необходимое для создания сайта: формочки, кнопочки, текстовые поля, создание таблиц, полей, закладок, маркеров и прочего. Вверху справа находится менеджер сайта, древовидная структура отображает каждый элемент. По умолчанию там находится одна страница с названием index. Чуть ниже и правей находится окошко свойств страницы. На находящемся посередине рабочем пространстве можно располагать разного рода элементы. На левой панели найдите пункт «Расширенные», затем выберите элемент «Слой» и перетяните его на рабочее пространство программы. Растяните его на необходимую ширину. Теперь выполните по нему быстрый двойной клик, выберите вкладку «Стиль». Режим «изображение», в графе «Изображение» укажите путь к необходимой картинке – это будет основа сайта. Теперь, чтобы установить логотип сайта, найдите слева раздел «Изображения», зажмите на пункте «Изображение» левую кнопку мыши и перетащите элемент на рабочее пространство программы. Автоматически откроется окно, в котором надо указать желаемую картинку логотипа, сделайте это. Выставьте получившийся логотип так, как считаете нужным. Обычно на сайте автор оставляет какие-то контакты для связи с собой, например, номер телефона или e-mail. Чтобы разместить свои контакты на создаваемой странице, найдите слева раздел «Стандартные», а затем перетащите пункт «Текст» на рабочее пространство. Теперь разместите элемент там, где он будет уместно выглядеть и сделайте по нему двойной щелчок мышью. На верхней панели, выделив текст, можно изменить его размер и цвет. Интерфейс очень похож на программу Microsoft Office, поэтому здесь сложностей возникнуть не должно. Сделаем меню сайта, для этого сначала найдите в правом верхнем углу экрана окно «Менеджер сайта». Там необходимо выделить страницу index и далее нажать значок «Копировать» — он шестой в меню, если начинать отсчет слева. Копируйте страницу столько раз, сколько хотите делать пунктов меню. На левой панели, пролистнув ползунок вниз, найдите раздел «Навигация». Из него перетащите на рабочую панель пункт «CSS меню», выполните по элементу двойной клик, поставьте галочку на «Синхронизировать с менеджером сайта». На вкладке «Стиль» можно настроить внешний вид кнопок и их форму. Затем нажмите «Ок» и закройте настройку кнопок. Чтобы менять названия кнопок, достаточно справа вверху в менеджере нажать по необходимой страничке правой кнопкой мыши, выбрать «Свойства страницы», и изменить графу «Имя в меню». Чтобы создать какое-то информационное наполнение на каждой странице, достаточно в меню справа найти раздел «Рисование», перетянуть оттуда пункт «Форма» на рабочую область. Настроив ее размеры, можно ткнуть два раза по элементу и настроить прочие параметры: прозрачность, округлость углов и т.п. Далее снова «Стандартные», выбираете «Текст», вписываете нужную информацию, настраиваете ширину и прочие параметры. Результат работы можно посмотреть, нажав кнопку F5. Вы можете дополнять сайт другими элементами, выбирая их из левой панели, размещая на рабочем поле и настраивая. Помимо прочего, проект можно сохранить через меню «Файл» и залить, например, на хостинг. omj.ru Веб сервер на своем компьютере
По определению вебсервер – это программа, имитирующая среду Большого Интернета внутри домашнего компьютера. Название, состоящее из двух частей «веб» и «сервер» скорее сбивает с толку, так как более понятным является второе наименование – программа локальный сервер. Тогда становится понятно, что применяют эту программу на компьютере пользователя (локально) и, не важно - подключен он к Интернету или нет. Еще более точное наименование - программа домашний сервер. Программа сервер - это операционная система для среды Интернета, а программа браузер - это аналог программы Word, которая умеет читать сайты - как документы, написанные на языках HTML, PHP, PERL ... Статья написана в цикле Локальный веб сервер и имеет постоянную ссылку: http://design-for.net/page/veb-server-na-svoem-kompjutere
Как вы уже знаете, серверные программы устанавливают на физические серверы (компьютеры постоянно соединенные с сетью интернета), на которых находятся папки сайтов. Папок много разных, так вот, серверы (как программы) показывают браузеру, что - вот эта папка и ЕСТЬ тот сайт, который запрашивается - и тогда, браузер заходит в эту папку, пробуждает программу движок сайта (систему управления), которая начинает выдавать браузеру тексты и картинки, чтобы он смог их перетащить и нарисовать на экране монитора у посетителя. В отличие от настоящих серверных программ локальный сервер на компьютере – это вспомогательная программа для создания веб сайтов. Часто спрашивают – может ли работать веб сервер в интернете? Конечно, подразумевается сайт на веб сервере, которые некоторые умельцы пытаются создать на своем старом компьютере, подключив его постоянно к сети интернета.
Локальные веб серверы вполне обеспечивают работоспособность сайтов на таких компьютерах-серверах, если для сайтов зарегистрировано доменное имя и об их адресе знают DNS-серверы. Чтобы браузеры пришли на такой сайт с домашним размещением, компьютер-сервер пользователя (владельца сайта) должен иметь постоянный (статичный), а не динамичный адрес (IP) в Интернете. Другое дело – в практической нужности размещения сайтов на домашнем компьютере. Все же локальные серверы – это программы для создания среды интернета не для настоящих сайтов, а для их предварительных макетов. На таком макете обкатывают функционал и дизайн будущего сайта перед его публикацией в Интернете. Веб серверы не обладают необходимой степенью защиты от зловредных программ (вирусов, троянов и т.п.), наводнивших нынешний Интернет. Разработчики не думали, что это им понадобиться и не включили в поставку. На настоящем же сервере осуществляется серьезная защита работы серверных программ. Следующий недостаток веб серверов состоит в том, что они не предназначены для посещения сайтов большим числом посетителей. Локальные серверы плохо держат нагрузку при массовом трафике. С экономической точки зрения домашний сайт так же не очень выгоден. По сути, физический сервер – тот же самый компьютер (только без монитора), но у него на одном жестком диске расположено много сайтов. Если в стоимость обслуживания домашнего сайта надо включать стоимость электроэнергии, стоимость услуг провайдера, обеспечивающего подключение к Интернету, да и остаточную стоимость компьютера, на котором установлен сайт, то на физическом сервере эти расходы делятся на число сайтов. Кроме того реальный сервер обеспечен надежной защитой от хакерских программ, делает регулярное автосохранение файлов сайта, а хостер (провайдер – владелец сервера) предоставляет администрирование и поддержку.
Ниже пойдет теория для любознательных, а для практиков я советую сразу перейти к одной из статей: Сервер XAMPP или Сервер DENWER. Так для чего же нужны серверные программы?Новички должны понимать принцип работы Интернета. Пользователь Интернета имеет на своем компьютере программу браузера, которую он заставляет «пойти» на сайт, лежащий на жестком диске физического сервера (специального компьютера за тысячи верст от посетителя). Там браузер «пробуждает» серверные программы, работающие уже на стороне физического сервера. Они начинают взаимодействовать с браузером - подсовывая (указывать) ему нужные элементы для закачки на компьютер посетителя. Если браузер и серверные программы имеют одинаковые установки, то браузер нарисует на экране монитора дома у пользователя страницу сайта так, как её задумал автор. Серверные программы – создают не сайт, а среду, в которой могут работать много сайтов. Сайт создается при помощи другой программы, которая называется CMS - система управления сайтом или просто – движок сайта. Для одного сайта движок является его внутренним «механизмом». Локальные серверы не являются единой программой, а представляют собой сборку, в которую разработчики поместили облегченные версии серверных программ. Основным компонентом является программа сервер (чаще всего Apache), которая собственно и создает среду интернета внутри локального компьютера. Технология Apache проверена временем и отличается скоростью и бесконфликтной работой с любой операционной системой. Так как в последнее время многие сайты пишутся на языке PHP, то имеется компонент – компилятор языка PHP, который позволяет браузеру прочитать коды сайта и собрать страницу. Такой компилятор языка позволяет браузерам понимать срипты, написанные на языке PHP и правильно отображать всё на экране монитора у посетителя сайта. Некоторые сборки дополнительно содержат интерпретаторы других языков, например, PERL в XAMPP. Наличие компиляторов других языков, кроме PHP, для новичков скорее проблема, потому что такие компоненты придется отключать по причине неиспользуемости. Следующим компонентом является БД - база данных, где чаще всего применяют MySql за надежность и скорость в работе. Базы данных представляют собой набор таблиц, в ячейках которых указано, где лежит тот или иной элемент страницы сайта (текст или картинка) и указано, как его показывать (повернуть, уменьшить). Современные сайты не имеют как таковых готовых страниц вообще (как мы их видим на экране). Браузером собирает страницы «на лету» (динамически) из элементов (картинок и текста), про которые он узнает из таблиц базы данных. Сами же элементы просто разбросаны по папкам сайта, а таблицы БД, как каталоги в библиотеке, позволяю быстро найти нужный для страницы элемент. Обычно компоненты сервера его разработчики перебирают с целью уменьшения размера их туториала. Для соединения отдельных программ вместе используют управляющую утилиту (программу) phpMyAdmin.
Это замечание для тех, кто выбирает отечественный Денвер (чаще Denwer, чем Denver). Ничего особенного кроме русификации и малого размера в нем нет. Хотя уровень последней версии №3 веб сервера Денвер позволяет разрабатывать сайты любой сложности. Об установке локального сервера Denwer, популярного среди русскоязычных пользователей Интернета, вы можете почитать в отдельной статье Установка DENWER. Обычно сборки локальных серверов кроме серверных программ содержат программы для облегчения труда разработчика сайтов. Чаще всего разработчики в комплект включают какой-нибудь FTP-клиент для закачки файлов на сервер. Программы, подобные FileZilla, легки в усвоении и применяются для закачки файлов на реальный сервер. Для домашнего сайта заливать файлы на сайт как-то смешно, когда можно просто перетащить мышью. Применяются они редко, поэтому ради активации одного FTP-клиент включать весь локальный сервер не стоит. Проще установить FileZilla отдельно, а в комплекте веб сервера ftp-клиент даже не активировать. Иногда локальные серверы дополняют отдельными почтовыми серверами – программами, реализующими пересылку почты по особым протоколам. Новичкам особой пользы от таких программ нет, потому что на реальном сервере будет стоять свой почтовый сервер, параметры которого вам станут известны только после установки сайта. Кроме веб серверов XAMPP и DENWER среди русскоговорящих пользователей распространены следующие бесплатные серверы: AppServ, TopServer, VertigoServ, Zend Server Community Edition. Почти все веб серверы могут устанавливаться на флешку, не нуждаясь ни в каких драйверах, что позволяет носить прототип вашего сайта с собой. Обычно веб серверы являются кроссплатформенными программами – то есть они могут работать в любых операционных системах, но для операционок из семейства Linux все же лучше использовать специализированный LAMP. Недавно появился веб сервер Open Server, построенный на основе сервера Nginx. Особой разницы между локальными серверами нет, поэтому устанавливайте любой. Я рекомендую не капризный XAMPP, который из всех домашних серверов имеет самую серьезную поддержку. Например, я при установке Денвера постоянно спотыкался на всяких мелочах, наверно потому, что он по происхождению "русский", а вот установка XAMPP прошла гладко - с первого раза.
Страница создана для пояснения положений в рубриках MaxSite, Программы для создания сайта, Этапы создания сайта и В помощь вебмастеру. Статья имеет постоянную ссылку: http://design-for.net/page/veb-server-na-svoem-kompjutere design-for.net Как создать локальный сервер на компьютере за 5 минут
Локальный сервер представляет собой программу, позволяющую осуществлять разработку сайта прямо у себя на компьютере. От хостинга он отличается тем, что сайт на локальном сервере доступен только там, где он непосредственно установлен. Такая работа проводится с целью проверки работоспособности будущего сайта, чтобы в последующем на хостинге не возникало каких-либо непредвиденных неполадок. Существует несколько программ, позволяющих установить локальный сервер. Однако по большей части процесс установки одинаковый для всех. Поэтому в качестве примера рассмотрим «Денвер» – локальный сервер, который очень популярен в России, в силу того, что его создатель русский и потому что он очень просто в обращении. Подобные сервера содержат все необходимые файлы для работы – Apache, PHP, MySQL, Perl и т. д., что значит, нужно будет только загрузить непосредственно сам пакет. Затем заняться установкой, после чего все должно корректно работать, что, например, нельзя сказать о серверах в сети, где постоянно что-то не работает. Поэтому это, безусловно, главное удобство локального сервера. Как создать локальный сервер на компьютере в denwerШаг 1. Загрузка локального сервераДля того чтобы создать локальный сервер, прежде всего, нужно скачать набор необходимых файлов. Для этого, нужно перейти на сайт самого «Денвера» (//www.denwer.ru/). Выглядит он следующим образом:
Затем нажимаем на кнопку «СКАЧАТЬ». Нам предложат выбрать версию одну из двух версий PHP, выбираем самую новую. Затем, откроется новое окно, где нужно будет указать свои контактные данные – имя, фамилию и почту. Далее, на email придёт ссылка на скачивание «Денвера». Ждём несколько минут и скачиваем файлы программы к себе на компьютер, по ссылке которую получили на указанный ранее email адрес. Шаг 2. Как установить локальный серверПосле завершения загрузки, запускаем инсталлятор. Нажимаем да и начнётся распаковка. Дальше просто следуем инструкциям.
Однако, при нажатии клавиши Enter можно столкнуться или не столкнуться с ошибкой «Отказано в доступе». Но, несмотря на это все равно жмём Enter и продолжаем установку. В качестве места установки можно использовать следует использовать несистемный диск C, дабы при возможной установки другой версий операционной системы все данные сохранились. В процессе самой установки инсталлятор предложит выбрать букву Z, как место установки. Если она не занята, то можно выбрать её, в ином случае выбираем другую букву, например, D. Далее на рабочем столе создаётся три ярлыка. Выглядят они вот так:
Браузер в новом окне пишет, что «Денвер» установлен, а также приводит список возможных ошибок, которые могут возникнуть при запуске и работе с локальным сервером. Например, это блокировка вирусом NOD32 в Windows XP. Другая же проблема наиболее распространена и связана с конфликтом в программе Skype. По умолчанию, обе программы занимают 80 порт, поэтому, если программа не будет работать, то нужно отключить использование порта в Skype. Для этого, заходим в инструменты > проблемы с соединением> убираем галочку с использования порта 80 и 443 > затем сохраним и проблема должна решиться.
Для того чтобы убедиться, что все работает нужно вбить адресную строку localhost. Но некоторые браузеры используют данную строку как поиск. Поэтому в первый раз лучше вбить полный адрес – //localhost. Если все сработало, то должна отобразиться вот такая страница:
На этом установка локального сервера завершена, остаётся только создать на нём сайт и довести его до совершенства, а затем перенести на хостинг. Узнав о том, как создать сервер локальной сети, может возникнуть вполне логичный вопрос: «А что дальше?». Чтобы на него ответить нужно, понять, зачем, вообще, человеку нужен локальный сервер. Если он хочет просто попрактиковаться в создании сайтов и поднять уровень своей квалификации, то ему стоит заняться изучением языков гипертекстовой разметки и таблицы стилей. Если же создание локального сервера ему было нужно, чтобы протестировать существующий сайт перед его непосредственной загрузкой в сеть, то тогда следует заняться в первую очередь его установкой на локальный сервер. Спросите: «Как это сделать?» Об этом чуть ниже. Посадка сайта на локальный серверЛокальный сервер на компьютере выполняет те же функции, что и сайт в сети. Единственное отличие между ними – это доступность. Ведь локальный сервер, установленный на компьютере, будет доступен только вам, а сайт на хостинге будут видеть все. Поэтому, чтобы избежать негативной критики в свой адрес от злых пользователей сайта, устранять все ошибки следует именно локально. Сайт представляет собой набор веб-страниц, которые написаны на языке HTML, CSS и Javascript. Эти инструменты разработки можно использовать без помощи локального сервера и поэтому именно с них, и начинается разработка сайта. PHP, в свою очередь, можно использовать на сервере (любом), он необходим, чтобы сайт был динамическим. То есть, если бы потребовалось изменить информацию на всех страницах сайта, то не нужно было лезть в каждый файл и что-то менять. Достаточно было бы это сделать в одном. Однако на этапе начала разработки сайт является статическим, но это неважно, потому как там нужно создать только те страницы, который будут отличаться друг от друга. Обычно это главная, подраздел и страница со статьёй. В последующем можно добавить форму обратной связи, страницу регистрации и форум. Однако гораздо более удобно будет создавать сайт сразу на локальном сервере, дабы использовать все функции на максимум с самого начала. Для этого переходим в Мой компьютер и видим диск, который создал «Денвер».
Заходим в диск, переходим в папку home и создаём новую папку и как название пишем адрес сайта. Далее, внутри нужно создать папку www. И уже непосредственно в ней создаём текстовый файл с расширение html (например, index.html). Чтобы проверить корректно ли он отображается, нажимаем на него правой кнопкой мыши и выбираем открыть с помощью блокнота (либо любого другого редактора – Sublime text, Notepad и т. д.). Внутри файла напишем стандартную программу «Hello world!». Выглядит это так:
Затем сохраняем и перезапускаем «Денвер», нажимая на ярлык Restart Denwer, чтобы все сделанные изменения вступили в силу. Однако, если мы сейчас попробуем сейчас перейти на наш сайт, который называется так же как и папка, созданная в диске «Денвер», то мы ничего не увидим. Потому как, локальный сервер конфликтует с файлом hosts. Находится он здесь C:\WINDOWS\system32\drivers\etc\hosts. Файл хостов позволяет идентифицировать определённые адреса сайтов с определённым ip-адресом. Например, нашей локальной машины – 127.0.0.1 www.localhost. Когда мы набираем любой сайт в браузерной строке, то первым делом проверяет этот сайт и переходит по адресу, находящемуся слева. Если переход на наш локальный сайт не работает, то это значит, что его адрес не прописан в файле hosts. Часто причиной этого является антивирус, который блокирует доступ. Для решения этой проблемы нужно зайти в антивирус и выбрать раздел – параметры. Там нужно найти категорию «угрозы и исключения» > жмём кнопку «настройка» и выбираем нашу папку, которую мы создали в «Денвер». Далее, сохраняем все внесённые изменения и жмём ok. Конечно, такая проблема может возникнуть не у всех. Обычно она возникает из-за особенностей какого-то конкретного антивируса. Теперь после перехода на локальный сайт, на экране должна появиться надпись: «Hello world!». Если же мы захотим, чтобы наш сайт работал по адресу localhost, то нужно просто перейти в папку localhost на «Денвере», зайти в www и также создать файл html. Часто у пользователей «Денвера» возникает проблема по поводу отправки писем. Дело в том, что «Денвер» реально не отправляет писем, он его только формирует и хранит в папке: tmp > !sendmail. В той папке в виде обычных текстовых фалов будут лежать письма. Так что, если они отправляются на локальном сервере, то и на реальном проблем не возникнет. Таким образом, можно сказать, что локальный сервер – это отличное площадка для разработки сайтов, которая подойдёт как новичкам, так и профессионалам. Потому как установка не требует каких-то особых знаний и навыков, достаточно быть просто знакомым с компьютером и уметь использовать прикладные программы. Плюс ко всему, следует отметить, что локальный сервер нельзя увидеть из интернета. Единственное, что можно сделать – это открыть доступ для своей домашней сети, при условии, что все компьютеры находятся у вас дома и используют общее подключение к сети. Но, обычно такие вопросы не волнуют рядовых пользователей. Гораздо более важные для них моменты связаны непосредственно с возможными затратами по содержанию сайта. Например, оплата за хостинг и домен. Однако волноваться по этому поводу явно не стоит, ведь приобрести домен стоит около тысячи в год, за столько же можно найти и хостинг. Разве это такие большие затраты, на которые нельзя пойти, чтобы сайт стал доступен массам и каждый увидел то, что создавалась не один месяц, а то и год. Если же такие аргументы все равно не убеждают человека, то на первых порах можно использовать бесплатный хостинг, но он ограничивает пользователя в действиях. Например, нельзя продавать ни в каком виде рекламу с сайта, а как известно, это основной источник дохода веб-ресурса. Так что, когда администратор сайта увидит, что посетители все пребывают, требуют хлеба и зрелищ, а он не получает за свой труд ровным счётом ничего, то переход на платный хостинг произойдёт в один момент. Пожалуй, прочитав эту статью, каждый пользователь, узнал для себя что-то новое, и теперь если его спросят: «Как создать локальный сервер?», он с уверенным видом расскажет все, что выяснил здесь. Чтоб не пропустить мою следующую, не менее интересную статью, настоятельно рекомендую подписаться на rss ленту моего блога. Ну, как вам статья? Понравилась? Может, вы хотите её дополнить или попросить меня написать что-то, стоящее в следующий раз? Не стесняйтесь, пишите в своих комментариях об этом. На этой ноте я завершаю эту статью, и пользуясь, случаем хочу всех поздравить с наступающим Новым 2017 годом! Пусть грядущий год будет лучше прежнего! Здоровья и удачи! seovpmr.ru
|









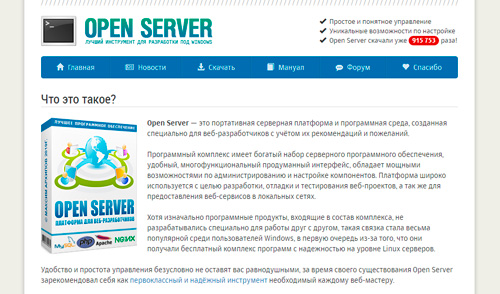

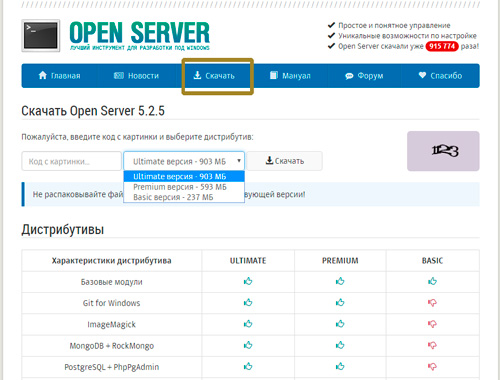
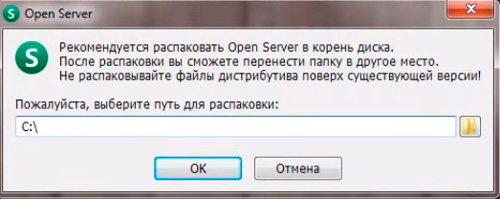
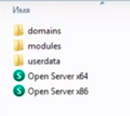
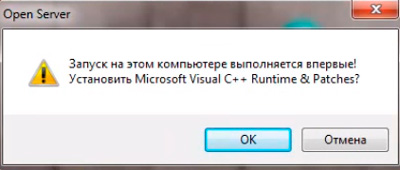
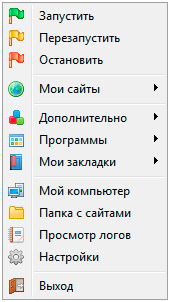
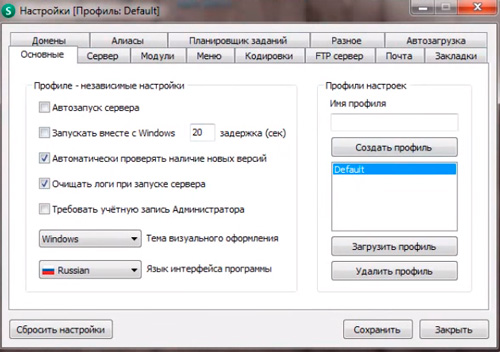



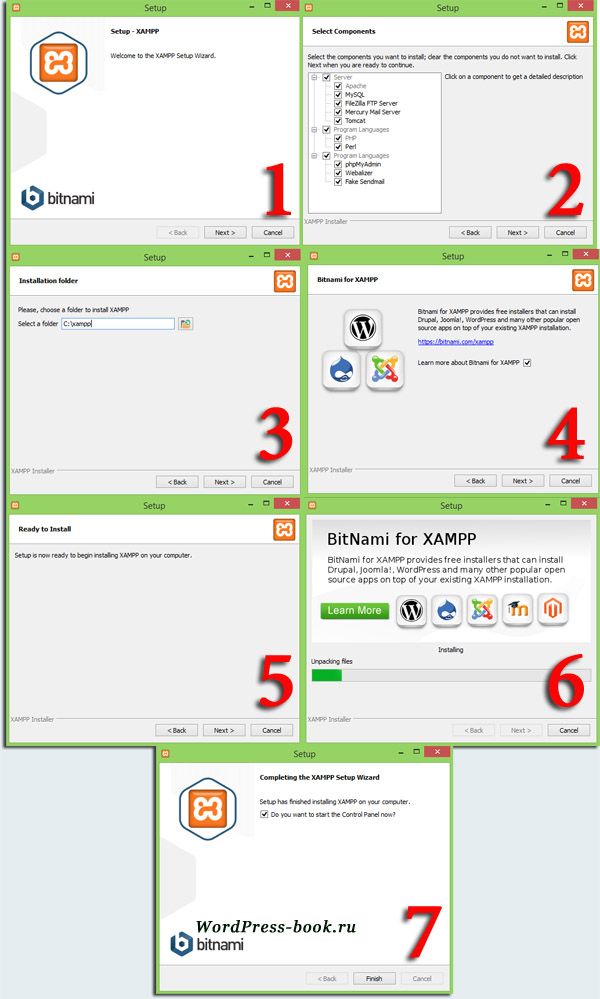
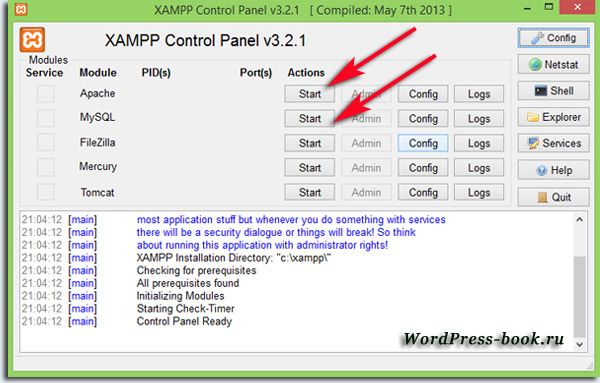
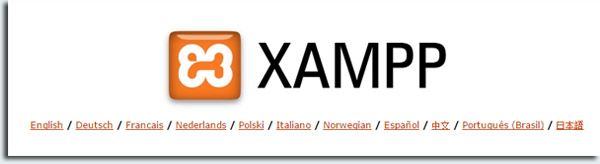
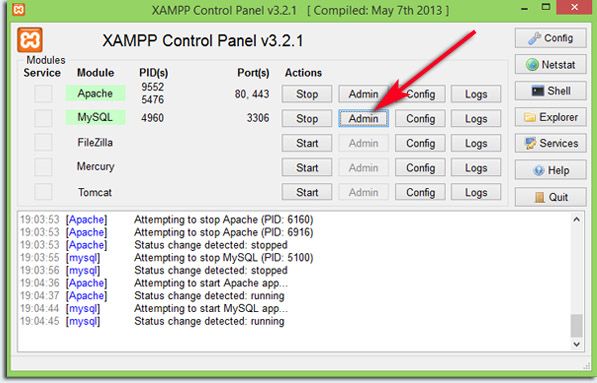
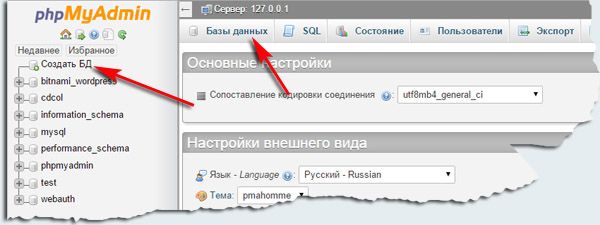
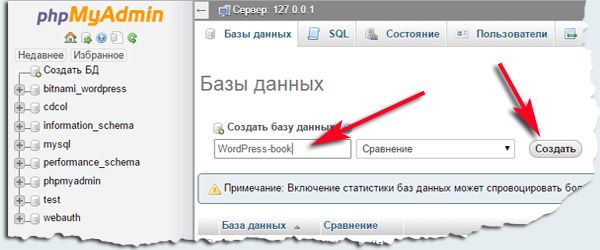
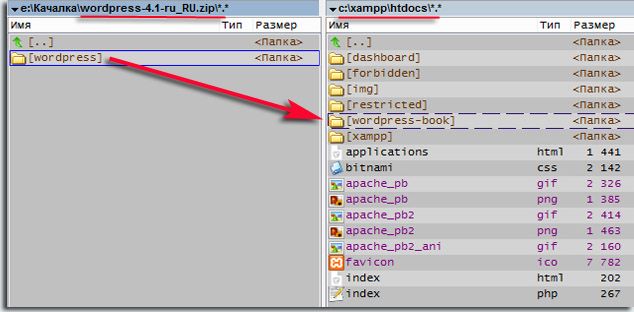
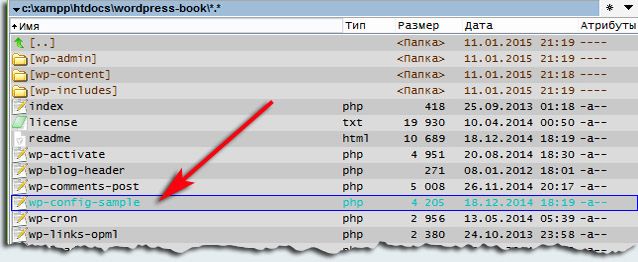
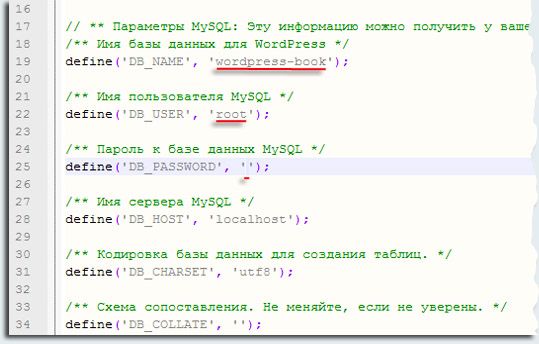
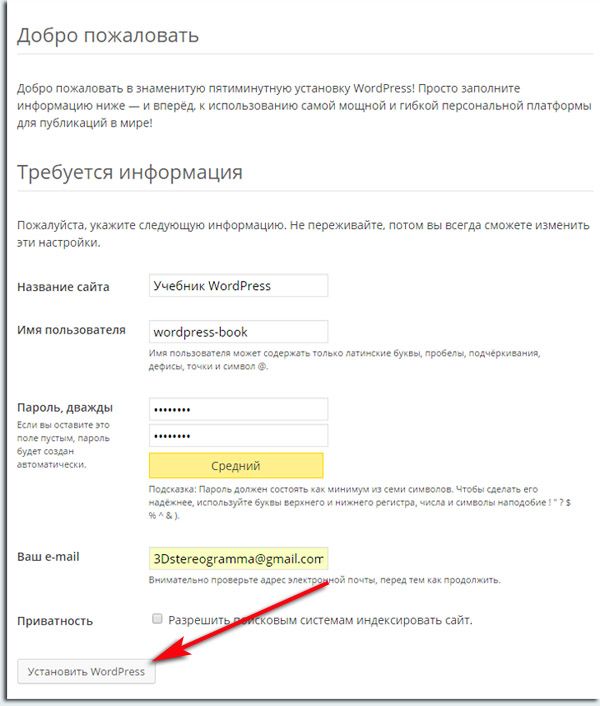
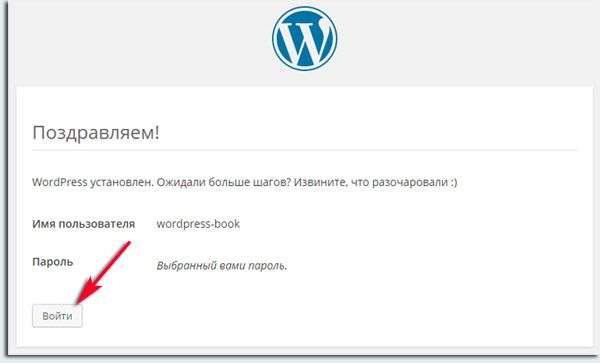








 Как создать локальный сервер на компьютере? Подобный вопрос, прежде всего, волнует тех, кто решил создать собственный сайт и дабы его протестировать решил установить локальный сервер. Но, что всё-таки нужно для установки и зачем, вообще, это нужно?
Как создать локальный сервер на компьютере? Подобный вопрос, прежде всего, волнует тех, кто решил создать собственный сайт и дабы его протестировать решил установить локальный сервер. Но, что всё-таки нужно для установки и зачем, вообще, это нужно?