|
|
|
|
|
|
|
|
|
|
Как подключить свой терминал оплаты к банку. Терминал как подключитьКак подключить терминал к интернету – Инструкции и полезные статьи

    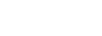 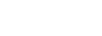 О компанииБлог Онлайн-кассы Эвотор 5 Эвотор 7.2 Эвотор 7.3 Эвотор 10 Фискальный накопитель Приложения Поддержка 54-ФЗ Купить Купить онлайн Купить у партнёров Личный кабинет Сообщество Задать вопрос О компанииБлог Онлайн-кассы Эвотор 5 Эвотор 7.2 Эвотор 7.3 Эвотор 10 Фискальный накопитель Приложения Поддержка 54-ФЗ Купить Купить онлайн Купить у партнёров Личный кабинет Сообщество Задать вопрос
Статьи в этом разделе
support.evotor.ru Подключение платежного терминала к Кассе МойСклад для AndroidВ МоемСкладе поддерживается работа с POS-терминалами (пинпадами) Verifone и PAX. На терминале должно быть установлено ПО UNIPOS Terminal SmartSale от разработчика INPAS. Эквайринговые решения INPAS могут использоваться в таких банках как: Банк Русский Стандарт, ВТБ 24, Банк Москвы, Банк Санкт-Петербург, АК БАРС Банк, Открытие, Россельхозбанк, Собинбанк, Бинбанк, Возрождение и другие. Уточните в своем банке, работает ли он с INPAS. Также Касса МойСклад для Android совместима с мобильным эквайрингом и терминалами Pay-Me. Читать подробнее>> Подключение терминала по USBЧтобы подключить платежный терминал:
Будет выполнено подключение терминала. Подключение терминала по TCP/IPПеред установкой интегрированного решения вы можете сообщить в банк параметры сети (статистический ip-адрес, маску подсети и шлюз), чтобы банк задал их заранее в конфигурации пинпада.
ID предоставляется поставщиком терминала или банком. IP-адрес терминала также можно уточнить в банке. Чтобы узнать порт терминала:
На экране терминала отобразится порт. После подключения откроется экран управления терминалом с кнопками возможных операций: сверка итогов, проверка соединения, печать полного или краткого отчета, печать последнего чека, отправка журнала работы, отключение терминала. ПродажаПри продаже и при возврате с помощью платежного терминала печатаются слип-чеки, поэтому необходимо подключение ККТ.
После оплаты появится сообщение о завершенной продаже. ВозвратВозвраты реализуются в терминале через операцию «Отмена». Если эта операция невозможна, терминал автоматически производит операцию «Возврат». Для этого поставщик оборудования (чаще всего банк) должен включить в настройках терминала соответствующую опцию. При использовании терминала в Кассе МойСклад для Android можно оформить только полный возврат.
При успешном возврате будет совершена отмена транзакции и появится сообщение об успешном оформлении возврата. support.moysklad.ru Настройка платежного терминала - Установка терминаловАктивному функционированию терминала на месте его установки, предшествуют работы по настройке платежного терминала. Платежный терминал, по своей сути, это тот же компьютер. Он подключается к интернет сети, платежному сервису, посредством которого распределяются все платежи по адресатам. Он «умеет» считать деньги и различать настоящие и фальшивые купюры. Аппарат выдает квитанции об оплате, демонстрируя результаты выполненной работы.
Настройка платежного терминала – это цепочка действий, которые приводят систему в действие, и дают потребителю возможность самостоятельно произвести платеж любого назначения: пополнение счета на телефоне, оплата интернет услуг, коммунальные платежи, благотворительность, оплата покупок в интернет магазине и т.п. Задача номер один – это установка GPRS-модема, его настойка и подключение к сети интернет. Только при условии наличия интернета, терминал можно будет подключить к платежному серверу (услуга оплачиваемая). Сервер станет основным рычагом для передачи информации об оплате на шлюз сервера организации, которой назначен перевод, и непосредственно, передачи самих средств. Отметим, что системные администраторы, занимающиеся обслуживанием терминалов, обязаны регулярно проверять наличие средств на счете карты модема, во избежание прекращения работы аппарата. Регистрация установленного терминала – это следующий шаг. Без проведения регистрации, терминал теряет свою функциональность. Он способен работать исключительно в демонстрационном режиме. Настройка экранного меню. Значки на табло тоже не появляются сами по себе: их наличие либо отсутствие – дело рук специалистов. Следующими шагами станут работы по настройке параметров принтера, купюроприемника и автоматического запуска терминала. После того, как работы по установке настроек платежного терминала завешены, мастер в обязательном порядке тестирует аппарат. От правильности его работы будет зависеть комфорт обслуживания клиентов. А это значит, что если терминал быстро проводит операции, не зависает, исправно принимает деньги и выдает квитанции, люди будут пользоваться его услугами снова и снова. Поэтому, арендуя платежные аппараты или покупая технику, обязательно уделите внимание грамотности проведения их настроек. xn----7sbabhdtyopighgk0aishk.xn--p1ai Как подключить свой терминал оплаты к банкуКак установить POS-терминал для приема платежей с кредитных картНе так давно правительство обязало все торговые точки и заведения общепита до конца 2011 года обеспечить возможность их клиентам расчитываться карточками. Избежать принудительной установки POS-терминалов смогут лишь предприятия, работающие в городах и поселках с населением до 25 тыс. человек или работающие в помещениях, площадь которых не превышает 20 кв. м. Как выяснили «Деньги», никаких прямых расходов сама по себе установка POS-терминалов для предпринимателей не влечет. Как подключить свой терминал оплаты к банкуProsto очень перспективным и динамично развивающимся является бизнес по установке терминалов самообслуживания для оплаты услуг телефонии, доступа к интернету или хостинга в нем и совершения многих других платежей – с каждым месяцем через терминалы можно оплатить все большую часть жизни современного человека. О самых базовых аспектах платежного вендинга рассказывает Prostobiz.ua Прежде, чем беседовать о свободно стоящих терминальных установках, принимающих в режиме самообслуживания купюры (в перспективе – и пластиковые карты), а выдающих исключительно чеки об оплате услуг (или не выдающих и таковых), нужно договориться о терминах: Вендинг – бизнес по установке и обслуживанию торговых автоматов, они же терминалы . С января 2013 года Правительство Казахстана утвердило виды деятельности, при осуществлении которых компании обязаны обеспечить установку специального устройства для приема платежей с использованием платежных карточек – POS-терминалы. Устанавливать такие терминалы пока необязательно индивидуальным предпринимателям и юридическим лицам, находящимся в местах отсутствия сети телекоммуникаций общего пользования. Начать бизнес платежных терминаловПредупреждение . этот бизнес может оказаться не таким радужным, как многие его себе представляют: поставил терминал и только успевай доставать из него деньги. Если вы хотите сделать «бизнес» на одном платежном терминале, то лучше забыть об этом бизнесе. Если всерьез задумались о расстановке сети платежных терминалов, то начинать надо с минимум 5 штук. Потому что один терминал как правило, ставят в неудачное место. Свой бизнес: платежные терминалыПервое, что нужно знать предпринимателю, обращающему своё внимание на этот сегмент рынка: сейчас там начинают крутиться очень большие деньги, и рынок ждёт серьёзных игроков. Дело в том, что платёжные терминалы раньше занимались только приёмом «сотовых» платежей — шла отладка технологии. Это был мизерный объём денег. Но теперь через платежные терминалы можно крутить такие суммы, которые скоро оставят банки без прибыли — кредитные платежи, оплату коммунальных услуг. Банк Авангард предлагает торговый и интернет-эквайринг нового поколения. Простые и безопасные расчеты по банковским картам в торгово-сервисных предприятиях и на сайте Вашего магазина. Воспользоваться услугой эквайринга может любое юридическое лицо или индивидуальный предприниматель.
Пользователи системы «Авангард Интернет-банк» имеют возможность в режиме реального времени просматривать информацию об операциях и самостоятельно зачислять на счет суммы реестров эквайринга. Установка pos-терминала: пакет документов и выгодно ли это магазину?Установка POS-терминала в торговые точки вызывает сейчас много споров. Одни ратуют за свободу выбора предпринимателя, пусть сам решает ставить ему такое устройство, или нет. Другие защищают права покупателя, который вправе выбирать, как ему рассчитаться, наличными деньгами или банковской картой. Но всем спорам приходит конец, все-таки прав всегда покупатель. В Госдуму в 2013 году уже поступал проект о внесении поправок к закону «О защите прав потребителя», по ним все торговые точки должны были быть оснащены pos-терминалами, но он пока рассмотрен не был. Эквайринг банковских картПод эквайрингом понимается техническая возможность принимать оплату за товары и услуги пластиковыми картами. В последнее время у банков чаще встречается термин «торговый эквайринг», т.к. обычно пластиковыми картами рассчитываются именно в сфере торговли. Формально договор эквайринга чаще всего заключается между банком и клиентом. Но на самом деле, эквайринг банк только «упаковывает» и продает, а обеспечивают непосредственно платежные системы (в нашей стране — это преимущественно Visa и MasterCard), у которых достаточно серьезные требования к банкам-агентам. vigor24.ru Как настроить удаленный рабочий стол и терминалы в локальной компьютерной сети организацииРассмотрим еще один случай взаимодействия сервера и клиента. Речь пойдет о так называемой архитектуре «сервер-терминал». Смысл ее в том, что абсолютно все происходит на сервере: запущена операционная система, выполняются прикладные программы, открываются файлы. Чтобы к компьютеру-серверу могли подключаться терминальные клиенты, на нем должна быть запущена программа — сервер терминалов, а в настройках безопасности такие подключения должны быть разрешены.Пользователь же работает за терминалом — клиентом, который отображает на своем экране происходящее на сервере и передает в обратную сторону команды от клавиатуры и мыши. На клиенте выполняется только терминальная программа. Самым известным примером такой программы является Удаленный рабочий стол — стандартное средство, входящее в состав любой версии Windows (Пуск → Все программы → Стандартные → Подключение к удаленному рабочему столу). Сразу оговоримся: удаленное управление компьютером, подключение к удаленному рабочему столу и терминал-серверная схема — одно и то же. Вся разница только в цели: хотите ли вы настраивать, администрировать удаленный компьютер, либо собираетесь работать на нем, сидя за другим компьютером. Начнем с простейшего применения этой схемы. Допустим, в офисе на компьютере установлены рабочие приложения, ресурсоемкие, дорогие и весьма специфические. Там же находятся и все ваши рабочие документы. Периодически возникает необходимость посмотреть или сделать что-то, находясь дома или где-нибудь еще. Конечно, можно установить те же приложения на ноутбук (про лицензии скромно промолчим), но как быть с документами? Придется постоянно отслеживать изменения, копировать последние отредактированные версии с компьютера на компьютер — путаница неизбежна. Если речь идет о программе учета наподобие 1С, проблема усложняется еще больше. Что можно сделать? Решение стандартное, хотя многие о нем почему-то даже не слышали.
Чтобы разрешить удаленное управление в Windows 7, в окне Система (Пуск → Панель управления → Система) выберите ссылку Дополнительные параметры системы. Откроется диалог Свойства системы. Перейдите в нем на вкладку Удаленный доступ и установите переключатель Удаленный рабочий стол в одно из двух положений, разрешающих удаленное подключение к этому компьютеру (рис. 8.13). 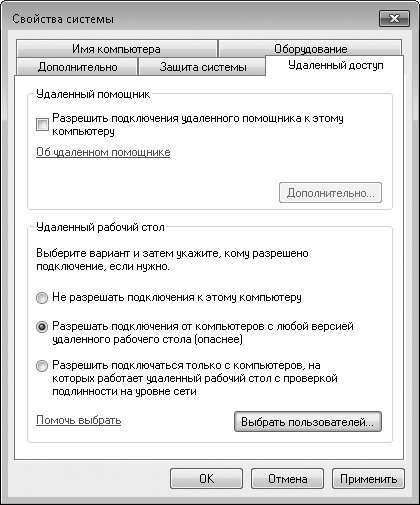 Рис. 8.13. Включение удаленного управления По умолчанию пользователи с правами администратора уже обладают правом удаленного управления компьютером. Однако для повседневных задач настоятельно рекомендуется завести ограниченную учетную запись и работать только под ней. Поэтому ту учетную запись, под которой вы обычно работаете, нужно добавить в группу пользователей удаленного рабочего стола.
По умолчанию система не разрешает удаленный вход пользователей с пустым паролем. Это разумно: включив удаленный доступ, вы открываете широкие ворота для несанкционированного входа в систему извне, в том числе из Интернета. Если вы хотите пользоваться удаленным рабочим столом, свою учетную запись, как и учетную запись администратора, необходимо защитить паролями. Желательно, не самыми простыми! Теперь подключимся к удаленному рабочему столу. На другом компьютере, например ноутбуке, запустите подключение к удаленному рабочему столу: Пуск → Все программы → Стандартные → Подключение к удаленному рабочему столу. В открывшемся окне нажмите кнопку Параметры, чтобы отобразились все вкладки и настройки (рис. 8.14).  Рис. 8.14. Настройка подключения — терминального клиента В поле Компьютер введите IP-адрес или имя компьютера, к которому вы хотите подключиться. В поле Пользователь укажите имя вашей учетной записи на компьютере-сервере. На вкладке Экран настраиваются параметры отображения удаленного рабочего стола во время сеанса: разрешение и глубина цвета. На вкладке Локальные ресурсы выбирается, какие устройства этого компьютера будут подключены к удаленному компьютеру, как будто они присоединены непосредственно к нему. Например, если установлен флажок Принтеры, то сервер сможет печатать на принтер, который физически подключен к вашему ноутбуку. Нажмите кнопку Подключить. Вам будет предложено ввести имя пользователя и пароль. В результате в окне терминала вы увидите рабочий стол удаленного компьютера. Если в настройках был выбран полноэкранный режим, изображение будет развернуто на весь экран. О том, что сейчас вы работаете на удаленном компьютере, будет напоминать только маленькая панель подключений у верхней кромки экрана. Чтобы сохранить созданное подключение, снова откройте диалоговое окно Подключение к удаленному рабочему столу, проверьте параметры и на вкладке Общие нажмите кнопку Сохранить как…. Укажите путь и имя файла — параметры подключения будут сохранены в виде файла с расширением RDP. После двойного щелчка мышью на таком файле сразу будет запущено подключение с сохраненными параметрами. Если в настройках на вкладке Общие был установлен флажок Разрешить мне сохранять учетные данные, имя пользователя и пароль достаточно ввести только в первый раз — система их «запомнит». Если флажок снят, имя пользователя и пароль нужно вводить каждый раз заново. В «настольных» версиях Windows действует ограничение: одновременно на компьютере может работать только один пользователь. Неважно, локально он вошел в систему или через удаленный рабочий стол. Как только вы подключитесь к удаленному рабочему столу, локальный сеанс будет отключен: на экране монитора появится экран приветствия. Наоборот, если теперь вы войдете в систему локально, сеанс подключения к удаленному рабочему столу сразу же будет разорван. Решению первоначально поставленной задачи — воспользоваться одним компьютером с другого — это не мешает. Пока вы работаете на своем офисном компьютере удаленно, с ноутбука, локальный пользователь отдыхает. Когда вы отключите сеанс, он сможет продолжить работу. Собственно, создатели Windows так и задумывали. Иногда возникает более сложная задача — обеспечить удаленную работу нескольких пользователей одновременно. Например, нужно сделать так, чтобы несколько сотрудников из филиала смогли параллельно работать с программами на одном из компьютеров в головном офисе. Возможность одновременной работы нескольких удаленных пользователей преусмотрена в серверных ОС — Windows Server. Принцип практически тот же, немного отличается его реализация. Скорее всего настройку вы поручите специалисту-компьютерщику, поэтому ограничимся перечислением этапов.
Одновременный вход нескольких пользователей можно задействовать и в «настольных» версиях Windows. Описание того, как превратить Windows XP или Windows 7 в «сервер терминалов», легко найти в Интернете. Процедура не вполне законна, поскольку нарушает условия лицензии. Правда, контролирующие органы редко обращают внимание на то, что вы разблокировали возможность одновременного терминального доступа — их больше интересует наличие наклейки на корпусе и правоустанавливающих документов. Где пригодятся схемы с терминальным доступом и удаленным рабочим столом?Два случая мы уже рассмотрели: работу из дома и подключение сотрудников филиалов. Вот еще два примера. Из эстетических соображений вы решили установить на рабочих местах маленькие элегантные неттопы или «тонкие» клиенты. В таком случае сервер терминалов просто необходим! В компании используется какое-либо ресурсоемкое и дорогостоящее приложение, например CorelDRAW, AutoCAD, Гранд-Смета и т. д. Оно нужно нескольким сотрудникам, хотя и не одновременно. Поскольку лицензия у вас на одно рабочее место, установлена программа на один компьютер. Конечно, можно «подсаживаться» за него по очереди, но удобнее просто подключаться к этому компьютеру с разных рабочих мест через удаленный рабочий стол. pivot-table.ru Как подключить оплату картами – Инструкции и полезные статьи

    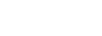 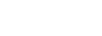 О компанииБлог Онлайн-кассы Эвотор 5 Эвотор 7.2 Эвотор 7.3 Эвотор 10 Фискальный накопитель Приложения Поддержка 54-ФЗ Купить Купить онлайн Купить у партнёров Личный кабинет Сообщество Задать вопрос О компанииБлог Онлайн-кассы Эвотор 5 Эвотор 7.2 Эвотор 7.3 Эвотор 10 Фискальный накопитель Приложения Поддержка 54-ФЗ Купить Купить онлайн Купить у партнёров Личный кабинет Сообщество Задать вопрос
Статьи в этом разделе
support.evotor.ru Подключение платежных терминалов - Установка терминаловПлатежный терминал – это современный, удобный и надежный способ оплаты услуг различного назначения: от погашения стоимости коммунальных услуг и ежемесячных кредитных квитанций, до оплаты стоимости товаров, купленных в интернет магазинах. Услугами терминалов пользуются миллионы людей, в связи с чем, установка аппаратов все больше привлекает внимание предпринимателей. Установка платежных терминалов – это действительно выгодный бизнес, который не требует больших вложений и затрат времени. Достаточно купить или взять в аренду технику, выбрать удачные места для ее размещения, подключить аппараты к серверу и получать прибыль. Подключение Пока ваше заявление обрабатывается, можно произвести подготовительные работы для подключения. Терминал не сможет работать без подсоединения к интернет линии. Поэтому важно приобрести SIM-карту любого сотового оператора и установить ее. Следующий шаг – установка программного обеспечения. Если вы арендуете терминал, то, скорее всего, он уже будет содержать все необходимые настройки. Но не в каждом случае. Если покупаете, то настройки придется произвести самостоятельно. Как показал опыт, при отсутствии настроек, лучше всего договариваться с представителями компании (где вы приобрели сам платежный терминал) об установке программного обеспечения квалифицированными сотрудниками, го тестирования. Кроме того, каждый аппарат имеет индивидуальные настройки: размер комиссии, вид интерфейса и т.п. поэтому без услуг специалистов не обойтись. И, наконец, последний этап — размещение платежного терминала в выбранном месте и его подключение, согласно инструкции. Здесь мы хотим напомнить, что при выборе места для установки техники важно обратись внимание на наличие розетки для подсоединения аппарата к источнику питания. При удачном выборе места, достаточно скоро терминал начнет приносить существенную прибыль. xn----7sbabhdtyopighgk0aishk.xn--p1ai
|








 На первом этапе вы выбираете платежную систему, к корой будут подключены аппараты. К примеру, вы выбрали платежную систему Киви. Для ее активации, необходимо связаться с представителями офиса Киви, написать заявление ее представителям (анкеты часто размещаются на официальных сайтах) и приобщить копии всех документов, о которых скажет вам менеджер.
На первом этапе вы выбираете платежную систему, к корой будут подключены аппараты. К примеру, вы выбрали платежную систему Киви. Для ее активации, необходимо связаться с представителями офиса Киви, написать заявление ее представителям (анкеты часто размещаются на официальных сайтах) и приобщить копии всех документов, о которых скажет вам менеджер.






