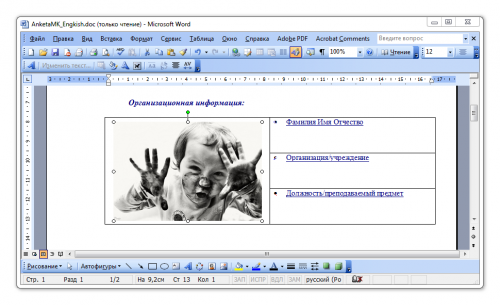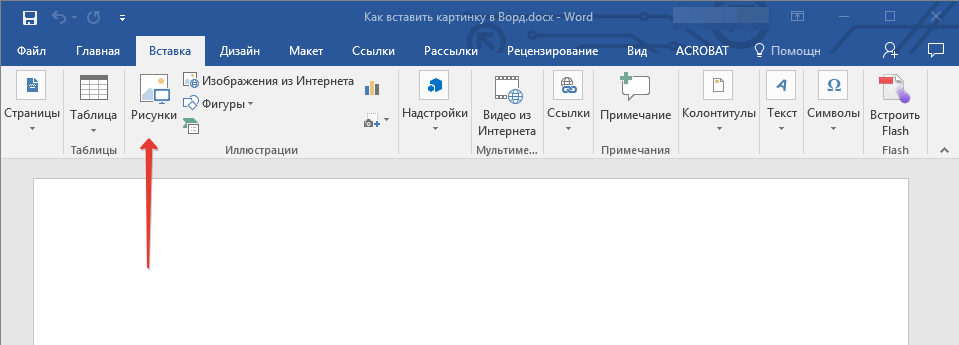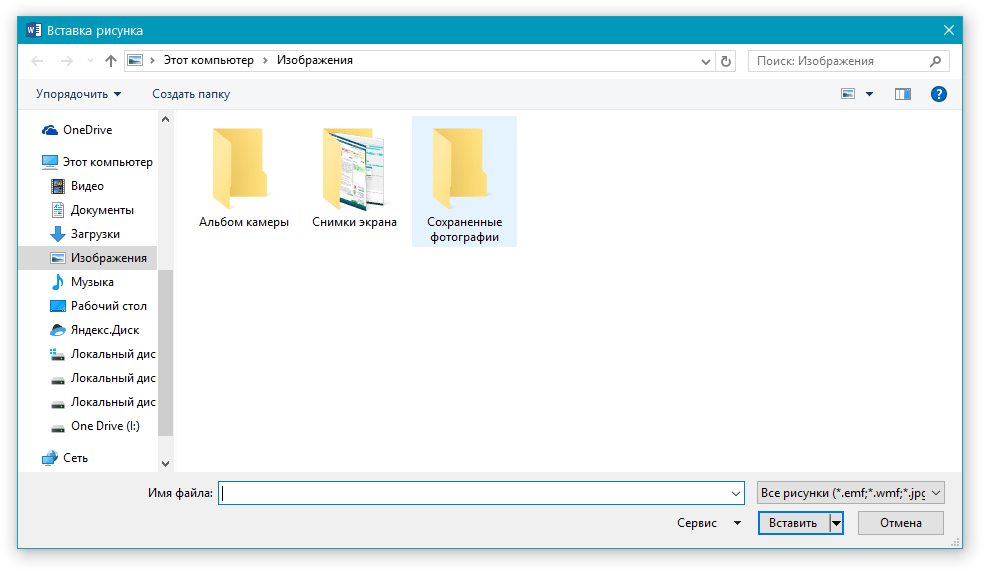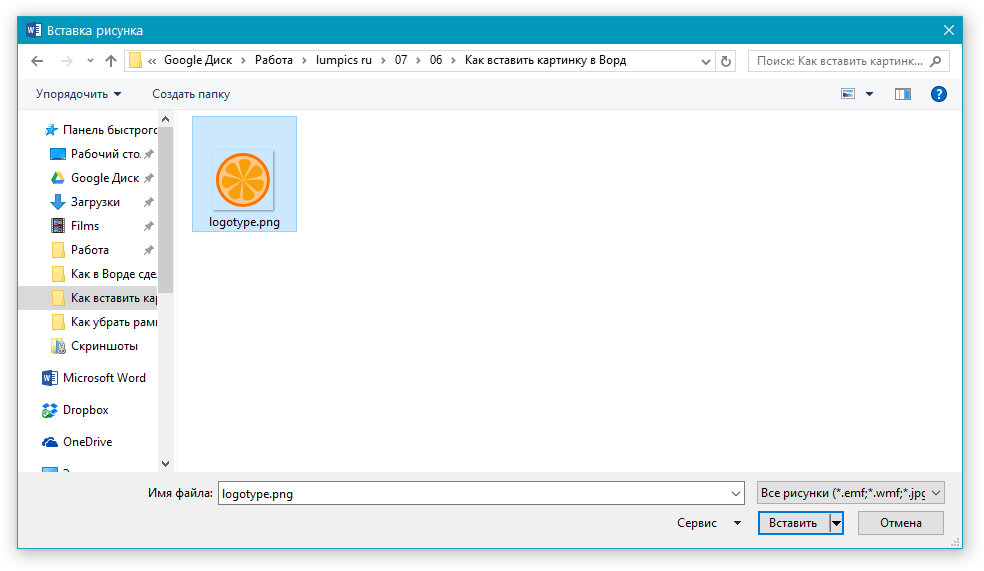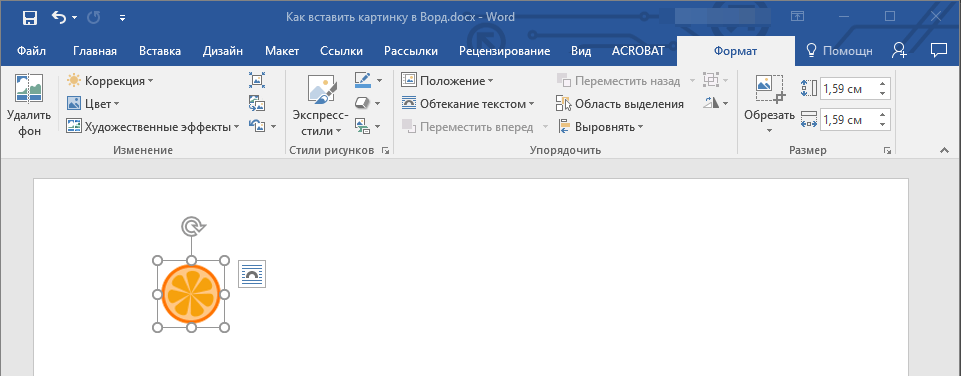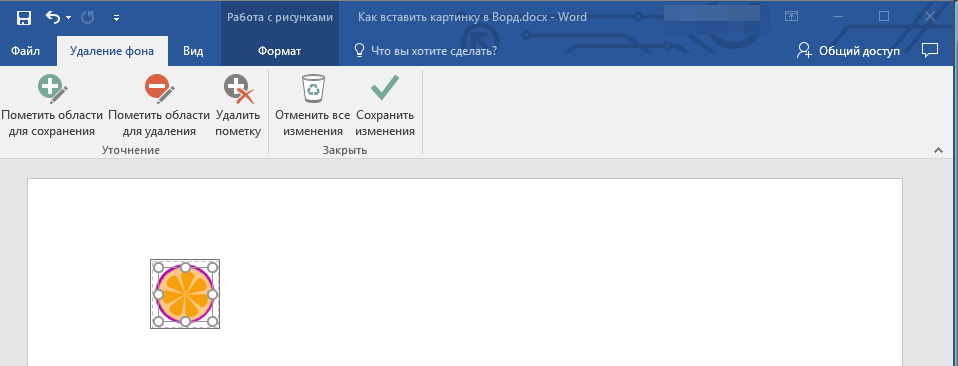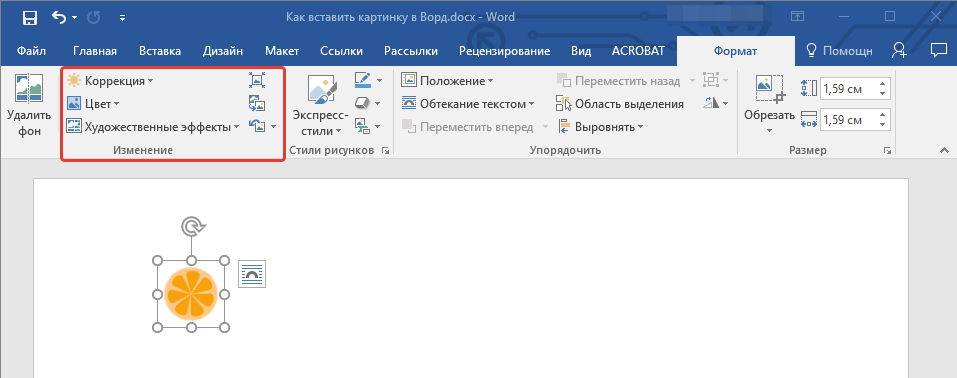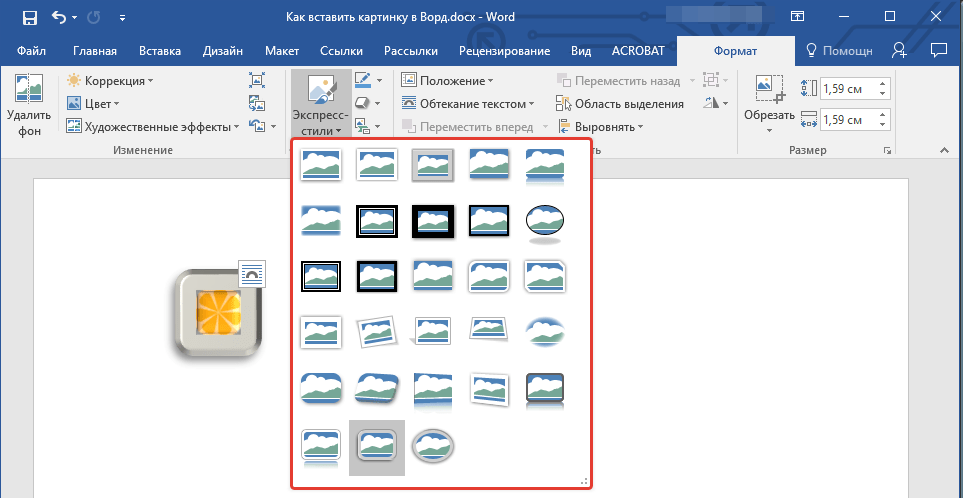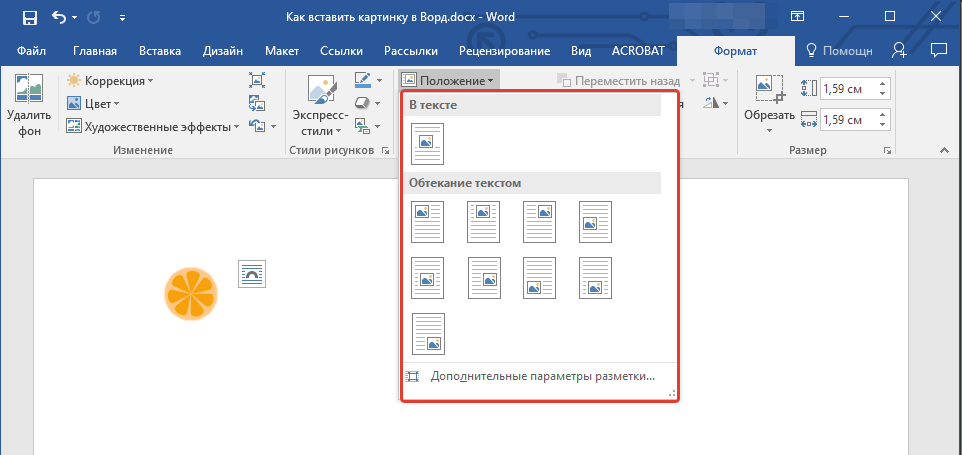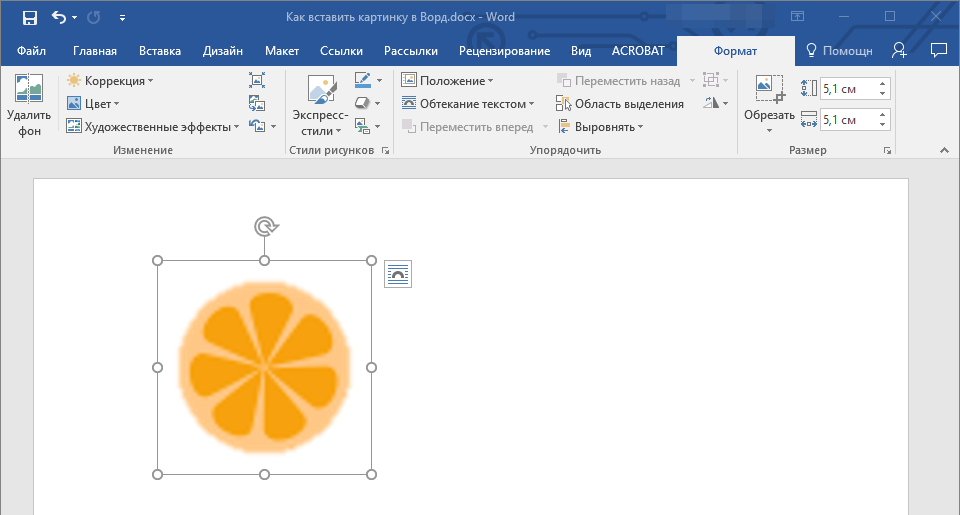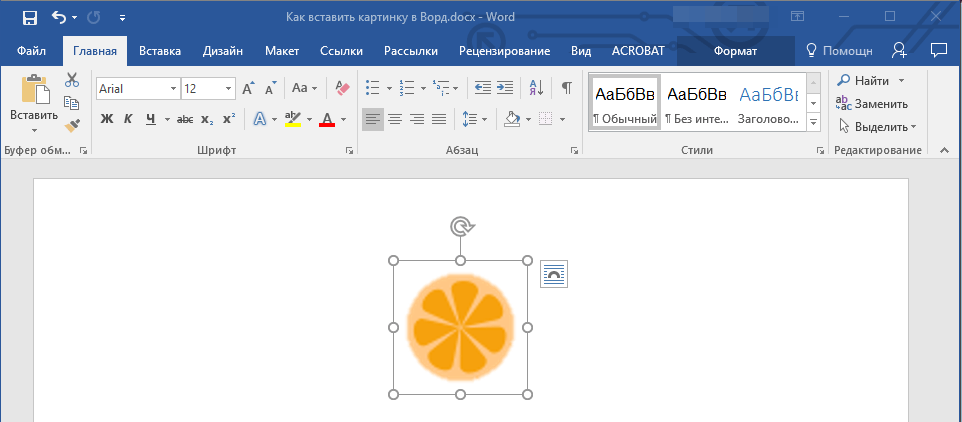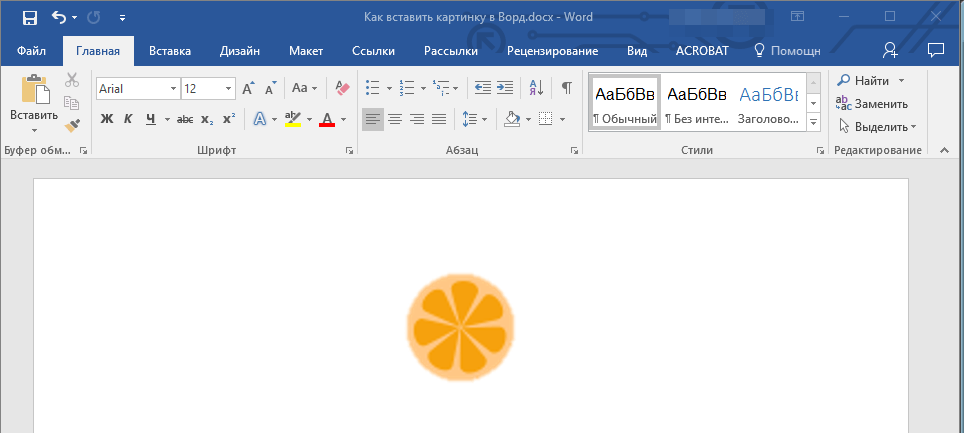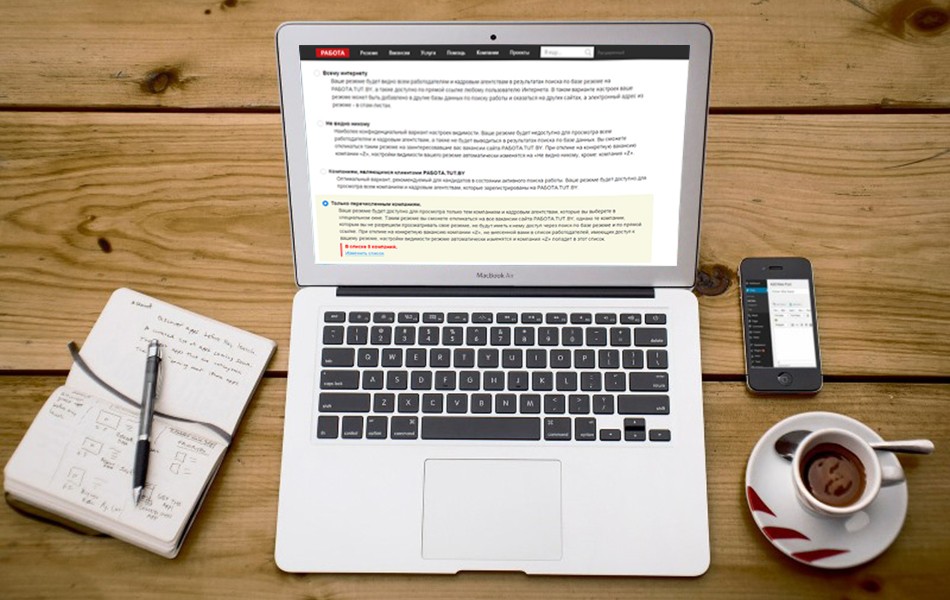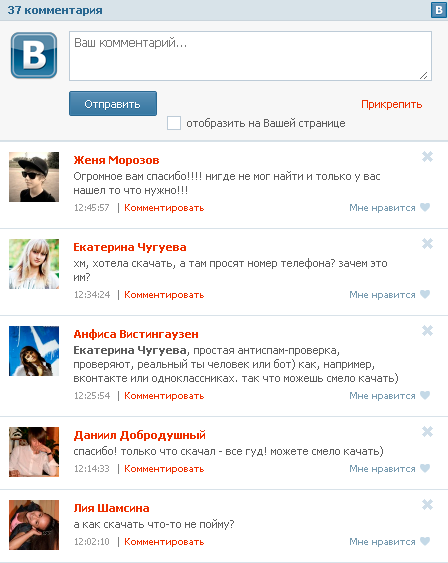|
|
|
|
|
|
|
|
|
|
Админу.Ру. Как фото прикрепить к резюме в вордеДобавление фотографии в документ MS Word — Админу.РуРаботая с Microsoft Word, заполняя, например, анкету для приёма на работу, нам требуется вставить в документ фотографию или сканированное изображение. Практика показала, что для большого количества пользователей MS Word, даже достаточно продвинутых, составляет определённые затруднения добавление в Word фотографии или картинки. Постараемся в небольшом мануале рассказать о том, как правильно добавить к документу фото и чем отличается процедура для разных версий MS Word. 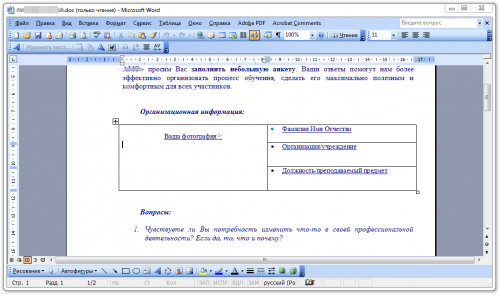 Документ Microsoft Word Как вставить фотографию в MS Word 2003В Word 2003 вставить фотографию можно всего за пару кликов одним из двух способов. Можно перетащить (drag’n’drop) файл фотографии в нужную часть документа и система постарается изображение отмасштабировать и вписать в формат документа. Второй способ более классический (наследованный от предыдущих версий MS Word и MS Office) — через меню «Вставка» — «Рисунок» — «Из файла…» и в диалоговом окне выбираем нужный файл изображения. В таком случае изображение будет вставлено в ту часть документа, где стоял курсор. 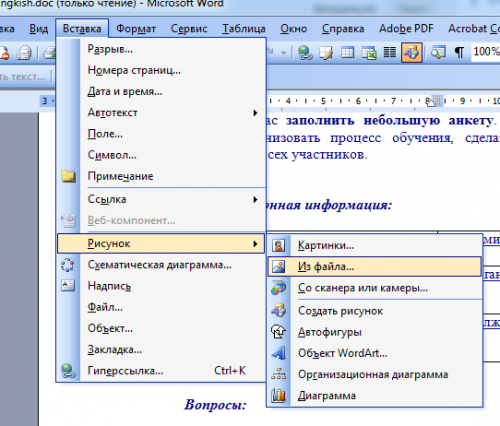 Как вставить фотографию в MS Word 2003 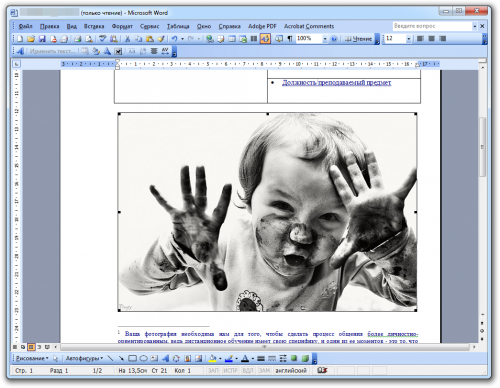 Как вставить фотографию в MS Word 2003 Управлять изображением проще всего с помощью контекстного меню (нажатие правой кнопки мыши на изображении), а перетаскивать и масштабировать с помощью манипулятора мышь. 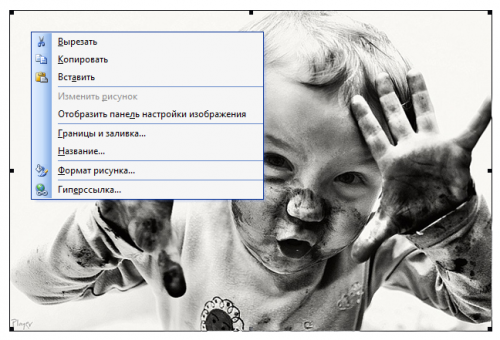 Как вставить фотографию в MS Word 2003 Для изменения настроек (формата) изображения в контекстном меню выбираем пункт «Формат рисунка…» Формат фотографии в MS Word 2003Нас интересуют две вкладки. Первая вкладка — «Формат» — здесь мы можем изменить размеры и пропорции отображения фотографии. Основную часть подгона размера изображения можно осуществить с помощью манипулятора мышь, перетаскивая границы изображения (крупные точки по углам и в центрах сторон). Однако иногда требуется, чтобы фотография на печати была точного размера (особенно важно для бланков, анкет и специальных форм), или требуется отключить сохранение пропорций или возникает необходимость масштабирования изображения. В таком случае диалог вам поможем. 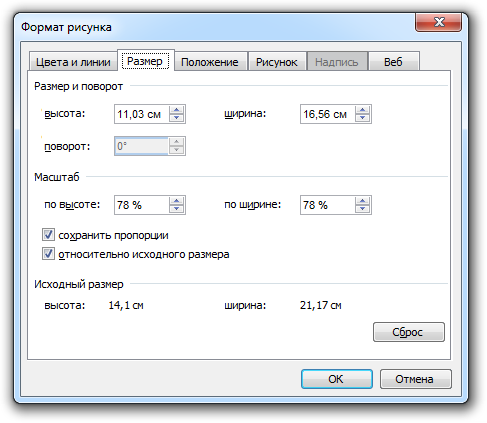 Форматирование фотографии в MS Word 2003 Вкладка «Положение» диалога «Формат рисунка»Это самая важная настройка форматирования изображения, влияющая на положение изображения в документе, а также отношение к тексту. 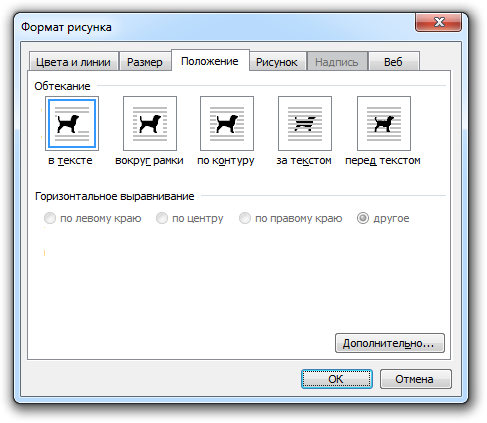 Форматирование фотографии в MS Word 2003 Обтекание в тексте — это однозначное позиционирование изображения с привязкой к тексту абзаца. Текст, по мере набора перед изображением, будет смещать его в низ документа. Данный вид форматирования имеет смысл применять только для маленьких изображений, которые должны встраиваться в строку текста. Вокруг рамки, по контуру, за текстом и перед текстом. Данные виды форматирования «привязывают» изображение к абзацу, странице, таблице, создавая определённое смещение в миллиметрах по горизонтали и вертикали. Если нам нужно разместить фотографию в форме или бланке, нужно вставить рисунок из файла или перетащить его мышкой в нужную позицию документа; с помощью мышки уменьшить размер до необходимого; в контекстном меню выбираем пункт Формат рисунка, вкладку Положение и выбираем формат Перед текстом для того, чтобы сделать изображение независимым от текста; нажимая мышкой на среднюю часть изображения, подгоняем его положение в нужную часть документа.
adminu.ru Как вставить фото в резюме?Seker.ruКак вставить фото в резюме?
seker.ru Как вставить картинку в Ворд
Довольно часто работа с документами в MS Word не ограничивается одним только текстом. Так, если вы печатаете реферат, методичку, брошюру, какой-нибудь отчет, курсовую, научную или дипломную работу, вам вполне может понадобиться вставить в то или иное место изображение. Урок: Как сделать буклет в Ворде Вставить рисунок или фото в документ Word можно двумя способами — простым (не самым правильным) и чуточку посложнее, зато правильным и более удобным для работы. Первый метод заключается в банальном копирование/вставке или перетаскивание графического файла в документ, второй — в использование встроенных инструментов программы от Microsoft. В этой статье мы расскажем о том, как правильно в Ворде вставить картинку или фотографию в текст. Урок: Как сделать диаграмму в Word 1. Откройте текстовый документ, в который требуется добавить изображение и кликните в том месте страницы, где оно должно находиться.
2. Перейдите ко вкладке “Вставка” и нажмите на кнопку “Рисунки”, которая расположена в группе “Иллюстрации”.
3. Откроется окно проводника Windows и стандартная папка “Изображения”. откройте с помощью этого окна папку, в которой содержится необходимый графический файл, и кликните по нему.
4. Выбрав файл (картинку или фото), нажмите кнопку “Вставить”.
5. Файл будет добавлен в документ, после чего сразу откроется вкладка “Формат”, содержащая в себе инструменты для работы с изображениями.
Основные инструменты для работы с графическими файламиУдаление фона: если это необходимо, вы можете удалить фон картинки, точнее, убрать нежелательные элементы.
Коррекция, изменение цвета, художественные эффекты: с помощью этих инструментов вы можете изменить цветовую гамму изображения. В число параметров, которые можно изменить, входят яркость, контраст, насыщенность, оттенок, другие варианты цвета и многое другое.
Стили рисунков: используя инструменты “Экспресс-стили”, вы можете изменить внешний вид добавленного в документ изображения, в том числе и форму отображения графического объекта.
Положение: данный инструмент позволяет изменить положение изображения на странице, “вклинив” его в текстовое содержимое.
Обтекание текстом: этот инструмент позволяет не только грамотно расположить картинку на листе, но и вписать ее непосредственно в текст.
Размер: это группа инструментов, в которой вы можете обрезать изображение, а также задать точные параметры для поля, внутри которого находится картинка или фото.
Примечание: Область, внутри которой находится изображение, всегда имеет прямоугольную форму, даже если сам объект имеет другую форму. Изменение размера: если вы хотите задать точный размер для картинки или фото, используйте инструмент “Размер”. Если же ваша задача — растянуть картинку произвольно, просто возьмите за один из кружков, обрамляющих изображение, и потяните за него.
Перемещение: для того, чтобы переместить добавленное изображение, кликните по нему левой кнопкой мышки и перетяните в необходимое место документа. Для копирования/вырезки/вставки используйте горячие комбинации клавиш — Ctrl+C/Ctrl+X/Ctrl+V, соответственно.
Поворот: чтобы повернуть изображение, кликните по стрелке, расположенной в верхней части области, в которой находится графический файл, и поверните его в необходимом направлении.
Урок: Как нарисовать линию в MS Word Собственно, на этом все, теперь вы знаете, как в Ворде вставить фото или картинку, а также знаете о том, как ее можно изменить. И все же, стоит понимать, что данная программа является не графическим, а текстовым редактором. Желаем вам успехов в ее дальнейшем освоении.  Мы рады, что смогли помочь Вам в решении проблемы. Мы рады, что смогли помочь Вам в решении проблемы.  Задайте свой вопрос в комментариях, подробно расписав суть проблемы. Наши специалисты постараются ответить максимально быстро. Задайте свой вопрос в комментариях, подробно расписав суть проблемы. Наши специалисты постараются ответить максимально быстро. Помогла ли вам эта статья?Да Нетlumpics.ru
|