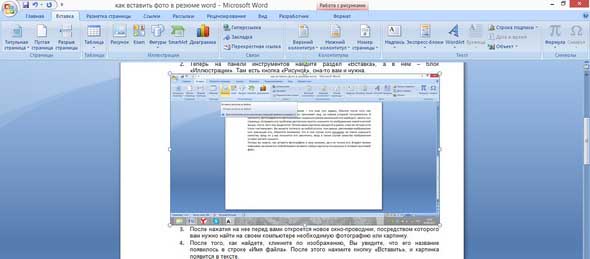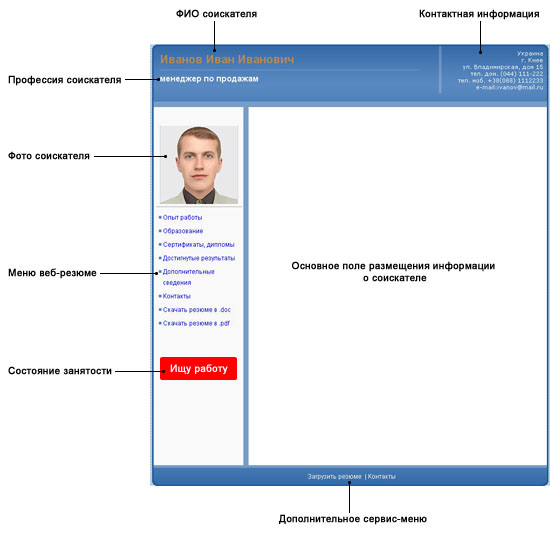|
|
|
|
|
|
|
|
|
|
Как вставить фото или рисунок в Word. Как сделать резюме в ворде с фотоКак вставить фото в резюме word: основы работы с изображениями 10 сентября, 2015 10 сентября, 2015  GoodUser GoodUser Как известно, Word является редактором, который позволяет работать с текстом. То есть, он является отличным инструментом для набора текста, его редактирования, форматирования и т.д. В Ворде предусмотрено множество функций, которые позволяют качественно и продуманно поработать с документом, получив на выходе продуманный до мелочей документ. Тем не менее, текст – это не единственное, с чем можно поработать в Ворде. Скажем, сюда можно подгружать фотографии или просто картинки, тем самым, разбавляя скучный текст. Возьмем, к примеру, ситуацию, в которую наверняка попадало большинство юзеров: необходимость составить резюме. Для полноты картины к резюме обычно прилагают фото, чтобы у работодателя сложилось максимально правильное впечатление о человеке. Но как вставить фото в резюме word? Об этом и о том, как вставить в документ любые изображения, мы и поговорим далее. Как вставить изображениеДопустим, у вас на компьютере есть фотография, картинка или просто скриншот, которые вы хотели бы подгрузить в текст. Сделать это можно следующим образом:
Как редактировать изображениеОднако вставить, скажем, фото в резюме – это еще пол задачи. Обычно после того, как изображение оказывается в тексте, оно принимает вид, не совсем угодный пользователю. В частности, фотография или картинка может оказаться совсем маленькой или наоборот, занять пол страницы. Исправить эту проблему достаточно просто: кликните по изображению левой кнопкой мыши, после чего оно выделится. Теперь ваша картинка находится в рамке, а все ее четыре угла стали «активными». Вы можете потянуть за любой уголок, тем самым, увеличивая изображение или уменьшая его. Обратите внимание, что в том случае если исходник не очень хорошего качества, вряд ли у вас получится его увеличить, ведь в таком случае качество изображения оставит желать лучшего. Поэтому лучше предварительно просмотрите изображения при помощи программы для просмотра изображения.
Теперь вы знаете, как вставить фотографию в свое резюме, да и не только его. Владея такими навыками, вы можете в любой момент вставить любую картинку или рисунок в готовый текстовый файл. Видео в помощьuserologia.ru Как вставить фото или рисунок в WordКроме печати текста, составления документов и таблиц, в программе Word можно добавлять к тексту рисунки и фотографии. Вы можете вставить как рисунок из коллекции программы Microsoft Word, так и изображение со своего компьютера.
Картинки WordВ самой программе Word уже есть определенный набор картинок. И любую из них можно вставить в свой документ. Для этого нужно, чтобы мигающий курсор (мигающая палочка) был установлен в том месте, куда Вы хотели бы вставить картинку. Чтобы сместить его вниз, нажмите кнопку Enter на клавиатуре. А чтобы наоборот поднять выше – нажмите Backspace (кнопку удаления). А можно просто щелкнуть два раза левой кнопкой мышки в нужном месте. Для добавления картинки нажмите на пункт «Вставка» в левом верхнем углу программы Word.  Среди появившихся кнопок найдите «Клип» и нажмите на нее.
В правой части программы появится дополнительное прямоугольное окошко.
В нем показаны картинки, которые есть в коллекции Word'a. Для выбора подходящего изображения нажимайте на маленькую кнопочку со стрелкой в правом нижнем углу поля с картинками.
Чтобы вставить понравившеюся картинку в программу Word, нужно всего лишь нажать по ней левой кнопкой мышки. Как вставить фото с компьютера в WordКроме картинок, которые есть в самой программе Word, также можно вставлять свои рисунки и фотографии, со своего компьютера. Например, можно добавить личную фотографию в резюме или скачанную из Интернета картинку в реферат. Для того, чтобы вставить рисунок или фото, нужно нажать на надпись «Вставка» в левом верхнем углу программы.
Когда Вы нажмете на эту надпись, появятся новые кнопки редактирования. Среди них есть кнопка (надпись) «Рисунок». Нажмите на нее.
Откроется окошко. В нем программа Word «предлагает» Вам выбрать рисунок или фотографию с компьютера, диска или флешки. Вам нужно в этом окошке открыть то место на компьютере или на диске/флешке, в котором находится фото. Сделать это можно воспользовавшись левой частью окошка. Чтобы было проще искать рисунок (фотографию), поменяйте вид файлов и папок. Для этого нажмите внутри окошка правой кнопкой мышки по пустому месту (по белому), в появившемся списке наведите на пункт «Вид» и из дополнительного списка выберите подходящий вариант. Кстати, лучше всего для выбора картинок и фото подходит вид «Эскизы страниц» или «Крупные значки». Щелкните два раза левой кнопкой мышки по найденной картинке или фотографии. После этого она должна вставиться в то место, где стоял мигающий курсор.
www.neumeka.ru Как вставить фото в резюме 🚩 как составить резюме hh 🚩 Поиск работыАвтор КакПросто! Фотография не является обязательным элементом резюме за исключением случаев, когда презентабельная внешность входит в перечень требований, предъявляемых к соискателю. Тем не менее, удачно подобранный снимок может повысить шанс рассмотрения резюме представителем потенциального работодателя.  Статьи по теме:  Вам понадобится
Инструкция Подберите снимок, подходящий для вставки в резюме. Для этой цели рекомендуется использовать цветные качественные изображения, снятые на нейтральном фоне. Фотографироваться лучше всего анфас в одежде делового стиля. Иначе говоря, найдите для резюме снимок, по которому можно было бы судить, как вы выглядите в рабочей обстановке. Если на подходящей фотографии в кадр попали другие люди, обрежьте снимок при помощи инструмента кадрирования любого графического редактора. Средствами той же программы можно, при необходимости, увеличить резкость картинки.При помощи редактора Photoshop можно улучшить не совсем удачное фото, убрав круги под глазами, блики и дефекты кожи. Ретушировать снимок, предназначенный для резюме, стоит только в том случае, если вы хорошо владеете инструментами графического редактора и в состоянии выполнить обработку, следы которой не будут бросаться в глаза. Для добавления снимка в резюме, сохраненное в виде документа текстового редактора, откройте файл с текстом в программе, имеющей опцию вставки изображений. Поместите указатель курсора на фрагмент, куда будет вставлено фото, и воспользуйтесь опцией «Вставка» главного меню. Если вы редактируете резюме в одной из версий программы Word, кликните по добавленной в текст картинке и уменьшите ее размер, потянув за угловой маркер. Чтобы снимок вписался в текст, настройте параметры обтекания. Если ваше резюме размещено на одном из интернет-ресурсов наподобие HeadHunter или SuperJob, откройте главную страницу нужного сайта в браузере и зайдите в свой аккаунт, указав в полях формы для входа пароль и логин. Перейдите к списку своих резюме, выбрав в меню опцию «Мои резюме». Способ добавления фотографии может отличаться на разных ресурсах. Так, на сайте SuperJob можно вставить фото из режима просмотра списка резюме. Чтобы загрузить снимок, кликните по квадрату слева от названия должности. В открывшемся окне вы сможете прочитать требования, которые предъявляет к фотографии этот ресурс. Кликнув по кнопке «Обзор», выберите картинку, предназначенную для загрузки. Для вставки снимка в резюме, размещенное на сайте HeadHunter, вам потребуется открыть резюме и воспользоваться опцией «Добавить», кликнув по прямоугольному полю для снимка в верхнем левом углу. Источники:
Совет полезен? Распечатать Как вставить фото в резюме Похожие советы www.kakprosto.ru Как разместить фото или картинку в текстовом документе Word? | Компьютер для начинающих декабря 6, 2010 декабря 6, 2010  Светлана Козлова Светлана Козлова Все мы знаем, что картинки украшают тексты. Но не все умеют правильно вставлять картинки в текстовый документ. На днях получила такой вопрос: «Как поставить фото на резюме для вывода на печать в документе MS Word?». Да, да в текстовых документах можно и нужно размещать картинки или фотографии. И делается это довольно просто. Шаг 1. Щелкаете мышью в месте, где хотите поместить фото или картинку. Шаг 2. Затем жмете “Вставка” – “рисунок” – “из файла”. Шаг 3. Выбираете нужную картинку или фото. Шаг 4. Жмете “Вставить” или жмете 2 раза левой клавишей мыши по выбранной картинке. Шаг 5. Затем жмете значок “Сохранить” в верхней панели слева в программе Word. Все должно получиться. Но есть один нюанс. Вставленная картинка может оказаться очень большой. Т.е. в слишком большом формате получается! Где же и как его уменьшить? Для этого делаете следующее. Шаг 6. (если нужен) Щелкаете левой клавиши мыши по рисунку. И рисунок выделится. Шаг 7. Затем подводите курсор к любому уголку картинки, пока не увидите двойную стрелку наискосок. Шаг 8. Как увидите, сразу ведите картинку в сторону уменьшения. Например, если стрелка в правом нижнем углу, то ведите ее вверх. Уменьшили, отпустите мышь. После этого сохраните страницу так же, как было указано в шаге 5. Надеюсь, что данная статья помогла вам ответить на вопрос: “Как разместить фото или картинку в текстовом документе Word?” Также рекомендую изучить следующие уроки этого раздела:Полезные бесплатные видеокурсы: Хотите научиться зарабатывать на компьютере? Подпишитесь на бесплатные видеоуроки “5 ЧЕСТНЫХ СЕРВИСОВ ЗАРАБОТКА В ИНТЕРНЕТЕ”!ВАМ В ПОДАРОК КУРС ПО ЗАРАБОТКУ БИТКОИНОВ НА АВТОМАТЕ БЕЗ ВЛОЖЕНИЙ НА КОМПЬЮТЕРЕ!Хотите научиться самостоятельно дешево покупать на Алиэкспресс и зарабатывать? Подпишитесь на бесплатные видеоуроки “Как дешево покупать на Алиэкспресс и зарабатывать?”!НАЖМИТЕ КЛАВИШИ "CTRL" и "D" ОДНОВРЕМЕННО, чтобы быстро ПОМЕСТИТЬ АДРЕС ЭТОЙ СТРАНИЧКИ В ИЗБРАННОЕ и позже вернуться на нее... Понравился урок - поделитесь с друзьями! (Для этого нажмите одну из кнопок ниже)Также рекомендую изучить следующие уроки этого раздела:Комментирование и размещение ссылок запрещено. www.kurs-pc-dvd.ru PORCHY, MAY WAVE$, JEEMBO, LOQIEMEAN, THOMAS MRAZ, TVETH, SOULOUD, MARKUL, OXXXYMIRON[Куплет 5: Thomas Mraz] Мы пожиратели смерти Суки сами лезут нам в сети Вот вам наши черные метки Мы просочились сквозь клетки Здесь у каждого свой интерес Я снимаю кэш, она снимает мой стресс Поднимаю бабки — вырастает пресс На моем счету зарплата шесть нулей Моя команда — Акацуки Мы пилим долю по-братски Большие залы оваций Я заказал лёд по рации Мы в дороге под Аяваской Турим больше, чем Бонифаций Мой бак потек, я наклею пластырь Секи сюда, это BM паства Этот Томми Паста [Куплет 6: Tveth] (Брра, kyo, ё, е, kyo, е-е, хоу) Еду через город на дело, а В голове triple six девять Заливаю бак на останки своих денег Потом к моей boo — она показывает, что умеет (хей, нет-нет) Я брожу за зеркалами И сзади стоят тени, но что же с ними стало? И все мои враги вдруг оказались истуканами Час назад он был живой, теперь как будто каменный Хей, Твет, как можно жить с таким названием Когда его каждый второй не выговаривает? (нет-нет) Я буду делать, чтобы знали Ты помни мое имя и пиши его заглавными Я хочу, чтоб на моей семье сияли камни (нет-нет) Чтобы близкие не нуждались И сохранять суть, но оттачивая стамину Доставать АК из багажника Гелендвагена (нет-нет) Вы меня поняли неправильно Это те проблемы, от которых голова болит Просто-напросто я не хочу быть тут заваленным Из горячих точек, стволом, может даже табельным (нет-нет) Вы меня поняли неправильно Это те вопросы, от которых вся душа болит Просто-напросто не хотел бы быть отравленным Вашими словами или же другими ядами Йе [Куплет 7: Souloud] Съем слиток золота, слиток золота Посолю, поперчу, абсолютно без чувств Съем слиток золота, слиток золота Посолю, поперчу, абсолютно без чувств Я хожу в одном и том же каждый день Ну давай, найди кого-нибудь свежей Да мне похуй: охладить или поджечь Да, я ем твою мечту на обед Только по рецепту, дом — одновременно кухня и аптека Я богаче всех, пока за мной ни цента Пока бьётся сердце, буду просто делать, и делать, и делать (что я умею) Я готовлю треки каждый новый, сука, вечер Да, я Аватар гор, воды, земли и веры Я тот самый тип, что смеётся последним [Куплет 8: Markul] Где-то говорили, что я сделал проще тон: «Его треки для ротации, его тексты ни о чем» «К нему просто доебаться, сразу видно, что мажор» «Без чужих рекомендаций он сюда бы не прошел» «И нам похуй на таких, как этот» «За ним - большие дяди и вагон запретов» «Это проект, который прогорит за лето» «Я на его концерт не подойду на метр» Именно поэтому мне предлагали три контракта Но я выкинул их все, ведь так нужна команда Это все происходило за полгода до BM И я с ними, потому что не хотел двигать ни с кем (Чё ты знаешь?) Захочу, я буду петь фальцетом Суки, трек за треком — весь текст об этом Даже при таких во мне больше рэпа Только вспомни, где я был ещё прошлым летом (Марк) [Куплет 9: Oxxxymiron] Перебив охрану Влезть на территорию Богемской рощи Или увидеть церемонию иллюминатов Приоткрыв Букингемский дворец на ощупь (эй, эй) Или, купив гранату, с ней в клуб завалиться Бильдербергский ночью — поебать Всё это заведомо проще, чем Вашим попасть на BM сыночкам Ведь мы — закрытый круг, как Римский клуб и Сити Грув Сосите хуй! Я был GQ, когда Soul и May ходили на труд Дни бегут, нынче их лица в crew — Столица, Юг Санкт-Петербург плюс Уфимский грув из глубин Сибирских руд Самый странный рэп-игрок, ведь (а) Были популярны KRec и ГРОТ, но (оу) Вылез аутсайдер, червь, микроб Интернет-герой, гид секретных троп Я — ветеран, а ты — вор Ты купил себе медали, но попса — не хип-хоп Сегодня каждый дохуя гомофоб Но олдфаги знают, кто кому клал ягоды в рот Слышь? Эмигрант, как Беллик (оу) На столе — «Государь» Макиавелли (оу) У нас разные цели: Твой рэп — это рамс на фене Максимум декаданс с R. Kelly Я в Марракеше в поисках откровений Booking как отели, Machine как Gun Kelly (почему?) Вдохновения, psychedelic Я пример преемственности поколений (Оу) [Аутро: Oxxxymiron] Внизу будь начеку, наверху смотри в оба Протянешь сукам руку — откусят по локоть И чтоб не быть закуской, как льву антилопа Найди верную crew — наверху одиноко Внизу будь начеку, наверху смотри в оба Протянешь сукам руку — откусят по локоть И чтоб не быть закуской, как льву антилопа Найди верную crew — наверху одиноко 3 saatler öncetrfilms.net Как вставить фото, рисунок в документ Word.  Возможности Microsoft Word.
Возможности Microsoft Word.  Как вставить фото, рисунок в документ Word. Чтобы вставить в Word фото, рисунок, изображение, картинку, клип, разные фигуры, нужно зайти на закладку «Вставка» -> «Иллюстрация» и нажать соответствующую кнопку. Для примера мы нажали кнопку «Рисунок», выбрали из папки нужный рисунок, нажали «Вставить». Наш рисунок появился на странице Word. Теперь можно по-разному оформлять, изменять эту картинку.Когда нажимаем на эту вставку (картинку, фото, др.), появляется рамочка вокруг рисунка. Как вставить фото, рисунок в документ Word. Чтобы вставить в Word фото, рисунок, изображение, картинку, клип, разные фигуры, нужно зайти на закладку «Вставка» -> «Иллюстрация» и нажать соответствующую кнопку. Для примера мы нажали кнопку «Рисунок», выбрали из папки нужный рисунок, нажали «Вставить». Наш рисунок появился на странице Word. Теперь можно по-разному оформлять, изменять эту картинку.Когда нажимаем на эту вставку (картинку, фото, др.), появляется рамочка вокруг рисунка.  Если тянем за кружок в сторону (по углам рамки) - рисунок растягивается сразу в двух направлениях.Если тянем за квадратик – рисунок растягивается в одну сторону.Если тянуть кружок или квадратик внутрь картинки, то она уменьшается.Зеленым кружком разворачиваем картинку. Например. Если тянем за кружок в сторону (по углам рамки) - рисунок растягивается сразу в двух направлениях.Если тянем за квадратик – рисунок растягивается в одну сторону.Если тянуть кружок или квадратик внутрь картинки, то она уменьшается.Зеленым кружком разворачиваем картинку. Например.  Когда нажимаем на картинку, в строке меню появляется закладка «Работа с рисунками» -> «Формат». Раздел «Изменить» - здесь можно сделать картинку светлее, изменить контрастность, сжать рисунок, заменить этот рисунок на другой. Если изменили рисунок, и нам не понравилось, как получилось, то можно сбросить все наши параметры и рисунок примет первоначальный вид, каким мы его вставили - кнопка «Сброс параметров рисунка». Раздел «Стили рисунка». Когда нажимаем на картинку, в строке меню появляется закладка «Работа с рисунками» -> «Формат». Раздел «Изменить» - здесь можно сделать картинку светлее, изменить контрастность, сжать рисунок, заменить этот рисунок на другой. Если изменили рисунок, и нам не понравилось, как получилось, то можно сбросить все наши параметры и рисунок примет первоначальный вид, каким мы его вставили - кнопка «Сброс параметров рисунка». Раздел «Стили рисунка». В левой части раздела даны готовые стили рисунка. Стрелками можно двигать эти шаблоны и выбирать. А кнопкой, расположенной ниже этих стрелок (обведена красным квадратом) можно вызвать сразу все шаблоны, так удобнее ориентироваться и выбирать. В правой части раздела находятся кнопки, с помощью которых можно самостоятельно изменить рисунок Word по своему вкусу. Кнопка «Форма рисунка» - придать другую форму рисунку.Кнопка «Граница рисунка» - обвести рисунок разными границами.Кнопка «Эффекты рисунка» - можно придать объем рисунку, развернуть, сгладить края, др. В левой части раздела даны готовые стили рисунка. Стрелками можно двигать эти шаблоны и выбирать. А кнопкой, расположенной ниже этих стрелок (обведена красным квадратом) можно вызвать сразу все шаблоны, так удобнее ориентироваться и выбирать. В правой части раздела находятся кнопки, с помощью которых можно самостоятельно изменить рисунок Word по своему вкусу. Кнопка «Форма рисунка» - придать другую форму рисунку.Кнопка «Граница рисунка» - обвести рисунок разными границами.Кнопка «Эффекты рисунка» - можно придать объем рисунку, развернуть, сгладить края, др.   Кнопка справа внизу раздела (стрелочка вбок, обведена желтым) – это диалоговое окно, в котором собраны сразу почти все функции форматирования рисунка. Нажимаем на кнопку и выходит контекстное меню. Кнопка справа внизу раздела (стрелочка вбок, обведена желтым) – это диалоговое окно, в котором собраны сразу почти все функции форматирования рисунка. Нажимаем на кнопку и выходит контекстное меню. Раздел «Упорядочить». Раздел «Упорядочить». Здесь настраиваем положение картинки и текста на странице Word. Функция «Дополнительные параметры разметки» - можно настроить так, что картинка будет за текстом Word. Здесь настраиваем положение картинки и текста на странице Word. Функция «Дополнительные параметры разметки» - можно настроить так, что картинка будет за текстом Word.  За текстом в Word можно разместить не только картинку, но и подложку - это фон. Фон можно сделать разный. Подробнее о том, как вставить фон, сделать границы, красивую рамку, смотрите в статье "Печать фона в Word". Кнопка «Обтекание текстом» - текст будет размещяться вокруг картинки и сама картинка будет передвигаться по листу. Эта функция удобна, когда мы делаем визитки, бэджики, брощюры, др. Читайте статью "Создание буклета в Word". Кнопки справа в разделе дают возможность выровнять рисунок на странице. Внизу справа кнопка «Повернуть» (два треугольника со стрелками) – поворачивает рисунок. Раздел «Размер» - здесь можно установить размер рисунка. Когда нажимаете на кнопки «Высота фигуры», «Ширина фигуры», то размер рисунка сразу меняется. Кнопка «Обрезка» - отрезает лишнее у картинки.Если нажать на рисунок правой мышью, то появится контекстное меню с перечнем функций по форматированию (изменению, настройки) рисунка. За текстом в Word можно разместить не только картинку, но и подложку - это фон. Фон можно сделать разный. Подробнее о том, как вставить фон, сделать границы, красивую рамку, смотрите в статье "Печать фона в Word". Кнопка «Обтекание текстом» - текст будет размещяться вокруг картинки и сама картинка будет передвигаться по листу. Эта функция удобна, когда мы делаем визитки, бэджики, брощюры, др. Читайте статью "Создание буклета в Word". Кнопки справа в разделе дают возможность выровнять рисунок на странице. Внизу справа кнопка «Повернуть» (два треугольника со стрелками) – поворачивает рисунок. Раздел «Размер» - здесь можно установить размер рисунка. Когда нажимаете на кнопки «Высота фигуры», «Ширина фигуры», то размер рисунка сразу меняется. Кнопка «Обрезка» - отрезает лишнее у картинки.Если нажать на рисунок правой мышью, то появится контекстное меню с перечнем функций по форматированию (изменению, настройки) рисунка. Картинку можно вставить даже в примечание, выноску. Смотрите об этом статью "Редактирование текста в Word". Снимок в Word.В Word 2013 появилась функция "Снимок". Эта функция фотографирует все то, что видно на экране и вставляет получившийся снимок в наш документ. Так можно делать разные картинки. Подробнее о функции "Снимок", смотрите в статье "Создание рисунков в Word, снимок экрана". Как объединить фигуры в Word.Можно объединить в один комплект, сгруппировать несколько картинок в один блок. Это удобно при перемещении, т.д. Смотрите, как это сделать, в статье "Сетка Word" тут. В Word можно не только вставлять готовые рисунки, но и самим рисовать их. Из фигур создать сложный рисунок, накладывая одну фигуру на другую, т.д. Например, нарисовать печать фирмы. Смотрите об этом статью "Как нарисовать печать в Word". Как подписывать картинки в Word.Здесь есть функция «Вставить название». Это название рисунка ещё пригодится, когда будем делать ссылки в тексте на эту картинку. Нажимаем на неё, в появившемся окне выбираем из списка в разделе «Параметры» -> «подпись». Если нужно написать другой текст, которого нет в списке, то нажимаем кнопку «Создать» и пишем название, нажимаем «ОК». Картинку можно вставить даже в примечание, выноску. Смотрите об этом статью "Редактирование текста в Word". Снимок в Word.В Word 2013 появилась функция "Снимок". Эта функция фотографирует все то, что видно на экране и вставляет получившийся снимок в наш документ. Так можно делать разные картинки. Подробнее о функции "Снимок", смотрите в статье "Создание рисунков в Word, снимок экрана". Как объединить фигуры в Word.Можно объединить в один комплект, сгруппировать несколько картинок в один блок. Это удобно при перемещении, т.д. Смотрите, как это сделать, в статье "Сетка Word" тут. В Word можно не только вставлять готовые рисунки, но и самим рисовать их. Из фигур создать сложный рисунок, накладывая одну фигуру на другую, т.д. Например, нарисовать печать фирмы. Смотрите об этом статью "Как нарисовать печать в Word". Как подписывать картинки в Word.Здесь есть функция «Вставить название». Это название рисунка ещё пригодится, когда будем делать ссылки в тексте на эту картинку. Нажимаем на неё, в появившемся окне выбираем из списка в разделе «Параметры» -> «подпись». Если нужно написать другой текст, которого нет в списке, то нажимаем кнопку «Создать» и пишем название, нажимаем «ОК». Получилось. Получилось.  Если выделить эту надпись и нажать на выделенном месте правой мышью, то выходит табличка форматирования текста названия картинки: можно изменить шрифт, цвет шрифта, размер и другие параметры. о том, как изменить шрифт смотрите в статье "Закладка Word "Главная"" здесь. Если выделить эту надпись и нажать на выделенном месте правой мышью, то выходит табличка форматирования текста названия картинки: можно изменить шрифт, цвет шрифта, размер и другие параметры. о том, как изменить шрифт смотрите в статье "Закладка Word "Главная"" здесь. Очистить формат картинки в Word.Если мы намудрили что-то с форматами картинки, то все форматы можно сбросить и картинка останется в первоначальном формате. какую мы ее вставили. Для этого нажимаем на картинку. На закладке "Работа с рисунками" - "Формат" в разделе "Изменение" нажимаем на кнопку "Восстановить рисунок". Можно сделать в Word любой бланк. Например, как сделать фирменный бланк с логотипом фирмы, смотрите в статье "Фирменный бланк. Колонтитулы в Word". Очистить формат картинки в Word.Если мы намудрили что-то с форматами картинки, то все форматы можно сбросить и картинка останется в первоначальном формате. какую мы ее вставили. Для этого нажимаем на картинку. На закладке "Работа с рисунками" - "Формат" в разделе "Изменение" нажимаем на кнопку "Восстановить рисунок". Можно сделать в Word любой бланк. Например, как сделать фирменный бланк с логотипом фирмы, смотрите в статье "Фирменный бланк. Колонтитулы в Word".
www.excel-office.ru
|