|
|
|
|
|
|
|
|
|
|
Создание резюме. Создание резюме в вордекак создать резюме в word Видео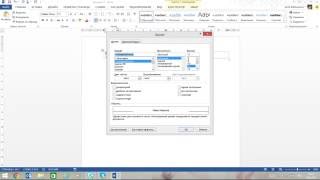 2 г. назад В данном видеоролике показано как самостоятельно создать профессиональное, красиво оформленное резюме...  7 мес. назад Работа с таблицами в WORD.  5 г. назад Скачай шаблон резюме здесь (word-файл): https://goo.gl/av8VsC В этом видео ты узнаешь, как правильно составлять резюме,...  1 г. назад Как составить правильное резюме, которое Вас выделит среди других.  2 г. назад Как составить резюме ? Как заполнить бланк резюме ? Что писать в резюме ? Как написать резюме ? Как писать...  3 г. назад один из простых способов составления своего резюме и его оформлления.  3 г. назад Работа с версией 2013 года начинается не с пустого документа, как было раньше, а с домашней страницы. Новое...  4 г. назад Полный видеокурс Microsoft Office http://office.cdsmart.ru/?r=superpcexpert-3dn&p=1174 Работа с шаблонами облегчает создание документа...  8 мес. назад Про клише в резюме, рыбок в парке, наглость и зачем брать телефонную трубку. Пост Максима Ильяхова https://vc.ru/875...  6 г. назад Как составить резюме? Говорит ЭКСПЕРТ http://bworld.spb.ru Как не оплошать при поиске работы на самом старте - состав...  7 мес. назад Привет! В этом видео я расскажу главные правила составления резюме, чтобы не смотря на отсутствие опыта...  2 г. назад Тут на канале рождается рубрика посвященная резюме и собеседованию. У меня накопился материал и некий опыт...  4 г. назад Этот урок расскажет Вам о сервисе для составления резюме. Хотите ещё? Вам сюда - http://pc-vestnik.ru/  2 г. назад Как составить резюме ? Как заполнить бланк резюме ? Что писать в резюме ? Как написать резюме? Как описать...  4 г. назад В видео "Как создать документ Word" подробно описана и пошагово показана последовательность действий при... 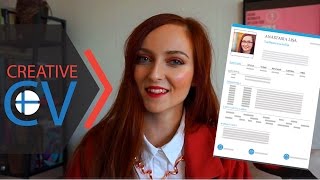 3 г. назад Всем привет! Тема трудоустройства в Финляндии продолжается в рамках резюме. В этом видео я вам расскажу...  5 г. назад Детальна інформація про РЕЗЮМЕ, зразок резюме тут: http://duo.com.ua/ua/jobs/  5 г. назад Moomkin.com - соц. сеть для профессионалов Казахстана предоставляет возможность создать профессиональное резюме.  8 г. назад Как можно правильно и достаточно быстро написать резюме. Основная информация на 1-2 страницы. Актуальная...  2 г. назад Как создать резюме на hh.ru? Привет, дорогие подписчики канала! В данном видео я подробно расскажу как легко... turprikol.com Создание резюме - ДокументСоздание резюмеЦель: Получение навыков работы при формировании резюме на основе шаблона текстового процессора Microsoft Word. Результат: в результате выполнения работы студенты обретут навыки создания резюме,а также его оформления с помощью MS Word. Задание: создать резюме для прохождения собеседования с работодателем. Для создания резюме используйте шаблоны MS Word. Созданное резюме должно содержать сведения о вас, о вашем образовании, о профессиональном опыте, о достигнутых достижениях. Ход работы Ход работы сопровождается контрольным примером по созданию резюме, представленном на рисунке 1 Р На сайте доступно большое количество бесплатных шаблонов резюме, которые значительно упрощают его создание. Пользователь может загрузить нужные шаблоны с веб-сайта и выполнить поиск в Word 2010, чтобы создать свое уникальное резюме. Выбор шаблонов резюме
Рисунок 2- Поиск резюме
Рисунок 3 - Загрузка шаблона После загрузки шаблона на его основе будет автоматически создан новый документ. Этот шаблон служит для автоматического упорядочения текста резюме и позволяет сделать внешний вид представленной в нем информации более профессиональным (рисунок 4).
Рисунок 4 – Новый документ
Рисунок 5 – Сообщение об ограничении функциональности Чтобы использовать новые функции Microsoft 2010 при редактировании документа, следует сначала преобразовать его в новый формат Microsoft 2010 Для этого:
Рисунок 6 – Преобразование документа
Рисунок 7 – Сохранение документа Вы создали резюме на основе профессиональных шаблонов. Использование рисунка SmartArt для приведения сведений об образованииСтруктура сведений о полученном образовании в шаблоне резюме очень проста. Указание в одном месте всех пунктов образования, за последние несколько лет, сделает резюме неаккуратным. Рисунки SmartArt позволят создать подходящий макет и быстро придать резюме привлекательный вид.
Рисунок 8 – Преобразование резюме
Рисунок 9 – Вставка
Рисунок 10 – Выбор макета
Рисунок 11 – Графический макет
Рисунок 12 – Рисунок SmartArt
Рисунок 13 – Вкладка «Работа с рисунками
Рисунок 14 – Выбор стиля
Рисунок 15 – Кнопка «Дополнительные параметры»
Рисунок 16 – Стили WordArt После использования красочной графики SmartArt для визуального представления текстовой информации, резюме стало более привлекательным. Быстрое добавление профессионально оформленных таблицРезюме выглядит более аккуратным и понятным, если текст резюме представлен в виде красиво оформленной таблицы, и следовательно, производит более лучшее впечатление.
Рисунок 17 – Параметры Таблицы
Рисунок 18 – Окно «Преобразовать в таблицу Все сведения в резюме будут автоматически преобразованы в таблицу (рисунок 19).
Рисунок 19 – Резюме
Рисунок 20 – Вкладка «Работа с таблицей»
Рисунок 21 – Окно «Библиотека стилей таблицы»
Рисунок 22– Объединение ячеек
Рисунок 23 – Текст резюме
Рисунок 24 – Верхняя часть резюме
Рисунок 25 – Вставка рисунка
Рисунок 26 – Вставка фотографии
Рисунок 27 – Резюме Вся информация в резюме помещена в аккуратную и профессионально выглядящую таблицу (рисунок 28).
Рисунок 28 – Готовое резюме Добавление титульной страницы для резюме
Рисунок 29 – Вставка титульной страницы
Рисунок 30 – Титульная страница
Р Результат работы представлен на рисунке(рисунок 32). Рисунок 32 – Готовое резюме
gigabaza.ru Ищите работу? Резюме Вам в помощь! - Разное - Обучение - СтатьиРезюме В силу развития Интернета, у нас появилось большое количество новых возможностей. Покупать книги, игры, билеты, товары массового потребления, а так же появилась такая прекрасная возможность как поиск работы через Интернет. Сайтов, которые предлагают вакансии различных фирм и компаний отсортированных по Вашим запросам огромное количество. Достаточно в Яндексе написать: работа или вакансия, как на Вас нахлынут тысячи различных сайтов со своими предложениями. Практически на всех этих сайтах Вы можете зарегистрироваться и оставить свое резюме, для того что бы отсылать его Вашим потенциальным работодателям, либо для того, что бы они его нашли сами. Это конечно очень хорошо, но часто получается так, что представители фирм и компаний заходят на несколько сайтов, оставляют там вакансии с указанием e-mail и телефонов, и больше там не появляются. Конечно можно взять номер и позвонить, но по телефону всего не обговоришь, да и обо всем не раскажешь. Вы можете поступить иначе. Все что Вам надо это электронный почтовый ящик, фантазия и смелость. Вы можете создать прекрасное и подробное резюме затратив на это всего несколько минут. Создав такое резюме Вы можете его рассылать по почтовым ящикам потенциальных работодателей, а можете взять его с собой на собеседование, что кстати говоря в нашей стране выглядит даже очень презентабельно. Здесь мы рассмотрим две возможности создания резюме первая это создание резюме с помощью стандартных шаблонов Microsoft Word, а вторая это редактирование одного из 6 резюме, которые Вы можете здесь скачать. Создание резюме используя Мастер резюме Microsoft Word. Открываем Microsoft Word. Нажимаем Файл->Создать... В меню Создание документа выбираем из раздела Шаблоны параметр На моем компьютере... В открывшемся окне выбираем вкладку Другие документы далее выберите Мастер резюме. Откроется окно Мастер резюме. Нажмите Далее Выберите любой стиль оформления и нажмите Далее  Выберите тип резюме и нажмите Далее  Заполните свои данные в предложенных полях и нажмите Далее Поставьте галочки напротив тех пунктов, которые Вас интересуют и нажмите Далее  Проделайте то же самое с новыми пунктами и нажмите Далее В этом окне Вы можете выбрать дополнительные параметры, которые Вас интересуют, после этого нажмите Далее  В этом окне Вы можете добаввить любе пункты, которые Вам необходимы, а так же поменять расположение имеющихся пункотв относительно друг друга. После выполнения данной операции нажмите Далее  На этом работа с Мастером резюме закончена, нажмите Готово После того как Вы нажмете Готово Мастер создаст резюме и Вы сможете приступить к заполнению его пунктов. Редактирование шаблона резюме из Microsoft Word. Открываем Microsoft Word. Нажимаем Файл->Создать... В меню Создание документа выбираем из раздела Шаблоны параметр На моем компьютере... В открывшемся окне выбираем вкладку Другие документы далее выберите один из типов резюме Изысканное резюме, Современное резюме или Стандартное резюме. Далее Вы увидите сформированниое резюме, которое Вам необходимо заполнить своими данными. Здесь Вы можете дополнительно скачать 6 красивых резюме. Скачать с iFolder Скачать с DepositfilesСайты для поиска работы Теги: резюме, шаблон, создать, работа, образец, написать, вакансияПохожие посты: operate.ucoz.ru
|







 исунок 1- Готовое резюме
исунок 1- Готовое резюме




























 исунок 31 – Титульная страница
исунок 31 – Титульная страница






