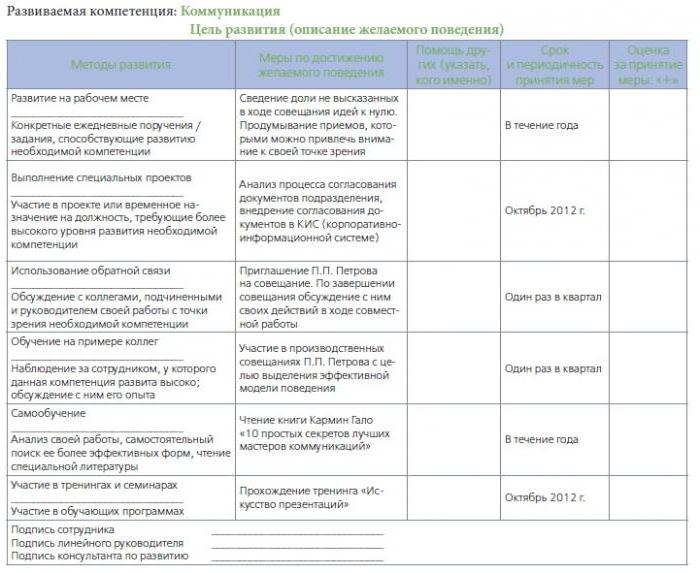|
|
|
|
|
|
|
|
|
|
Как упорядочить файлы и папки на компьютере. Как резюме сохранить на рабочий столКак напечатать текст. Печать на компьютере. Как напечатать резюме на компьютереКак печатать текст на компьютере: инструкция для новичковВсем привет, мои дорогие! Буквально вчера я осознала такую вещь, что многие из моих читателей очень плохо разбираются в компьютерах. То есть я тут рассказываю о том, как зарабатывать при помощи интернета, о каких-то крутых сервисах для экономии в путешествиях, но это все как об стенку горох, потому что компьютеры это темный лес для некоторых моих гостей. Так вот сегодня я решила исправить это упущение и начать с очень подробного рассказа о том, как печатать текст на компьютере. Итак... В этой статье: 1. Программа для работы с текстомДля создания текстового электронного документа существуют специальные программы. Именно они позволяют напечатать текст, то есть создать макет документа в электронном виде, который потом можно распечатать на компьютере или скинуть на флешку. Таких программ существует огромное количество, но есть всего несколько самых популярных. 1 — Microsoft Office Word2 — WordPad3 - Writer (редко используется, нужно устанавливать отдельно). 2. Как найти нужную программу на компьютереЯ по своим родным знаю, что самое сложное для новичка на первом этапе — это найти и открыть эти программы. Чтобы справиться с этой задачей, вы должны представлять, как выглядят значки программ. Чаще всего это значок документа с буквой W, или как в последнем случае — с буквой А (так обозначается программа WordPad):
Посмотрите внимательно на рабочий стол и панель инструментов внизу, программы могут быть вынесены на видное место, как на моем рабочем столе (кстати, вот он, не пугайтесь):
Если вы ничего такого не нашли, тогда попробуйте второй способ: 1 — запустите панель Пуск или просто нажмите на круглый значок в левом нижнем углу, откроется меню. В нем вам нужно найти поле для поиска файлов, у меня оно называется Найти программы и файлы:
Именно в это поле введите название программы, которую вы ищете. Например, я ввожу слово Word и получаю программы Microsoft Office Word:
Если я введу слово WordPad, то он найдет для меня и эту программу:
После этого вы просто нажимаете на найденную программу, и перед вами открывается рабочее окно, в котором можно создавать документ: печатать текст, редактировать его и сохранять. 3. Работа с документом и редактирование текстаИтак, перед вами рабочая область, так называемый чистый лист. Именно здесь вы можете печатать текст, редактировать его как вашей душе угодно.
Обычно новички при виде этого листа и огромного количества кнопочек, теряются и не знают, за что взяться. Больше всего вызывает взрыв мозга клавиатура: не понятно, куда и что нажимать. Так вот, пугаться этого не нужно, у вас обязательно получится разобраться. Для этого просто посмотрите вот это содержательное видео, в нем все очень просто и подробно объясняются основные возможности программы. Обязательно посмотрите это содержательное видео от начала и до конца, не забывая при этом повторять все действия за ведущим. Так вы сделаете гигантский шаг в изучении текстовых редакторов. Потом вам останется только тренироваться, и затем вы сможете ориентироваться буквально в любых текстовых программах, так как все они устроены примерно одинаково. 4. Как сохранить текстПосле того, как вы создали свой документ, вы можете его сохранить. Для этого найдите в левом верхнем углу кнопку, которая вызывает меню, и в этом меню выберите Сохранить как и любой подходящий формат, например Документ Word:
Появится окно, в котором можно выбрать:
После этого можно нажать кнопку Сохранить.
Готово! Теперь этот файл появится на рабочем столе вашего компьютера.
Вот с этим документом вы можете делать все что угодно. Например, скинуть на флешку, отправить по электронной почте, открыть для дальнейшего редактирования или удалить. 5. Как скинуть текстовый файл на флешкуВсе очень просто. 1. Вставьте флешку в компьютер. 2. На рабочем столе найдите и откройте Мой компьютер (или просто Компьютер). 3. В открывшемся окне должен появиться Съемный диск, нажмите на него 2 раза:
Нам откроется пустое окно, которое мы пока оставим:
4. Теперь найдите наш текстовый файл, мы его с вами сохранили в предыдущем пункте на рабочем столе. Нажмите на него ПРАВОЙ кнопкой мыши, и в появившемся меню выберите Копировать:
5. Теперь снова вернитесь к съемному диску, который мы только что открыли в пункте 3, нажмите на свободное поле ПРАВОЙ кнопкой мыши и выберите Вставить:
Документ скопируется и появится в этом поле:
Все, теперь флешку можно извлекать из компьютера. 6. Как распечатать документ на принтереДопустим, у вас имеется принтер, он уже подключен к вашему компьютеру и настроен должным образом. О подключении принтера и настройках я сейчас говорить не буду, так как это тема для отдельной статьи. Но если у вас уже все настроено, распечатать документ можно буквально в 2 клика. Но для начала убедитесь, что принтер включен и в нем есть необходимое количество бумаги. 1. Откройте документ, который хотите распечатать:
2. Найдите и откройте в левом верхнем углу меню и выберите в нем Печать, а затем еще раз Печать:
Вам откроется окно с кучей настроек, но не стоит их пугаться, все они достаточно простые. Тут вы можете выбрать принтер, если у вас их несколько, количество копий документа, формат листа, цвет печати и прочее. Но если вам не нужно каких-то специфических настроек, можете оставить все по умолчанию и просто нажать Ок.
Принтер начнет печать, и вы получите документ. Кстати, таким образом можно распечатывать не только текстовый документ, но и другие файлы, схема будет той же. 7. Стать с компьютером на «ТЫ» и улучшить жизньНе иметь общего языка с компьютером сегодня — это большая проблема. Если еще 5 лет назад было простительно не уметь работать с техникой, то сегодня это выливается в огромное препятствие для каждого новичка. Все потому, что практически любая профессия сегодня тем или иным образом соприкасается с компьютером. Когда я работала на крупном военном предприятии, нам установили новую версию конструкторской программы. Для меня это не вызвало никаких проблем, просто новая оболочка. Это можно сравнить с обновленной упаковкой любимых конфет: покупать их меньше я не перестала, а просто смогла быстро приспособиться к новой обертке. Но для многих сотрудников это было буквально катастрофой, так сильно они зависели от интерфейса программы, и так отчаянно сопротивлялся их мозг всему новому. В результате для них даже было проведено обучение работе в новом интерфейсе. Сегодня не самые лучшие времена для российских компаний, и мне даже не нужно гадать, кто первым попадет под сокращение... И совсем противоположный пример тоже из реальной жизни. Инженер имеет опыт работы более 40 лет, постоянно развивается и осваивает не только компьютер, но и все современные инженерные программы. Такого специалиста не хотят отпускать, он нужен, востребован и говорит с молодыми подчиненными на одном языке. Это лишь один пример. А теперь подумайте, сколько возможностей открывает умение пользоваться компьютером для заработка удаленно через интернет. Даже научившись пользоваться текстовым редактором, вы можете писать тексты и хорошо зарабатывать на этом. Быть с компьютером «на ты» сегодня уже необходимость. Неважно, где вы будете учиться, сегодня в интернете есть огромное количество полезных материалов, курсов, школ. На этом я буду заканчивать. Надеюсь, что статья оказалась для вас полезной, помогла вам разобраться с основными моментами. Двигайтесь вперед, совершенствуйтесь, будьте лучше. А у меня на сегодня все, спасибо за внимание и пока! Ваша Лена Исхакова i-love-tourism.ru
ves-mir.3dn.ru Составить резюме онлайн | Каталог онлайн сервисы для досуга и работыГенератор резюме, поможет Вам бесплатно, быстро и качественно составить собственное резюме, которое все чаще требуется для предоставления работодателю. 1. Онлайн сервис сгенерирует правильное резюме по вашим данным на русском или английском языках.(стал платным, убрали переход) За 5 минут Вы сможете получить готовый и грамотный документ. Инструкция по работе с сервисом:
2. Ещё один генератор резюме с предварительным просмотром, легкий в использовании.
Чтобы загрузить свое фото или скачать готовое резюме, вам придется создать свою учетную запись на сервисе. 3. Бесплатный сервис по созданию профессионального резюме Acenter.
4 шага и резюме, с фото или без него, готово! Удобный просмотр позволит увидеть, как выглядит резюме и сделать в нем корректировки. Заполненное резюме распечатайте, отправьте на email или сохраните на компьютере в формате pdf. 4. Создание резюме бесплатно сервис KISKresumeКак создать оригинальное резюме? Для воплощения европейского стиля и оригинального современного дизайна, используйте данный онлайн сервис. 1. Щелкните на »Создайте своё резюме». 2. Выберите свой дизайн. 3. Заполните данные. Напишите всё, что могло бы заинтересовать вашего будущего работодателя. Порядок разделов в Вашем резюме можно просто изменить перетаскиванием строки в списке. Если Вы оставите строку незаполненной, она не отобразится в Вашем резюме. 4. Просмотрите. 5. Сохраните и напечатайте. 6. Редактируйте и меняйте дизайн как вам нравится. onlinevsem.ru Как напечатать текст. Печать на компьютереВ этом небольшом уроке я расскажу вам, как напечатать текст на компьютере. Где найти программу для печати и как в ней работать.
Откройте программу Word. Возможно, на Рабочем столе (на экране) Вашего компьютера есть специальный значок, который ее открывает.
Если же такой иконки нет, нажмите на кнопку «Пуск» в левом нижнем углу экрана.
Откроется список. Нажмите на пункт «Программы» (Все программы).
Появится новый список. Найдите пункт «Microsoft Office», нажмите на него и в появившемся небольшом списке нажмите на «Microsoft Word».
Если надписи «Microsoft Office» Вы не найдете, то, скорее всего, пакет офисных программ (в том числе программа Microsoft Word) не установлен на Вашем компьютере. В этом случае Вы можете воспользоваться стандартной программой WordPad (Пуск - Все программы - Стандартные). Или можно в качестве Ворда использовать Writer из пакета OpenOffice. Откроется следующее окно. Это и есть программа для печати текста Microsoft Word.
Нас интересует центральная белая часть. Это лист формата А4. Вот здесь мы и будем печатать.
Обратите внимание: лист как будто обрезан. На самом деле, он просто не поместился – ведь размер экрана компьютера меньше, чем размер листа формата А4. Та часть, которая не поместилась, «прячется» внизу. Чтобы ее увидеть, нужно покрутить колесико на мышке или перетянуть вниз ползунок с правой стороны программы.
Но печатать текст мы будем с начала листа, поэтому, если Вы опустились в его конец (вниз), поднимитесь в начало (наверх). Для того, чтобы начать печатать текст, нужно щелкнуть левой кнопкой мышки по листу. Лучше щелкните где-нибудь в центре. В верхнем левом углу программы должна мигать черная палочка. Тем самым, программа Word «подсказывает», что уже можно печатать текст. Кстати, он будет печататься там, где мигает палочка. Если хотите, чтобы он был в другом месте, нажмите по нужному месту два раза левой кнопкой мышки. А теперь попробуйте напечатать что-нибудь, используя клавиатуру. Но для начала посмотрите, какой язык установлен. Внизу справа показан тот алфавит, который выбран на компьютере. Показан он двумя английскими буквами. RU — это русский алфавит, EN — это английский алфавит.
Чтобы изменить язык ввода, нажмите на эти две буквы левой кнопкой мыши и из списка выберите нужный алфавит.
Попробуйте набрать небольшой текст. Если Вам сложно самостоятельно его придумать, откройте любую книгу и напечатайте небольшой кусок из нее. Для перехода на другую строку (для набора текста ниже), нужно нажать кнопку Enter на клавиатуре. Мигающая палочка сместится на строчку вниз – там и будет печататься текст. Также стоит обратить Ваше внимание на одну очень важную кнопку в программе Word. Эта кнопка называется «Отменить» и выглядит следующим образом:
Находится она в самом верху программы и позволяет отменить последнее, что Вы сделали в программе Word. Например, Вы случайно удалили текст или как-то его испортили (сместили, закрасили и т.д.). Нажав на эту замечательную кнопку, программа Word вернет Ваш документ (текст) в то состояние, в котором он только что был. То есть эта кнопка возвращает на один шаг назад. Соответственно, если Вы нажмете на нее два раза, то вернетесь на два шага назад.
www.neumeka.ru
novoeblago.ru Как сохранить ссылку на рабочем столе
Сохранить ссылку на рабочий стол или прикрепить её на панели вкладок в интернет-обозревателе очень просто и производится это буквально несколькими щелчками мыши. В этой статье будет показан способ решения данной задачи на примере браузера Google Chrome. Приступим! Читайте также: Сохранение вкладок в Google Chrome Сохранение ссылки на компьютерЧтобы сохранить нужную вам веб-страницу, потребуется произвести всего несколько действий. В этой статье будет описано два способа, которые помогут сохранить ссылку на веб-ресурс из интернета при помощи браузера Гугл Хром. Если вы пользуетесь другим интернет-обозревателем, не стоит беспокоиться — во всех популярных браузерах этот процесс происходит одинаково, поэтому представленную ниже инструкцию можно считать универсальной. Исключением является разве что Microsoft Edge — к сожалению, в нём нельзя воспользоваться первым способом. Способ 1: Создание URL-ярлыка сайта на рабочем столеЭтот способ требует буквально двух нажатий мыши и позволяет перенести ссылку, ведущую на сайт, в любое удобное для пользователя место на компьютере — к примеру, на рабочий стол. Уменьшаем окно интернет-обозревателя так, чтобы было видно рабочий стол. Можно нажать на сочетание клавиш «Win + правая или левая стрелочка», чтобы интерфейс программы мгновенно переместился в левый или правый, в зависимости от выбранного направления, край монитора.
Выделяем URL-адрес сайта и переносим его на свободное пространство рабочего стола. Должна появиться маленькая строчка текста, где будет написано название сайта и маленькое изображение, которое можно увидеть на открытой с ним вкладке в браузере.
После того как левая кнопка мыши будет отпущена, на десктопе появится файл с расширением .url, который и будет являться ярлыком-ссылкой на сайт в интернете. Естественно, попасть на сайт через такой файл можно будет только при наличии подключения ко всемирной паутине. Способ 2: Ссылки на панели задачВ Windows 10 появилась возможность создавать свои или пользоваться предустановленными вариантами папок на панели задач. Они называются панелями и одна из таких может содержать в себе ссылки на веб-страницы, которые будут открываться посредством установленного по умолчанию браузера. Важно: Если вы используете Internet Explorer, то в панель «Ссылки» будут автоматически добавляться вкладки, которые находятся в категории «Избранных» в данном веб-обозревателе.
lumpics.ru Сохранение документа в программе Microsoft WordПроцедура записи напечатанного текста на компьютер называется «Сохранение». Благодаря ей мы вносим документ на Локальный диск, в Документы, на Рабочий стол и в другие компьютерные места.
Сохранение в программе Word – это когда при помощи некоторых действий мы из напечатанного текста (документа) делаем файл, который потом можно будет открывать на компьютере, записывать на диск, на флешку, пересылать по Интернету. Допустим, мне нужно напечатать много текста. За один день я точно не управлюсь. И вот я набрал какое-то количество текста и решил продолжить печатание завтра. Для того, чтобы это было возможно, мне нужно мой частично готовый документ записать, то есть сохранить, на компьютер. Сделав сохранение, я завтра смогу открыть напечатанный текст и продолжить работу с того места, где остановился. Как НЕправильно сохранятьСохранить текст на компьютер можно несколькими способами. Поговорим о том, как это НЕ нужно делать. Многие люди не сохраняют документ во время работы, а делают это в конце. Дело в том, что, когда Вы пытаетесь закрыть программу Word, уже напечатав в ней что-нибудь, то выскакивает окошко, в котором компьютер «спрашивает», сохранять ли изменения.
Если нажмете на кнопку «Да», компьютер откроет новое окошко, где нужно выбрать место для документа, дать ему название и нажать кнопку «Сохранить». Щелкнув же по кнопке «Нет», компьютер закроет программу Word вместе с текстом, и открыть Вы его уже не сможете. То есть текст безвозвратно исчезнет. А если Вы щелкнете по кнопке «Отмена», то компьютер оставит открытой программу Word вместе с напечатанным текстом. Тем самым программа дает Вам возможность что-то подправить, изменить текст. Но лучше все-таки сохранять другим способом. И не в самом конце работы над документом, а время от времени. Дело в том, что есть вероятность потери документа. Например, скачок электричества или зависание компьютера. Если вдруг такое произойдет, Ваш текст может не сохраниться на компьютере. Это значит, Вы его потеряете. Кстати, это касается не только программы Word, но и любой другой программы компьютера (Paint, Excel, Photoshop и т.д.).
Как правильно сохранить документ (текст)Для того, чтобы сохранить документ на компьютер, нужно нажать на надпись «файл» в левом верхнем углу программы.
Если Вы работаете в программе Word современной версии (2007-2010), то вместо «Файл» у Вас будет круглая кнопка с картинкой (цветными квадратиками) внутри.
Нажав на эту кнопку, откроется окошко. В нем нас интересует пункт «Сохранить как...».
Нажмите на него. Откроется новое окошко. В нем компьютер предлагает выбрать место для сохранения. Обратите внимание на верхнюю часть этого окна. Здесь уже указано место, куда компьютер «собирается» сохранить документ.
В примере на картинке компьютер предлагает сохранить текст в папку «Документы». Но лучше записать его на какой-нибудь Локальный диск, например, на D. Для этого в окошке нужно выбрать «Компьютер» («Мой компьютер») с левой стороны.
После этого внутри окошка (в белой его части) откройте нужный Локальный диск, то есть нажмите по нему два раза левой кнопкой мышки.
Если Вы хотите положить документ в какую-то папку, откройте ее в этом же окошке (нажмите по ней два раза левой кнопкой мышки).
После того как Вы выбрали место, в которое хотите сохранить документ, нужно обратить внимание на нижнюю часть окошка. А точнее на пункт «Имя файла». В этой части написано название, под которым документ будет записан в компьютере. В примере на картинке это название – «Doc1». Если оно нам не подходит, то нужно его удалить и напечатать новое, подходящее название.
А теперь последний штрих. Для того, чтобы сохранить документ, нужно нажать кнопку «Сохранить».
Окошко исчезнет - и это будет означать, что текст записался в указанное место. Теперь Вы можете закрыть программу и попробовать найти сохраненный документ на компьютере в том месте, в которое сохранили. Там должен быть файл с напечатанным Вами названием или стандартным названием «Doc1» (Документ 1).
Быстрое сохранениеКогда Вы печатаете текст (составляете документ), лучше время от времени его сохранять. Напечатали абзац-другой — сохранили. Для этого есть специальная кнопка вверху программы.
Нажав на нее, документ перезапишется. То есть тот, уже сохраненный Вами вариант, заменится новым. Дело в том, что иногда компьютер может зависнуть. Или могут неожиданно отключить электричество. В таких ситуациях велика вероятность того, что несохраненный документ потеряется.
www.neumeka.ru Рекомендации по составлению резюме: как правильно написать (составить) личное резюмеСегодня я являюсь директором компании “Айтикон-сервис”. Сегодня в компании я занимаюсь приемом на работу новых сотрудников. Я публикую информацию о вакансии. Я получаю резюме на электронную почту. Я провожу отбор этих резюме для дальнейшего приглашения людей на личную встречу (собеседование). За время работы мной просмотрено большое количество различных резюме, и у меня есть мысли по этому поводу, которыми мне хочется поделиться.Большинство резюме, приходящих мне по электронной почте приложено к письму в виде файла. Чаще всего это файл c расширением doc. Примерно половина получаемых мной файлов имеет название “Резюме.doc”. Обычно я получаю почту с помощью почтовой программы. За день может приходить 15-20 резюме. Для удобства дальнейшей работы, все полученные резюме я сохраняю в отдельную папку на рабочем столе с названием “резюме текущая дата”. При сохранении первого файла с названием “Резюме.doc”, файл сохраняется легко и просто. При сохранении второго файла с названием “Резюме.doc”, почтовая программа задает вопрос: “Вы желаете заменить уже имеющийся файл Резюме.doc?” – ДА, НЕТ. Бывает, что я нажимаю “ДА”. В таком случае резюме кандидата теряется. Когда я нажимаю “НЕТ”, мне предлагается “сохранить как”. Я сохраняю как “Резюме2”, “Резюме3” и так далее. В дальнейшем это может вызывать затруднение, когда мне хочется найти резюме интересного для меня кандидата. Еще больше путаницы создается, когда одновременно проходит конкурс сразу на несколько разных должностей. Пожалуйста, указывайте в названии файла вашего резюме должность, на которую вы высылаете резюме, и фамилию. Например: “Резюме_директора_Никитин.doc”. Некоторые люди так делают. Мне, как работодателю, удобно в дальнейшем с такими файлами работать. Мне проще найти резюме нужного мне человека. Некоторые люди присылают мне свои резюме в формате Word 2007 с расширением “*.docx”. В настоящее время на моем рабочем компьютере установлен Word 2007, и я в состоянии открывать эти резюме. Когда-то у меня был Word 2003, и резюме в формате Word 2007 с расширением “*.docx” я был не в состоянии открыть и прочитать. Сегодня многие люди все еще продолжают пользоваться Word 2003, и, возможно, среди них и ваш будущий работодатель. Некоторые люди присылают также резюме в формате разных других программ. Мне приятно видеть, что вы в состоянии пользоваться разными особенными программами и это, безусловно, плюс в вашу пользу. Вот только не факт, что это умеет делать ваш будущий работодатель, и это, безусловно, минус, для вас. Далее по поводу самого резюме. Фотография – это первое что бросается в глаза при открытии резюме. Иногда это бросается в глаза еще раньше, при получении электронной почты. В настоящее время я все еще пользуюсь медленным интернетом через телефон. Некоторые резюме имеют объем в несколько мегабайтов, и их получение занимает много времени. Пожалуйста, обращайте внимание на размер фотографии в вашем резюме. Фотография в резюме – это обязательно. Резюме без фотографии уже как-то не интересно. Мне хочется видеть, как выглядит человек, который посылает мне резюме. Для меня важно как выглядит человек, с которым мне предстоит работать. Внешность передает до 80 процентов информации о человеке. Глядя на фотографию, я принимаю решение о том, насколько я готов рассмотреть возможность работы с человеком. И только после этого читаю текст самого резюме. Так что без фото сегодня уже никак. Фото присылают самые разные. Некоторые фотографии вызывают у меня на улыбку, смех и разные другие реакции. Желание прочитать резюме в данном случае, основано только на любопытстве, что еще можно там найти интересного и забавного. Часто встречаются фотографии низкого качества, снятые на мобильный телефон, групповые обрезанные фотографии с частями тел других людей, фотографии с различными предметами (игрушки, цветы, домашние животные и пр.), фотографии из ресторана, с отдыха. Все это забавно и интересно, и исключает к возможность дальнейшего трудоустройства. Пожалуйста, вставляйте правильные фотографии в резюме. Одежда - классический деловой стиль, как альтернатива – casual, или повседневный. Одежда однотонная, без полосок, горошка, цветочков и надписей. Исключается декольте, нижнее белье, обнаженные плечи, руки, татуировки, миниюбки и шортики. Украшения - неброские и в небольшом количестве. Прическа – аккуратная. Предпочтительнее портрет, чем фото в полный рост, при этом на изображении лицо и голова человека должна уместиться полностью, желательно, чтобы были видны плечи. На фотографии должны только вы. Нейтральный светлый фон. Желательно в фоне рабочая обстановка. Естественные пропорции лица и тела. Есть резкость. Правильные цвета. Исключаются фото с отдыха и на фоне ковра. Некоторые резюме занимают 5-6 страниц. В большинстве своем это стандартные формы с большим количеством клеток и полосок. У меня это вызывает скуку, тоску и желание поскорее закрыть такое резюме. Многие резюме очень похожи между собой текстовой частью, причем часто похожи между собой почему-то большие куски текста. Схожесть эта порой абсолютная, слово в слово. Мне это сразу бросается в глаза. Пожалуйста, пишите что-нибудь свое. Максимальный размер самого резюме – 2 страницы. Спонсор поста: качественный ремонт компьютеров в Минске Что еще можно почитать (список записей) losmandarinas.livejournal.com Как добавить сайт на Рабочий столЕсть несколько способов «запоминания» любимых сайтов на компьютере. То есть можно сделать так, чтобы сайт, который Вам понравился, можно было всегда легко и быстро открыть. Самый распространенный способ – это занесение в «Закладки» или «Избранное». Это что-то вроде записной книжки, из которой Вы в любой момент сможете достать нужный сайт. Подробнее об этом можно прочитать в уроке «Закладки браузера».
Но есть и другой вариант. Он подходит для сайтов, которые Вы собираетесь открывать часто. Заключается этот способ «запоминания» в том, что Вы добавляете на Рабочий стол, то есть на экран Вашего компьютера, значок, который будет открывать нужный сайт. Сейчас мы рассмотрим, как это делается. Способ запоминания сайтовУ каждого сайта в Интернете есть свое название. Это адрес в Интернете, по которому его можно открыть. Название сайта узнать очень просто – достаточно посмотреть на адресную строку браузера, то есть на верхнюю белую строчку Вашей программы для Интернета. В ней будут написаны разные символы (как правило, английские буквы и знаки препинания). Вот в этой абракадабре и скрывается адрес сайта, который открыт в данный момент. Сейчас на примере нашего сайты Вы его научитесь извлекать. А затем мы «внесем» его в компьютер, то есть сделаем значок на Рабочем столе. Посмотрите на верхнюю белую строчку программы для Интернета. Она может выглядеть вот так:
Или вот так:
Или так:
Ну, или так:
Вот эти английские буквы и символы в ней – это и есть адрес сайта. Точнее, это адрес страницы сайта, которая открыта в данный момент. Сам адрес написан в серединке:
Как видите, адрес нашего сайта – neumeka.ru Теперь «внесем» его в компьютер, то есть создадим значок, который будет его открывать. Для этого берем обычную бумажку и обычную ручку или карандаш и внимательно по буквам записываем его. А можно просто выделить и скопировать этот адрес. Именно вот эту часть, а не целиком. Затем сворачиваем окошко браузера. Нажимаем правой кнопкой мышки по Рабочему столу (по экрану компьютера). Появится приблизительно вот такой список:
Наводим курсор на пункт «Создать» и из появившегося дополнительного списка выбираем «Ярлык», то есть нажимаем на него левой кнопкой.
Откроется приблизительно такое окошко.
Печатаем в него три английские буквы w, а затем тот адрес, который Вы написали на бумажке. А можно просто вставить его, если он был Вами скопирован. Возможно, выскочит какой-то список, как, например, у меня:
Не обращайте на него внимания, просто нажмите на кнопку «Далее»:
Теперь нужно напечатать название для значка, который появится на Рабочем столе. В случае «запоминания» нашего сайта я выбрал название «неумека». Печатаю его:
А теперь нужно нажать на кнопку «Готово».
Вот и все! На Рабочем столе появился новый значок.
Теперь чтобы открыть этот сайт, можно просто открыть данный значок. Этот значок уже никуда не денется – будет всегда на экране Вашего компьютера. Но при необходимости Вы в любой момент можете его удалить, то есть убрать с Рабочего стола. О том, как это сделать, можно узнать из статьи «Как изменить файл или папку». На правах рекламы:
www.neumeka.ru Как упорядочить файлы и папки на компьютереЕсли вы периодически пересматриваете все папки на своем компьютере, чтобы найти определенный файл, то стоит задуматься о том, как создать свою систему хранения файлов и организовать свое рабочее пространство раз и навсегда. Чтобы упорядочить файлы и папки вручную придется потратить не один час, но в дальнейшем это время окупится, так как вы точно будете знать, где находится тот или иной документ, а это неизбежно отразится на эффективности вашей работы. Перед тем, как начать, следует взять листок бумаги и нарисовать будущую систему организации папок и файлов на нем. Система организации папок и файловРешите, на каком диске вы будете хранить информацию, будете ли ее дублировать и где и как архивировать. Все зависит от того, сколько у вас логических дисков и какими облачными хранилищами вы пользуетесь. Создайте иерархическую структуру. Продумайте названия ваших основных папок: дом, работа, личное, музыка, видео, картинки, фото, игры (их должно быть минимальное количество). Далее следует определиться с названиями подпапок. Их тоже не должно быть много – не больше двадцати. Например, основная папка «Дом» может включать в себя: финансы, образование, поездки, здоровье. Музыка, видео и книги упорядочиваться по жанрам, картинки – по темам: природа, животные. Фотографии лучше хранить отдельно от картинок. Чистка компьютера от ненужных файловПросмотрите свои файлы и удалите те, в которые не заглядывали больше года. Если не хотите удалять, заархивируйте. Переименуйте важные документы, сгруппируйте или наоборот, разбейте файлы по содержанию. Перебросьте все документы и папки, созданные на рабочем столе (если такие имеются) на жесткий диск. На рабочем столе рекомендуется создавать только ярлыки документов и программ. Для очистки компьютера можно также использовать популярную программу CCleaner. Организуйте удобный доступ ко всем своим папкамС помощью дерева проводника: просто перетащите в «Избранное» папки, которыми часто пользуетесь. Для быстрого доступа эту папку можно закрепить на панели задач: клик по ней правой кнопкой мыши ⇨ Панели ⇨ Создать панель инструментов. Если вам удобно, используйте файловые менеджеры. Создавайте ярлыки на рабочем столе. Как сделать ярлык: клик правой кнопкой мыши на рабочем столе ⇨ «создать ярлык» и в окошко скопировать путь до вашей папки, файла, url-адреса.Читайте также как упорядочить свой рабочий стол. Ярлыки можно создавать и в папках – например, ссылку на другую, родственную ей папку для быстрого перемещения между ними. Например, у меня в папке «Музыке», которая находится на диске С: есть ярлык на музыку, которую я храню на Яндекс диске. Программка для распознания и сортировки музыкальных композиций – на picard.musicbrainz.org.Удалите дубликаты файлов, в этом помогут такие бесплатные программы как DupKiller и Auslogics Duplicate File Finder. В Windows 8 и 8.1 существует возможность разместить ярлык любой папки в плиточном меню пуск: клик правой кнопкой мыши на иконке файла или папки и выбрать – «Закрепить на начальном экране». Когда вы создали свою систему и упорядочили файлы и папки, почистили мусор, придерживайтесь несложных правил, которые помогут сохранить новый порядок. Как упорядочить файлы и папки на компьютере, инфографика
Правила хранения файлов и папокГлавное правило – название каждой папки и файла должно максимально отвечать содержанию.Работайте с файлами и папками «на входе»: лучше потратить время и сразу придумать адекватное название, чем пересматривать массу документов, пытаясь понять, что и где. Для записок и заметок используйте текстовые файлы. Заведите в каждой папке текстовые документы (.txt) с названием «Читать», где кратко опишите структуру папки, все, что посчитаете нужным: какие файлы дублированы, какая версия документа более новая или чем один документ отличается от другого. Заведите папку «Архив» и туда сбрасывайте уже неактуальные файлы. Не забывайте о структуре архива: чтобы не захламить эту папку и быстро найти нужный документ, создайте в ней папки с названиями, дублирующими ваши основные: дом, работа, фото и т.п. Скачанные файлы, вроде программ, либо сразу переименовывайте, либо опять-таки создайте в папке файл «Читать» и кратко опишите, что это за программа. Уверена, это проблема многих – скачал программку и забыл, что это такое, и зачем оно вообще. Не храните в одном файле сборную солянку на разные темы, разбейте лучше их по текстовым документам с соответствующими названиями, если некогда с ними разбираться. Упорядочить содержание больших текстовых файлов можно, создавая в них оглавления. Таким образом, чтобы узнать содержимое файла вам нужно будет только подвести курсор к ярлыку файла и в предпросмотре появится первая страница с оглавлением. Как сделать оглавление (очень кратко): выделите главы (заголовки) документа с помощью стилей (главная – стили – заголовок), затем вернитесь в начало документа (Ctrl+Home). Войдите во вкладку ссылки – оглавление. Кликните на «Автособираемое оглавление» (1 или 2) и оно тут же появится в том месте, где установлен курсор. Подробнее в статье Быстрая навигация по документу Word 2007, 2010Используйте в своих файлах гиперссылки на другие документы по этой же теме, чтобы не тратить время на поиск через проводник или менеджер папок. Если в файле содержится статья или отрывок статьи из интернета, к ней должна быть обязательно указана ссылка, чтобы можно было вернуться к оригиналу в случае необходимости. В каждой папке можно завести специальный документ, где будут размещаться ссылки из интернета по теме, чтобы не искать в закладках браузера. Для рабочих файлов, которые подвергаются частой правке и имеют не одну версию, стоит завести отдельные папки с файлом txt, где будет кратко описана их история. А вместо названий ставьте номер проекта и дату получения заказа. Например, ПР8_10-03-14 может означать «проект номер восемь от десятого марта». Пересматривайте раз в месяц все файлы и избавляйтесь от ненужных: удаляйте либо отправляйте в архив. Старые неиспользуемые файлы отвлекают внимание и мешают эффективной работе. И не забывайте дублировать самые важные для вас файлы. Надеюсь, эти советы помогут вам упорядочить свои файлы и папки, что в свою очередь повысит продуктивность вашей работы. www.dlya-sebya.com
|






































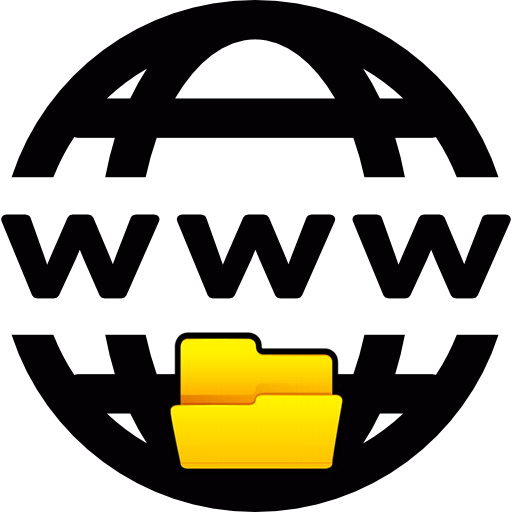
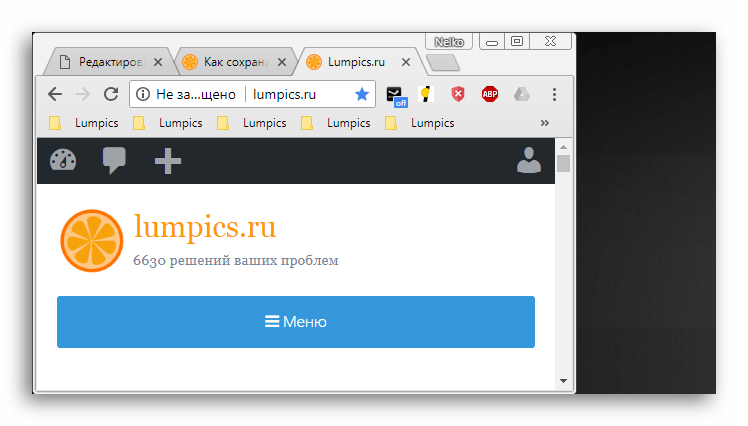

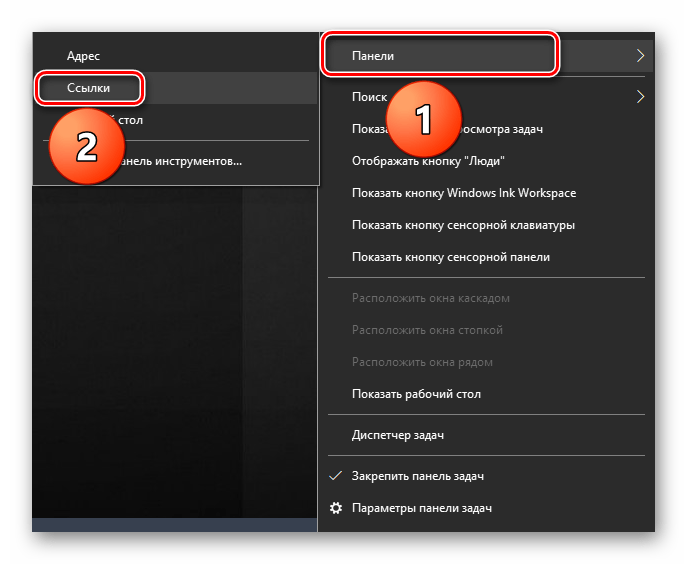

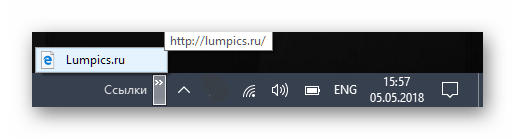
 Мы рады, что смогли помочь Вам в решении проблемы.
Мы рады, что смогли помочь Вам в решении проблемы.



























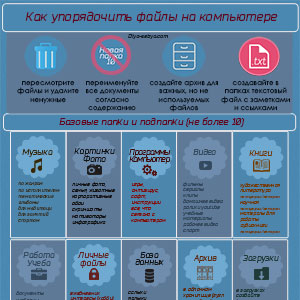 Смотреть в полном размере>>
Смотреть в полном размере>>