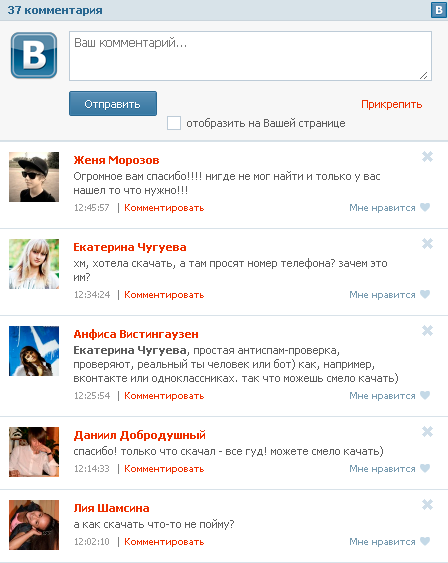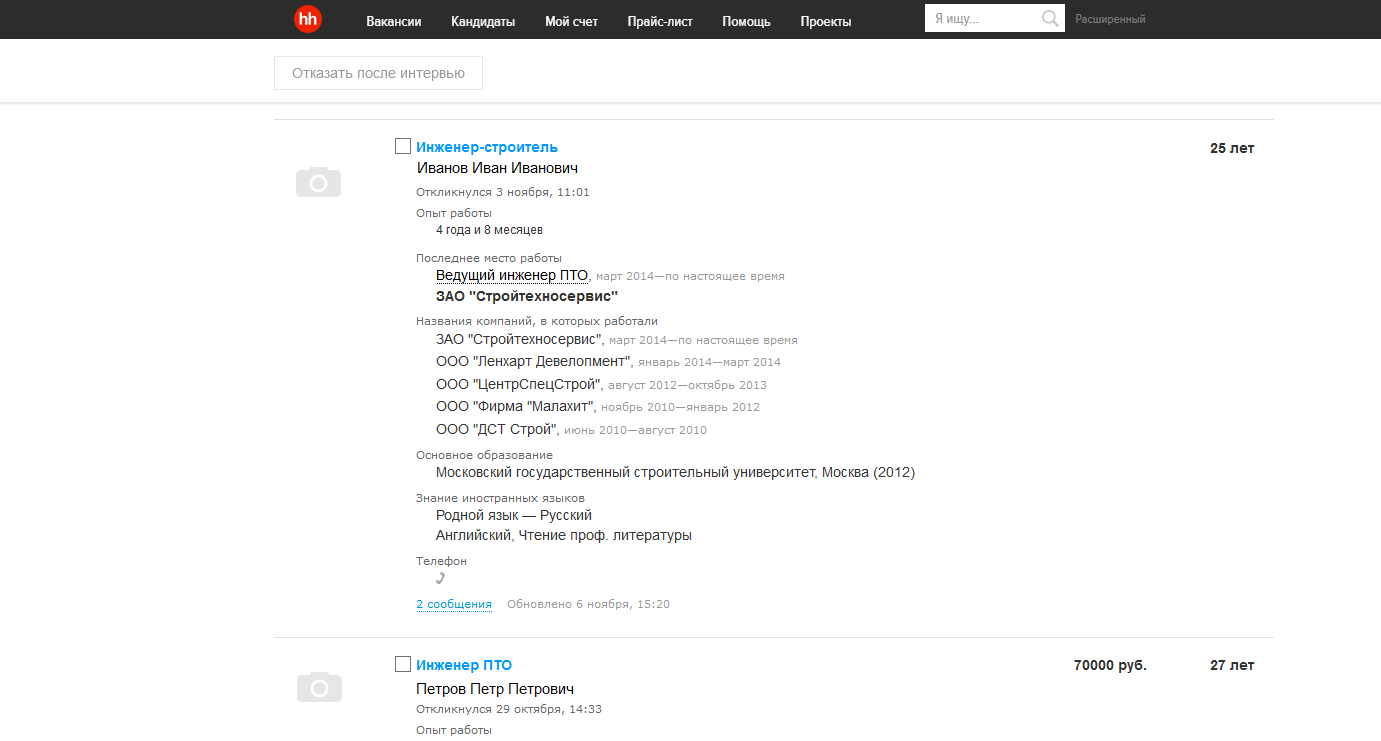|
|
|
|
|
|
|
|
|
|
Как вставить фото или рисунок в Word. Как в ворде в резюме добавить фотоКак вставить картинку в WordВ Microsoft Word есть инструментарий с разнообразной графикой. Доступна целая галерея с иллюстрациями на все случаи жизни. Если их не хватит, добавьте свои изображения, загрузив их из файла или скопировав с сайта. Для этого прочитайте, как вставить картинку в Word. Графика незаменима при оформлении диаграмм и наглядных приложений. Можно создавать коллажи, иллюстрации, добавлять фото к резюме.  В Office есть своя коллекция графики Галерея WordВ Office есть своя коллекция графики: диаграммы, фигуры, WordArt, SmartArt, мультимедиа. Чтобы использовать подобный рисунок, сделайте так:
Подробнее о них:
 WordArt. Декоративные надписи с различным дизайном Добавление рисунка из файлаДопустим, вам надо добавить в текст изображение не из коллекции Microsoft. Или вы хотите устроиться на новую должность и решили узнать, как вставить фото в резюме Word. Если в галерее не найдётся ничего подходящего, используйте свою графику.
Вот как вставить картинку в Word, используя сочетание клавиш:
 Если в галерее не найдётся ничего подходящего, используйте свою графику. Файл можно добавить и напрямую из проводника. Просто перетащите его из папки в документ. Вставка картинок из интернета и скриншотовЕсли вам понравилась графика, которую вы увидели во всемирной паутине, необязательно сохранять её на компьютер. Вот как вставить фото в текст Word со страницы в интернете:
 Если вам нужно не фото, а скриншот экрана, нажмите клавишу PrintScreen. Если вам нужно не фото, а скриншот экрана, сделайте следующее.
Сохранение рисунков из WordМожно сохранить изображение из офиса в виде файла, не трогая текст:
В Word 2010 её можно преобразовать в файл, минуя графические редакторы. Кликните правой кнопкой мыши и выберите пункт «Сохранить как рисунок». Как работать с рисунками в Word?Фигурам из коллекции Office можно менять атрибуты, цвет, размер, расположение отдельных элементов. А картинки из сторонних источников добавляются в Word так как есть. Но это не значит, что их, вообще, никак нельзя редактировать. Чтобы коллаж, узор или резюме выглядели красиво, правильно настройте разметку.
 Фигурам из коллекции Office можно менять атрибуты, цвет, размер, расположение отдельных элементов. Теперь займитесь внешним видом изображения.
Хоть Word и не графический редактор, в нём доступна работа с графикой. Вставлять наглядные диаграммы, иллюстрации и фото в резюме — всё это можно делать через интерфейс программы Office.
Word – как вставить рисунокWord – как вставить рисунок
В word можно вставлять векторные изображения из библиотеки программы, а так же фотографии из Интернета и с жесткого диска компьютера.Технология доступна для освоения начинающими, поэтому давайте разберемся как вставлять рисунки в ворд рассматривая все вопросы по порядку. Вставляем в ворд1. Нажимаем «Вставка / Картинка» и нажимаем кнопку «Начать», чтобы отобразить все картинки.  Вставляем картинки из библиотеки word (рисунок 1)2. Нажимаем «Вставка / Рисунок», чтобы загрузить фото с жесткого диска.  Загружаем картинку с жесткого диска (рисунок 2)Первое, что мы можем вставить в word 2003, это стандартные картинки MS Office— нажимаем на кнопку «Добавить картинку»  Нажимаем на кнопку «Добавить картинку» (рисунок 3) Эта кнопка находится на панели рисование.Как вы успели заметить в вашем документе, с права, появилась закладка (или окно) «Коллекция клипов», это окно пустое, кликнете по кнопке «Начать» и в окне появятся стандартные картинки word.  Коллекция клипов (рисунок 4)Наведя указатель мыши на любой из этих рисунков, мы можем перетащить, нажав и удерживая, левую кнопку мыши, в документ или навести указатель на рисунок и нажать левой кнопкой мыши. Еще один вариант это воспользоваться меню, которое появляется при нажатии на область, возникающую возле рисунка – там нужно выбрать «вставить».  Вставить рисунок (рисунок 5)Кроме стандартных рисунков MS Office, мы можем вставить в Word и рисунки находящиеся на нашем компьютере. Нажимаем на кнопку «Добавить рисунок» она так же находится на панели «Рисование», рядом с кнопкой «Добавить картинку»  Добавить рисунок (рисунок 6)В появившемся окне находим расположение рисунков, переходя по папкам, выделяем рисунок и нажимаем кнопку «Вставить»  Находим расположение рисунков и нажимаем кнопку «Вставить» (рисунок 7) Спасибо за внимание. Автор: Титов Сергей Как вставить фото или рисунок в WordКроме печати текста, составления документов и таблиц, в программе Word можно добавлять к тексту рисунки и фотографии. Вы можете вставить в Ваш документ (текст) рисунок из самой программы Microsoft Word или рисунок (фотографию) со своего компьютера. Картинки WordДело в том, что в самой программе Word уже есть определенный набор картинок. И любую из этих картинок Вы можете вставить в свой документ. Для этого необходимо, чтобы мигающий курсор (мигающая палочка) был установлен в том месте, куда Вы хотели бы вставить картинку. Напомню: чтобы сместить мигающий курсор вниз, нужно нажать кнопку Enter на клавиатуре. А чтобы поднять его выше – нажать Backspace (кнопку удаления). В программе Microsoft Word более старой версии (2003 года и ранее) для добавления картинки нужно нажать на надпись «Вставка» в самом верху программы.  Откроется список. Наведите на пункт «Рисунок». Появится дополнительный список. Нажмите на пункт «Картинки». 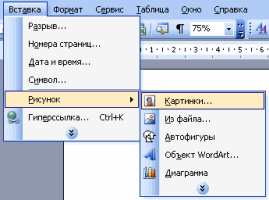 В программе Word более современной версии (2007-2010) для того, чтобы вставить картинку, нужно нажать на надпись «Вставка» в левом верхнем углу программы.  Когда Вы нажмете на эту надпись, появятся новые кнопки редактирования. Среди них есть кнопка (надпись) «Клип». Нажмите на нее.  Обратите внимание на правую часть программы Word. Появилось дополнительное прямоугольное окошко.
Если оно у Вас пустое, то есть такое, как на рисунке 1, попробуйте нажать на кнопку «Начать». Должны появиться небольшие картинки, как на рисунке 2.  Если же этого не произошло, нажмите на поле, которое находится под надписью «Просматривать», и щелкните левой кнопкой мышки в квадратиках рядом с надписью «Мои коллекции» и «Коллекции Microsoft Office». В квадратиках появится «галочки».  Затем нажмите на поле, которое находится под надписью «Искать объекты». В открывшемся списке установите «галочку» на пункт «Все типы мультимедиа». Затем снова нажмите на кнопку «Начать». 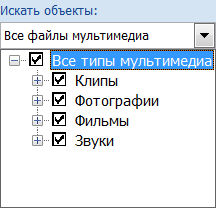 Программа Word «показывает» Вам, какие картинке имеются в ее коллекции. Картинок этих довольно много. Чтобы просмотреть их, нажимайте на маленькую кнопочку со стрелкой в правом нижнем углу поля с картинками. 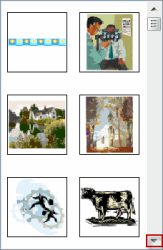 Чтобы вставить понравившеюся Вам картинку в программу Word, нужно всего лишь нажать по ней левой кнопкой мышки.
Как вставить рисунки и фото с компьютера в WordКроме картинок, которые есть в самой программе Word, также можно вставлять свои рисунки и фотографии. Например, можно вставить личную фотографию в резюме или скачанную из Интернета фотографию (картинку) в реферат. То есть в документ, созданный при помощи программы Word, можно вставить рисунок или фотографию со своего компьютера или с диска, дискеты, флешки. В программе Microsoft Word более старой версии (2003 года и ранее) для добавления рисунка или фотографии с компьютера нужно нажать на надпись «Вставка» в самом верху программы.  В открывшемся списке наведите на пункт «Рисунок». Появится дополнительный список. Нажмите на пункт «Из файла…». 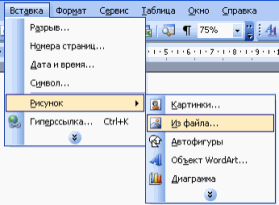 В программе Word более современной версии (2007-2010) для того, чтобы вставить картинку или фото, нужно нажать на надпись «Вставка» в левом верхнем углу программы.  Когда Вы нажмете на эту надпись, появятся новые кнопки редактирования. Среди них есть кнопка (надпись) «Рисунок». Нажмите на нее.  Откроется окошко. В нем программа Word «предлагает» Вам выбрать рисунок или фотографию с компьютера, диска, флешки. Вам нужно в этом окошке открыть то место на компьютере (на диске, дискете, флешке), в котором находится нужная картинка или фотография. Напомню, что это можно сделать, воспользовавшись левой частью окошка. Кстати, чтобы было проще искать рисунок (фотографию), поменяйте вид файлов и папок. Для этого нажмите внутри окошка правой кнопкой мышки по пустому месту (по белому), в появившемся списке наведите на пункт «Вид» и из дополнительного списка выберите подходящий вариант. Кстати, лучше всего для выбора картинок и фото подходит вид «Эскизы страниц» или «Крупные значки». Щелкните два раза левой кнопкой мышки по найденной картинке или фотографии. После этого в то место, где стоял мигающий курсор, должна вставиться выбранная Вами картинка или фотография. lessons.nikopol.net Как вставить картинку в Word
А для того чтобы оформить документ, например если Вы пишите резюме, а работадатель требует Вашу фотографию, или например Вы пишите реферат по истории и учитель просит Вас как ученика добавить несколько картинок с какого-нибудь сражения, примеров на самом деле можно перечислить очень много. Поэтому научиться вставлять картинку в Word просто необходимо. Итак, у нас имеется уже открытый документ Microsoft Office 2003. Для того, чтобы вставить картинку, необходимо в меню Вставка выбрать элемент Рисунок, далее из выпадающего списка выбрать Из файла... и левой кнопкой мыши одним щелчком нажать на элемент:
После того как нажали на элемент Из файла... открылось окно Добавление рисунка. Здесь можно выбрать любой рисунок с любого диска С: или D:, а также с рабочего стола, или как я например из стандартных рисунков. После того как выбрали подходящий Вам рисунок, нужно его выделить, так чтоб он был обведён синим цветом и нажать кнопку Вставить:
А вот и результат:
Есть ещё один способ добавления рисунка Из файла... Можно воспользоваться им. Итак на панели инструментов Рисование (если её нет, то тут можно посмотреть как ее добавить) В данном случае стоит лишь нажать на иконку, которая указана на картинке и дальше откроется окно Добавить рисунок, выбрать с компьютера и Вставить:
 Загрузка ... Загрузка ... P.S. я хотела бы предложить Вам видеокурс Microsoft Office 2010 - Шаг за Шагом, где подробно рассказывают о всех тонкостях Word и Excel 2010. perepechatki.ru Как вставить картинку в word
Картинка, вставленная в текстовый редактор word, мощная информационная составляющая любой статьи. Достаточно вставить картинку в текст, и это резко повышает интерес ко всей статье. Таким образом, картинка в ворде, это не только и не столько украшение текста, а в первую очередь источник визуальной, легко воспринимаемой информации. Кстати, вставить картинку в word не составляет особого труда. Это тем более дает дополнительный стимул использовать их при всякой возможности. Например, простая вставка картинки или фото в редактор word, придаст наглядность и выразительность, оживит документ. Или, к примеру, составляя резюме в редакторе word, очень желательно вставить фото. Это значительно повысит доверие к соискателю. Эти простые примеры показывают важность включения рисунков и картинок в ворд при написании статей. Итак, какие же предусмотрены возможности для того, чтобы вставлять картинки или фото в документы ворда? Есть разные способы, но наиболее часто применяется вставка картинки в word из файла. Ее мы и рассмотрим.
Как вставить картинку в word из файлаДля того, чтобы вставить кратинку в ворд из файла, нужно вначале установить курсор в место вставки. Этим мы показываем редактору word, что именно здесь она будет вставляться. Далее в меню редактора выбираем раздел Вставка и щелкаем Рисунок.
Рис.1 Как вставить картинку в word - вставка картинки из файла. Нам откроется диалоговое окно, в котором мы должны выбрать нужную картинку.
Рис.2 Вставка картинки в ворд из файла. По умолчанию открывается папка для хранения рисунков и фотографий - Изображения. Но мы можем выбрать для вставки картинку, хранящуюся в любом другом месте. Для этого достаточно щелкнуть вкладку Компьютер и далее найти папку с нужным изображением. Затем, выделяем нужную картинку. Обращаем внимание, чтобы ее название появилось в строке Имя файла. Щелкаем Вставить и картинка будет вставлена в документ word. Можно также вставлять картинку в word, используя буфер обмена. Оба этих способа хороши, но имеют свои особенности. Об этом в следующей статье - как вставить рисунок в word.
Для добавления комментариев вам необходимо зарегистрироваться на сайте. foto-kan.ru
|








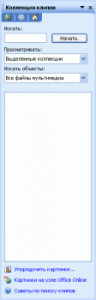 Рисунок 1
Рисунок 1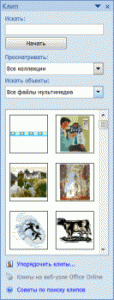 Рисунок 2
Рисунок 2 Для чего нужно вообще вставлять картинку в Microsoft Word 2003?
Для чего нужно вообще вставлять картинку в Microsoft Word 2003?